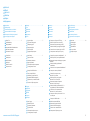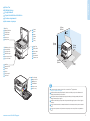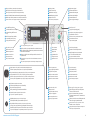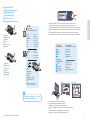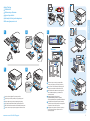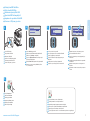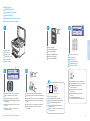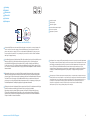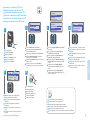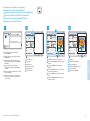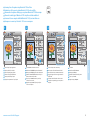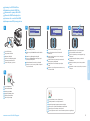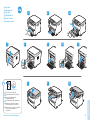Xerox 6025 Instrukcja instalacji
- Kategoria
- Wydrukować
- Typ
- Instrukcja instalacji
Niniejsza instrukcja jest również odpowiednia dla

607E01280 Rev A
© 2014 Xerox Corporation. All Rights Reserved. Xerox
®
, Xerox and Design
®
, and WorkCentre
®
are trademarks of Xerox Corporation in the United States and/or other countries.
www.xerox.com/office/6025support
www.xerox.com/msds (U.S./Canada)
www.xerox.com/environment_europe
Xerox WorkCentre 6025
Color Multifunction Printer
Xerox
®
WorkCentre
®
6025
Quick Use Guide
Čeština
Polski
Magyar
Română
Български
Stručný návod k použití
Skrócona instrukcja obsługi
Gyorsútmutató
Ghid rapid de utilizare
Кратко ръководство за употреба
CS
PO
HU
RO
BG
RO
Înainte de a utiliza imprimanta, citiţi capitolele
privind siguranţa şi reglementările din documentul
Ghid de utilizare disponibil pe Software and
Documentation disc (Disc pentru software şi
documentaţie) sau online.
Material Safety Data Sheets (fişe tehnice privind
siguranţa materialelor utilizate) (SUA/Canada) şi
informaţiile privind mediul (Europa) sunt disponibile
online.
CS
Než začnete tiskárnu používat, přečtěte si kapitoly o
bezpečnosti a právních předpisech v uživatelské
příručce, která je k dispozici na disku Software and
Documentation disc (Disk se softwarem a
dokumentací) nebo online.
Dokumenty Material Safety Data Sheets
(bezpečnostní specifikace materiálu) (USA/Kanada) a
informace o vlivu na životní prostředí (Evropa) jsou k
dispozici online.
BG
Преди да използвате принтера, прочетете главите за
безопасността и нормативните изисквания в User
Guide (Ръководство за потребителя), намиращо се на
диска Software and Documentation (Софтуер и
документация) или онлайн.
Material Safety Data Sheets (Данни за безопасността
на материалите) (САЩ/Канада) и информация
относно околната среда (Европа) можете да
намерите онлайн.
PO
Przed rozpoczęciem używania drukarki należy
przeczytać rozdziały dotyczące bezpieczeństwa i
zgodności z przepisami w Przewodniku użytkownika
dostępnym Software and Documentation disc (Płyta z
oprogramowaniem i dokumentacją) lub w Internecie.
Material Safety Data Sheets (Karty danych o
bezpieczeństwie materiałów) (USA/Kanada) i
informacje związane z ochroną środowiska (Europa)
dostępne są w Internecie.
EN
Before operating your printer, read the safety and
regulatory chapters in the User Guide available on
the Software and Documentation disc or online.
The Material Safety Data Sheets (US/Canada) and
environmental information (Europe) are available
online.
HU
A nyomtató működtetése előtt olvassa el a
biztonságról és az előírásokról szóló fejezeteket a
Felhasználói útmutatóban, amely a Software and
Documentation (Szoftverek és dokumentáció) című
lemezen vagy online érhető el.
A Material Safety Data Sheets (Anyagbiztonsági
adatlapok) (USA/Kanada) és a környezetvédelmi
információk (Európa) online érhetők el.
www.xerox.com/office/
businessresourcecenter
Templates, tips, and tutorials
Šablony, tipy a výukové programy
Szablony, wskazówki i samouczki
Sablonok, tippek és bemutatók
Modele, recomandări şi tutoriale
Шаблони, съвети и самоучители
EN
CS
PO
HU
RO
BG
www.xerox.com/office/6025supplies
Printer supplies
Spotřební materiál k tiskárně
Materiały eksploatacyjne drukarki
Nyomtatókellékek
Consumabile pentru imprimantă
Консумативи за принтера
EN
CS
PO
HU
RO
BG
More Information
Další informace
Więcej informacji
További információk
Mai multe informaţii
Допълнителна информация
EN
CS
PO
HU
RO
BG
Strona się ładuje...

3
www.xerox.com/office/6025support
Printer Basics
K
C
M
Y
20 cm
(7.9 in.)
10 cm
(3.9 in.)
10 cm
(3.9 in.)
10 cm
(3.9 in.)
11.4 cm
(4.5 in.)
69 cm
(27.2 in.)
93.6 cm
(36.8 in.)
84.8 cm
(33.4 in.)
USB Memory Port
Port paměti USB
Port pamięci USB
USB-memóriaport
Port de memorie USB
Порт за USB памет
For ordering supplies, contact your local reseller, or visit the Xerox
®
Supplies website
www.xerox.com/office/6025supplies.
Když budete chtít objednat spotřební materiál, obraťte se na místního prodejce nebo navštivte webové
stránky Spotřební materiál společnosti Xerox
®
Aby złożyć zamówienie na materiały eksploatacyjne, skontaktuj się z lokalnym sprzedawcą lub odwiedź
witrynę internetową Xerox
®
Supplies
A kellékek rendeléséhez lépjen kapcsolatba a helyi viszonteladóval, vagy látogasson el a Xerox
®
Supplies
webhelyre.
Pentru a comanda consumabile, contactaţi distribuitorul local sau vizitaţi site-ul web pentru consumabile
Xerox
®
За поръчка на консумативи се обърнете към местния риселър или посетете уебсайта за консумативи на
Xerox
®
.
EN
CS
PO
HU
RO
BG
CS
PO
HU
RO
BG
EN
Printer Tour
Prohlídka tiskárny
Przegląd drukarki
A nyomtató működésének áttekintése
Prezentarea imprimantei
Запознаване с принтера
EN
CS
PO
HU
RO
BG
EN
CS
PO
HU
RO
BG
Exit Tray
Výstupní přihrádka
Taca wyjściowa
Kimeneti tálca
Tava de ieşire
Изходна тава
EN
CS
PO
HU
RO
BG
Main Tray
Hlavní zásobník
Mini taca
Fő tálca
Tava principală
Главна тава
EN
CS
PO
HU
RO
BG
Scanner
Skener
Skaner
Szkenner
Scaner
Скенер
EN
CZ
PO
HU
RO
BG
Bypass Tray
Ruční podavač
Taca bocznika
Kézitálca
Tava manuală
Байпасна тава
Toner Cartridges
Kazety s tonerem
Wkłady toneru
Festékkazetták
Cartuşe cu toner
Касети с тонер
EN
CZ
PO
HU
RO
BG
Strona się ładuje...
Strona się ładuje...
Strona się ładuje...
Strona się ładuje...
Strona się ładuje...

9
www.xerox.com/office/6025support
Scanning
USB
WiFi
Connected with USB you can send scanned files from the printer control panel to a connected computer. You
can also scan from a connected computer. Connected with Ethernet you can send scanned files from the
printer control panel to a computer or FTP server on the network. Using Windows XP or later you can scan
from a computer on the network. To set up scanning for your connection, see the User Guide > Installation
and Setup > Setting up Scanning.
EN
www.xerox.com/office/6025docs
Scanning
Snímání
Skanowanie
Szkennelés
Scanarea
Сканиране
CZ
PO
HU
RO
BG
EN
Je-li tiskárna připojena prostřednictvím rozhraní USB, můžete nasnímané soubory odesílat z ovládacího panelu
tiskárny do připojeného počítače. Můžete také snímat z připojeného počítače. Je-li tiskárna připojena
prostřednictvím rozhraní Ethernet, můžete nasnímané soubory odesílat z ovládacího panelu tiskárny do
počítače nebo na server FTP v síti. Pokud používáte systém Windows XP nebo vyšší, můžete snímat z počítače
v síti. Informace o nastavení snímaní v závislosti na připojení viz Uživatelská příručka > Instalace a nastavení >
Nastavení snímání.
W przypadku połączenia za pomocą interfejsu USB można wysyłać zeskanowane pliki z panelu sterowania
drukarki do podłączonego komputera. Można również skanować z podłączonego komputera. W przypadku
połączenia przez sieć Ethernet można wysyłać zeskanowane pliki z panelu drukowania drukarki do komputera
lub serwera FTP w sieci. Korzystając z systemu Windows XP lub nowszego można skanować z komputera
podłączonego do sieci. Aby skonfigurować funkcje skanowania w zależności od używanego połączenia, patrz
Przewodnik użytkownika > Instalacja i konfiguracja > Konfigurowanie skanowania.
CZ
PO
USB-kapcsolaton keresztül a beszkennelt fájlokat a nyomtató vezérlőpaneléről a csatlakoztatott számítógépre
küldheti. A csatlakoztatott számítógépről szkennelni is lehet. Ha a nyomtató rendelkezik
Ethernet-kapcsolattal, a beszkennelt fájlokat a nyomtató vezérlőpaneléről hálózati számítógépre vagy
FTP-kiszolgálóra küldheti. Windows XP vagy újabb operációs rendszert futtató hálózati számítógépekről
szkennelni is lehet. A szkennelés adott kapcsolatnak megfelelő beállításához lásd: Felhasználói útmutató >
Telepítés és beállítás > A szkennelés beállítása.
HU
При свързване чрез USB можете да изпратите сканираните файлове от контролния панел на принтера към свързан
компютър. Можете също така да сканирате от свързан компютър. При свързване чрез Ethernet можете да изпратите
сканираните файлове от контролния панел на принтера към компютър или FTP сървър в мрежата. Можете също и
да сканирате от свързан в мрежата компютър, работещ под Windows XP или по-нова версия. За да настроите
сканирането според връзката си, вижте User Guide (Ръководство за потребителя) > Installation and Setup
(Инсталация и настройка) > Setting up Scanning (Настройки за сканиране).
BG
Dacă aparatul este conectat prin USB, puteţi trimite fişierele scanate de la panoul de comandă al imprimantei
la un computer conectat. De asemenea, puteţi scana de la un computer conectat. Dacă aparatul este conectat
prin Ethernet, puteţi trimite fişierele scanate de la panoul de comandă al imprimantei la un computer sau la
un server FTP din reţea. Utilizând Windows XP sau versiunile ulterioare puteţi scana în reţea, de la un
computer. Pentru a configura scanarea corespunzătoare conexiunii aparatului, consultaţi User Guide (Ghidul
de utilizare) > Installation and Setup (Instalarea şi configurarea) > Setting up Scanning (Configurarea
scanării).
RO
Loading the original
Vložení předlohy
Ładowanie oryginału
Az eredeti dokumentum behelyezése
Încărcarea originalului
Зареждане на оригинала
EN
CZ
PO
HU
RO
BG
Strona się ładuje...

11
www.xerox.com/office/6025support
Scanning
1 2 3 4
3.1
3.2
USB
Scanning from a Computer using Windows 7
Snímání z počítače pomocí systému Windows 7
Skanowanie z komputera działającego w systemie Windows 7
Szkennelés számítógépről Windows 7 használatával
Scanarea de la un computer utilizând Windows 7
Сканиране от компютър с Windows 7
PO
HU
CS
RO
BG
EN
Launch Windows Fax and Scan application,
then click New Scan
Spusťte nástroj Fax a skener a klikněte na tlačítko
Nové skenování
Uruchom aplikację Faksowanie i skanowanie w
systemie Windows, następnie kliknij przycisk Nowe
skanowanie
Indítsa el a Windows Faxolás és szkennelés
alkalmazását, majd kattintson az Új szkennelés
lehetőségre
Lansaţi aplicaţia Fax şi scanare Windows, apoi faceţi
clic pe Scanare nouă
Стартирайте приложението за факс и сканиране на
Windows, след което щракнете върху New Scan
(Ново сканиране)
PO
HU
CS
RO
BG
EN
Click Preview, and confirm or change settings
Klikněte na tlačítko Náhled a potvrďte nebo změňte
nastavení
Kliknij przycisk Podgląd i potwierdź lub zmień
ustawienia
Kattintson az Előnézet lehetőségre, és erősítse meg
vagy módosítsa a beállításokat
Faceţi clic pe Examinare şi confirmaţi sau modificaţi
setările
Щракнете върху Визуализация и потвърдете или
променете настройките
PO
HU
CS
RO
BG
EN
Confirm the scanner
Potvrďte skener
Potwierdź skaner
Hagyja jóvá a szkennert
Confirmaţi scanerul
Потвърдете скенера
PO
HU
CS
RO
BG
EN
Click Scan
Klikněte na tlačítko Skenovat
Kliknij przycisk Skanuj
Kattintson a Szkennelés lehetőségre
Faceţi clic pe Scanare
Щракнете върху Сканиране
CS
PO
HU
RO
BG
EN

12
www.xerox.com/office/6025support
Scanning
1 2 3 4
2.1
2.2
USB
PO
HU
CS
RO
BG
EN
Click Overview, and select the scan area
Klikněte na tlačítko Náhled a vyberte oblast snímání
Kliknij przycisk Podgląd i wybierz obszar skanowania
Kattintson az Overview (Áttekintés) lehetőségre, és
válassza ki a szkennelés területét
Faceţi clic pe Overview (Prezentare generală) şi
selectaţi zona de scanare
Щракнете върху Overview (Преглед) и изберете
областта за сканиране
PO
HU
CS
RO
BG
EN
Confirm or change other scan settings
Potvrďte nebo změňte další nastavení snímání
Potwierdź lub zmień inne ustawienia skanowania
Hagyja jóvá vagy módosítsa az egyéb szkennelési
beállításokat
Confirmaţi sau modificaţi alte setări de scanare
Потвърдете или променете другите настройки за
сканиране
PO
HU
CS
RO
BG
EN
Launch Image Capture application
Spusťte aplikaci Přenos obrázků
Uruchom aplikację Image Capture
Indítsa el a képrögzítő alkalmazást
Lansaţi aplicaţia Image Capture
Стартирайте приложението Image Capture
PO
HU
CS
RO
BG
EN
Click Scan
Klikněte na tlačítko Skenovat
Kliknij przycisk Skanuj
Kattintson a Scan (Szkennelés) gombra
Faceţi clic pe Scanare
Щракнете върху Сканиране
Scanning from a Computer using Macintosh 10.5 and later
Snímání z počítače pomocí systému Macintosh 10.5 nebo novějšího
Skanowanie z komputera działającego w systemie Macintosh 10.5 lub nowszym
Szkennelés számítógépről Macintosh 10.5 és újabb verziók használatával
Scanarea de la un computer utilizând Macintosh 10.5 şi versiuni ulterioare
Сканиране от компютър с Macintosh 10.5 или по-нова версия
CS
PO
HU
RO
BG
EN

13
www.xerox.com/office/6025support
Scanning
3
1
2
5
4
Scroll to Scan to, press OK
Přejděte na položku Snímání do a stiskněte tlačítko
OK
Przewiń do opcji Skanuj do i naciśnij OK
Görgessen a Szkennelés ide: lehetőséghez, majd
nyomja meg az OK gombot
Defilaţi la Scan to (Scanare către), apăsaţi OK
Превъртете, докато стигнете до Scan to (Сканиране
към), и натиснете ОК
Insert USB Flash drive
Vložte jednotku USB Flash
Włóż pamięć flash USB
Helyezze be az USB flash meghajtót
Introduceţi unitatea Flash USB
Поставете USB флаш устройството
EN
CS
PO
HU
RO
BG
EN
CS
PO
HU
RO
BG
Scroll to select the destination, press OK
Pomocí šipek vyberte místo určení a stiskněte
tlačítko OK
Przewiń, by wybrać miejsce docelowe, a następnie
naciśnij przycisk OK
Gördítéssel válassza ki, hova történjen a szkennelés,
majd nyomja meg az OK gombot
Defilaţi pentru a selecta destinaţia, apoi apăsaţi
pe OK
Превъртете, за да изберете местоназначението, след
което натиснете OK
EN
CZ
PO
HU
RO
BG
CZ
PO
HU
RO
BG
EN
Navigate the menus to select scanning options
Vyberte v nabídkách možnosti snímání
Przejdź do odpowiedniego menu, aby wybrać opcje
skanowania
A menükben navigálva adja meg a szkennelési
beállításokat
Navigaţi prin meniuri pentru a selecta opţiunile de
scanare
Придвижете се в менютата, за да изберете опциите за
сканиране
PO
HU
CS
RO
BG
EN
Press the Start button
Stiskněte tlačítko Start
Naciśnij przycisk Start
Nyomja meg a Start gombot
Apăsaţi pe butonul Start
Натиснете бутона Старт
The Clear All button restores default settings.
Tlačítko Vymazat vše obnoví výchozí nastavení.
Przycisk Kasuj wszystko przywraca ustawienia domyślne.
Az Összes törlése gombbal visszaállíthatja az alapértékeket.
Butonul Şterge tot restabileşte setările implicite.
С бутона „Изтриване на всичко“ се възстановяват настройките по подразбиране.
EN
CS
PO
HU
RO
BG
Scanning to a USB Flash Drive
Snímání na jednotku USB Flash
Skanowanie do pamięci flash USB
Szkennelés USB flash meghajtóra
Scanarea către o unitate flash USB
Сканиране към USB флаш устройство
CZ
PO
HU
RO
BG
EN
Strona się ładuje...
-
 1
1
-
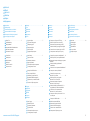 2
2
-
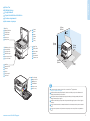 3
3
-
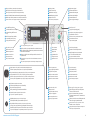 4
4
-
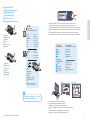 5
5
-
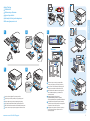 6
6
-
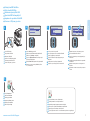 7
7
-
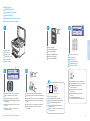 8
8
-
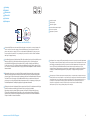 9
9
-
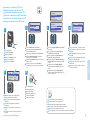 10
10
-
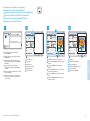 11
11
-
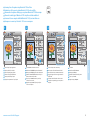 12
12
-
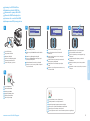 13
13
-
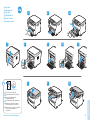 14
14
Xerox 6025 Instrukcja instalacji
- Kategoria
- Wydrukować
- Typ
- Instrukcja instalacji
- Niniejsza instrukcja jest również odpowiednia dla
w innych językach
- čeština: Xerox 6025 instalační příručka
- English: Xerox 6025 Installation guide
- română: Xerox 6025 Ghid de instalare