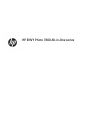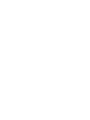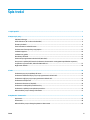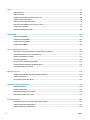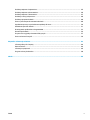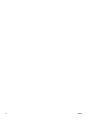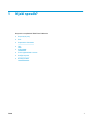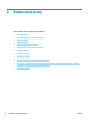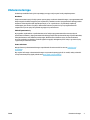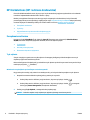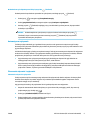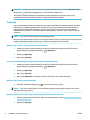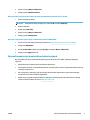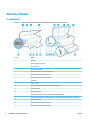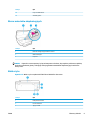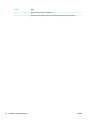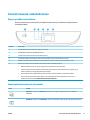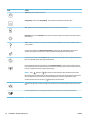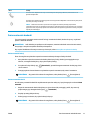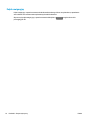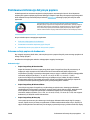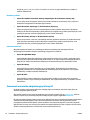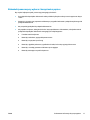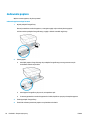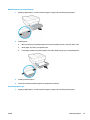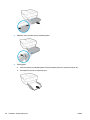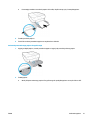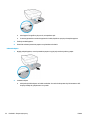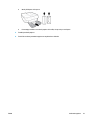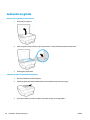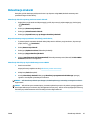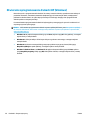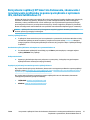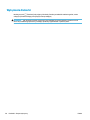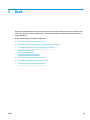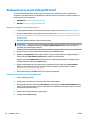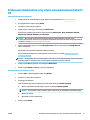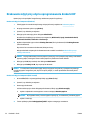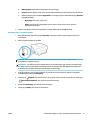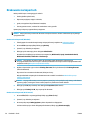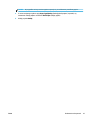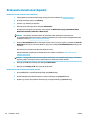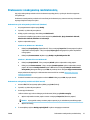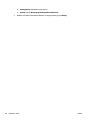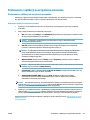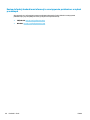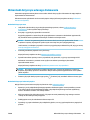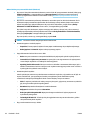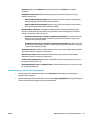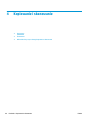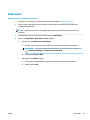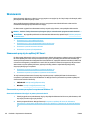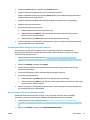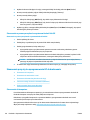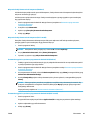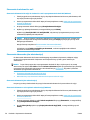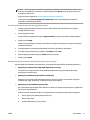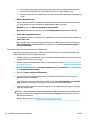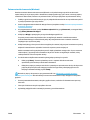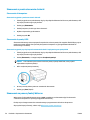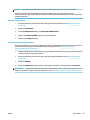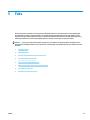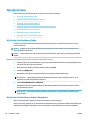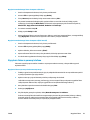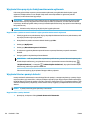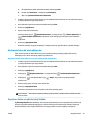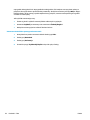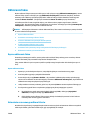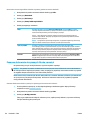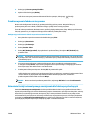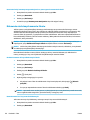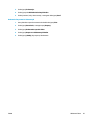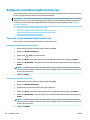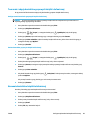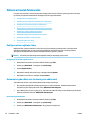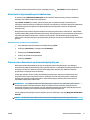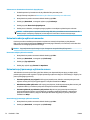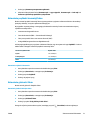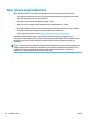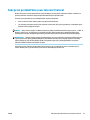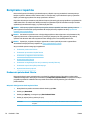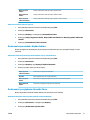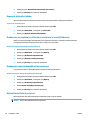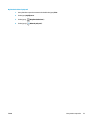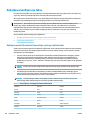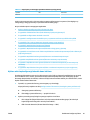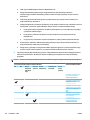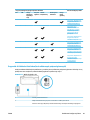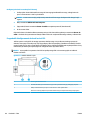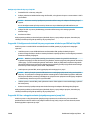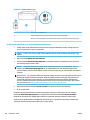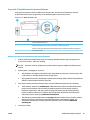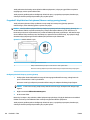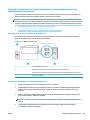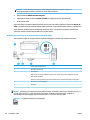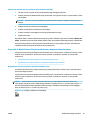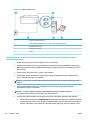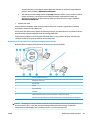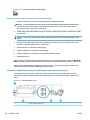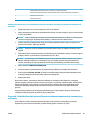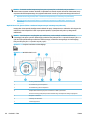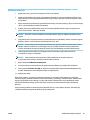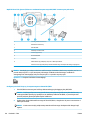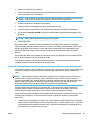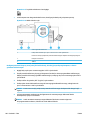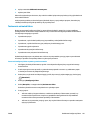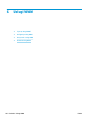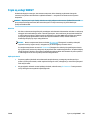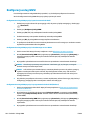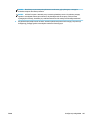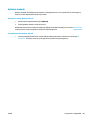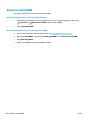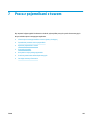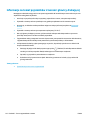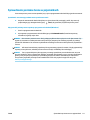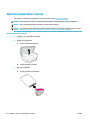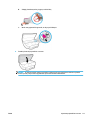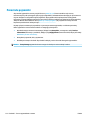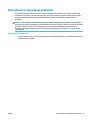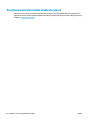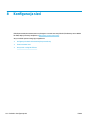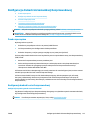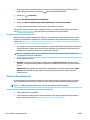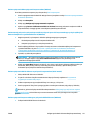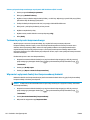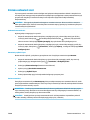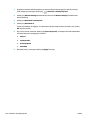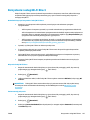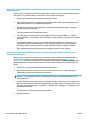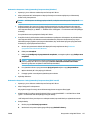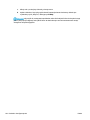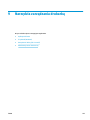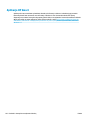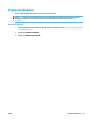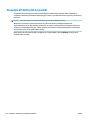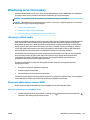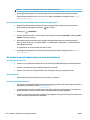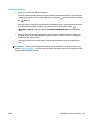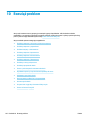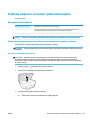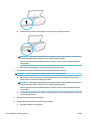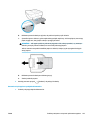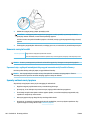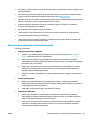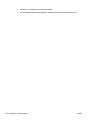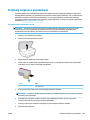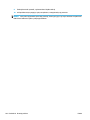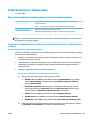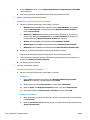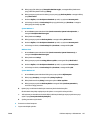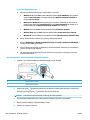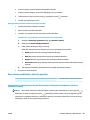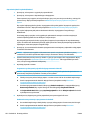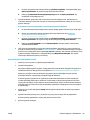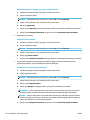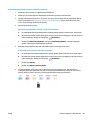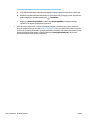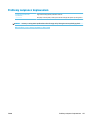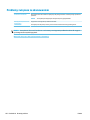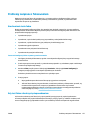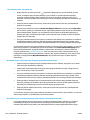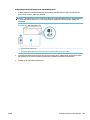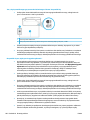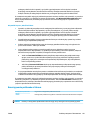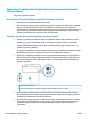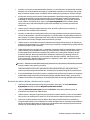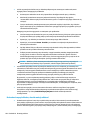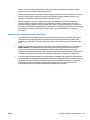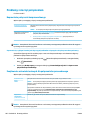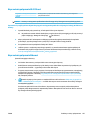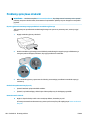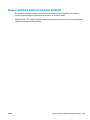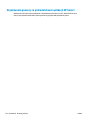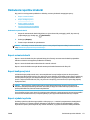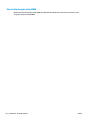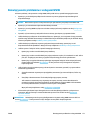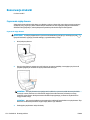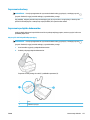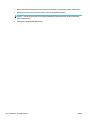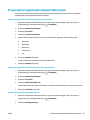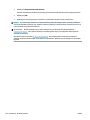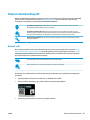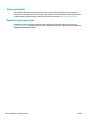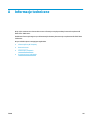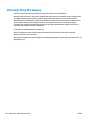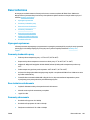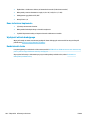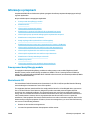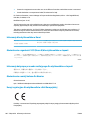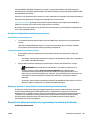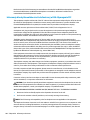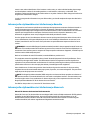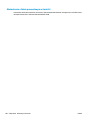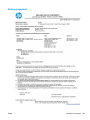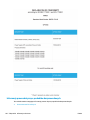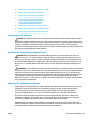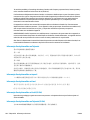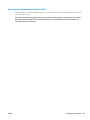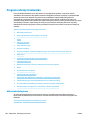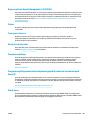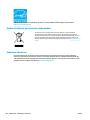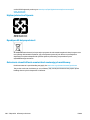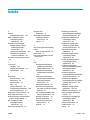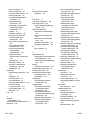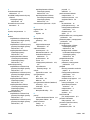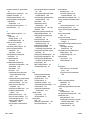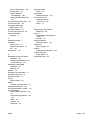HP ENVY Photo 7855 All-in-One Printer instrukcja
- Kategoria
- Wydrukować
- Typ
- instrukcja
Niniejsza instrukcja jest również odpowiednia dla

HP ENVY Photo 7800 All-in-One series


Spis treści
1 W jaki sposób? ............................................................................................................................................... 1
2 Rozpoczęcie pracy ......................................................................................................................................... 2
Ułatwienia dostępu ................................................................................................................................................ 3
HP EcoSolutions (HP i ochrona środowiska) .......................................................................................................... 4
Elementy drukarki ................................................................................................................................................. 8
Panel sterowania i wskaźniki stanu .................................................................................................................... 11
Podstawowe informacje dotyczące papieru ....................................................................................................... 15
Ładowanie papieru .............................................................................................................................................. 18
Ładowanie oryginału ........................................................................................................................................... 24
Aktualizacja drukarki ........................................................................................................................................... 25
Otwieranie oprogramowania drukarki HP (Windows) ......................................................................................... 26
Korzystanie z aplikacji HP Smart do drukowania, skanowania i rozwiązywania problemów za pomocą
urządzenia z systemem iOS, Android lub Windows 10 ....................................................................................... 27
Wyłączanie drukarki ............................................................................................................................................ 28
3 Druk ........................................................................................................................................................... 29
Drukowanie przy użyciu aplikacji HP Smart ........................................................................................................ 30
Drukowanie dokumentów przy użyciu oprogramowania drukarki HP ............................................................... 31
Drukowanie zdjęć przy użyciu oprogramowania drukarki HP ............................................................................ 32
Drukowanie na kopertach .................................................................................................................................... 34
Drukowanie dwustronne (dupleks) ..................................................................................................................... 36
Drukowanie z maksymalną rozdzielczością ........................................................................................................ 37
Drukowanie z aplikacji na urządzenia przenośne ............................................................................................... 39
Wskazówki dotyczące udanego drukowania ...................................................................................................... 41
4 Kopiowanie i skanowanie ............................................................................................................................. 44
Kopiowanie .......................................................................................................................................................... 45
Skanowanie .......................................................................................................................................................... 46
Wskazówki dotyczące udanego kopiowania i skanowania ................................................................................. 56
PLWW iii

5 Faks ............................................................................................................................................................ 57
Wysyłanie faksu ................................................................................................................................................... 58
Odbieranie faksu .................................................................................................................................................. 63
Konguracja kontaktów książki telefonicznej .................................................................................................... 68
Zmiana ustawień faksowania .............................................................................................................................. 70
Faks i cyfrowe usługi telefoniczne ...................................................................................................................... 74
Faks przez protokół Voice over Internet Protocol ............................................................................................... 75
Korzystanie z raportów ....................................................................................................................................... 76
Dodatkowa konguracja faksu ............................................................................................................................ 80
6 Usługi WWW .............................................................................................................................................. 102
Czym są usługi WWW? ....................................................................................................................................... 103
Konguracja usług WWW .................................................................................................................................. 104
Korzystanie z usług WWW ................................................................................................................................. 106
Usuwanie usług WWW ....................................................................................................................................... 108
7 Praca z pojemnikami z tuszem .................................................................................................................... 109
Informacje na temat pojemników z tuszem i głowicy drukującej .................................................................... 110
Sprawdzanie poziomu tuszu w pojemnikach .................................................................................................... 111
Wymiana pojemników z tuszem ....................................................................................................................... 112
Pozostałe pojemniki .......................................................................................................................................... 114
Korzystanie z trybu jednego pojemnika ........................................................................................................... 115
Przechowywanie materiałów eksploatacyjnych ............................................................................................... 116
Cartridge warranty information ........................................................................................................................ 117
8 Konguracja sieci ...................................................................................................................................... 118
Konguracja drukarki do komunikacji bezprzewodowej .................................................................................. 119
Zmiana ustawień sieci ....................................................................................................................................... 123
Korzystanie z usługi Wi-Fi Direct ...................................................................................................................... 125
9 Narzędzia zarządzania drukarką ................................................................................................................. 129
Aplikacja HP Smart ............................................................................................................................................ 130
Przybornik (Windows) ....................................................................................................................................... 130
Narzędzie HP Utility (OS X i macOS) .................................................................................................................. 132
Wbudowany serwer internetowy ...................................................................................................................... 133
10 Rozwiąż problem ..................................................................................................................................... 136
Problemy związane z zacięciami i pobieraniem papieru .................................................................................. 137
Problemy związane z pojemnikami ................................................................................................................... 143
Problem związany z drukowaniem ................................................................................................................... 145
iv PLWW

Problemy związane z kopiowaniem .................................................................................................................. 155
Problemy związane ze skanowaniem ............................................................................................................... 156
Problemy związane z faksowaniem .................................................................................................................. 157
Problemy z siecią i połączeniem ....................................................................................................................... 166
Problemy sprzętowe drukarki ........................................................................................................................... 168
Pomoc z poziomu panelu sterowania drukarki ................................................................................................. 169
Uzyskiwanie pomocy za pośrednictwem aplikacji HP Smart ........................................................................... 170
Omówienie raportów drukarki .......................................................................................................................... 171
Rozwiązywanie problemów z usługami WWW ................................................................................................. 173
Konserwacja drukarki ........................................................................................................................................ 174
Przywracanie oryginalnych ustawień fabrycznych .......................................................................................... 177
Pomoc techniczna rmy HP ............................................................................................................................... 179
Załącznik A Informacje techniczne ................................................................................................................. 181
Informacje rmy HP Company ........................................................................................................................... 182
Dane techniczne ................................................................................................................................................ 183
Informacje o przepisach .................................................................................................................................... 185
Program ochrony środowiska ........................................................................................................................... 196
Indeks .......................................................................................................................................................... 203
PLWW v

vi PLWW

2 Rozpoczęcie pracy
W tym rozdziale opisano następujące zagadnienia:
●
Ułatwienia dostępu
●
HP EcoSolutions (HP i ochrona środowiska)
●
Elementy drukarki
●
Panel sterowania i wskaźniki stanu
●
Podstawowe informacje dotyczące papieru
●
Ładowanie papieru
●
Ładowanie oryginału
●
Aktualizacja drukarki
●
Otwieranie oprogramowania drukarki HP (Windows)
●
Korzystanie z aplikacji HP Smart do drukowania, skanowania i rozwiązywania problemów za pomocą
urządzenia z systemem iOS, Android lub Windows 10
●
Wyłączanie drukarki
2 Rozdział 2 Rozpoczęcie pracy PLWW

Ułatwienia dostępu
Drukarka posiada kilka funkcji, które sprawiają, że mogą z niej korzystać osoby niepełnosprawne.
Wzrokowe
Dzięki zastosowaniu opcji i funkcji systemu operacyjnego w zakresie ułatwień dostępu, z oprogramowania HP
dołączonego do drukarki mogą korzystać użytkownicy z wadami wzroku. Oprogramowanie obsługuje także
większość technologii dla osób niepełnosprawnych, m.in. czytniki ekranu, czytniki brajla i aplikacje
zamieniające głos na tekst. Z myślą o daltonistach kolorowe przyciski i karty w oprogramowaniu HP
zaopatrzono w proste opisy lub symbole sugerujące ich przeznaczenie.
Zdolność poruszania się
W przypadku użytkowników z upośledzeniem ruchu funkcje oprogramowania HP można wywoływać
poleceniami z klawiatury. Oprogramowanie HP obsługuje także funkcje ułatwień dostępu systemu Windows,
takie jak Klawisze trwałe, Klawisze przełączające, Klawisze ltru i Klawisze myszy. Drzwiczki drukarki,
przyciski, podajniki i prowadnice szerokości papieru mogą być obsługiwane przez osoby z ograniczoną siłą
i ograniczonym zakresem ruchów.
Pomoc techniczna
Więcej informacji o ułatwieniach dostępu w produktach HP można znaleźć na stronie www.hp.com/
accessibility.
Aby uzyskać informacje o ułatwieniach dostępu w systemach operacyjnych OS X i macOS, należy odwiedzić
stronę internetową rmy Apple pod adresem www.apple.com/accessibility.
PLWW Ułatwienia dostępu 3

HP EcoSolutions (HP i ochrona środowiska)
Firma HP dokłada wszelkich starań, by przyczynić się do minimalizacji wpływu użytkowników na środowisko
i umożliwić odpowiedzialne drukowanie w domu i w pracy.
Bardziej szczegółowe informacje na temat wytycznych związanych ze środowiskiem, których rma HP
przestrzega podczas procesu produkcji, znajdują się w części Program ochrony środowiska. Więcej informacji
na temat inicjatyw środowiskowych rmy HP można znaleźć na stronie www.hp.com/ecosolutions.
●
Zarządzanie zasilaniem
●
Tryb cichy
●
Optymalizowanie użycia materiałów eksploatacyjnych
Zarządzanie zasilaniem
Korzystaj z funkcji Sleep Mode (Tryb uśpienia), Auto-o (Automatyczne wyłączanie) i Schedule Printer
On/O (Planowane włączenie/wyłączenie drukarki) w celu oszczędzania prądu.
●
Tryb uśpienia
●
Automatyczne wyłączanie
●
Planowanie włączania i wyłączania
Tryb uśpienia
Zużycie energii jest ograniczone w trybie uśpienia. Po wstępnej konguracji drukarki wejdzie ona w tryb
uśpienia po pięciu minutach bezczynności.
Możesz skongurować drukarkę tak, by wchodziła w tryb uśpienia po określonym czasie bezczynności lub po
naciśnięciu przycisku (Zasilanie).
Wchodzenie w tryb uśpienia po określonym czasie bezczynności
Użyj poniższych instrukcji, aby zmienić czas nieaktywności, po którym drukarka przejdzie w tryb uśpienia.
1. Na panelu sterowania drukarki wykonaj jedną z poniższych czynności.
● Dotknij lub przesuń w dół kartę na górze ekranu, aby otworzyć pulpit, i dotknij .
● Dotknij lub przesuń w dół kartę na górze ekranu, aby otworzyć pulpit, i dotknij , a następnie
dotknij opcji Power Management (Zarządzanie zasilaniem).
2. Dotknij pozycji Tryb uśpienia, a następnie dotknij żądanej opcji.
UWAGA: Drukarka wejdzie w tryb uśpienia po upływie wybranego czasu bezczynności.
4 Rozdział 2 Rozpoczęcie pracy PLWW

Wchodzenie w tryb uśpienia po naciśnięciu przycisku (Zasilanie)
Drukarkę można bezpośrednio wprowadzić w tryb uśpienia, naciskając przycisk (Zasilanie).
1. Dotknij opcji , a następnie opcji Zarządzanie energią.
2. Dotknij przycisku Zasilanie, a następnie wybierz opcję Przełącz w tryb uśpienia.
3. Naciśnij przycisk (Zasilanie) znajdujący się z przodu drukarki, po lewej stronie, aby wprowadzić
drukarkę w tryb uśpienia.
UWAGA: Drukarka wejdzie w tryb uśpienia po upływie 5 sekund od naciśnięcia przycisku
(Zasilanie). W tym czasie można ponownie nacisnąć przycisk (Zasilanie), aby natychmiast
wprowadzić drukarkę w tryb uśpienia.
Automatyczne wyłączanie
Ta funkcja wyłącza drukarkę po 2 godzinach bezczynności w celu ograniczenia zużycia energii. Funkcja
Automatyczne wyłączanie całkowicie wyłącza drukarkę, konieczne jest więc użycie przycisku zasilania w celu
jej ponownego włączenia.
Jeśli drukarka obsługuje tę funkcję oszczędzania energii, funkcja jest automatycznie włączana lub wyłączana
w zależności od funkcji drukarki i opcji połączenia. Nawet gdy automatyczne wyłączanie nie działa, drukarka
przejdzie w tryb uśpienia po 5 minutach bezczynności w celu ograniczenia zużycia energii.
● Opcja Automatyczne wyłączanie jest aktywna, gdy drukarka jest włączona lub gdy drukarka nie
obsługuje bądź nie używa funkcji sieciowych, faksu, ani Wi-Fi Direct.
● Opcja Automatyczne wyłączanie jest nieaktywna, gdy funkcje komunikacji bezprzewodowej lub Wi-Fi
Direct są włączone lub gdy drukarka z obsługą faksu, połączenia USB bądź sieci Ethernet nawiązuje
połączenie z faksem, za pomocą przewodu USB bądź z siecią Ethernet.
Planowanie włączania i wyłączania
Planowanie włączania i wyłączania
Funkcji tej można użyć do automatycznego włączania lub wyłączania drukarki w wybrane dni. Na przykład
drukarka może włączać się o 8:00 i wyłączać się o 20:00 od poniedziałku do piątku. Dzięki temu można
oszczędzać energię nocą i w weekendy.
Użyj poniższych instrukcji, aby zaplanować dzień i godzinę włączania oraz wyłączania.
1. Na panelu sterowania drukarki dotknij karty na górze ekranu lub przeciągnij ją w dół, aby otworzyć
pulpit nawigacyjny. Dotknij opcji .
2. Dotknij opcji Schedule On/O (Planowanie wł./wył.).
3. Dotknij żądanej opcji i postępuj zgodnie z komunikatami wyświetlanymi na ekranie, aby ustawić dzień i
godzinę włączania oraz wyłączania drukarki.
PLWW HP EcoSolutions (HP i ochrona środowiska) 5

OSTROŻNIE: Drukarkę zawsze należy wyłączać w poprawny sposób, przy użyciu funkcji Planowanie wył.
lub przycisku (Zasilanie) znajdującego się z przodu drukarki, z lewej strony.
Jeśli drukarka zostanie wyłączona w nieprawidłowy sposób, pojemnik z tuszem może nie wrócić do
prawidłowego położenia, powodując problemy z pojemnikami i jakością wydruku.
Tryb cichy
Tryb cichy powoduje spowolnienie drukowania w celu ograniczenia hałasu bez wpływu na jakość wydruków.
Działa tylko w przypadku zwykłego papieru. Dodatkowo tryb cichy jest wyłączany podczas drukowania w
najlepszej jakości lub w jakości prezentacji. Tryb cichy można włączyć, aby ograniczyć hałas związany z
drukowaniem. Aby drukować z normalną szybkością, należy wyłączyć tryb cichy. Tryb cichy jest domyślnie
wyłączony.
UWAGA: Tryb cichy nie działa podczas drukowania zdjęć i kopert.
Można utworzyć harmonogram i wybrać czas, w którym drukarka drukuje w trybie cichym. Można na przykład
zaplanować działanie drukarki w trybie cichym codziennie w godzinach od 22:00 do 8:00.
Włączanie trybu cichego z poziomu panelu sterowania drukarki
1. Na panelu sterowania drukarki dotknij karty na górze ekranu lub przeciągnij ją w dół, aby otworzyć
pulpit nawigacyjny. Następnie dotknij opcji ( Ustawienia ).
2. Dotknij opcji Tryb cichy .
3. Włącz opcję Tryb cichy .
Tworzenie harmonogramu trybu cichego z poziomu panelu sterowania drukarki
1. Na panelu sterowania drukarki dotknij karty na górze ekranu lub przeciągnij ją w dół, aby otworzyć
pulpit nawigacyjny. Następnie dotknij opcji ( Ustawienia ).
2. Dotknij opcji Tryb cichy .
3. Włącz opcję Tryb cichy .
4. Włącz opcję Planowanie, a następnie zmień czas rozpoczęcia i czas zakończenia planu.
Włączanie trybu cichego podczas drukowania
▲ Na ekranie drukowania dotknij ikony (tryb cichy), aby włączyć tę opcję.
UWAGA: Tryb cichy zostanie włączony po wydrukowaniu bieżącej strony i będzie aktywny tylko w czasie
drukowania bieżącego zadania.
Włączanie lub wyłączanie trybu cichego z poziomu oprogramowania drukarki (Windows)
1. Otwórz oprogramowanie drukarki HP. Więcej informacji znajdziesz w sekcji Otwieranie oprogramowania
drukarki HP (Windows).
2. Kliknij opcję Tryb cichy .
6 Rozdział 2 Rozpoczęcie pracy PLWW

3. Wybierz pozycję Włącz lub Nie świeci .
4. Kliknij przycisk Zapisz ustawienia.
Włączanie lub wyłączanie trybu cichego z poziomu oprogramowania drukarki (OS X i macOS)
1. Otwórz program HP Utility.
UWAGA: Narzędzie HP Utility znajduje się w folderze HP w folderze Aplikacje.
2. Wybierz drukarkę.
3. Kliknij opcję Tryb cichy .
4. Wybierz pozycję Włącz lub Nie świeci .
5. Kliknij przycisk Zastosuj teraz.
Włączanie i wyłączanie trybu cichego z wbudowanego serwera WWW (EWS)
1. Otwórz serwer EWS. Więcej informacji znajdziesz w Otwieranie wbudowanego serwera WWW.
2. Kliknij kartę Ustawienia .
3. W sekcji Preferencje wybierz pozycję Tryb cichy i następnie Włącz lub Nie świeci .
4. Kliknij przycisk Apply (Zastosuj).
Optymalizowanie użycia materiałów eksploatacyjnych
Aby optymalizować użycie materiałów eksploatacyjnych, takich jak tusz i papier, wykonaj następujące
czynności:
● Optymalizuj zużycie papieru przez drukowanie dwustronne.
● Zmień jakość wydruku w sterowniku drukarki na ustawienie jakości roboczej. Ustawienie jakości roboczej
zmniejsza zużycie tuszu.
● Nie czyść głowicy drukującej, jeśli nie zachodzi taka potrzeba. Niepotrzebne czyszczenie powoduje
utratę tuszu oraz skraca trwałość pojemników.
● Oddaj zużyte oryginalne pojemniki HP do recyklingu w ramach programu HP Planet Partners. Więcej
informacji można znaleźć na stronie www.hp.com/recycle.
PLWW HP EcoSolutions (HP i ochrona środowiska) 7

Elementy drukarki
Przód drukarki
Rysunek 2-1 Widok urządzenia HP ENVY Photo 7800 All-in-One series z przodu i z góry
Funkcja Opis
1 Pokrywa
2 Wewnętrzna część pokrywy
3 Szyba skanera
4 Nazwa modelu drukarki
5 Drzwiczki dostępu do pojemników z tuszem
6 Obszar urządzenia pamięci masowej
7 Obszar dostępu do pojemników z tuszem
8 pojemniki
9 Obszar wyboru
10 Przycisk włączania (nazywany także przyciskiem zasilania)
11 Panel sterowania
12 Zasobnik wyjściowy
13 Kolorowy wyświetlacz graczny (nazywany także wyświetlaczem)
14 Automatyczne przedłużenie zasobnika wyjściowego (nazywane także przedłużeniem zasobnika)
15 Gniazdo kart pamięci
16 Wskaźnik urządzenia pamięci masowej
17 Przedni port USB (Universal Serial Bus)
8 Rozdział 2 Rozpoczęcie pracy PLWW

Funkcja Opis
18 Przycisk odblokowania
19 Zasobnik papieru
Obszar materiałów eksploatacyjnych
Funkcja Opis
1 Drzwiczki dostępu do pojemników z tuszem
2 Głowica drukująca
3 Pojemniki
UWAGA: Pojemniki z tuszem powinny być przechowywane w drukarce, aby zapobiec problemom z jakością
wydruku i uszkodzeniu głowicy drukującej. Unikaj wyjmowania materiałów eksploatacyjnych na dłuższe
okresy czasu.
Widok z tyłu
Rysunek 2-2 Widok z tyłu urządzenia HP ENVY Photo 7800 All-in-One series
Funkcja Opis
1 Podajnik dokumentów
2 Port sieci Ethernet
3 Tylny port USB
PLWW Elementy drukarki 9

Funkcja Opis
4 Porty faksu: 2-EXT (górny) i 1-LINE (dolny)
5 Gniazdo zasilania. Używaj tylko wraz z kablem zasilającym dostarczonym przez rmę HP.
10 Rozdział 2 Rozpoczęcie pracy PLWW

Panel sterowania i wskaźniki stanu
Opis przycisków i wskaźników
Poniższy schemat wraz z towarzyszącą mu tabelą stanowi skrócony przewodnik po funkcjach panelu
sterowania drukarki.
Etykieta Nazwa i opis
1 Przycisk zasilania: Służy do włączania i wyłączania drukarki.
2 Przycisk Wstecz: Powraca do poprzedniego ekranu.
3 Przycisk Pomoc: Otwiera menu Pomoc dla bieżącej operacji.
4 Przycisk Ekran główny: Powoduje powrót do ekranu wyświetlanego po pierwszym włączeniu drukarki.
5 Wyświetlacz panelu sterowania: Dotknij ekranu, aby wybrać opcje menu lub przewijać między elementami menu.
6 Wskaźnik sieci bezprzewodowej: Wskazuje stan połączenia bezprzewodowego drukarki.
● Niebieskie światło oznacza, że nawiązano połączenie bezprzewodowe i można drukować.
● Powolne miganie informuje o włączeniu komunikacji bezprzewodowej, ale braku połączenia z siecią. Upewnij się, że
drukarka znajduje się w zasięgu sygnału bezprzewodowego.
● Szybkie miganie oznacza błąd komunikacji bezprzewodowej. Sprawdź komunikat na wyświetlaczu drukarki.
● Jeśli komunikacja bezprzewodowa jest wyłączona, kontrolka połączenia bezprzewodowego nie świeci się, a na
wyświetlaczu widać komunikat Połączenie bezprzewodowe wyłączone.
Ikony wyświetlacza panelu sterowania
Ikona Funkcja
Kopiowanie : Otwiera menu Kopiowanie , w którym można wybrać rodzaj kopii lub zmienić ustawienia
kopiowania.
Skanowanie : Otwiera menu Skanowanie , w którym można wybrać miejsce docelowe dla skanowanego obrazu.
PLWW Panel sterowania i wskaźniki stanu 11

Ikona Funkcja
Aplikacje : Dostęp do aplikacji z drukarki.
Fotograczny : Otwiera menu Fotograczny , które umożliwia wyświetlanie i drukowanie zdjęć.
Faks : Wyświetla ekran umożliwiający wysłanie faksu lub zmianę ustawień faksowania.
Ustawienia : Otwiera menu Ustawienia , w którym można zmieniać ustawienia urządzenia i wykonywać zadania
konserwacyjne.
Pomoc : Otwiera menu Pomoc, w którym można obejrzeć lmy instruktażowe, informacje o funkcjach drukarki
oraz wskazówki.
Ikona HP ePrint: Otwiera menu Web Services Summary (Podsumowanie dla usług WWW), w którym można
sprawdzić szczegóły stanu funkcji ePrint, zmienić jej ustawienia lub wydrukować stronę Informacje.
Ikona Wi-Fi Direct: Otwiera menu Wi-Fi Direct, gdzie możesz włączyć funkcję Wi-Fi Direct, wyłączyć funkcję Wi-Fi
Direct oraz wyświetlić nazwę i hasło połączenia Wi-Fi Direct.
Ikona Komunikacja bezprzewodowa: Otwiera menu Sieć bezprzewodowa, w którym można sprawdzić stan sieci
bezprzewodowej lub zmienić ustawienia tej sieci. Można także wydrukować raport z testu sieci bezprzewodowej,
pomocny w diagnozie problemów z połączeniem sieciowym.
UWAGA: Ikony (Ethernet) i (Komunikacja bezprzewodowa) nie będą wyświetlane jednocześnie.
Wyświetlanie ikony sieci Ethernet lub sieci bezprzewodowej jest uzależnione od sposobu podłączenia drukarki do
sieci. Jeśli połączenie sieciowe drukarki nie zostało skongurowane, domyślnie na wyświetlaczu panelu
sterowania drukarki widoczna jest ikona (Komunikacja bezprzewodowa).
Ikona Ethernet: Wskazuje na nawiązanie połączenia sieci Ethernet oraz umożliwia łatwy dostęp do ekranu stanu
sieci.
Ikona ECO: Wyświetla ekran umożliwiający skongurowanie niektórych funkcji środowiskowych drukarki.
12 Rozdział 2 Rozpoczęcie pracy PLWW

Ikona Funkcja
Ikona Stan faksu: Wyświetla informacje o stanie funkcji automatycznego odbierania, dzienniki faksu oraz
głośność dźwięku faksu.
Ikona Atrament: Wyświetla szacunkowy poziom tuszu w pojemnikach. Wyświetla znak ostrzeżenia, jeżeli poziom
atramentu jest niższy, niż zalecany.
UWAGA: Wskazania i ostrzeżenia o poziomie tuszu są tylko szacunkowe i pozwalają na planowanie
zapotrzebowania na tusz. Po wyświetleniu ostrzeżenia o niskim poziomie tuszu warto zaopatrzyć się w zamienny
pojemnik z tuszem, aby uniknąć opóźnień w drukowaniu. Nie trzeba wymieniać pojemników z tuszem, jeśli jakość
wydruku jest zadowalająca.
Zmiana ustawień drukarki
Za pomocą panelu sterowania można zmienić funkcję i ustawienia drukarki, drukować raporty i uzyskiwać
pomoc w obsłudze drukarki.
WSKAZÓWKA: Jeśli drukarka jest podłączona do komputera, ustawienia drukarki można również zmienić,
korzystając z narzędzi zarządzania drukarką w komputerze.
Aby uzyskać dodatkowe informacje na temat tych narzędzi, zobacz Narzędzia zarządzania drukarką.
Zmiana ustawień funkcji
Ekran Strona główna wyświetlacza panelu sterowania wskazuje dostępne funkcje drukarki.
1. Na wyświetlaczu panelu sterowania drukarki wybierz kartę funkcji, dotknij i przeciągnij palcem po
ekranie, a następnie dotknij ikony, aby wybrać żądaną funkcję.
2. Po wybraniu funkcji dotknij opcji ( Ustawienia ), przewiń dostępne ustawienia i dotknij tego, które
chcesz zmienić.
3. Postępuj zgodnie z komunikatami na wyświetlaczu panelu sterowania, aby zmienić ustawienia.
WSKAZÓWKA:
Aby powrócić do ekranu Strona główna, należy dotknąć ikony (Strona główna).
Zmiana ustawień drukarki
W celu zmiany ustawień drukarki lub wydrukowania raportów należy użyć opcji dostępnych na ekranie Menu
ustawień.
1. Na panelu sterowania drukarki dotknij karty na górze ekranu lub przeciągnij ją w dół, aby otworzyć
pulpit nawigacyjny. Następnie dotknij opcji
( Ustawienia ).
2. Dotykaj i przewijaj kolejne ekrany.
3. Dotknij pozycji na ekranie, aby wybrać ekrany lub opcje.
WSKAZÓWKA:
Aby powrócić do ekranu Strona główna, należy dotknąć ikony (Strona główna).
PLWW Panel sterowania i wskaźniki stanu 13

Pulpit nawigacyjny
Pulpit nawigacyjny w panelu sterowania drukarki umożliwia dostęp do ikon na wyświetlaczu, sprawdzenie
stanu drukarki oraz nadzorowanie zaplanowanych zadań drukowania.
Aby otworzyć pulpit nawigacyjny, w panelu sterowania dotknij karty na górze ekranu lub
przeciągnij ją w dół.
14 Rozdział 2 Rozpoczęcie pracy PLWW
Strona się ładuje...
Strona się ładuje...
Strona się ładuje...
Strona się ładuje...
Strona się ładuje...
Strona się ładuje...
Strona się ładuje...
Strona się ładuje...
Strona się ładuje...
Strona się ładuje...
Strona się ładuje...
Strona się ładuje...
Strona się ładuje...
Strona się ładuje...
Strona się ładuje...
Strona się ładuje...
Strona się ładuje...
Strona się ładuje...
Strona się ładuje...
Strona się ładuje...
Strona się ładuje...
Strona się ładuje...
Strona się ładuje...
Strona się ładuje...
Strona się ładuje...
Strona się ładuje...
Strona się ładuje...
Strona się ładuje...
Strona się ładuje...
Strona się ładuje...
Strona się ładuje...
Strona się ładuje...
Strona się ładuje...
Strona się ładuje...
Strona się ładuje...
Strona się ładuje...
Strona się ładuje...
Strona się ładuje...
Strona się ładuje...
Strona się ładuje...
Strona się ładuje...
Strona się ładuje...
Strona się ładuje...
Strona się ładuje...
Strona się ładuje...
Strona się ładuje...
Strona się ładuje...
Strona się ładuje...
Strona się ładuje...
Strona się ładuje...
Strona się ładuje...
Strona się ładuje...
Strona się ładuje...
Strona się ładuje...
Strona się ładuje...
Strona się ładuje...
Strona się ładuje...
Strona się ładuje...
Strona się ładuje...
Strona się ładuje...
Strona się ładuje...
Strona się ładuje...
Strona się ładuje...
Strona się ładuje...
Strona się ładuje...
Strona się ładuje...
Strona się ładuje...
Strona się ładuje...
Strona się ładuje...
Strona się ładuje...
Strona się ładuje...
Strona się ładuje...
Strona się ładuje...
Strona się ładuje...
Strona się ładuje...
Strona się ładuje...
Strona się ładuje...
Strona się ładuje...
Strona się ładuje...
Strona się ładuje...
Strona się ładuje...
Strona się ładuje...
Strona się ładuje...
Strona się ładuje...
Strona się ładuje...
Strona się ładuje...
Strona się ładuje...
Strona się ładuje...
Strona się ładuje...
Strona się ładuje...
Strona się ładuje...
Strona się ładuje...
Strona się ładuje...
Strona się ładuje...
Strona się ładuje...
Strona się ładuje...
Strona się ładuje...
Strona się ładuje...
Strona się ładuje...
Strona się ładuje...
Strona się ładuje...
Strona się ładuje...
Strona się ładuje...
Strona się ładuje...
Strona się ładuje...
Strona się ładuje...
Strona się ładuje...
Strona się ładuje...
Strona się ładuje...
Strona się ładuje...
Strona się ładuje...
Strona się ładuje...
Strona się ładuje...
Strona się ładuje...
Strona się ładuje...
Strona się ładuje...
Strona się ładuje...
Strona się ładuje...
Strona się ładuje...
Strona się ładuje...
Strona się ładuje...
Strona się ładuje...
Strona się ładuje...
Strona się ładuje...
Strona się ładuje...
Strona się ładuje...
Strona się ładuje...
Strona się ładuje...
Strona się ładuje...
Strona się ładuje...
Strona się ładuje...
Strona się ładuje...
Strona się ładuje...
Strona się ładuje...
Strona się ładuje...
Strona się ładuje...
Strona się ładuje...
Strona się ładuje...
Strona się ładuje...
Strona się ładuje...
Strona się ładuje...
Strona się ładuje...
Strona się ładuje...
Strona się ładuje...
Strona się ładuje...
Strona się ładuje...
Strona się ładuje...
Strona się ładuje...
Strona się ładuje...
Strona się ładuje...
Strona się ładuje...
Strona się ładuje...
Strona się ładuje...
Strona się ładuje...
Strona się ładuje...
Strona się ładuje...
Strona się ładuje...
Strona się ładuje...
Strona się ładuje...
Strona się ładuje...
Strona się ładuje...
Strona się ładuje...
Strona się ładuje...
Strona się ładuje...
Strona się ładuje...
Strona się ładuje...
Strona się ładuje...
Strona się ładuje...
Strona się ładuje...
Strona się ładuje...
Strona się ładuje...
Strona się ładuje...
Strona się ładuje...
Strona się ładuje...
Strona się ładuje...
Strona się ładuje...
Strona się ładuje...
Strona się ładuje...
Strona się ładuje...
Strona się ładuje...
Strona się ładuje...
Strona się ładuje...
Strona się ładuje...
Strona się ładuje...
Strona się ładuje...
Strona się ładuje...
Strona się ładuje...
Strona się ładuje...
Strona się ładuje...
Strona się ładuje...
Strona się ładuje...
Strona się ładuje...
Strona się ładuje...
-
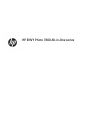 1
1
-
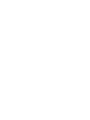 2
2
-
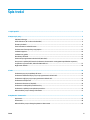 3
3
-
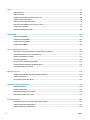 4
4
-
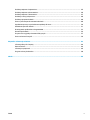 5
5
-
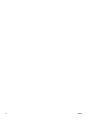 6
6
-
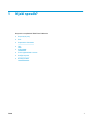 7
7
-
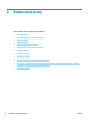 8
8
-
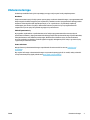 9
9
-
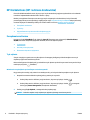 10
10
-
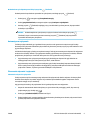 11
11
-
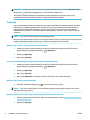 12
12
-
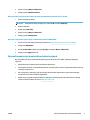 13
13
-
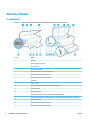 14
14
-
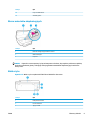 15
15
-
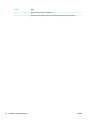 16
16
-
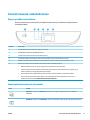 17
17
-
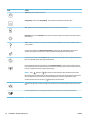 18
18
-
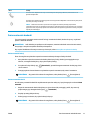 19
19
-
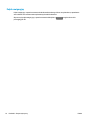 20
20
-
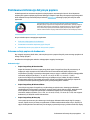 21
21
-
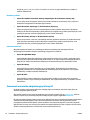 22
22
-
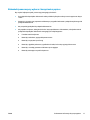 23
23
-
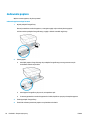 24
24
-
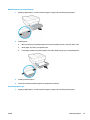 25
25
-
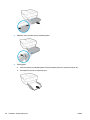 26
26
-
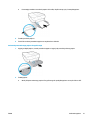 27
27
-
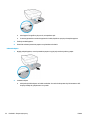 28
28
-
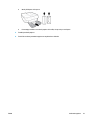 29
29
-
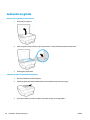 30
30
-
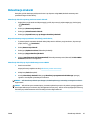 31
31
-
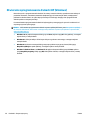 32
32
-
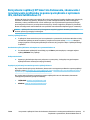 33
33
-
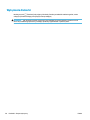 34
34
-
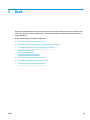 35
35
-
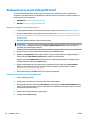 36
36
-
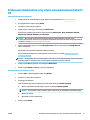 37
37
-
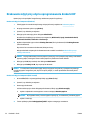 38
38
-
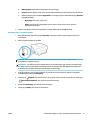 39
39
-
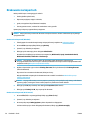 40
40
-
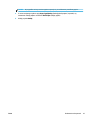 41
41
-
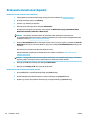 42
42
-
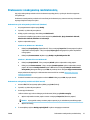 43
43
-
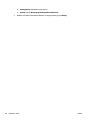 44
44
-
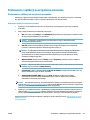 45
45
-
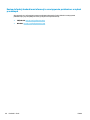 46
46
-
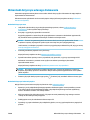 47
47
-
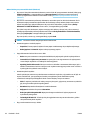 48
48
-
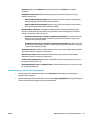 49
49
-
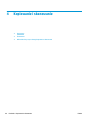 50
50
-
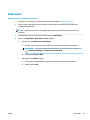 51
51
-
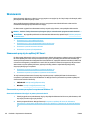 52
52
-
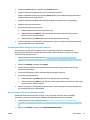 53
53
-
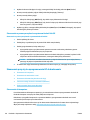 54
54
-
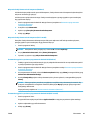 55
55
-
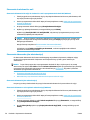 56
56
-
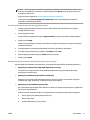 57
57
-
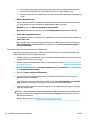 58
58
-
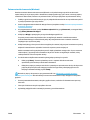 59
59
-
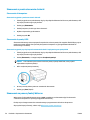 60
60
-
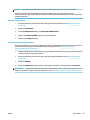 61
61
-
 62
62
-
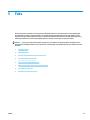 63
63
-
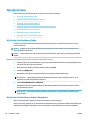 64
64
-
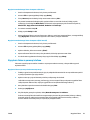 65
65
-
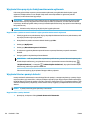 66
66
-
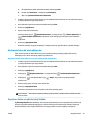 67
67
-
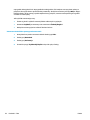 68
68
-
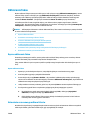 69
69
-
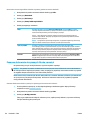 70
70
-
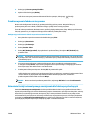 71
71
-
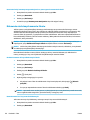 72
72
-
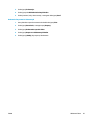 73
73
-
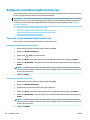 74
74
-
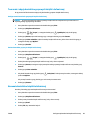 75
75
-
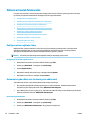 76
76
-
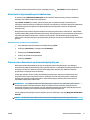 77
77
-
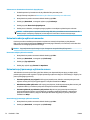 78
78
-
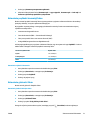 79
79
-
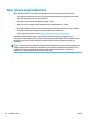 80
80
-
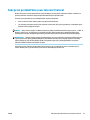 81
81
-
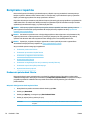 82
82
-
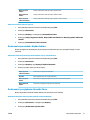 83
83
-
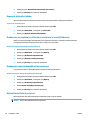 84
84
-
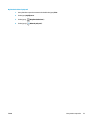 85
85
-
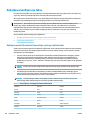 86
86
-
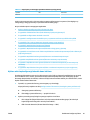 87
87
-
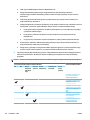 88
88
-
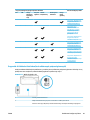 89
89
-
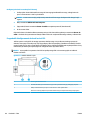 90
90
-
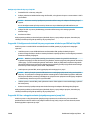 91
91
-
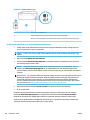 92
92
-
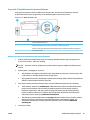 93
93
-
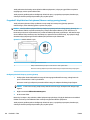 94
94
-
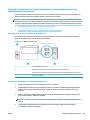 95
95
-
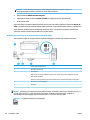 96
96
-
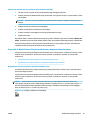 97
97
-
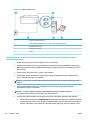 98
98
-
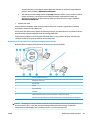 99
99
-
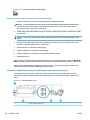 100
100
-
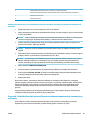 101
101
-
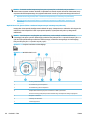 102
102
-
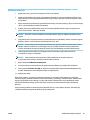 103
103
-
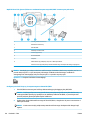 104
104
-
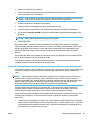 105
105
-
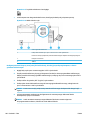 106
106
-
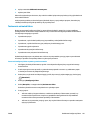 107
107
-
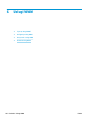 108
108
-
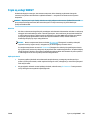 109
109
-
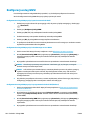 110
110
-
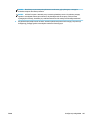 111
111
-
 112
112
-
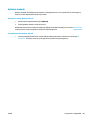 113
113
-
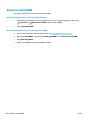 114
114
-
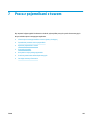 115
115
-
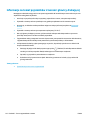 116
116
-
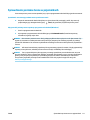 117
117
-
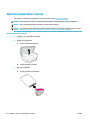 118
118
-
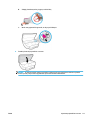 119
119
-
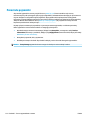 120
120
-
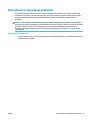 121
121
-
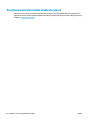 122
122
-
 123
123
-
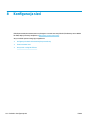 124
124
-
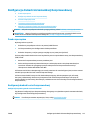 125
125
-
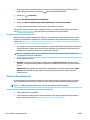 126
126
-
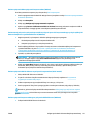 127
127
-
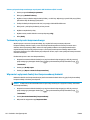 128
128
-
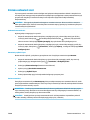 129
129
-
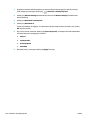 130
130
-
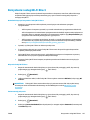 131
131
-
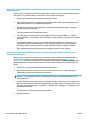 132
132
-
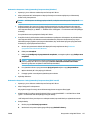 133
133
-
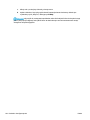 134
134
-
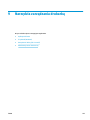 135
135
-
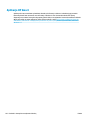 136
136
-
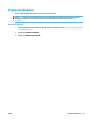 137
137
-
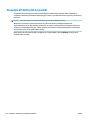 138
138
-
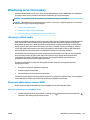 139
139
-
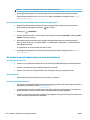 140
140
-
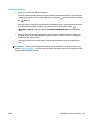 141
141
-
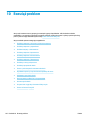 142
142
-
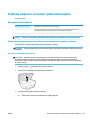 143
143
-
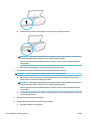 144
144
-
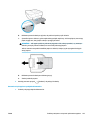 145
145
-
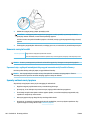 146
146
-
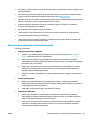 147
147
-
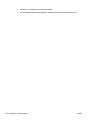 148
148
-
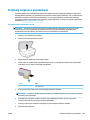 149
149
-
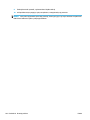 150
150
-
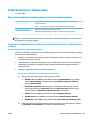 151
151
-
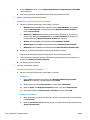 152
152
-
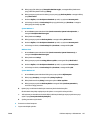 153
153
-
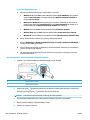 154
154
-
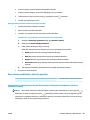 155
155
-
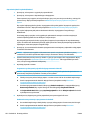 156
156
-
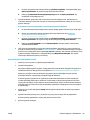 157
157
-
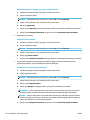 158
158
-
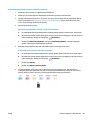 159
159
-
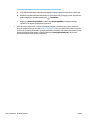 160
160
-
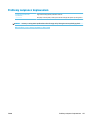 161
161
-
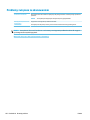 162
162
-
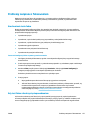 163
163
-
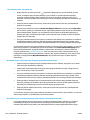 164
164
-
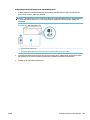 165
165
-
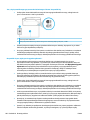 166
166
-
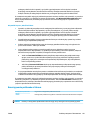 167
167
-
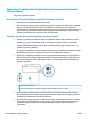 168
168
-
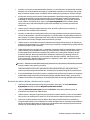 169
169
-
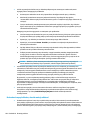 170
170
-
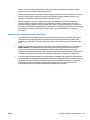 171
171
-
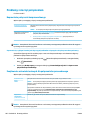 172
172
-
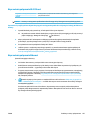 173
173
-
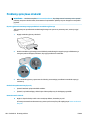 174
174
-
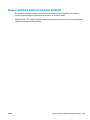 175
175
-
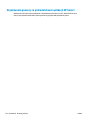 176
176
-
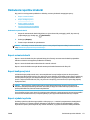 177
177
-
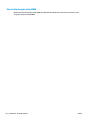 178
178
-
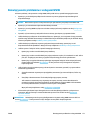 179
179
-
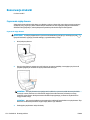 180
180
-
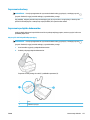 181
181
-
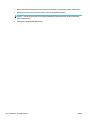 182
182
-
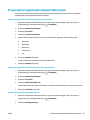 183
183
-
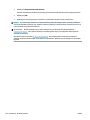 184
184
-
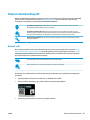 185
185
-
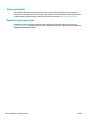 186
186
-
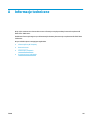 187
187
-
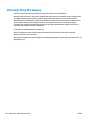 188
188
-
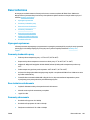 189
189
-
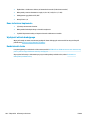 190
190
-
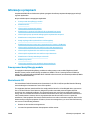 191
191
-
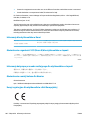 192
192
-
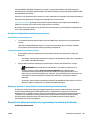 193
193
-
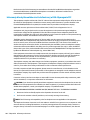 194
194
-
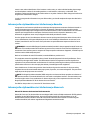 195
195
-
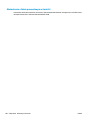 196
196
-
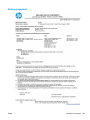 197
197
-
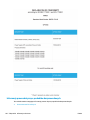 198
198
-
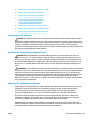 199
199
-
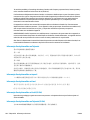 200
200
-
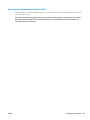 201
201
-
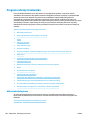 202
202
-
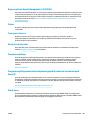 203
203
-
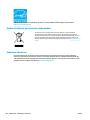 204
204
-
 205
205
-
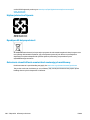 206
206
-
 207
207
-
 208
208
-
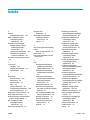 209
209
-
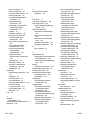 210
210
-
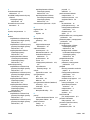 211
211
-
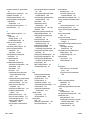 212
212
-
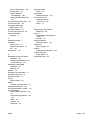 213
213
HP ENVY Photo 7855 All-in-One Printer instrukcja
- Kategoria
- Wydrukować
- Typ
- instrukcja
- Niniejsza instrukcja jest również odpowiednia dla
Powiązane artykuły
-
HP ENVY Photo 7120 All-in-One Printer instrukcja
-
HP ENVY Photo 6222 All-in-One Printer Instrukcja obsługi
-
HP ENVY Photo 6222 All-in-One Printer instrukcja
-
HP ENVY Photo 7120 All-in-One Printer Instrukcja obsługi
-
HP ENVY 7640 e-All-in-One Printer instrukcja
-
HP OfficeJet Pro 7740 Wide Format All-in-One Printer series Instrukcja obsługi
-
HP OfficeJet Pro 6970 All-in-One Printer series Instrukcja obsługi
-
HP ENVY 5032 All-in-One Printer instrukcja
-
HP OfficeJet Pro 6960 All-in-One Printer series Instrukcja obsługi
-
HP OfficeJet Pro 8030 All-in-One Printer series Instrukcja obsługi