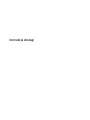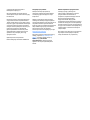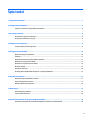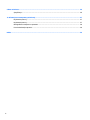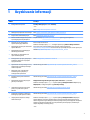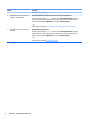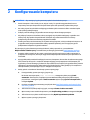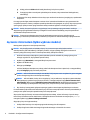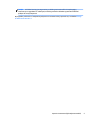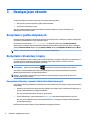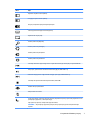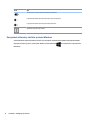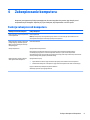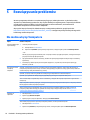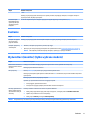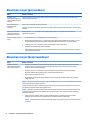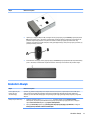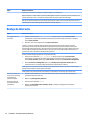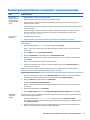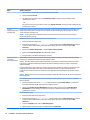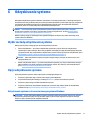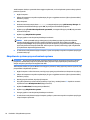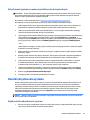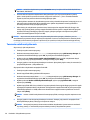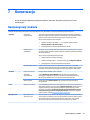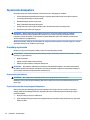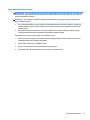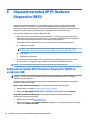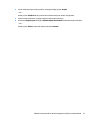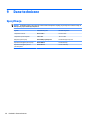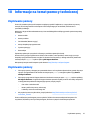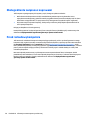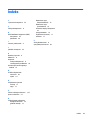HP 120-000 Desktop PC series Instrukcja obsługi
- Typ
- Instrukcja obsługi

Instrukcja obsługi

© Copyright 2014 Hewlett-Packard
Development Company, L.P.
Microsoft i Windows to zarejestrowane w
Stanach Zjednoczonych znaki towarowe grupy
firm Microsoft.
Informacje zawarte w niniejszym dokumencie
mogą zostać zmienione bez powiadomienia.
Jedyne warunki gwarancji na produkty i usługi
firmy HP są ujęte w odpowiednich informacjach
o gwarancji towarzyszących tym produktom
i usługom. Żadne z podanych tu informacji nie
powinny być uznawane za jakiekolwiek
gwarancje dodatkowe. Firma HP nie ponosi
odpowiedzialności za błędy techniczne lub
wydawnicze ani pominięcia, jakie mogą
wystąpić w tekście.
Wydanie pierwsze: listopad 2014 r.
Numer katalogowy dokumentu: 800889-241
Uwagi dotyczące produktu
Niniejsza instrukcja opisuje funkcje
występujące w większości modeli. Niektóre
z funkcji mogą być niedostępne w danym
komputerze.
Niektóre z opisywanych funkcji mogą być
niedostępne w niektórych edycjach systemu
operacyjnego Windows. W celu skorzystania ze
wszystkich możliwości systemu Windows
konieczna może być rozbudowa komputera lub
zakup dodatkowego sprzętu, sterowników
albo oprogramowania. Szczegółowe
informacje na ten temat znajdują się w części
http://www.microsoft.com.
Aby uzyskać dostęp do najnowszej instrukcji
obsługi, przejdź do http://www.hp.com/
support, a następnie wybierz swój kraj.
Wybierz pozycję Sterowniki i
oprogramowanie a następnie postępuj
zgodnie z instrukcjami wyświetlanymi na
ekranie.
Warunki użytkowania oprogramowania
Instalując, kopiując, pobierając lub
wykorzystując w jakikolwiek inny sposób
oprogramowanie zainstalowane na
komputerze, użytkownik akceptuje warunki
Umowy Licencyjnej Użytkownika
Oprogramowania HP. W przypadku
niezaakceptowania warunków licencji jedynym
środkiem zaradczym jest zwrot nieużywanego
produktu w całości (sprzętu i oprogramowania)
w ciągu 14 dni. Umożliwi to zwrot pełnej kwoty
zapłaty zgodnie z zasadami stosowanymi w
miejscu zakupu.
Aby uzyskać więcej informacji na ten temat lub
aby zażądać zwrotu zapłaty za komputer,
należy skontaktować się z sprzedawcą.

Spis treści
1 Uzyskiwanie informacji .................................................................................................................................. 1
2 Konfigurowanie komputera ........................................................................................................................... 3
Łączenie z Internetem (tylko wybrane modele) ................................................................................................... 4
3 Nawigacja po ekranie ..................................................................................................................................... 6
Korzystanie z gestów dotykowych ........................................................................................................................ 6
Korzystanie z klawiatury i myszy .......................................................................................................................... 6
4 Zabezpieczanie komputera ............................................................................................................................ 9
Funkcje zabezpieczeń komputera ......................................................................................................................... 9
5 Rozwiązywanie problemów .......................................................................................................................... 10
Nie można włączyć komputera ........................................................................................................................... 10
Zasilanie ............................................................................................................................................................... 11
Wyświetlacz (monitor) (tylko wybrane modele) ................................................................................................. 11
Klawiatura i mysz (przewodowa) ........................................................................................................................ 12
Klawiatura i mysz (bezprzewodowa) .................................................................................................................. 12
Głośniki i dźwięk .................................................................................................................................................. 13
Dostęp do Internetu ............................................................................................................................................ 14
Rozwiązywanie problemów związanych z oprogramowaniem ......................................................................... 15
6 Odzyskiwanie systemu ................................................................................................................................. 17
Wybór metody odzyskiwania systemu ............................................................................................................... 17
Opcje odzyskiwania systemu .............................................................................................................................. 17
Nośniki odzyskiwania systemu ........................................................................................................................... 19
7 Konserwacja ............................................................................................................................................... 21
Harmonogramy i zadania .................................................................................................................................... 21
Czyszczenie komputera ....................................................................................................................................... 22
8 Używanie narzędzia HP PC Hardware Diagnostics (UEFI) ................................................................................. 24
Pobieranie narzędzia HP PC Hardware Diagnostics (UEFI) na urządzenie USB .................................................. 24
iii

9 Dane techniczne .......................................................................................................................................... 26
Specyfikacja ......................................................................................................................................................... 26
10 Informacje na temat pomocy technicznej ..................................................................................................... 27
Uzyskiwanie pomocy ........................................................................................................................................... 27
Uzyskiwanie pomocy ........................................................................................................................................... 27
Obsługa klienta związana z naprawami ............................................................................................................. 28
Przed rozbudową komputera .............................................................................................................................. 28
Indeks ............................................................................................................................................................ 29
iv

1 Uzyskiwanie informacji
Zadania Instrukcje
●
Konfigurowanie komputera Instrukcja konfiguracji lub arkusz Instalacja
– lub –
Patrz Konfigurowanie komputera na stronie 3.
●
Nawiązywanie połączenia internetowego Patrz Łączenie z Internetem (tylko wybrane modele) na stronie 4.
●
Przywracanie ustawień fabrycznych Patrz Odzyskiwanie systemu na stronie 17.
●
Samouczki wideo dotyczące korzystania
z poszczególnych funkcji komputera
Przejdź na stronę http://www.hp.com/supportvideos (tylko w języku angielskim)
●
Informacje o tym, jak korzystać z
systemu operacyjnego Windows®
●
Wyszukiwanie informacji na temat haseł
systemu Windows
●
Wyszukiwanie łączy umożliwiających
aktualizację sterowników
●
Zapoznanie się z odpowiedziami na
często zadawane pytania
Pomoc i wsparcie techniczne:
Na ekranie startowym wpisz pomoc, a następnie wybierz opcję Pomoc i obsługa techniczna.
Pomoc techniczną w Stanach Zjednoczonych można uzyskać pod adresem
http://www.hp.com/go/contactHP. Pomoc techniczną w pozostałych krajach można uzyskać pod
adresem http://welcome.hp.com/country/us/en/wwcontact_us.html.
●
Rozwiązywanie najczęściej spotykanych
problemów związanych ze sprzętem i
oprogramowaniem
Patrz Rozwiązywanie problemów na stronie 10.
●
Wyszukiwanie instrukcji obsługi w wersji
elektronicznej i specyfikacji dla danego
modelu komputera
●
Zamawianie części i wyszukiwanie
dodatkowej pomocy związanej z
rozwiązywaniem problemów
Odwiedź witrynę sieci Web http://welcome.hp.com/country/us/en/wwcontact_us.html.
●
Rozbudowa lub wymiana elementów
komputera
Odwiedź witrynę sieci Web http://welcome.hp.com/country/us/en/wwcontact_us.html.
●
Wyszukiwanie informacji dotyczących
gwarancji na komputer
Międzynarodowa ograniczona gwarancja i pomoc techniczna — przewodnik:
Na ekranie startowym wpisz support i wybierz aplikację HP Support Assistant. Wybierz opcję
Mój komputer, a następnie wybierz opcję Gwarancja i usługi.
●
Uzyskiwanie najnowszych informacji i
pomocy od społeczności systemu
Windows
Odwiedź witrynę sieci Web http://www.hp.com/support/consumer-forum.
●
Podłączanie komputera do odbiornika
telewizyjnego (tylko wybrane modele)
Odwiedź witrynę sieci Web http://welcome.hp.com/country/us/en/wwcontact_us.html.
●
Utrzymywanie komputera w dobrym
stanie technicznym
Na ekranie startowym wpisz support i wybierz aplikację HP Support Assistant. Na pulpicie
systemu Windows, w obszarze powiadomień po prawej stronie paska zadań, kliknij ikonę ze
znakiem zapytania. Program HP Support Assistant pomaga w utrzymaniu wydajności komputera i
szybkim rozwiązywaniu problemów za pomocą aktualizacji automatycznych, wbudowanych
narzędzi diagnostyki i instrukcji pomocy.
– lub –
1

Zadania Instrukcje
Patrz Konserwacja na stronie 21.
●
Wyszukiwanie informacji dotyczących
przepisów i bezpieczeństwa
Uregulowania prawne, przepisy bezpieczeństwa i wymagania środowiskowe:
Na ekranie startowym wpisz support i wybierz aplikację HP Support Assistant. Na pulpicie
systemu Windows, w obszarze powiadomień po prawej stronie paska zadań, kliknij ikonę ze
znakiem zapytania. Wybierz Mój komputer, a następnie Instrukcje obsługi.
– lub –
Odwiedź witrynę sieci Web http://welcome.hp.com/country/us/en/wwcontact_us.html.
●
Wyszukiwanie informacji dotyczących
ergonomii
Bezpieczeństwo i komfort pracy:
Na ekranie startowym wpisz support i wybierz aplikację HP Support Assistant. Na pulpicie
systemu Windows, w obszarze powiadomień po prawej stronie paska zadań, kliknij ikonę ze
znakiem zapytania. Wybierz Mój komputer, a następnie Instrukcje obsługi.
– lub –
Odwiedź witrynę sieci Web http://www.hp.com/ergo.
2 Rozdział 1 Uzyskiwanie informacji

2 Konfigurowanie komputera
OSTRZEŻENIE! Aby zmniejszyć ryzyko porażenia prądem lub uszkodzenia sprzętu:
●
Umieść komputer z dala od wody, kurzu, wilgoci i sadzy. Te czynniki mogą powodować wzrost
temperatury wewnątrz komputera lub spowodować pożar albo porażenie prądem elektrycznym.
●
Nie należy używać wtyczki kabla zasilającego pozbawionej bolca uziemienia. Bolec uziemienia pełni
ważną funkcję zabezpieczającą.
●
Podłącz przewód zasilający do gniazdka umieszczonego w łatwo dostępnym miejscu.
●
Aby odłączyć komputer od zasilania, należy wyciągnąć wtyczkę kabla zasilającego z gniazdka sieci
elektrycznej. Aby zapobiec bezpośredniemu narażeniu na promieniowanie lasera nie należy
podejmować prób otwierania obudowy napędów CD lub DVD.
●
Zasilacz jest fabrycznie dostosowany do używania w kraju/regionie, w którym zakupiono komputer. W
przypadku zmiany miejsca zamieszkania należy sprawdzić parametry sieci energetycznej przed
podłączeniem komputera do gniazda zasilania.
Aby zmniejszyć ryzyko odniesienia poważnych obrażeń, należy zapoznać się z przewodnikiem
Bezpieczeństwo i komfort pracy. Przewodnik ten jest dostępny pod adresem http://www.hp.com/ergo.
1. Komputer należy ustawić tak, aby otwory wentylacyjne nie były zasłonięte, a kabli nie prowadzić w
przejściach ani w miejscach, w których mogą zostać nadepnięte lub uszkodzone przez postawione na
nich meble.
2. W przypadku podłączania kabli zasilających monitora, komputera i akcesoriów do zasilacza awaryjnego
(UPS) zaleca się skorzystać z urządzenia zabezpieczającego przed przepięciami. Jeśli komputer jest
wyposażony w tuner telewizyjny, modem lub złącze telefoniczne, wejścia tych sygnałów należy również
zabezpieczyć przed przepięciem. Kabel telewizyjny lub telefoniczny należy podłączyć do urządzenia z
zabezpieczeniem przeciwprzepięciowym, a następnie do komputera.
3. Należy pobrać i zainstalować aktualizacje systemu operacyjnego.
a. Poznaj posiadany system operacyjny i jego wersję.
Na ekranie startowym wpisz panel sterowania, a następnie wybierz pozycję Panel
sterowania
. Alternatywnie, na pulpicie systemu Windows kliknij prawym przyciskiem myszy
przycisk Start, a następnie wybierz Panel sterowania. Wybierz opcję System i zabezpieczenia, a
następnie System.
b. Uruchom przeglądarkę internetową i przejdź pod adres http://welcome.hp.com/country/us/en/
wwcontact_us.html.
c. Jeśli to konieczne, kliknij swój kraj i język, a następnie Pomoc i Pobierz sterowniki.
d. Wpisz nazwę i numer modelu komputera w polu Znajdź według produktu, a następnie kliknij Idź.
e. Jeśli to konieczne, wybierz model komputera z listy Wyniki wyszukiwania produktu.
f. Wybierz system operacyjny komputera.
3

g. Kliknij polecenie Pobierz obok każdej aktualizacji, którą chcesz pobrać.
h. Postępuj zgodnie z instrukcjami wyświetlanymi na ekranie, żeby zainstalować każdą pobraną
aktualizację.
4. Drukowane informacje dodatkowe i dane dotyczące możliwości modernizacji znajdują się w opakowaniu
komputera.
Po wstępnym skonfigurowaniu komputera możesz chcieć zainstalować dodatkowe oprogramowanie lub
urządzenia sprzętowe. Zanim je zakupisz sprawdź podane dla nich wymagania, w tym np. dotyczące systemu
operacyjnego i pamięci. Nowe oprogramowanie należy instalować zgodnie z instrukcjami producenta.
UWAGA: Należy korzystać wyłącznie z oryginalnego, licencjonowanego oprogramowania. Instalacja
skopiowanego oprogramowania może być nielegalna oraz skutkować niestabilną pracą lub spowodować
zainfekowanie komputera wirusami.
UWAGA: Zastosowane zabezpieczenia służą do zwiększenia poziomu ochrony, jednak mogą nie
zabezpieczyć skutecznie przed kradzieżą, niewłaściwym użyciem lub atakami złośliwego oprogramowania.
Łączenie z Internetem (tylko wybrane modele)
Nawiązywanie połączenia z siecią bezprzewodową:
UWAGA: Aby skonfigurować sieć WLAN i połączyć się z Internetem potrzebny będzie modem
szerokopasmowy (DSL lub kablowy), (zakupiony osobno), usługa szybkiego dostępu do Internetu od
dostawcy usług internetowych oraz router bezprzewodowy (zakupione osobno).
1. Na ekranie startowym lub pulpicie systemu Windows przesuń wskaźnik do prawego górnego lub
dolnego rogu ekranu, aby wyświetlić panele funkcji.
2. Wybierz opcję Ustawienia, a następnie kliknij ikonę stanu sieci.
3. Wybierz sieć WLAN z listy.
4. Kliknij przycisk Połącz.
Jeśli sieć WLAN jest zabezpieczona, należy podać kod zabezpieczeń sieci. Wpisz kod, a następnie kliknij
przycisk Zaloguj się, aby uruchomić połączenie.
UWAGA: Jeśli na liście nie ma żadnych sieci WLAN, Twój komputer może znajdować się poza zasięgiem
punktu dostępowego lub routera bezprzewodowego.
UWAGA: Jeśli sieć WLAN, z którą chcesz się połączyć, nie jest widoczna, na pulpicie systemu Windows
kliknij prawym przyciskiem myszy ikonę stanu sieci, a następnie wybierz opcję Otwórz Centrum sieci i
udostępniania. Kliknij pozycję Skonfiguruj nowe połączenie lub sieć. Wyświetlona zostanie lista opcji,
które pozwalają ręcznie wyszukać sieć i połączyć się z nią lub utworzyć nowe połączenie sieciowe.
5. Aby ukończyć nawiązywanie połączenia postępuj zgodnie z instrukcjami wyświetlanymi na ekranie.
Po ustanowieniu połączenia umieść wskaźnik myszy na ikonie stanu połączenia w obszarze powiadomień po
prawej stronie paska narzędzi i sprawdź nazwę oraz stan połączenia.
Aby uzyskać więcej informacji na temat technologii bezprzewodowej, zobacz informacje i łącza do witryn
internetowych zamieszczone w dziale Pomoc i obsługa techniczna. Na ekranie startowym wpisz pomoc, a
następnie wybierz opcję
Pomoc i obsługa techniczna.
Aby połączyć się z siecią przewodową:
1. Podłącz kabel sieciowy do 8-stykowego gniazda sieciowego RJ-45 komputera.
2. Podłącz drugi koniec kabla sieciowego do gniazda sieciowego w ścianie lub do routera.
4 Rozdział 2 Konfigurowanie komputera

UWAGA: Jeśli kabel sieciowy jest wyposażony w układ ograniczania zakłóceń zapobiegający
interferencjom z sygnałem TV i radiowym, końcówkę przewodu z układem ograniczania zakłóceń
podłącz od strony komputera.
W przypadku problemów z nawiązaniem połączenia z Internetem należy zapoznać się z rozdziałem Dostęp
do Internetu na stronie 14.
Łączenie z Internetem (tylko wybrane modele) 5

3 Nawigacja po ekranie
Po ekranie komputera można poruszać się, korzystając z kilku sposobów:
●
Korzystanie z gestów dotykowych (tylko wybrane modele)
●
Korzystanie z klawiatury i myszy
Wybrane modele komputerów mają na klawiaturze specjalne klawisze czynności lub skrótów do
wykonywania rutynowych zadań.
Korzystanie z gestów dotykowych
Działanie gestów dotykowych można dostosowywać do swoich potrzeb, zmieniając ustawienia, konfigurację
przycisków, szybkość klikania i opcje wskaźnika myszy.
Na ekranie startowym wpisz panel sterowania, a następnie wybierz pozycję Panel sterowania.
Alternatywnie, na pulpicie systemu Windows kliknij prawym przyciskiem myszy przycisk Start, a następnie
wybierz
Panel sterowania. Wybierz pozycję Sprzęt i dźwięk. W pozycji Urządzenia i drukarki wybierz Mysz.
UWAGA: Gesty dotykowe nie są obsługiwane we wszystkich aplikacjach.
Korzystanie z klawiatury i myszy
Przy użyciu klawiatury i myszy można pisać, zaznaczać elementy, przewijać i wykonywać te same funkcje co
za pomocą gestów dotykowych. Klawiatura umożliwia także użycie klawiszy czynności i skrótów
klawiaturowych w celu wykonania określonych funkcji.
WSKAZÓWKA:
Klawisz systemu Windows na klawiaturze umożliwia szybki powrót do ekranu
startowego z otwartej aplikacji lub pulpitu systemu Windows. Ponowne naciśnięcie klawisza systemu
Windows spowoduje powrót do poprzedniego ekranu.
UWAGA: W zależności od kraju lub regionu klawisze i funkcje klawiatury mogą różnić od tych, które
przedstawiono w tym rozdziale.
Korzystanie z klawiszy czynności lub skrótów klawiaturowych
Korzystając z określonych klawiszy lub ich połączeń, można szybko uzyskać dostęp do danych lub uruchomić
daną funkcję.
●
Klawisze czynności służą do wykonywania przypisanych im funkcji. Ikony na klawiszach funkcyjnych, w
górnym rzędzie klawiatury, opisują ich działanie.
Aby użyć funkcji klawisza akcji, naciśnij go i przytrzymaj.
●
Skróty klawiaturowe – połączenie klawisza fn i esc, spacji lub odpowiedniego klawisza czynności.
Aby użyć skrótu klawiaturowego, naciśnij krótko klawisz fn, a następnie naciśnij krótko drugi klawisz
skrótu klawiaturowego.
W zależności od modelu komputer może obsługiwać następujące klawisze.
6 Rozdział 3 Nawigacja po ekranie

Ikona Opis
Wymienia wszystkie otwarte aplikacje.
Przyciąga wszystkie otwarte aplikacje.
Służy do przełączania między otwartymi aplikacjami.
Pokazuje polecenia dostępne w otwartej aplikacji.
Wyświetla lub ukrywa pulpit.
Otwiera panel funkcji Wyszukaj.
Otwiera panel funkcji Udostępnij.
Otwiera panel funkcji Urządzenia.
Otwiera panel funkcji Ustawienia.
Powoduje odtworzenie poprzedniego utworu z dysku CD audio lub poprzedniej sekcji z dysku DVD lub BD.
Rozpoczęcie, przerwanie lub wznowienie odtwarzania płyty CD, DVD lub Blu-ray.
Odtwarza następny utwór na płycie CD lub następną część na płycie DVD lub Blu-ray.
Powoduje wstrzymanie odtwarzania dysku CD audio, DVD lub BD.
Otwiera okno opcji drukowania.
Wkleja zawartość schowka.
Inicjuje tryb uśpienia, powodując zapisanie informacji użytkownika w pamięci systemowej. Wyświetlacz i inne
podzespoły są wyłączane, co oszczędza energię.
Aby opuścić tryb uśpienia, naciśnij krótko przycisk zasilania.
OSTROŻNIE: Aby zmniejszyć ryzyko utraty danych, należy zapisać pracę przed zainicjowaniem trybu
uśpienia.
Korzystanie z klawiatury i myszy 7

Ikona Opis
Służy do wyciszenia lub przywrócenia dźwięku w głośnikach.
Przytrzymanie klawisza powoduje stopniowe przyciszenie głośności.
Przytrzymanie klawisza powoduje stopniowe pogłośnienie.
Wyświetla opcje wybranego obiektu.
Korzystanie z klawiszy skrótów systemu Windows
System Windows zapewnia klawisze skrótów, aby umożliwić użytkownikowi szybkie wykonywanie działań.
Aby wykonać daną czynność, naciśnij sam klawisz systemu Windows
lub w połączeniu z odpowiednim
klawiszem.
8 Rozdział 3 Nawigacja po ekranie

4 Zabezpieczanie komputera
Komputer jest wyposażony funkcje pomagające w ochronie integralności systemu i jego danych przed
nieupoważnionym dostępem. Zapoznaj się z tymi funkcjami, aby odpowiednio z nich korzystać.
Funkcje zabezpieczeń komputera
Niebezpieczeństwa dla komputera Funkcja komputera
Nieautoryzowane użycie komputera lub
konta użytkownika
Hasło użytkownika
Hasło jest to wybrana przez użytkownika grupa znaków. Te znaki muszą być wprowadzone w celu
uwierzytelnienia dostępu do informacji zapisanych w komputerze.
Nieautoryzowany dostęp do narzędzia
konfiguracyjnego, ustawień systemu
BIOS i innych systemowych informacji
identyfikacyjnych
Hasło administratora
Wirusy komputerowe Oprogramowanie antywirusowe
Na komputerze zainstalowano fabrycznie wersję próbną oprogramowania antywirusowego
umożliwiającego wykrywanie i usuwanie większości wirusów, a często również naprawianie
spowodowanych przez nich szkód. W celu zapewnienia ochrony przed nowymi wirusami po zakończeniu
okresu próbnego należy wykupić przedłużenie usługi.
Nieautoryzowany dostęp do danych i
stałe zagrożenia dla komputera
Oprogramowanie zapory
●
System Windows zawiera oprogramowanie zapory fabrycznie zainstalowane na komputerze.
●
Zainstalowane fabrycznie na komputerze oprogramowanie antywirusowe zawiera moduł zapory.
Krytyczne aktualizacje zabezpieczeń systemu Windows
Aktualizacje systemu operacyjnego Windows
Funkcje zabezpieczeń komputera 9

5 Rozwiązywanie problemów
W razie wystąpienia problemów z urządzeniami peryferyjnymi, takimi jak monitor czy drukarka, należy
zapoznać się z dokumentacją producenta, aby uzyskać bardziej szczegółową pomoc. W poniższych tabelach
przedstawiono niektóre problemy, które mogą wystąpić podczas instalowania, uruchamiania lub
użytkowania komputera oraz ich możliwe rozwiązania.
Aby uzyskać więcej informacji lub dodatkowe opcje rozwiązywania problemów, przejdź pod adres
http://welcome.hp.com/country/us/en/wwcontact_us.html, a następnie wyszukaj informacje dostępne dla
konkretnego modelu komputera.
Nie można włączyć komputera
Objaw Możliwe rozwiązanie
Komunikat błędu: błąd
dysku twardego
1. Uruchom ponownie komputer.
a. Naciśnij klawisze Ctrl+Alt+Delete.
b. Wybierz ikonę Zasilanie w prawym dolnym rogu ekranu, a następnie wybierz polecenie Uruchom ponownie.
– lub –
Naciśnij i przytrzymaj przycisk zasilania przez co najmniej 5 sekund, aby wyłączyć komputer, a następnie naciśnij ten
przycisk ponownie, aby włączyć komputer.
2. Gdy system Windows zostanie uruchomiony, niezwłocznie wykonaj kopię wszystkich ważnych danych na oddzielny
dysk twardy.
3. Skontaktuj się z działem pomocy technicznej (bez względu na to, czy udało się uruchomić system operacyjny
Windows, czy też nie).
Nie można uruchomić
ani włączyć
komputera
Sprawdź, czy kable łączące komputer ze źródłem zasilania są prawidłowo podłączone. Zielona kontrolka zasilania na
komputerze powinna się świecić. Jeśli się nie zaświeci, należy podłączyć urządzenie do innego gniazda. Jeśli problem nie
został rozwiązany, należy skontaktować się z pomocą.
Sprawdź, czy napięcie robocze w gniazdku sieci elektrycznej jest odpowiednie do zasilania komputera.
Sprawdź, czy w gniazdku sieci elektrycznej jest prąd podłączając do niego inne urządzenie elektryczne.
Jeśli to możliwe odłącz wszystkie filtry sieciowe i stabilizatory, następnie włóż wtyczkę bezpośrednio do gniazdka sieci
elektrycznej.
Odłącz wszystkie urządzenia peryferyjne, a następnie naciśnij i przytrzymaj przycisk zasilania przez co najmniej 15 sekund.
Naciśnij przycisk zasilania, aby włączyć komputer.
Jeśli na monitorze nie jest wyświetlany obraz, monitor może nie być prawidłowo podłączony. Podłącz monitor do
komputera, podłącz kabel zasilający do gniazdka sieci elektrycznej, a następnie włącz monitor. Patrz Wyświetlacz
(monitor) (tylko wybrane modele) na stronie 11.
Komputer nie
odpowiada
1. Naciśnij klawisze Ctrl+Alt+Delete.
2. Wybierz opcję Menedżer urządzeń.
3. Wybierz program, który nie odpowiada, i kliknij przycisk Zakończ zadanie.
Jeśli zamknięcie programów nie powoduje rozwiązania problemu, uruchom ponownie komputer.
1. Naciśnij klawisze Ctrl+Alt+Delete.
2. Wybierz ikonę Zasilanie w prawym dolnym rogu ekranu, a następnie wybierz polecenie Uruchom ponownie.
10 Rozdział 5 Rozwiązywanie problemów

Objaw Możliwe rozwiązanie
– lub –
Naciśnij i przytrzymaj przycisk zasilania przez co najmniej 5 sekund, aby wyłączyć komputer, a następnie naciśnij ten
przycisk ponownie, aby włączyć komputer.
Komunikat błędu:
Nieprawidłowy dysk
systemowy lub dysk
niesystemowy albo
błąd dysku
Po ustaniu aktywności dysku w napędzie wyjmij dysk z napędu optycznego i naciśnij klawisz spacji.
Zasilanie
Objaw Możliwe rozwiązanie
Komputer nie wyłącza
się po naciśnięciu
przycisku zasilania
Naciśnij i przytrzymaj przycisk zasilania dopóki komputer nie wyłączy się. Następnie włącz ponownie komputer.
Komputer wyłącza się
automatycznie
●
Możliwe, że komputer przegrzewa się. Pozwól, aby ostygł.
●
Upewnij się, że otwory wentylacyjne komputera nie są zablokowane. Patrz Czyszczenie komputera na stronie 22.
UWAGA: Jeśli komputer posiada wewnętrzny wentylator, upewnij się, że pracuje prawidłowo.
Wyświetlacz (monitor) (tylko wybrane modele)
Objaw Możliwe rozwiązanie
Na ekranie nie ma obrazu, a
lampka zasilania monitora
nie świeci
Podłącz ponownie kabel zasilający do gniazda z tyłu monitora oraz do gniazdka sieci elektrycznej.
Naciśnij przycisk zasilania na monitorze.
Ekran jest pusty Naciśnij klawisz spacji lub porusz myszą, aby ponownie wyświetlić obraz.
Naciśnij przycisk uśpienia (tylko wybrane modele) lub klawisz Esc na klawiaturze, aby wznowić działanie komputera z
trybu uśpienia.
Naciśnij przycisk zasilania, aby włączyć komputer.
Sprawdź, czy wtyczka kabla monitora nie ma wygiętych styków.
●
Jeśli są wygięte, wymień kabel monitora.
●
Jeśli styki nie są wygięte, podłącz ponownie kabel monitora do komputera.
Elementy wyświetlane na
ekranie są zbyt duże lub
zbyt małe albo obraz jest
zamazany
Dostosuj ustawienia rozdzielczości monitora w systemie Windows.
1. Kliknij prawym przyciskiem myszy puste miejsce na pulpicie, a następnie polecenie Rozdzielczość ekranu.
2. Wybierz inną rozdzielczość z menu rozwijanego.
3. Kliknij przycisk Zastosuj, a następnie Zachowaj zmiany.
UWAGA: Po zapoznaniu się z zamieszczonymi tutaj informacjami należy również przeczytać dokumentację dostarczoną z monitorem.
Zasilanie 11

Klawiatura i mysz (przewodowa)
Objaw Możliwe rozwiązanie
Polecenia i znaki
wprowadzane z klawiatury
nie są rozpoznawane przez
komputer
Wyłącz komputer za pomocą myszy. Odłącz i podłącz ponownie klawiaturę do gniazda z tyłu komputera i wtedy
uruchom komputer ponownie.
Mysz przewodowa nie
działa albo nie jest
wykrywana
Odłącz mysz od komputera i podłącz ją ponownie.
Jeśli mysz nadal nie jest wykrywana, wyłącz komputer, odłącz i podłącz ponownie przewód myszy, a następnie włącz
komputer.
Kursor nie porusza się po
naciśnięciu klawiszy na
klawiaturze numerycznej
Naciśnij klawisz num lock na klawiaturze, aby wyłączyć funkcję num lock i korzystać z klawiszy strzałek na
klawiaturze numerycznej.
Kursor nie reaguje na ruchy
myszy
1. Naciśnij klawisze alt+tab, aby przełączyć się na otwarty program.
2. Naciśnij równocześnie klawisze Ctrl i S na klawiaturze, aby zapisać zmiany w wybranym programie (Ctrl+S jest
skrótem klawiaturowym funkcji zapisywania w przypadku większości programów — ale nie wszystkich).
3. Powtarzaj krok 1 i krok 2, aby zapisać zmiany we wszystkich otwartych programach.
4. Naciśnij przycisk zasilania, aby wyłączyć komputer.
5. Kiedy komputer zostanie wyłączony, odłącz i podłącz ponownie mysz do gniazda z tyłu komputera, a następnie
uruchom ponownie komputer.
Klawiatura i mysz (bezprzewodowa)
Objaw Możliwe rozwiązanie
Klawiatura lub mysz
bezprzewodowa nie działa
albo nie jest wykrywana
●
Upewnij się, że klawiatura i mysz bezprzewodowa znajdują się w zasięgu urządzenia nadawczo-odbiorczego,
około 10 metrów (32 stopy) w przypadku normalnego użytkowania, a 30 cm (12 cali) podczas pierwszej
konfiguracji lub ponownej synchronizacji.
●
Upewnij się, że mysz nie znajduje się w trybie wstrzymania, który jest włączany po 20 minutach braku
aktywności. Kliknij lewym przyciskiem myszy, aby ponownie uaktywnić mysz.
●
Wymień baterie w klawiaturze i myszy.
●
Przeprowadź ponowną synchronizację klawiatury i myszy z urządzeniem nadawczo-odbiorczym, wykonując
następujące kroki.
UWAGA: W niektórych modelach komputera urządzenie nadawczo-odbiorcze może być zainstalowane w porcie USB,
który nie jest widoczny z zewnątrz komputera.
Urządzenie nadawczo-odbiorcze, klawiatura bezprzewodowa i mysz bezprzewodowa przedstawione na ilustracjach
to przykłady; rzeczywiste modele mogą wyglądać inaczej.
WAŻNE: Wykonując tę procedurę, należy umieścić klawiaturę bezprzewodową i mysz bezprzewodową na poziomie
urządzenia nadawczo-odbiorczego, w odległości 30 cm (12 cali) od niego i z dala od innych urządzeń, które mogą
powodować zakłócenia.
1. Odłącz urządzenie nadawczo-odbiorcze od portu USB w komputerze, a następnie podłącz je ponownie.
Komputer może być wyposażony w dedykowany port urządzenia nadawczo-odbiorczego.
UWAGA: Urządzenie nadawczo-odbiorcze klawiatury i myszy może się nieznacznie różnić od przedstawionego
na rysunku.
12 Rozdział 5 Rozwiązywanie problemów

Objaw Możliwe rozwiązanie
2. Upewnij się, że mysz jest włączona (A), a następnie naciśnij i przytrzymaj przycisk Connect (przycisk połączenia)
(B) od spodu myszy przez 5–10 sekund, aż dioda LED na urządzeniu nadawczo-odbiorczym zacznie świecić lub
przestanie migać. Sesja połączenia z urządzeniem nadawczo-odbiorczym upływa po 60 sekundach. Aby
sprawdzić, czy połączenie zostało nawiązane, należy przed upływem tego czasu poruszyć myszą i sprawdzić, czy
powoduje to reakcję na ekranie.
3. Jeśli klawiatura nie reaguje, naciśnij i przytrzymaj przycisk Connect (przycisk połączenia) (C) od spodu klawiatury
przez 5–10 sekund, aż dioda LED na urządzeniu nadawczo-odbiorczym zacznie świecić lub przestanie migać.
Głośniki i dźwięk
Objaw Możliwe rozwiązanie
Poziom głośności jest
bardzo niski lub
niezadowalający
Sprawdź, czy głośniki zostały podłączone do złącza Audio Out (czarny kolor) z tyłu komputera. (Pozostałe złącza
audio są używane do podłączania głośników zestawu wielokanałowego.) Głośniki pasywne (bez oddzielnego
zasilania, np. baterii lub kabla zasilającego) nie wytwarzają wystarczająco głośnego dźwięku. Wymień je na głośniki
aktywne.
Dźwięk nie jest odtwarzany 1. Na ekranie startowym wpisz panel sterowania, a następnie wybierz pozycję Panel sterowania.
Alternatywnie, na pulpicie systemu Windows kliknij prawym przyciskiem myszy przycisk Start, a następnie
wybierz Panel sterowania. Wybierz opcję System i zabezpieczenia.
2. W pozycji Centrum akcji wybierz opcję Rozwiązywanie najczęściej występujących problemów, a następnie
Rozwiązywanie problemów z odtwarzaniem dźwięku.
Głośniki i dźwięk 13

Objaw Możliwe rozwiązanie
Upewnij się, że do komputera podłączone są głośniki aktywne i są one włączone.
Wyłącz komputer, a następnie odłącz i ponownie podłącz głośniki. Sprawdź, czy głośniki na pewno podłączone są do
gniazda wyjściowego audio, a nie do gniazda mikrofonowego ani gniazda wyjścia słuchawkowego.
Aby wznowić działanie komputera z trybu uśpienia (tylko wybrane modele), naciśnij przycisk uśpienia lub klawisz Esc.
Jeśli do komputera (lub zestawu głośników) podłączono słuchawki, odłącz je.
Dostęp do Internetu
Objaw Możliwe rozwiązanie
Nie mogę połączyć się z
Internetem
1. Na ekranie startowym wpisz panel sterowania, a następnie wybierz pozycję Panel sterowania.
Alternatywnie, na pulpicie systemu Windows kliknij prawym przyciskiem myszy przycisk Start, a następnie
wybierz Panel sterowania.
2. W obszarze Sieć i Internet wybierz polecenie Połącz z Internetem.
Sprawdź, czy używane są właściwe kable dla danego typu połączenia internetowego. Komputer może być
wyposażony w modem i kartę sieciową Ethernet (nazywaną także kartą interfejsu sieciowego). Modem używa
standardowego kabla telefonicznego, natomiast karta sieciowa wymaga kabla sieciowego do podłączenia do sieci
lokalnej (LAN). Nie podłączaj kabla telefonicznego do karty sieciowej, ani nie podłączaj kabla sieciowego do linii
telefonicznej; może to spowodować uszkodzenie karty sieciowej.
Uruchom kreatora konfiguracji połączenia z siecią bezprzewodową.
1. Na ekranie startowym wpisz panel sterowania, a następnie wybierz pozycję Panel sterowania.
Alternatywnie, na pulpicie systemu Windows kliknij prawym przyciskiem myszy przycisk Start, a następnie
wybierz Panel sterowania. Wybierz pozycję Sieć i Internet, a następnie opcję Centrum sieci i udostępniania.
2. W oknie Centrum sieci i udostępniania wybierz opcję Skonfiguruj nowe połączenie lub nową sieć, aby
uruchomić kreatora, a następnie postępuj według instrukcji wyświetlanych na ekranie.
Jeżeli komputer jest wyposażony w antenę zewnętrzną, spróbuj przenieść antenę w inne miejsce. Jeżeli komputer
posiada antenę wewnętrzna, spróbuj przenieść komputer.
Spróbuj połączyć się ponownie później lub skontaktuj się z usługodawcą internetowym, aby uzyskać pomoc.
Nie można połączyć się z
siecią Internet, jednak nie
jest wyświetlany
komunikat o błędzie
1. Na pulpicie systemu Windows, w obszarze powiadomień po prawej stronie paska zadań, kliknij prawym
przyciskiem myszy ikonę stanu sieci.
2. Wybierz opcję Rozwiązywanie problemów.
Brak ikony połączenia
sieciowego w obszarze
powiadomień
1. Na ekranie startowym wpisz napraw.
2. Wybierz opcję Identyfikuj i napraw problemy z siecią, a następnie postępuj zgodnie z instrukcjami
wyświetlanymi na ekranie.
14 Rozdział 5 Rozwiązywanie problemów

Rozwiązywanie problemów związanych z oprogramowaniem
Objaw Możliwe rozwiązanie
Aby rozwiązać
problemy związane z
oprogramowaniem,
spróbuj poniższych
metod:
●
Wyłącz komputer, a następnie uruchom go ponownie.
●
Zaktualizuj sterowniki. Patrz sekcja "Aktualizacja sterowników urządzeń".
●
Przywróć ustawienia komputera do konfiguracji przed instalacją oprogramowania. Patrz sekcja "Przywracania
systemu Microsoft" w tej tabeli.
●
Zainstaluj ponownie oprogramowanie lub sterownik sprzętu. Patrz sekcja "Reinstalacja programów lub sterowników
urządzeń" w tej tabeli.
●
Wymaż dane na dysku twardym i sformatuj go, a następnie zainstaluj ponownie system operacyjny, programy i
sterowniki. Spowoduje to wymazanie wszystkich utworzonych przez użytkownika plików z danymi. Patrz
Odzyskiwanie systemu na stronie 17.
Długi czas rekcji
programów
●
Zamknij niepotrzebne programy.
●
Skanery antywirusowe i inne narzędzia systemowe uruchamiaj wtedy, gdy komputer nie jest używany.
Wyłącz opcję uruchamiania aplikacji (takich jak np. komunikatory internetowe czy też aplikacje multimedialne) podczas
rozruchu systemu.
1. Na ekranie startowym wpisz msconfig, a następnie wybierz pozycję msconfig.
UWAGA: Jeżeli zostanie wyświetlony monit o hasło administratora lub potwierdzenie, to wpisz hasło lub podaj
potwierdzenie.
2. Na karcie Ogólne wybierz opcjęUruchamianie selektywne.
3. Kliknij kartę Uruchamianie, następnie kliknij polecenie Otwórz Menedżera zadań.
4. Wybierz program, dla którego chcesz wyłączyć opcję uruchamiania podczas rozruchu systemu, a następnie kliknij
przycisk Wyłącz.
UWAGA: Jeśli masz wątpliwości, nie wyłączaj danego programu.
5. Jeśli zostanie wyświetlony monit o ponowne uruchomienie komputera, kliknij przycisk Uruchom ponownie, aby
ponownie uruchomić komputer.
UWAGA: Aby przywrócić opcję uruchamiania programu podczas rozruchu systemu uruchom ponownie komputer i
wykonaj opisane wyżej czynności wybierając dla żądanego programu opcję Włącz.
Wyłącz nieużywane efekty graficzne.
1. Na ekranie startowym wpisz e i wybierz pozycję Eksplorator plików. Alternatywnie, na pulpicie systemu Windows
kliknij prawym przyciskiem myszy przycisk Start, a następnie wybierz pozycję Eksplorator plików.
2. Kliknij menu Komputer, a następnie wybierz opcję Właściwości.
3. Kliknij pozycję Zaawansowane ustawienia systemu.
UWAGA: Jeżeli zostanie wyświetlony monit o hasło administratora lub potwierdzenie, to wpisz hasło lub podaj
potwierdzenie.
4. W obszarze Wydajność kliknij przycisk Ustawienia.
5. Na karcie Efekty wizualne wybierz polecenie Dopasuj dla uzyskania najlepszej wydajności i kliknij przycisk OK.
Aktualizowanie
sterowników
urządzeń
Wykonaj poniższą procedurę, aby zaktualizować sterownik lub przywrócić jego wcześniejszą wersję, jeśli zainstalowanie
nowszej wersji nie rozwiązuje problemu:
1. Na ekranie startowym wpisz menedżer urządzeń, a następnie wybierz pozycję Menedżer urządzeń.
Alternatywnie, na pulpicie systemu Windows kliknij prawym przyciskiem myszy przycisk Start, a następnie wybierz
pozycję Menedżer urządzeń.
2. Wybierz strzałki, aby rozwinąć listę urządzeń i odszukaj urządzenie, którego sterownik chcesz zaktualizować lub
przywrócić do poprzedniego stanu (na przykład napędy DVD/CD-ROM).
Rozwiązywanie problemów związanych z oprogramowaniem 15

Objaw Możliwe rozwiązanie
3. Kliknij dwukrotnie określony element (na przykład HP DVD Writer 640b).
4. Wybierz zakładkę Sterownik.
5. Aby zaktualizować sterownik, wybierz opcję Aktualizuj sterownik, a następnie postępuj według instrukcji
wyświetlanych na ekranie.
– lub –
Aby przywrócić starszą wersję sterownika, wybierz opcję Przywróć sterownik, a następnie postępuj według instrukcji
wyświetlanych na ekranie.
Program
Przywracanie systemu
firmy Microsoft
W przypadku wystąpienia problemu potencjalnie związanego z oprogramowaniem zainstalowanym w komputerze, użyj
funkcji przywracania systemu w celu przywrócenia komputera do stanu zapisanego w punkcie przywracania. Można
również utworzyć taki punkt ręcznie.
WAŻNE: Przed użyciem funkcji odzyskiwania systemu można zawsze wykonać poniższą procedurę, korzystając z
programu Przywracanie systemu.
Aby rozpocząć przywracanie systemu lub utworzyć punkt przywracania:
1. Zamknij wszystkie otwarte programy.
2. Na ekranie startowym wpisz panel sterowania, a następnie wybierz pozycję Panel sterowania. Alternatywnie,
na pulpicie systemu Windows kliknij prawym przyciskiem myszy przycisk Start, a następnie wybierz Panel
sterowania.
3. Wybierz opcję System i zabezpieczenia, a następnie System i Ochrona systemu.
4. Wybierz zakładkę Ochrona systemu w oknie Właściwości systemu.
5. Postępuj zgodnie z instrukcjami wyświetlanymi na ekranie.
Ponowna instalacja
programów i
sterowników sprzętu
Jeśli zainstalowany fabrycznie program lub sterownik sprzętu zostanie uszkodzony, można go zainstalować ponownie,
korzystając z programu HP Recovery Manager (tylko wybrane modele).
UWAGA: Nie należy używać programu HP Recovery Manager do ponownego instalowania programów dostarczanych z
komputerem na dysku CD lub DVD. Oprogramowanie takie należy instalować ponownie, korzystając z odpowiednich
dysków CD lub DVD.
Przed odinstalowaniem programu upewnij się, że wiesz, jak go ponownie zainstalować. Sprawdź, czy program jest nadal
dostępny (na przykład na dyskach lub w sieci Internet). Ewentualnie sprawdź, czy program znajduje się na liście
programów, które możesz ponownie zainstalować przy użyciu aplikacji HP Recovery Manager (patrz czynności opisane
poniżej).
UWAGA: Niektóre funkcje mogą być niedostępne w przypadku komputerów dostarczonych bez określonej wersji systemu
Microsoft Windows.
Sprawdzanie listy programów możliwych do zainstalowania lub ponowna instalacja programu za pomocą programu HP
Recovery Manager:
1. Na ekranie startowym wpisz słowo recovery a następnie wybierz pozycję Recovery Manager. Po wyświetleniu
komunikatu kliknij przycisk Tak, aby kontynuować działanie programu.
2. Kliknij przycisk Software Program Reinstallation (Ponowna instalacja oprogramowania) lub Hardware Driver
Reinstallation (Ponowna instalacja sterowników sprzętowych), a następnie postępuj zgodnie z instrukcjami
wyświetlanymi na ekranie.
Aby odinstalować program:
1. Zamknij wszystkie otwarte programy i foldery.
2. Na ekranie startowym wpisz panel sterowania, a następnie wybierz pozycję Panel sterowania. Alternatywnie,
na pulpicie systemu Windows kliknij prawym przyciskiem myszy przycisk Start, a następnie wybierz Panel
sterowania.
3. W obszarze Programy wybierz polecenie Odinstaluj program.
4. Wybierz program, który chcesz usunąć, a następnie wybierz opcję Odinstaluj.
16 Rozdział 5 Rozwiązywanie problemów
Strona jest ładowana ...
Strona jest ładowana ...
Strona jest ładowana ...
Strona jest ładowana ...
Strona jest ładowana ...
Strona jest ładowana ...
Strona jest ładowana ...
Strona jest ładowana ...
Strona jest ładowana ...
Strona jest ładowana ...
Strona jest ładowana ...
Strona jest ładowana ...
Strona jest ładowana ...
-
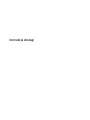 1
1
-
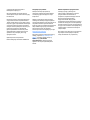 2
2
-
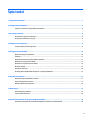 3
3
-
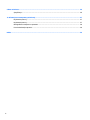 4
4
-
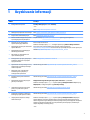 5
5
-
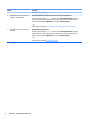 6
6
-
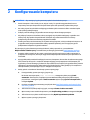 7
7
-
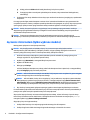 8
8
-
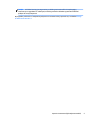 9
9
-
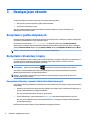 10
10
-
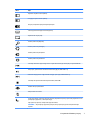 11
11
-
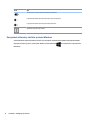 12
12
-
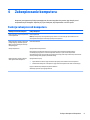 13
13
-
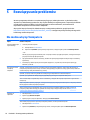 14
14
-
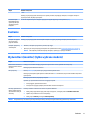 15
15
-
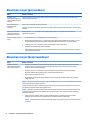 16
16
-
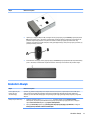 17
17
-
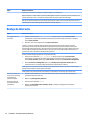 18
18
-
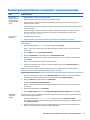 19
19
-
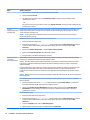 20
20
-
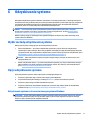 21
21
-
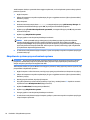 22
22
-
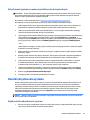 23
23
-
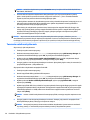 24
24
-
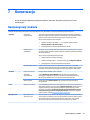 25
25
-
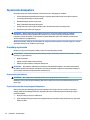 26
26
-
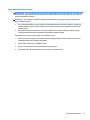 27
27
-
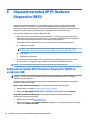 28
28
-
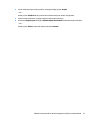 29
29
-
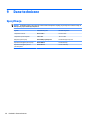 30
30
-
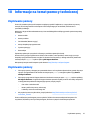 31
31
-
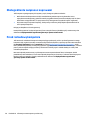 32
32
-
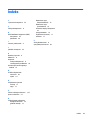 33
33
HP 120-000 Desktop PC series Instrukcja obsługi
- Typ
- Instrukcja obsługi
Powiązane dokumenty
-
HP Beats Special Edition 23-n100 All-in-One Desktop PC series Instrukcja obsługi
-
HP ENVY Recline 27-k400 TouchSmart All-in-One Desktop PC series Instrukcja obsługi
-
HP 350 G1 Notebook PC Instrukcja obsługi
-
HP 355 G2 Notebook PC Instrukcja obsługi
-
HP Split 13-m100 x2 PC Instrukcja obsługi
-
HP Pavilion g7-2300 Notebook PC series Instrukcja obsługi
-
HP EliteBook Folio 1040 G1 Notebook PC Instrukcja obsługi
-
HP ProBook 450 G0 Notebook PC Instrukcja obsługi