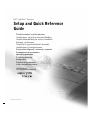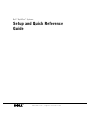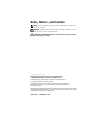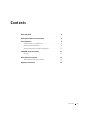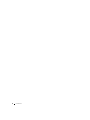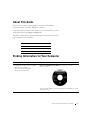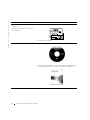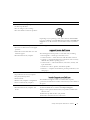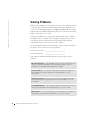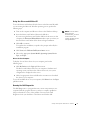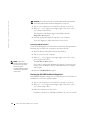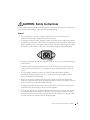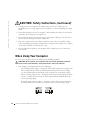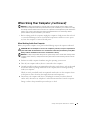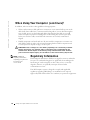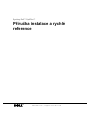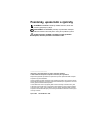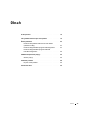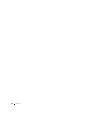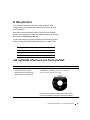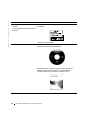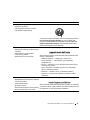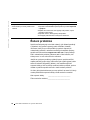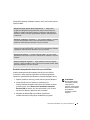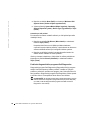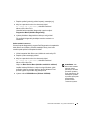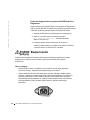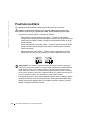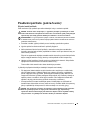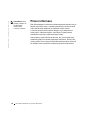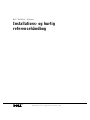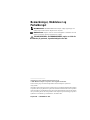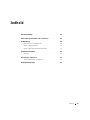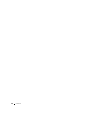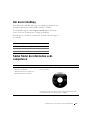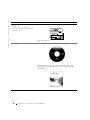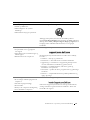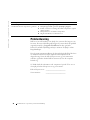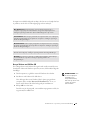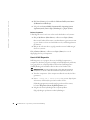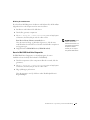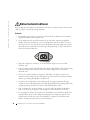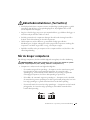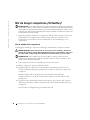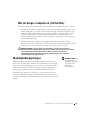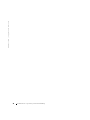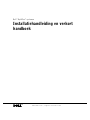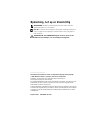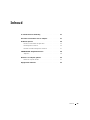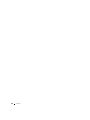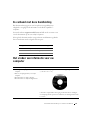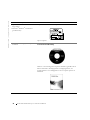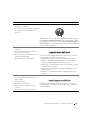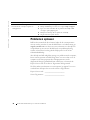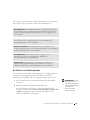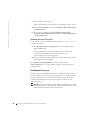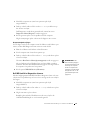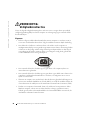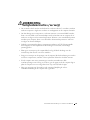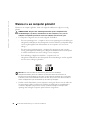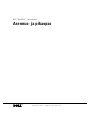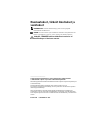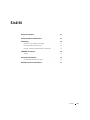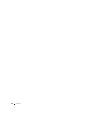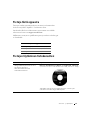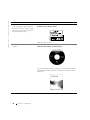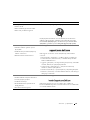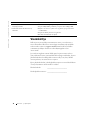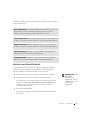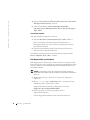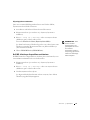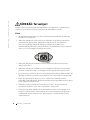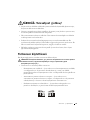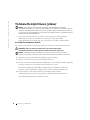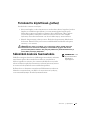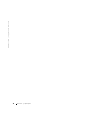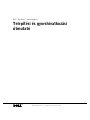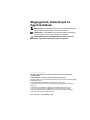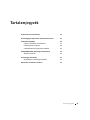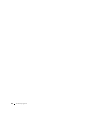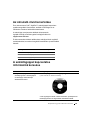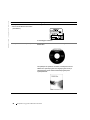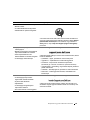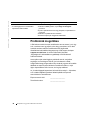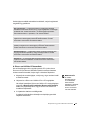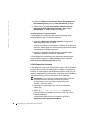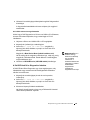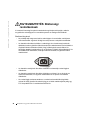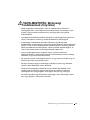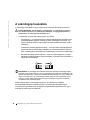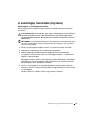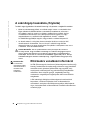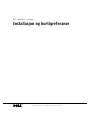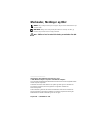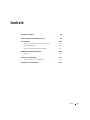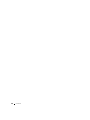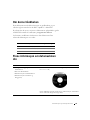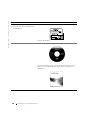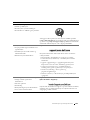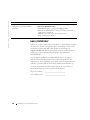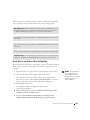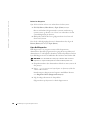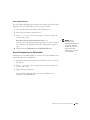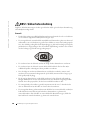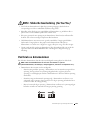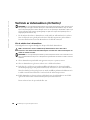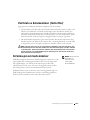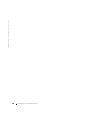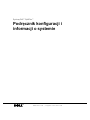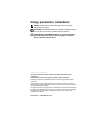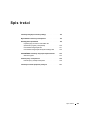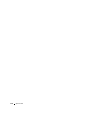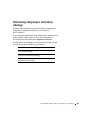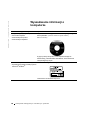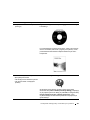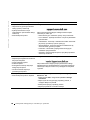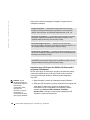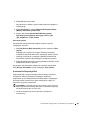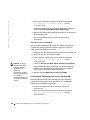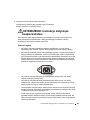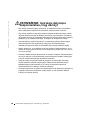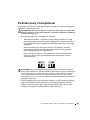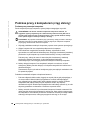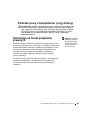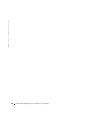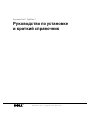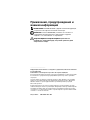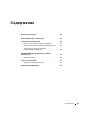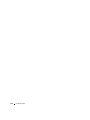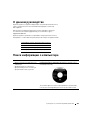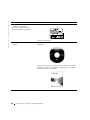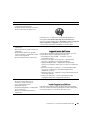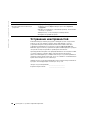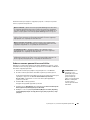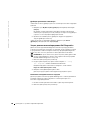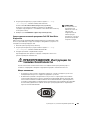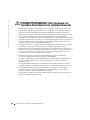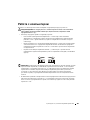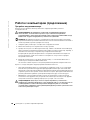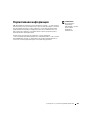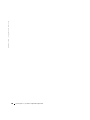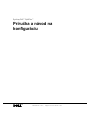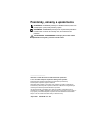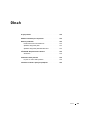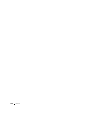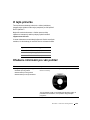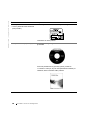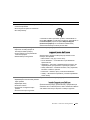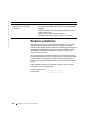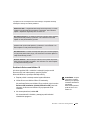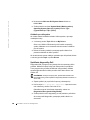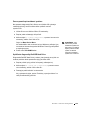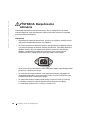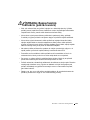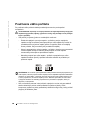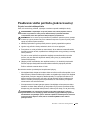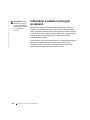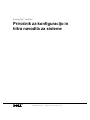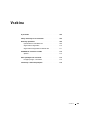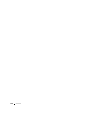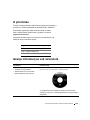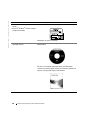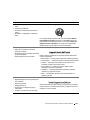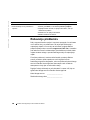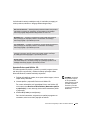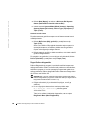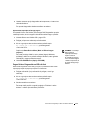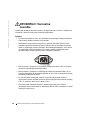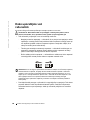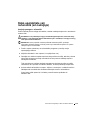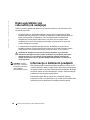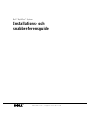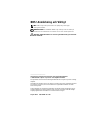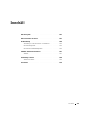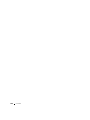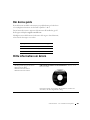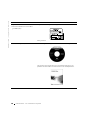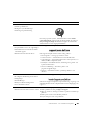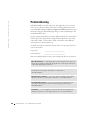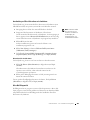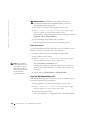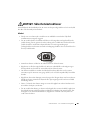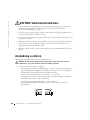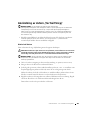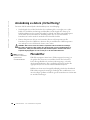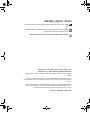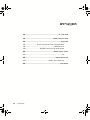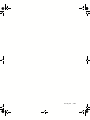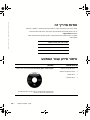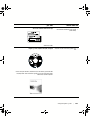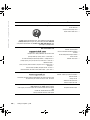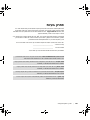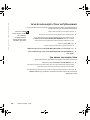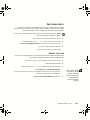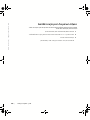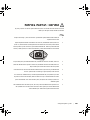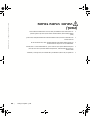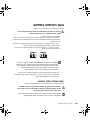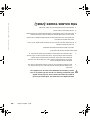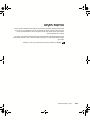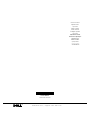www.dell.com | support.euro.dell.com
Dell™ OptiPlex™ Systems
Setup and Quick Reference
Guide
Příručka instalace a rychlé reference
Installations- og hurtig referencehåndbog
Installatiehandleiding en verkort handboek
Asennus- ja pikaopas
Telepítési és gyorshivatkozási útmutató
Installasjon og hurtigreferanse
Podręcznik konfiguracji i informacji o systemie
Руководство по установке и
краткий справочник
Príručka a návod na
konfiguráciu
Priročnik za konfiguracijo
in hitra navodila za sisteme
Installations-
och snabbreferensguide
Models DHS, DHP, and DHM

www.dell.com | support.euro.dell.com
Dell™ OptiPlex™ Systems
Setup and Quick Reference
Guide

Notes, Notices, and Cautions
NOTE: A NOTE indicates important information that helps you make better
use of your computer.
NOTICE: A NOTICE indicates either potential damage to hardware or loss of
data and tells you how to avoid the problem.
CAUTION: A CAUTION indicates a potential for property damage,
personal injury, or death.
____________________
Information in this document is subject to change without notice.
© 2000-2002 Dell Computer Corporation. All rights reserved.
Reproduction in any manner whatsoever without the written permission of
Dell Computer Corporation is strictly forbidden.
Trademarks used in this text: Dell, OptiPlex, and the DELL logo are trademarks of
Dell Computer Corporation; Microsoft and Windows are registered trademarks of
Microsoft Corporation.
Other trademarks and trade names may be used in this document to refer to either the entities claiming
the marks and names or their products. Dell Computer Corporation disclaims any proprietary interest
in trademarks and trade names other than its own.
August 2002 P/N 94CGN Rev. A06

Contents 3
Contents
About This Guide . . . . . . . . . . . . . . . . . . . . . . . . . . 5
Finding Information for Your Computer
. . . . . . . . . . . . . . 5
Solving Problems
. . . . . . . . . . . . . . . . . . . . . . . . . . 8
Using the Drivers and Utilities CD
. . . . . . . . . . . . . . . . 9
Running the Dell Diagnostics
. . . . . . . . . . . . . . . . . . . 9
Running the Dell IDE Hard Drive Diagnostics
. . . . . . . . . 10
CAUTION: Safety Instructions
. . . . . . . . . . . . . . . . . . 11
General
. . . . . . . . . . . . . . . . . . . . . . . . . . . . 11
When Using Your Computer
. . . . . . . . . . . . . . . . . . . . 12
When Working Inside Your Computer
. . . . . . . . . . . . . 13
Regulatory Information
. . . . . . . . . . . . . . . . . . . . . . 14

4 Contents

Setup and Quick Reference Guide 5
About This Guide
This document contains solving problems and safety and regulatory
information about your Dell™ OptiPlex™ computer.
To obtain the latest versions of the documents on your hard drive, go to the
Dell support website at support.euro.dell.com.
Regulatory model numbers appear throughout this document; their chassis
type equivalents are shown below:
Finding Information for Your Computer
Regulatory Model Numbers and Chassis Types
DHS = small desktop (SD) chassis
DHP = small form-factor (SF) chassis
DHM = small mini-tower (SMT) chassis
What Are You Looking For? Find it Here
• A diagnostic program for my computer
• Drivers for my computer
• My computer documentation
• My device documentation
Drivers and Utilities CD (also known as the
ResourceCD)
You can use this CD to access documentation, reinstall drivers, or run
diagnostics tools.

6 Setup and Quick Reference Guide
www.dell.com | support.euro.dell.com
• Express Service Code and Service Tag
Number
• Microsoft
®
Windows
®
License Label
(Product Key)
Express Service Code and Product Key
Located on your computer.
• How to reinstall my operating system Operating System CD and Installation Guide
If you reinstall your operating system, use the Drivers and Utilities CD
to reinstall drivers for the devices that came with your computer.
What Are You Looking For? Find it Here

Setup and Quick Reference Guide 7
• How to remove and replace parts
• Technical specifications
• How to configure system settings
• How to troubleshoot and solve problems
User’s Guide icon
Depending on your operating system, double-click the User’s Guides
icon on your desktop or click the Start button and then click Help and
Support to access the electronic documentation stored on your hard
drive.
• Latest drivers for my computer
• Answers to technical service and support
questions
• Online discussions with other users and
technical support
• Documentation for my computer
Dell Support website
The Dell Support website provides several online tools, including:
• Knowledge Base — hints, tips, and online courses
• Customer Forum — online discussion with other Dell customers
• Upgrades — upgrade information for components, such as memory,
the hard drive, and the operating system
• Customer Care — contact information, order status, warranty, and
repair information
• Downloads — drivers, patches, and software updates
• Reference — computer documentation, product specifications, and
white papers
• Service call status
• Top technical issues for my computer
• Frequently asked questions
• File downloads
• Details on my computer’s configuration
• Service contract for my computer
Dell Premier Support website
The Dell Premier Support website is customized for corporate,
government, and education customers. This site may not be available in
all regions.
• How to use Windows XP
• Documentation for my computer and
devices
Windows XP Help and Support Center
1 Click the Start button, and then click Help and Support.
2 Type a word or phrase that describes your problem, and then click
the arrow icon.
3 Click the topic that describes your problem.
4 Follow the instructions shown on the screen.
What Are You Looking For? Find it Here

8 Setup and Quick Reference Guide
www.dell.com | support.euro.dell.com
Solving Problems
Dell provides a number of tools to help you if your system does not perform
as expected. For the latest troubleshooting information available for your
system, see the Dell support website at support.euro.dell.com. You can also
find descriptions of Dell troubleshooting tools in the section titled "Getting
Help" in your online User’s Guide.
If computer problems occur that require help from Dell, write a detailed
description of the error, beep codes, or diagnostics light patterns; record
your Express Service Code and Service Tag Number below; and then
contact Dell from the same location as your computer.
See "Finding Information for Your Computer" on page 5 for an example of
the express service code and service tag numbers.
Express Service Code: ___________________________
Service Tag Number: ___________________________
Your computer includes the following tools that can help you solve a
problem:
DELL DIAGNOSTICS — The Dell Diagnostics test various components in your
computer and help to identify the cause of computer problems. For more
information, see "Running the Dell Diagnostics" on page 9.
SYSTEM LIGHTS — Located on the front of the computer, these lights can
help troubleshoot a computer problem. For more information, see your
User’s Guide.
DIAGNOSTIC LIGHTS — Located on the back of the computer, these lights
can help troubleshoot a computer problem. For more information, see your
User’s Guide.
SYSTEM MESSAGES — The computer reports these messages to warn you of
current or possible failure. For more information, see your User’s Guide.
BEEP CODES — A series of audible beep codes emitted by your computer can
help identify a problem. For more information, see your User’s Guide.

Setup and Quick Reference Guide 9
Using the Drivers and Utilities CD
To use the Drivers and Utilities CD (also known as the ResourceCD) while
you are running the Microsoft Windows operating system, perform the
following steps.
NOTE: To access device
drivers and user
documentation, you must
use the Drivers and
Utilities CD while you are
running Windows.
1
Turn on the computer and allow it to boot to the Windows desktop.
2 Insert the Drivers and Utilities CD into the CD drive.
If you are using the Drivers and Utilities CD for the first time on this
computer, the ResourceCD Installation window opens to inform you
that the Drivers and Utilities CD is about to begin installation.
3 Click OK to continue.
To complete the installation, respond to the prompts offered by the
installation program.
4 Click Next at the Welcome Dell System Owner screen.
5 Choose the appropriate System Model, Operating System, Device
Ty p e , and Topic.
Drivers for Your Computer
To display a list of device drivers for your computer, perform the
following steps:
1 Click My Drivers in the Topic pull-down menu.
The Drivers and Utilities CD scans your computer’s hardware and
operating system, and then a list of device drivers for your system
configuration is displayed on the screen.
2 Click the appropriate driver and follow the instructions to download
the driver to your computer.
To view all available drivers for your computer, click Drivers from the Topic
pull-down menu.
Running the Dell Diagnostics
The Dell Diagnostics is a program that tests various components in your
computer. Run this program whenever you have a computer problem to
help you identify the source of the problem. You can run the Dell
Diagnostics from your hard drive or the Drivers and Utilities CD.

10 Setup and Quick Reference Guide
www.dell.com | support.euro.dell.com
NOTICE: If your hard drive fails, run the Dell IDE Hard Drive Diagnostics
(see "Running the Dell IDE Hard Drive Diagnostics" on page 10).
1
Turn on your computer (if your computer is already on, restart it).
2 When F2 = Setup appears in the upper-right corner of the screen,
press <Ctrl><Alt><F10>.
The diagnostics initialization begins immediately; then the
Diagnostics Menu appears.
3 Select the appropriate diagnostic option for your computer.
To use the diagnostics, follow instructions on the screen.
Changing the Boot Sequence
To run the Dell Diagnostics from the Drivers and Utilities CD, perform the
following steps to enable your computer to boot from the CD:
1 Insert the Drivers and Utilities CD into the CD drive.
2 Turn on (or restart) your computer.
3 When F2 = Setup appears in the upper-right corner of the screen,
press <Ctrl><Alt><F8>.
NOTE: This feature
changes the boot sequence
for one time only. On the
next start-up, the
computer boots according
to the devices specified in
system setup.
The Boot Device Menu appears.
If you wait too long and the Windows logo appears, continue to wait
until you see the Windows desktop. Then shut down your computer
and try again.
4 Select the CD-ROM Device option.
Running the Dell IDE Hard Drive Diagnostics
The Dell IDE Hard Drive Diagnostics is a utility that tests the hard drive to
troubleshoot or confirm a hard drive failure.
1 Turn on your computer (if your computer is already on, restart it).
2 When F2 = Setup appears in the upper-right corner of the screen,
press <Ctrl><Alt><D>.
3 Follow the instructions on the screen.
If a failure is reported, see "Hard Drive Problems" in your User’s Guide.

Setup and Quick Reference Guide 11
CAUTION: Safety Instructions
Use the following safety guidelines to help ensure your own personal safety and to help protect
your computer and working environment from potential damage.
General
• Do not attempt to service the computer yourself unless you are a trained service
technician. Always follow installation instructions closely.
• To help prevent electric shock, plug the computer and device power cables into properly
grounded electrical outlets. These cables are equipped with 3-prong plugs to help ensure
proper grounding. Do not use adapter plugs or remove the grounding prong from a cable.
If you must use an extension cable, use a 3-wire cable with properly grounded plugs.
• To help avoid the potential hazard of electric shock, do not use your computer during an
electrical storm.
• To help avoid the potential hazard of electric shock, do not connect or disconnect any
cables or perform maintenance or reconfiguration of this product during an electrical
storm.
• If your computer includes a modem, the cable used with the modem should be
manufactured with a minimum wire size of 26 American wire gauge (AWG) and an
FCC-compliant RJ-11 modular plug.
• Before you clean your computer, disconnect the computer from the electrical outlet.
Clean your computer with a soft cloth dampened with water. Do not use liquid or aerosol
cleaners, which may contain flammable substances.
• To help avoid possible damage to the system board, wait 5 seconds after turning off the
computer before disconnecting a device from the computer.
• To avoid shorting out your computer when disconnecting a network cable, first unplug
the cable from the network adapter on the back of your computer, and then from the
network jack. When reconnecting a network cable to your computer, first plug the cable
into the network jack, and then into the network adapter.

12 Setup and Quick Reference Guide
www.dell.com | support.euro.dell.com
• To help protect your computer from sudden, transient increases and decreases in
electrical power, use a surge suppressor, line conditioner, or uninterruptible power supply
(UPS).
• Ensure that nothing rests on your computer’s cables and that the cables are not located
where they can be stepped on or tripped over.
• Do not push any objects into the openings of your computer. Doing so can cause fire or
electric shock by shorting out interior components.
• Keep your computer away from radiators and heat sources. Also, do not block cooling
vents. Avoid placing loose papers underneath your computer; do not place your computer
in a closed-in wall unit or on a bed, sofa, or rug.
• Do not spill food or liquids on your computer. If the computer gets wet, consult your
User’s Guide.
CAUTION: Safety Instructions (continued)
When Using Your Computer
As you use your computer, observe the following safe-handling guidelines.
CAUTION: Do not operate your computer with any cover(s) (including computer
covers, bezels, filler brackets, front-panel inserts, and so on) removed.
• Your computer is equipped with one of the following:
– A fixed-voltage power supply — Computers with a fixed-voltage power supply do not
have a voltage selection switch on the back panel and operate at only one voltage
(see the regulatory label on the outside of the computer for its operating voltage).
– An auto-sensing voltage circuit — Computers with an auto-sensing voltage circuit do
not have a voltage selection switch on the back panel and automatically detect the
correct operating voltage.
– A manual voltage selection switch — Computers with a voltage selection switch on
the back panel must be manually set to operate at the correct operating voltage.

Setup and Quick Reference Guide 13
NOTICE: To help avoid damaging a computer with a manual voltage selection switch, set the
switch for the voltage that most closely matches the AC power available in your location. For Japan,
the voltage selection switch must be set to the 115-V position even though the AC power available in
Japan is 100 V. Also, ensure that your monitor and attached devices are electrically rated to
operate with the AC power available in your location.
• Before working inside the computer, unplug the computer to help prevent electric shock
or system board damage. Certain system board components continue to receive power
any time the computer is connected to AC power.
When Working Inside Your Computer
Before you open the computer cover, perform the following steps in the sequence indicated.
CAUTION: Do not attempt to service the computer yourself, except as explained in
your online Dell documentation or in instructions otherwise provided to you by Dell.
Always follow installation and service instructions closely.
NOTICE: To help avoid possible damage to the system board, wait 5 seconds after turning off the
computer before removing a component from the system board or disconnecting a device from the
computer.
1
Perform an orderly computer shutdown using the operating system menu.
2 Turn off your computer and any devices connected to the computer.
3 Ground yourself by touching an unpainted metal surface on the chassis, such as the metal
around the card-slot openings at the back of the computer, before touching anything
inside your computer.
While you work, periodically touch an unpainted metal surface on the computer chassis
to dissipate any static electricity that might harm internal components.
4 Disconnect your computer and devices, including the monitor, from their electrical
outlets. Also, disconnect any telephone or telecommunication lines from the computer.
Doing so reduces the potential for personal injury or shock.
When Using Your Computer (continued)

14 Setup and Quick Reference Guide
www.dell.com | support.euro.dell.com
NOTE: Additional
regulatory information
regarding your system can
be found in your
User’s Guide.
Regulatory Information
Electromagnetic Interference (EMI) is any signal or emission, radiated in
free space or conducted along power or signal leads, that endangers the
functioning of a radio navigation or other safety service or seriously
degrades, obstructs, or repeatedly interrupts a licensed radio
communications service.
Your Dell computer system is designed to comply with applicable
regulations regarding EMI. Changes or modifications not expressly
approved by Dell could void the user’s authority to operate the equipment.
In addition, take note of these safety guidelines when appropriate:
• When you disconnect a cable, pull on its connector or on its strain-relief loop, not on the
cable itself. Some cables have a connector with locking tabs; if you are disconnecting this
type of cable, press in on the locking tabs before disconnecting the cable. As you pull
connectors apart, keep them evenly aligned to avoid bending any connector pins. Also,
before you connect a cable, ensure that both connectors are correctly oriented and
aligned.
• Handle components and cards with care. Do not touch the components or contacts on a
card. Hold a card by its edges or by its metal mounting bracket. Hold a component such
as a microprocessor chip by its edges, not by its pins.
CAUTION: There is a danger of a new battery exploding if it is incorrectly installed.
Replace the battery only with the same or equivalent type recommended by the
manufacturer. Do not dispose of the battery along with household waste. Contact
your local waste disposal agency for the address of the nearest battery deposit site.
When Using Your Computer (continued)

www.dell.com | support.euro.dell.com
Systémy Dell™ OptiPlex™
Příručka instalace a rychlé
reference

Poznámky, upozornění a výstrahy
POZNÁMKA: POZNÁMKA obsahuje důležité informace, které Vám
pomohou počítač lépe využívat.
UPOZORNĚNÍ: UPOZORNĚNÍ poukazuje na potenciální nebezpečí
poškození zařízení nebo ztráty dat a uvádí, jak se problému vyhnout.
POZOR: Výstraha („POZOR“) poukazuje na riziko poškození
majetku, vlastního poranění či smrtelného úrazu.
____________________
Informace v tomto dokumentu se mohou měnit bez oznámení.
© 2000—2002 Dell Computer Corporation. Všechna práva vyhrazena.
Reprodukce jakýmkoliv způsobem bez písemného povolení společnosti Dell Computer
Corporation je přísně zakázána.
Ochranné známky použité v tomto textu: Dell, OptiPlex a logo DELL jsou ochranné známky
společnosti Dell Computer Corporation; Microsoft a Windows jsou registrované ochranné
známky společnosti Microsoft Corporation.
V tomto dokumentu mohou být použity další ochranné známky a obchodní názvy buď
s odkazem na právnické osoby a organizace, které uplatňují na dané ochranné známky
a obchodní názvy nárok, nebo s odkazem na jejich výrobky. Společnost Dell Computer
Corporation nemá vlastnické zájmy vůči ochranným známkám a obchodním názvům jiným
než svým vlastním.
Srpen 2002 P/N 94CGN Rev. A06

Obsah 17
Obsah
O této příručce . . . . . . . . . . . . . . . . . . . . . . . . . . 19
Jak vyhledat informace pro tento počítač
. . . . . . . . . . . 19
Řešení problémů
. . . . . . . . . . . . . . . . . . . . . . . . . 22
Používání kompaktního disku Drivers and Utilities
(Ovladače a utility)
. . . . . . . . . . . . . . . . . . . . . . 23
Používání diagnostického programu Dell Diagnostics
. . . . 24
Používání diagnostického programu Dell IDE
Hard Drive Diagnostics
. . . . . . . . . . . . . . . . . . . . 26
POZOR: Bezpečnostní pokyny . . . . . . . . . . . . . . . . . 26
Obecné pokyny
. . . . . . . . . . . . . . . . . . . . . . . . 26
Používání počítače . . . . . . . . . . . . . . . . . . . . . . . . 28
Při práci uvnitř počítače
. . . . . . . . . . . . . . . . . . . 29
Právní informace
. . . . . . . . . . . . . . . . . . . . . . . . . 30

18 Obsah

Příručka instalace a rychlé reference 19
O této příručce
Tento dokument obsahuje informace o řešení problémů, jakož
i bezpečnostní a právní informace vztahující se k Vašemu počítači
Dell™ OptiPlex™.
Nejnovější verze dokumentace uložené na pevném disku Vašeho
počítače jsou k dispozici na webových stránkách podpory společnosti
Dell na adrese support.euro.dell.com.
V celém dokumentu se vyskytují předepsaná čísla modelů; typy šasi
(skříní), které těmto číslům modelů odpovídají, jsou uvedeny níže:
Jak vyhledat informace pro tento počítač
Předepsaná čísla modelů a typy šasi
DHS = šasi SD (Small Desktop) — malé stolní šasi
DHP = šasi SF (Small Form-factor) — šasi typu kompakt
DHM = šasi SMT (Small Mini-Tower) — šasi typu malá minivěž
Co hledáte? Naleznete to zde
• Diagnostický program pro tento počítač
• Ovladače pro tento počítač
• Dokumentace pro tento počítač
• Dokumentace pro toto zařízení
Kompaktní disk Drivers and Utilities
(Ovladače a utility) (také pod názvem
ResourceCD [Zdrojové CD])
Pomocí tohoto CD můžete zobrazit dokumentaci, znovu
nainstalovat ovladače nebo spustit diagnostické nástroje.
Strona się ładuje...
Strona się ładuje...
Strona się ładuje...
Strona się ładuje...
Strona się ładuje...
Strona się ładuje...
Strona się ładuje...
Strona się ładuje...
Strona się ładuje...
Strona się ładuje...
Strona się ładuje...
Strona się ładuje...
Strona się ładuje...
Strona się ładuje...
Strona się ładuje...
Strona się ładuje...
Strona się ładuje...
Strona się ładuje...
Strona się ładuje...
Strona się ładuje...
Strona się ładuje...
Strona się ładuje...
Strona się ładuje...
Strona się ładuje...
Strona się ładuje...
Strona się ładuje...
Strona się ładuje...
Strona się ładuje...
Strona się ładuje...
Strona się ładuje...
Strona się ładuje...
Strona się ładuje...
Strona się ładuje...
Strona się ładuje...
Strona się ładuje...
Strona się ładuje...
Strona się ładuje...
Strona się ładuje...
Strona się ładuje...
Strona się ładuje...
Strona się ładuje...
Strona się ładuje...
Strona się ładuje...
Strona się ładuje...
Strona się ładuje...
Strona się ładuje...
Strona się ładuje...
Strona się ładuje...
Strona się ładuje...
Strona się ładuje...
Strona się ładuje...
Strona się ładuje...
Strona się ładuje...
Strona się ładuje...
Strona się ładuje...
Strona się ładuje...
Strona się ładuje...
Strona się ładuje...
Strona się ładuje...
Strona się ładuje...
Strona się ładuje...
Strona się ładuje...
Strona się ładuje...
Strona się ładuje...
Strona się ładuje...
Strona się ładuje...
Strona się ładuje...
Strona się ładuje...
Strona się ładuje...
Strona się ładuje...
Strona się ładuje...
Strona się ładuje...
Strona się ładuje...
Strona się ładuje...
Strona się ładuje...
Strona się ładuje...
Strona się ładuje...
Strona się ładuje...
Strona się ładuje...
Strona się ładuje...
Strona się ładuje...
Strona się ładuje...
Strona się ładuje...
Strona się ładuje...
Strona się ładuje...
Strona się ładuje...
Strona się ładuje...
Strona się ładuje...
Strona się ładuje...
Strona się ładuje...
Strona się ładuje...
Strona się ładuje...
Strona się ładuje...
Strona się ładuje...
Strona się ładuje...
Strona się ładuje...
Strona się ładuje...
Strona się ładuje...
Strona się ładuje...
Strona się ładuje...
Strona się ładuje...
Strona się ładuje...
Strona się ładuje...
Strona się ładuje...
Strona się ładuje...
Strona się ładuje...
Strona się ładuje...
Strona się ładuje...
Strona się ładuje...
Strona się ładuje...
Strona się ładuje...
Strona się ładuje...
Strona się ładuje...
Strona się ładuje...
Strona się ładuje...
Strona się ładuje...
Strona się ładuje...
Strona się ładuje...
Strona się ładuje...
Strona się ładuje...
Strona się ładuje...
Strona się ładuje...
Strona się ładuje...
Strona się ładuje...
Strona się ładuje...
Strona się ładuje...
Strona się ładuje...
Strona się ładuje...
Strona się ładuje...
Strona się ładuje...
Strona się ładuje...
Strona się ładuje...
Strona się ładuje...
Strona się ładuje...
Strona się ładuje...
Strona się ładuje...
Strona się ładuje...
Strona się ładuje...
Strona się ładuje...
Strona się ładuje...
Strona się ładuje...
Strona się ładuje...
Strona się ładuje...
Strona się ładuje...
Strona się ładuje...
Strona się ładuje...
Strona się ładuje...
Strona się ładuje...
Strona się ładuje...
Strona się ładuje...
Strona się ładuje...
Strona się ładuje...
Strona się ładuje...
Strona się ładuje...
Strona się ładuje...
Strona się ładuje...
Strona się ładuje...
Strona się ładuje...
Strona się ładuje...
Strona się ładuje...
Strona się ładuje...
Strona się ładuje...
Strona się ładuje...
Strona się ładuje...
Strona się ładuje...
Strona się ładuje...
Strona się ładuje...
Strona się ładuje...
Strona się ładuje...
Strona się ładuje...
Strona się ładuje...
Strona się ładuje...
Strona się ładuje...
Strona się ładuje...
Strona się ładuje...
Strona się ładuje...
Strona się ładuje...
Strona się ładuje...
Strona się ładuje...
Strona się ładuje...
Strona się ładuje...
Strona się ładuje...
Strona się ładuje...
Strona się ładuje...
Strona się ładuje...
Strona się ładuje...
Strona się ładuje...
Strona się ładuje...
-
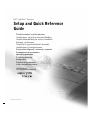 1
1
-
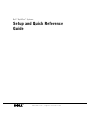 2
2
-
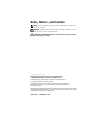 3
3
-
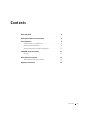 4
4
-
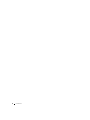 5
5
-
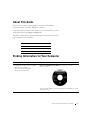 6
6
-
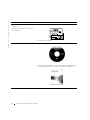 7
7
-
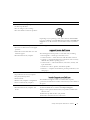 8
8
-
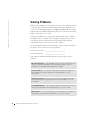 9
9
-
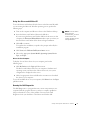 10
10
-
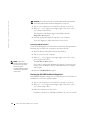 11
11
-
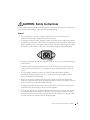 12
12
-
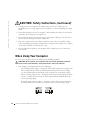 13
13
-
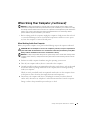 14
14
-
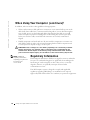 15
15
-
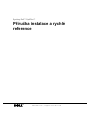 16
16
-
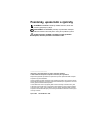 17
17
-
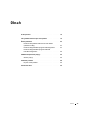 18
18
-
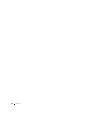 19
19
-
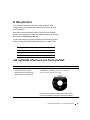 20
20
-
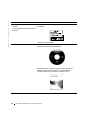 21
21
-
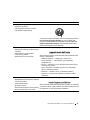 22
22
-
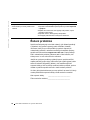 23
23
-
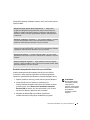 24
24
-
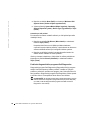 25
25
-
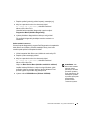 26
26
-
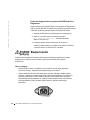 27
27
-
 28
28
-
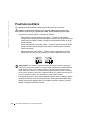 29
29
-
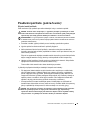 30
30
-
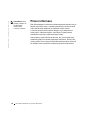 31
31
-
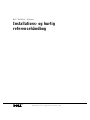 32
32
-
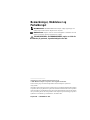 33
33
-
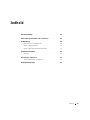 34
34
-
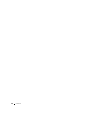 35
35
-
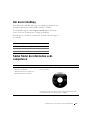 36
36
-
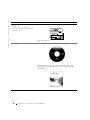 37
37
-
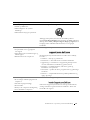 38
38
-
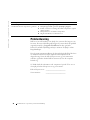 39
39
-
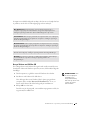 40
40
-
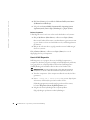 41
41
-
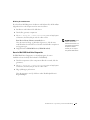 42
42
-
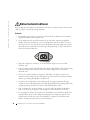 43
43
-
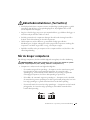 44
44
-
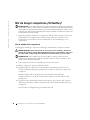 45
45
-
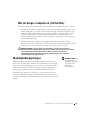 46
46
-
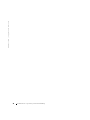 47
47
-
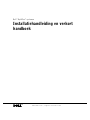 48
48
-
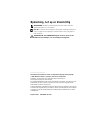 49
49
-
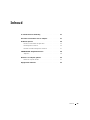 50
50
-
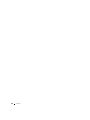 51
51
-
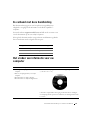 52
52
-
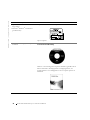 53
53
-
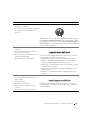 54
54
-
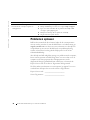 55
55
-
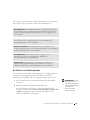 56
56
-
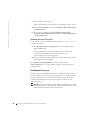 57
57
-
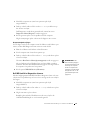 58
58
-
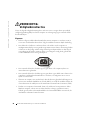 59
59
-
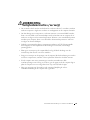 60
60
-
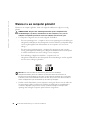 61
61
-
 62
62
-
 63
63
-
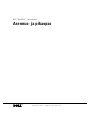 64
64
-
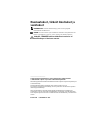 65
65
-
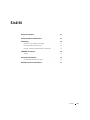 66
66
-
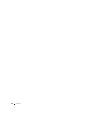 67
67
-
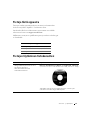 68
68
-
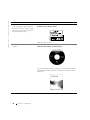 69
69
-
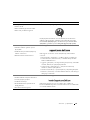 70
70
-
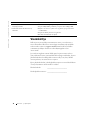 71
71
-
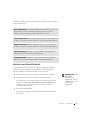 72
72
-
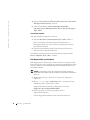 73
73
-
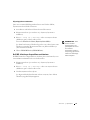 74
74
-
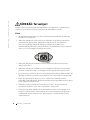 75
75
-
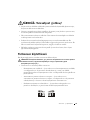 76
76
-
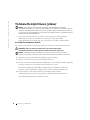 77
77
-
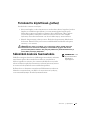 78
78
-
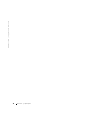 79
79
-
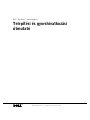 80
80
-
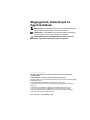 81
81
-
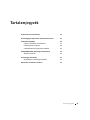 82
82
-
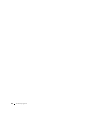 83
83
-
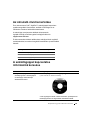 84
84
-
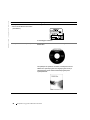 85
85
-
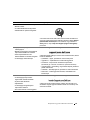 86
86
-
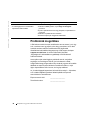 87
87
-
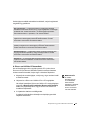 88
88
-
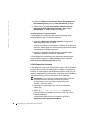 89
89
-
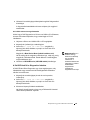 90
90
-
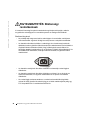 91
91
-
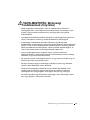 92
92
-
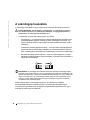 93
93
-
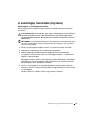 94
94
-
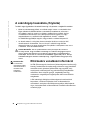 95
95
-
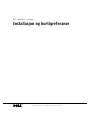 96
96
-
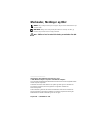 97
97
-
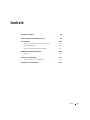 98
98
-
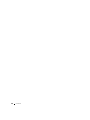 99
99
-
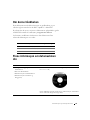 100
100
-
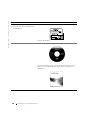 101
101
-
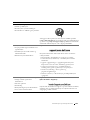 102
102
-
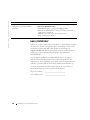 103
103
-
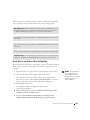 104
104
-
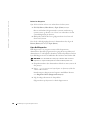 105
105
-
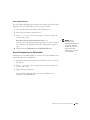 106
106
-
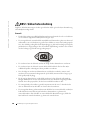 107
107
-
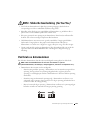 108
108
-
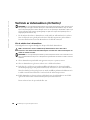 109
109
-
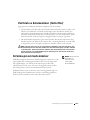 110
110
-
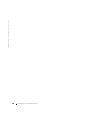 111
111
-
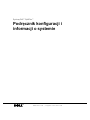 112
112
-
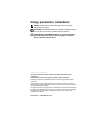 113
113
-
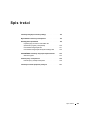 114
114
-
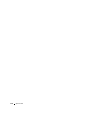 115
115
-
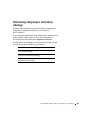 116
116
-
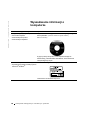 117
117
-
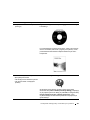 118
118
-
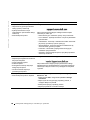 119
119
-
 120
120
-
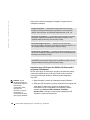 121
121
-
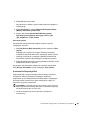 122
122
-
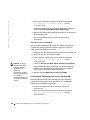 123
123
-
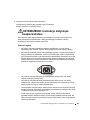 124
124
-
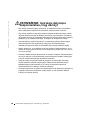 125
125
-
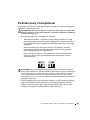 126
126
-
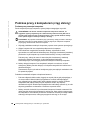 127
127
-
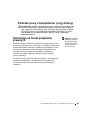 128
128
-
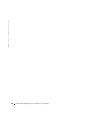 129
129
-
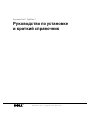 130
130
-
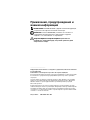 131
131
-
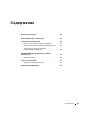 132
132
-
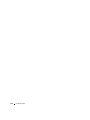 133
133
-
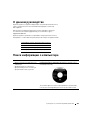 134
134
-
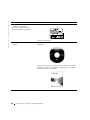 135
135
-
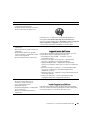 136
136
-
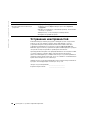 137
137
-
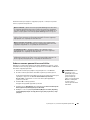 138
138
-
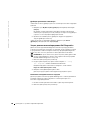 139
139
-
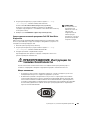 140
140
-
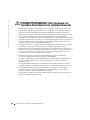 141
141
-
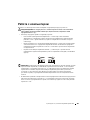 142
142
-
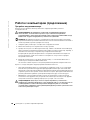 143
143
-
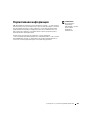 144
144
-
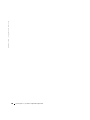 145
145
-
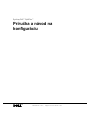 146
146
-
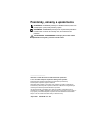 147
147
-
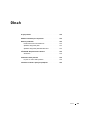 148
148
-
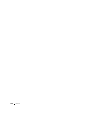 149
149
-
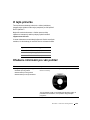 150
150
-
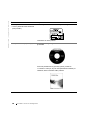 151
151
-
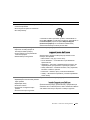 152
152
-
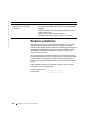 153
153
-
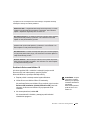 154
154
-
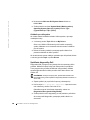 155
155
-
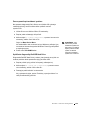 156
156
-
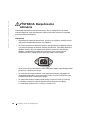 157
157
-
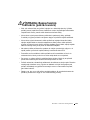 158
158
-
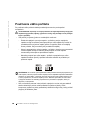 159
159
-
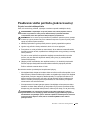 160
160
-
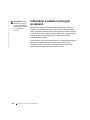 161
161
-
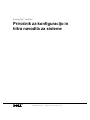 162
162
-
 163
163
-
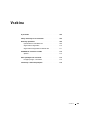 164
164
-
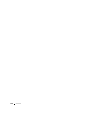 165
165
-
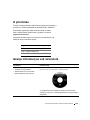 166
166
-
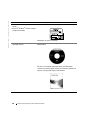 167
167
-
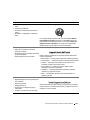 168
168
-
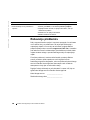 169
169
-
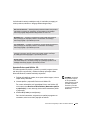 170
170
-
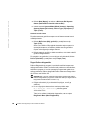 171
171
-
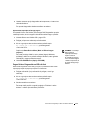 172
172
-
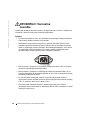 173
173
-
 174
174
-
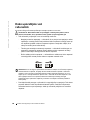 175
175
-
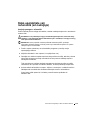 176
176
-
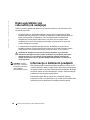 177
177
-
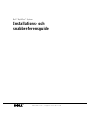 178
178
-
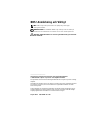 179
179
-
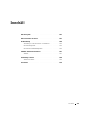 180
180
-
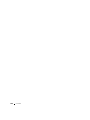 181
181
-
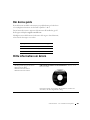 182
182
-
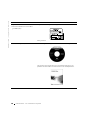 183
183
-
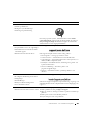 184
184
-
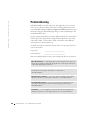 185
185
-
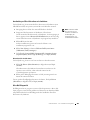 186
186
-
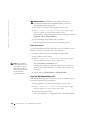 187
187
-
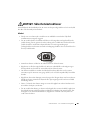 188
188
-
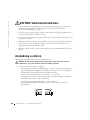 189
189
-
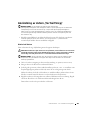 190
190
-
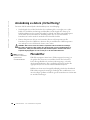 191
191
-
 192
192
-
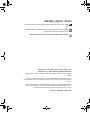 193
193
-
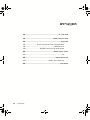 194
194
-
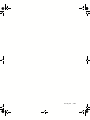 195
195
-
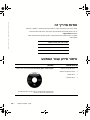 196
196
-
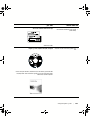 197
197
-
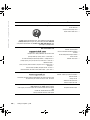 198
198
-
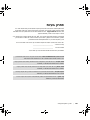 199
199
-
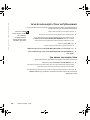 200
200
-
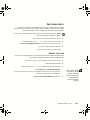 201
201
-
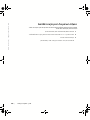 202
202
-
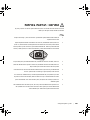 203
203
-
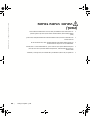 204
204
-
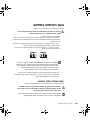 205
205
-
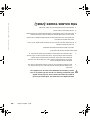 206
206
-
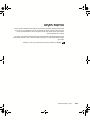 207
207
-
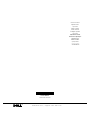 208
208
Dell OptiPlex DHM Skrócona instrukcja obsługi
- Typ
- Skrócona instrukcja obsługi
- Niniejsza instrukcja jest również odpowiednia dla
w innych językach
- slovenčina: Dell OptiPlex DHM Stručná príručka spustenia
- svenska: Dell OptiPlex DHM Snabbstartsguide
- dansk: Dell OptiPlex DHM Hurtig start guide