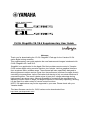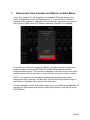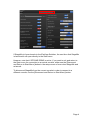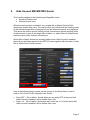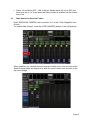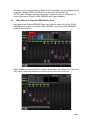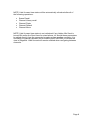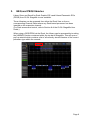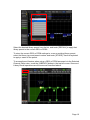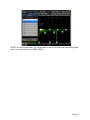CL/QL StageMix V8.1/8.5 Supplementary User Guide
Welcome:
Thank you for downloading the “CL/QL StageMix” iPad app for the Yamaha CL/QL
series digital mixing consoles.
This supplementary user guide explains the new features and changes introduced with
CL/QL StageMix V8.1 and V8.5.
StageMix is an application for the Apple iPad that provides remote control of Yamaha
CL/QL series digital mixing console functions via a simple, intuitive graphical interface
from anywhere within wireless range. The software has been specifically designed to
allow engineers to adjust monitor mixes from the performers’ positions on stage, directly
controlling mix parameters via the iPad rather than having to rely on verbal directions to
a second engineer. The result is better mixes in less time; a huge advantage during
high-pressure pre-show setup. Although StageMix is focused on the requirements for
adjusting monitor mixes on stage, its range of features is continually expanding, allowing
it to be used for a wider variety of remote control functions.
NOTE: iOS applications may not be supported in your area. Please check with your
Yamaha dealer.
The latest firmware version for CL/QL series can be downloaded from
http://www.yamahaproaudio.com/

Page 2
CONTENTS
Page
1.0 Disconnect from Console and Return to Start Menu ...................................... 3
2.0 Hide Unused MIX/MATRIX Sends ......................................................................... 5
2.1 Hide Unused in Send on Faders ................................................................... 6
2.2 Hide Unused in Channel SENDS Editor View .............................................. 7
3.0 GEQ and PEQ8 libraries .......................................................................................... 9

Page 3
1. Disconnect from Console and Return to Start Menu
From V8.1 onwards, CL/QL StageMix now supports iOS multi-tasking. As a
result, if StageMix is sent to the background (i.e., if the iPad home button is
pressed during operation), StageMix will automatically attempt to re-connect to
the previously used console IP address whenever StageMix is re-opened.
To connect to a different console IP address, or if the previously console is no
longer available, select the [RETURN TO START MENU] button from the
synchronisation pop-up. This will return StageMix to the Start menu, from which
another console can be selected, or a new console connection can be created.
NOTE: if a long period of time passes between the app being sent to the
background and re-opened, it is likely that iOS will have fully closed the app. In
this instance, StageMix will re-open to the Start menu.
It is also possible to return to the Start menu at any time while using StageMix, by
touching the [Disconnect and Return to Start Menu] button in the top bar of the
SETUP Menu.

Page 4
If StageMix is force-closed via the iPad App Switcher, the next time that StageMix
is launched it will open directly to the Start menu.
However, note that if OFFLINE DEMO is active, if you want to exit and return to
the Start menu for connection to an actual console, either use the [Disconnect
and Return to Start Menu] button in the setup menu or force-close StageMix and
re-launch.
To disconnect StageMix from the current console in order to connect to a
different console, use the [Disconnect and Return to Start Menu] button.

Page 5
2. Hide Unused MIX/MATRIX Sends
This function applies to the following two StageMix views –
• Sends on Faders view
• Channel Sends view
Whenever this function is enabled, any unused Mix or Matrix Sends will be
temporarily hidden from view. The result is that only Sends that are feeding audio
to the selected target Mix or being sent from the selected channel, are displayed.
This allows the user to quickly identify which channels are actually feeding audio
at that moment in time to the target Mix or Matrix, or which Mixes or Matrices the
selected input or Mix channel is sending to.
Which Mix or Matrix Sends are actually hidden when Hide Unused is enabled
depends on the Mode applied in the SETUP menu together with the state of each
Mix or Matrix Send at that moment.
One of the following three modes can be chosen in the Setup Menu (refer to
section 10.0 of the CL/QL StageMix User Guide):
• Send OFF – Mix or Matrix Sends which are currently OFF at the point that
Hide Unused is enabled, will be hidden from view.
• Fader -inf – Mix or Matrix Sends with their levels set to -inf at the point that
Hide Unused is enabled, will be hidden from view.

Page 6
• Fader -inf and Send OFF – Mix or Matrix Sends which are set to OFF and
have level set to -inf at the point that Hide Unused is enabled, will be hidden
from view.
2.1 Hide Unused in Send on Faders
Enter SENDS ON FADERS (refer to section 4.11 in the CL/QL StageMix User
Guide)
To enable Hide Unused, touch the [HIDE UNUSED] button on the left side bar.
When enabled, any unused channel strips are hidden from view and only active
Send Channel strips are displayed in both the main 8 fader view and also in the
top meter bridge.

Page 7
To return to the normal Sends on Faders view and display the send faders for all
channels, disable [HIDE UNUSED] at any time from the left side bar.
NOTE: When changing between target Mix or Matrix Sends, or exiting and re-
entering Sends on Faders, HIDE UNUSED will remain enabled.
2.2 Hide Unused in Channel SENDS Editor View
Navigate to the Channel SENDS Editor view (refer to section 5.9 in the CL/QL
StageMix user guide). To enable HIDE UNUSED, touch the [HIDE UNUSED]
button in the top bar.
When enabled, only unused Mix or Matrix Send faders are hidden from view and
only active faders are displayed, including in the overview scroll area.

Page 8
NOTE: Hide Unused view status will be automatically refreshed after all of
the following operations:
• Scene Recall
• Channel Library recall
• Channel Paste
• Channel Default
• Channel Move
NOTE: Hide Unused view status is not refreshed if any hidden Mix Send is
turned ON and/or the Send Level is raised above -inf should these parameters
be edited directly from the connected console or from another controller. It is
necessary to manually disable and re-enable [HIDE UNUSED] to refresh the
view in StageMix. Hide Unused will remain enabled when navigating between
channels.

Page 9
3. GEQ and PEQ8 libraries
Library Store and Recall for Rack Graphic EQ’s and 8-band Parametric EQ’s
(PEQ8) from CL/QL StageMix is now available.
These Libraries can be accessed from either the Rack View or from a
corresponding Channel Editor where any Rack based processor has been
inserted on the respective channel.
(For Rack access and control, refer to Section 8 of the CL/QL StageMix User
Guide.)
When using a GEQ/PEQ8 via the Rack, the Library can be accessed by touching
the [LIBRARY] button contained within the top bar of StageMix. This will open a
pop-up window which contains a list of all currently stored Libraries of the current
processor type within the console.

Page 10
Select the desired library preset from the list, and touch [RECALL] to apply that
library preset to the current GEQ or PEQ8
To store the current GEQ or PEQ8 settings to a new or existing library preset,
select the library type and preset number and touch [STORE]. Use the keyboard
to apply a name to the preset.
To access these Libraries when using a GEQ or PEQ8 accessed via the Selected
Channel Editor view, touch the [LIBRARY] button in the top left corner. Store and
Library Recall operations are the same as described above.

Page 11
NOTE: As with the console, it is not possible to recall GEQ libraries containing more
than 15 in-use bands to a FLEX15 GEQ.

Page 12
Special Notices
• The software and this User Guide are the exclusive copyrights of Yamaha
Corporation.
• Copying of the software or reproduction of this manual in whole or in part by any
means is expressly forbidden without the written consent of the manufacturer.
• Yamaha makes no representations or warranties with regard to the use of the
software and documentation and cannot be held responsible for the results of the use
of this manual and the software.
• The screen displays as illustrated in this User Guide are for instructional purposes,
and may appear somewhat different from the screens which appear on your
computer.
• Future upgrades of application and system software and any changes in
specifications and functions will be announced separately.
• Apple, the Apple logo and iPad are trademarks of Apple Inc., registered in the U.S.
and other countries.
• IOS is a trademark or registered trademark of Cisco in the U.S. and other countries
and is used under license.
• The company names and product names in this User Guide are the trademarks or
registered trademarks of their respective companies.
Yamaha Pro Audio global website
http://www.yamahaproaudio.com/
Yamaha Downloads
https://download.yamaha.com/
Manual Development Group
© 2020 Yamaha Corporation
Published 11/2020 YJMK-A1
-
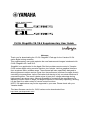 1
1
-
 2
2
-
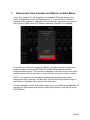 3
3
-
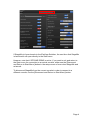 4
4
-
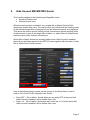 5
5
-
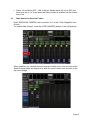 6
6
-
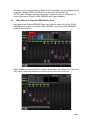 7
7
-
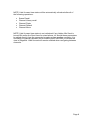 8
8
-
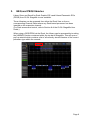 9
9
-
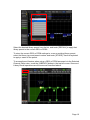 10
10
-
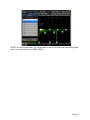 11
11
-
 12
12
Yamaha CL/QL Series StageMix Digital Mixing Console instrukcja
- Typ
- instrukcja
- Niniejsza instrukcja jest również odpowiednia dla
w innych językach
- čeština: Yamaha CL/QL Series StageMix Digital Mixing Console Uživatelská příručka
- español: Yamaha CL/QL Series StageMix Digital Mixing Console Guía del usuario
- italiano: Yamaha CL/QL Series StageMix Digital Mixing Console Guida utente
- Deutsch: Yamaha CL/QL Series StageMix Digital Mixing Console Benutzerhandbuch
- português: Yamaha CL/QL Series StageMix Digital Mixing Console Guia de usuario
- français: Yamaha CL/QL Series StageMix Digital Mixing Console Mode d'emploi
- English: Yamaha CL/QL Series StageMix Digital Mixing Console User guide
- dansk: Yamaha CL/QL Series StageMix Digital Mixing Console Brugervejledning
- Nederlands: Yamaha CL/QL Series StageMix Digital Mixing Console Gebruikershandleiding
- română: Yamaha CL/QL Series StageMix Digital Mixing Console Manualul utilizatorului