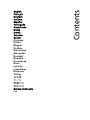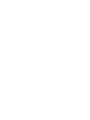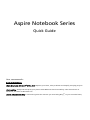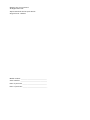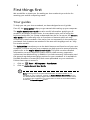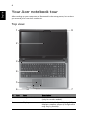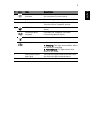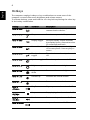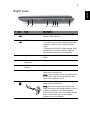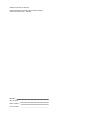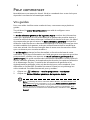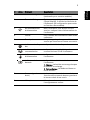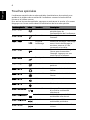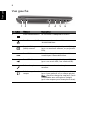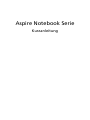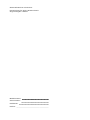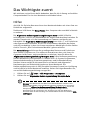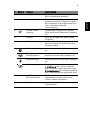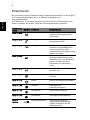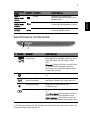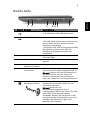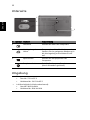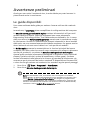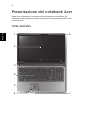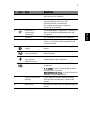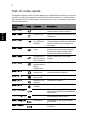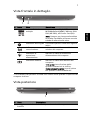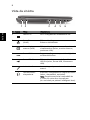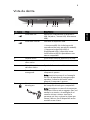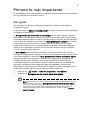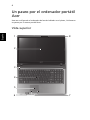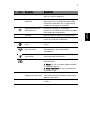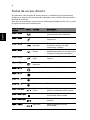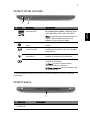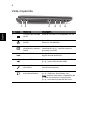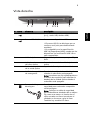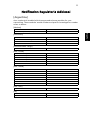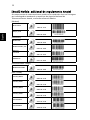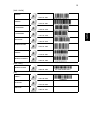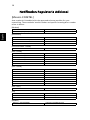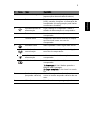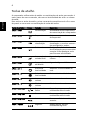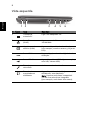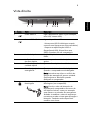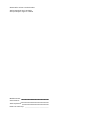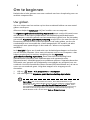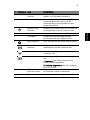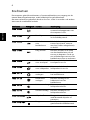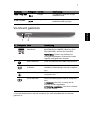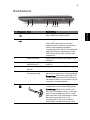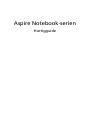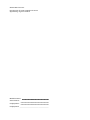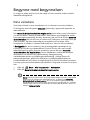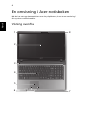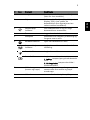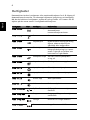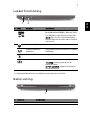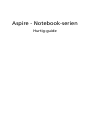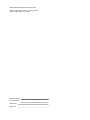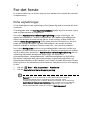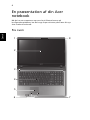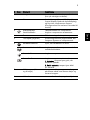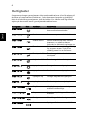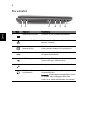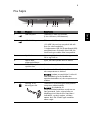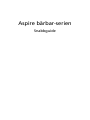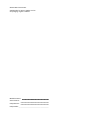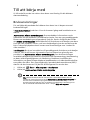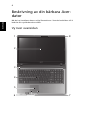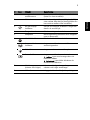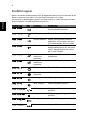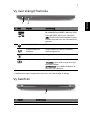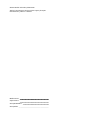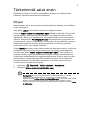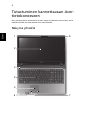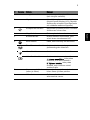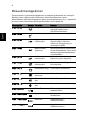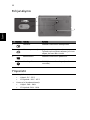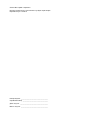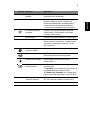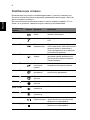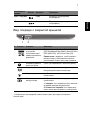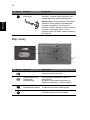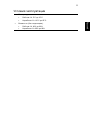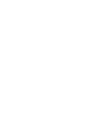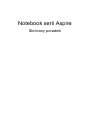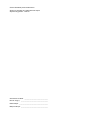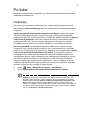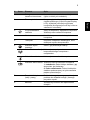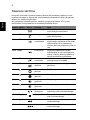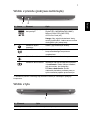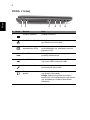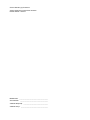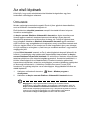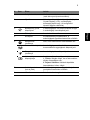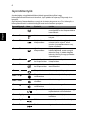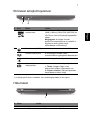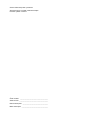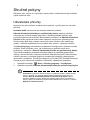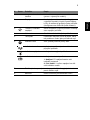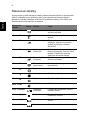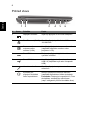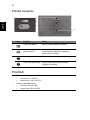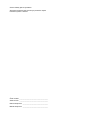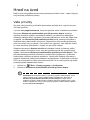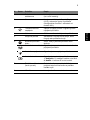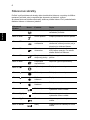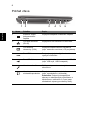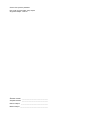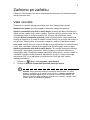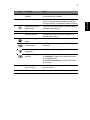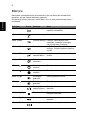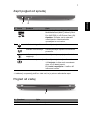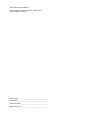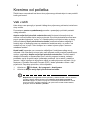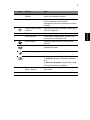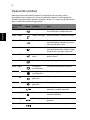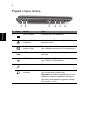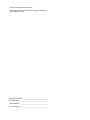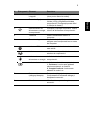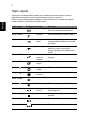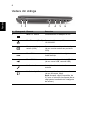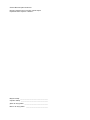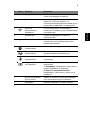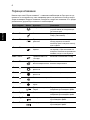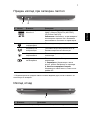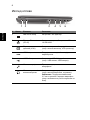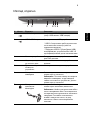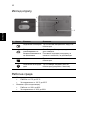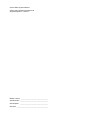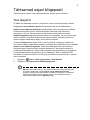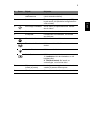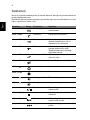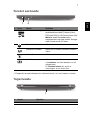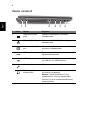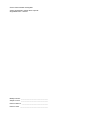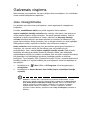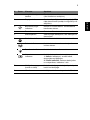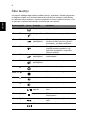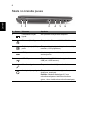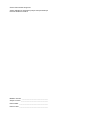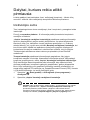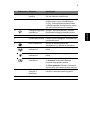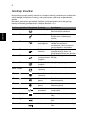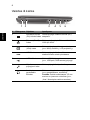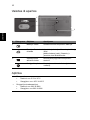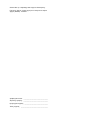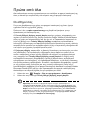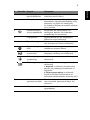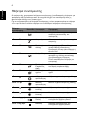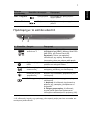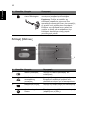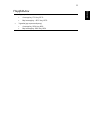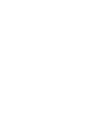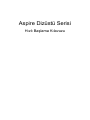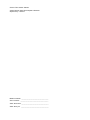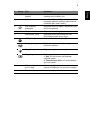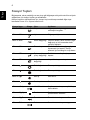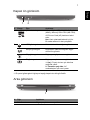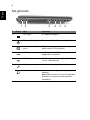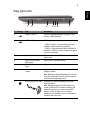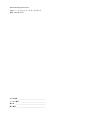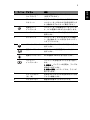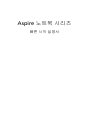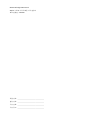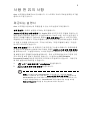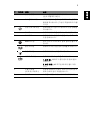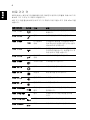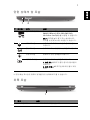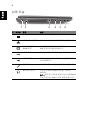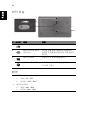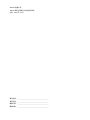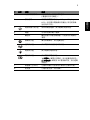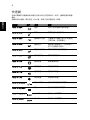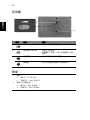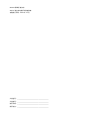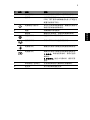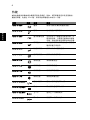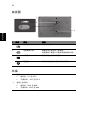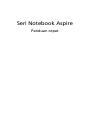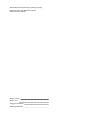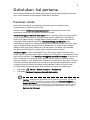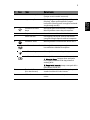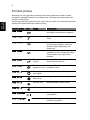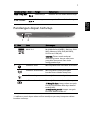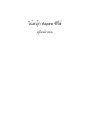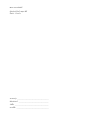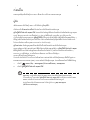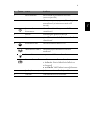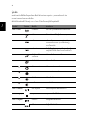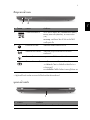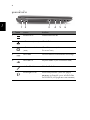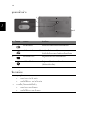Strona się ładuje...
Strona się ładuje...
Strona się ładuje...
Strona się ładuje...
Strona się ładuje...
Strona się ładuje...
Strona się ładuje...
Strona się ładuje...
Strona się ładuje...
Strona się ładuje...
Strona się ładuje...
Strona się ładuje...
Strona się ładuje...
Strona się ładuje...
Strona się ładuje...
Strona się ładuje...
Strona się ładuje...
Strona się ładuje...
Strona się ładuje...
Strona się ładuje...
Strona się ładuje...
Strona się ładuje...
Strona się ładuje...
Strona się ładuje...
Strona się ładuje...
Strona się ładuje...
Strona się ładuje...
Strona się ładuje...
Strona się ładuje...
Strona się ładuje...
Strona się ładuje...
Strona się ładuje...
Strona się ładuje...
Strona się ładuje...
Strona się ładuje...
Strona się ładuje...
Strona się ładuje...
Strona się ładuje...
Strona się ładuje...
Strona się ładuje...
Strona się ładuje...
Strona się ładuje...
Strona się ładuje...
Strona się ładuje...
Strona się ładuje...
Strona się ładuje...
Strona się ładuje...
Strona się ładuje...
Strona się ładuje...
Strona się ładuje...
Strona się ładuje...
Strona się ładuje...
Strona się ładuje...
Strona się ładuje...
Strona się ładuje...
Strona się ładuje...
Strona się ładuje...
Strona się ładuje...
Strona się ładuje...
Strona się ładuje...
Strona się ładuje...
Strona się ładuje...
Strona się ładuje...
Strona się ładuje...
Strona się ładuje...
Strona się ładuje...
Strona się ładuje...
Strona się ładuje...
Strona się ładuje...
Strona się ładuje...
Strona się ładuje...
Strona się ładuje...
Strona się ładuje...
Strona się ładuje...
Strona się ładuje...
Strona się ładuje...
Strona się ładuje...
Strona się ładuje...
Strona się ładuje...
Strona się ładuje...
Strona się ładuje...
Strona się ładuje...
Strona się ładuje...
Strona się ładuje...
Strona się ładuje...
Strona się ładuje...
Strona się ładuje...
Strona się ładuje...
Strona się ładuje...
Strona się ładuje...
Strona się ładuje...
Strona się ładuje...
Strona się ładuje...
Strona się ładuje...
Strona się ładuje...
Strona się ładuje...
Strona się ładuje...
Strona się ładuje...
Strona się ładuje...
Strona się ładuje...
Strona się ładuje...
Strona się ładuje...
Strona się ładuje...
Strona się ładuje...
Strona się ładuje...
Strona się ładuje...
Strona się ładuje...
Strona się ładuje...
Strona się ładuje...
Strona się ładuje...
Strona się ładuje...
Strona się ładuje...
Strona się ładuje...
Strona się ładuje...
Strona się ładuje...
Strona się ładuje...
Strona się ładuje...
Strona się ładuje...
Strona się ładuje...
Strona się ładuje...
Strona się ładuje...
Strona się ładuje...
Strona się ładuje...
Strona się ładuje...
Strona się ładuje...
Strona się ładuje...
Strona się ładuje...
Strona się ładuje...

Notebook serii Aspire
Skrócony poradnik

Oznaczenie modelu: ____________________________
Numer seryjny: ________________________________
Data zakupu: __________________________________
Miejsce zakupu: ________________________________
© 2010 Wszelkie prawa zastrzeżone.
Skrócony poradnik do notebooka serii Aspire
Wydanie oryginalne: 12/2010

3
Po kolei
Dziękujemy za wybranie komputera firmy Acer do spełnienia potrzeb w zakresie
mobilnego przetwarzania.
Instrukcje
Aby pomóc w korzystaniu z notebooka Acer, opracowaliśmy zestaw instrukcji:
Jako pierwszy plakat instalacyjny pomoże użytkownikom rozpocząć ustawianie
komputera.
Ogólny podręcznik użytkownika komputera serii Aspire zawiera przydatne
informacje dotyczące wszystkich modeli serii Aspire. Obejmuje podstawowe
zagadnienia, takie jak używanie klawiatury, dźwięki itd. Należy pamiętać, że Ogólny
podręcznik użytkownika, odnosi się czasami do funkcji lub elementów tylko
niektórych modeli serii, które nie muszą występować w zakupionym modelu.
Przypadki takie są oznaczone w tekście dopiskiem „w wybranych modelach”.
Skrócony poradnik przedstawia podstawowe właściwości i funkcje nowego
komputera. Aby uzyskać więcej informacji o tym, w jaki sposób nowy komputer
może pomóc Ci być bardziej produktywnym, zapoznaj się z podręcznikiem Ogólny
podręcznik użytkownika komputera serii Aspire. Przewodnik ten zawiera
szczegółowe informacje dotyczące takich tematów, jak narzędzia systemowe,
odzyskiwanie danych, opcje rozszerzeń oraz rozwią
zywanie problemów. Oprócz
nich zawiera także informacje na temat gwarancji oraz informacje dotyczące
bezpieczeństwa pracy z komputerem przenośnym. Jest on dostępny w formie
elektronicznej jako plik PDF zapisany fabrycznie na dysku komputera. Wykonaj
poniższe czynności, aby uzyskać do niego dostęp:
1 Kliknij Start > Wszystkie programy > AcerSystem.
2 Kliknij Ogólny podręcznik użytkownika komputera serii Aspire.
Uwaga: Aby można było przeglądać ten plik, konieczne jest zainstalowanie
programu Adobe Reader. Jeżeli w komputerze nie zainstalowano programu
Adobe Reader, kliknięcie Ogólny podręcznik użytkownika komputera serii
Aspire spowoduje uruchomienie instalatora programu Adobe Reader. Aby
zakończyć instalację, należy postępować zgodnie z instrukcjami wyświetlanymi
na ekranie. Instrukcje dotyczące używania programu Adobe Reader, znajdują
się w menu Pomocy i obsługi technicznej.

4
Polski
Zapoznanie z notebookiem Acer
Po ustawieniu komputera jak to przedstawiono na ilustracji w plakacie instalacyjnym,
przyjrzyjmy się nowemu notebookowi Acer.
Widok z góry
1
3
2
4
5
6
8
7

5
Polski
# Ikona Element Opis
1 Zintegrowana
kamerka internetowa
Kamera internetowa do komunikacji wideo
(tylko w niektórych modelach).
2 Ekran wyświetlacza Nazywany jest także wyświetlaczem
ciekłokrystalicznym (Liquid-Crystal Display;
LCD), wyświetla informacje wyjściowe
komputera (Konfiguracja może być różna w
zależności od modelu).
3 Przycisk/wskaźnik
zasilania
Służy do włączania i wyłączania komputera.
Wskazuje stan zasilania komputera.
4 Klawiatura Umożliwia wprowadzanie danych do
komputera.
5 Touchpad Dotykowe urządzenie wskazujące, które
działa jak myszka komputerowa.
6Wskaźnik dysku
twardego
Świeci, gdy działa dysk twardy.
Wskaźnik komunikacji Wskazuje stan połączenia
bezprzewodowego komputera z
urządzeniem.
Wskaźnik zasilania Wskazuje stan zasilania komputera.
Wskaźnik akumulatora Wskazuje stan akumulatora komputera.
1. Ładowanie: Świeci żółtym światłem, gdy
akumulator jest ładowany.
2. Peł
ne naładowanie: Świeci niebieskim
światłem podczas pracy w trybie zasilania
prądem przemiennym.
7 Przyciski kliknięć
(lewy i prawy)
Działanie lewego i prawego przycisku jest
podobne do działania lewego i prawego
przycisku myszki.
8Mikrofon Wewnętrzny mikrofon do rejestrowania
dźwięku.

6
Polski
Klawisze skrótów
Komputer umożliwia używanie klawiszy skrótów lub kombinacji klawiszy w celu
uzyskania dostępu do większości kontrolowanych parametrów, takich jak jasność
ekranu czy ustawienia głośności.
Aby uaktywniać klawisze skrótów, naciśnij i przytrzymaj klawisz <Fn> przed
naciśnięciem innego klawisza w kombinacji klawisza skrótu.
Klawisz skrótu Ikona Funkcja Opis
<Fn> + <F3> Komunikacja Włącza/wyłącza urządzenia
komunikacyjne komputera.
<Fn> + <F4> Wstrzymanie Powoduje przejście komputera do
trybu Wstrzymanie.
<Fn> + <F5> Przełączenie
wyświetlania
Umożliwia przełączanie sygnału
wyjściowego wyświetlacza na ekran
wyświetlacza lub na zewnętrzny
monitor (jeśli jest przyłączony) lub na
oba.
<Fn> + <F6> Pusty ekran Wyłącza podświetlenie ekranu
wyświetlacza w celu oszczędzania
energii. Naciśnij dowolny klawisz w
celu przywrócenia wyświetlania.
<Fn> + <F7> Przełączenie
touchpada
Umożliwia włączanie i wyłączanie
wewnętrznego touchpada.
<Fn> + <F8> Przełączanie
głośnika
Umożliwia włączanie i wyłączanie
głośników.
<Fn> + < >
Zwię
kszenie
jasności
Zwiększa jasność ekranu.
<Fn> + < >
Zmniejszenie
jasności
Zmniejsza jasność ekranu.
<Fn> + < >
Zwiększenie
głośności
Zwiększa głośność dźwięku.
<Fn> + < >
Zmniejszenie
głośności
Zmniejsza głośność dźwięku.
<Fn> + <Home> Odtwórz/
Wstrzymaj
Odtwarzanie lub wstrzymanie
wybranego pliku multimedialnego.
<Fn> + <Pg Up> Zatrzymaj Zatrzymanie odtwarzania wybranego
pliku multimedialnego.
<Fn> + <Pg Dn> Wstecz Powrót do wcześniejszego pliku
multimedialnego.
<Fn> + <End> Dalej Przeskoczenie do następnego pliku
multimedialnego.

7
Polski
Widok z przodu (pokrywa zamknięta)
1. Wskaźniki panelu czołowego są widoczne nawet po zamknięciu pokrywy
komputera.
Widok z tyłu
# Ikona Element Opis
1 Wielofunkcyjny czytnik
kart pamięci
Obsługuje następujące typy kart: Secure
Digital (SD), MultiMediaCard (MMC),
Memory Stick PRO (MS PRO),
xD-Picture Card (xD).
Uwaga: Aby wyjąć/zainstalować kartę,
wciśnij ją delikatnie. Jednorazowo można
obsługiwać tylko jedną kartę.
2Wskaźnik dysku
twardego
Świeci, gdy działa dysk twardy.
Wskaźnik komunikacji Wskazuje stan połączenia
bezprzewodowego komputera z
urządzeniem.
Wskaźnik zasilania Wskazuje stan zasilania komputera.
Wskaźnik akumulatora Wskazuje stan akumulatora komputera.
1. Ładowanie: Świeci żółtym światłem,
gdy akumulator jest ładowany.
2. Pełne naładowanie: Świeci
niebieskim światłem podczas pracy w
trybie zasilania prądem przemiennym.
# Element Opis
1Wnęka na baterię Przechowuje baterię komputera.
12
1

8
Polski
Widok z lewej
# Ikona Elem ent Opis
1 Gniazdo zasilania Gniazdo zasilacza.
2 Port Ethernet (RJ-45) Służy do przyłączania do sieci komputerowej
typu Ethernet 10/100/1000.
3Port zewnętrznego
wyświetlacza (VGA)
Służy do przyłączania urządzenia
wyświetlającego (np. zewnętrzny monitor,
projektor LCD).
4 Port HDMI Obsługuje połączenie cyfrowego wideo o
wysokiej rozdzielczości.
5 Port USB 2.0 Służy do podłączania urządzeń USB 2.0
(np. mysz USB lub kamera USB).
6 Gniazdo mikrofonowe Służy do przyłączania sygnału z
zewnętrznych mikrofonów.
Gniazdo słuchawki/
głośniki
Służy do przyłączania urządzeń audio
(np. głośniki, słuchawki).
Uwaga: Obsługuje zgodne słuchawki z
wtyczką 3,5 mm z wbudowanym mikrofonem
(np. s
łuchawki do urządzeń Acer Smart
Handheld).
213456

9
Polski
Widok z prawej
# Ikona Element Opis
1 Port USB 2.0 Służy do podłączania urządzeń USB 2.0
(np. mysz USB lub kamera USB).
2 Port USB 2.0/3.0* Służy do podłączania urządzeń USB.
* Port USB 3.0 można rozpoznać po
niebieskim kolorze złącza (tylko w
niektórych modelach).
* Obsługuje specyfikację USB 3.0
(SuperSpeed USB); urządzenia bez
certyfikatu USB 3.0 mogą nie być zgodne.
3Napęd optyczny Wewnętrzny napęd optyczny; obsługuje
dyski CD lub DVD.
4Wskaźnik dostępu do
dysku optycznego
Świeci, kiedy napęd optyczny jest aktywny.
5 Przycisk wysuwania
napędu optycznego
Wyrzuca dysk optyczny z napędu.
6 Otwór wysuwania
awaryjnego
Umożliwia wysunięcie tacy napędu
optycznego, kiedy komputer jest wyłączony.
Uwaga: Wsuń spinacz do otworu
wysuwania awaryjnego w celu wysunięcia
tacy napędu optycznego, kiedy komputer
jest wyłączony.
7 Gniazdo blokady
Kensington
Sł
uży do podłączania blokady zgodnej ze
standardem firmy Kensington.
Uwaga: Kabel zabezpieczenia komputera
należy owinąć wokół ciężkiego
nieruchomego obiektu, takiego jak stół lub
uchwyt zablokowanej szuflady. Wstaw
zamek blokady do gniazda i przekręć klucz
w celu zamknięcia blokady. Dostępne są
także modele bez kluczy.
2134756

10
Polski
Widok od strony podstawy
Warunki środowiska
# Ikona Element Opis
1Wnęka na baterię Przechowuje baterię komputera.
2 Zatrzask/blokada
baterii
Umożliwia zwolnienie i wyjęcie baterii.
Włóż odpowiednie narzędzie do zatrzasku i
przesuń w celu zwolnienia.
3 Przegroda na pamięć Mieści główną pamięć komputera.
Wnęka na dysk twardy Mieści dysk twardy komputera
(zabezpieczona śrubami).
• Temperatura:
• Podczas pracy: od 5°C do 35°C
• Podczas przechowywania: od -20°C do 65°C
• Wilgotność (bez kondensacji pary):
• Podczas pracy: od 20% do 80%
• Podczas przechowywania: od 20% do 80%
1
2
3
Strona się ładuje...
Strona się ładuje...
Strona się ładuje...
Strona się ładuje...
Strona się ładuje...
Strona się ładuje...
Strona się ładuje...
Strona się ładuje...
Strona się ładuje...
Strona się ładuje...
Strona się ładuje...
Strona się ładuje...
Strona się ładuje...
Strona się ładuje...
Strona się ładuje...
Strona się ładuje...
Strona się ładuje...
Strona się ładuje...
Strona się ładuje...
Strona się ładuje...
Strona się ładuje...
Strona się ładuje...
Strona się ładuje...
Strona się ładuje...
Strona się ładuje...
Strona się ładuje...
Strona się ładuje...
Strona się ładuje...
Strona się ładuje...
Strona się ładuje...
Strona się ładuje...
Strona się ładuje...
Strona się ładuje...
Strona się ładuje...
Strona się ładuje...
Strona się ładuje...
Strona się ładuje...
Strona się ładuje...
Strona się ładuje...
Strona się ładuje...
Strona się ładuje...
Strona się ładuje...
Strona się ładuje...
Strona się ładuje...
Strona się ładuje...
Strona się ładuje...
Strona się ładuje...
Strona się ładuje...
Strona się ładuje...
Strona się ładuje...
Strona się ładuje...
Strona się ładuje...
Strona się ładuje...
Strona się ładuje...
Strona się ładuje...
Strona się ładuje...
Strona się ładuje...
Strona się ładuje...
Strona się ładuje...
Strona się ładuje...
Strona się ładuje...
Strona się ładuje...
Strona się ładuje...
Strona się ładuje...
Strona się ładuje...
Strona się ładuje...
Strona się ładuje...
Strona się ładuje...
Strona się ładuje...
Strona się ładuje...
Strona się ładuje...
Strona się ładuje...
Strona się ładuje...
Strona się ładuje...
Strona się ładuje...
Strona się ładuje...
Strona się ładuje...
Strona się ładuje...
Strona się ładuje...
Strona się ładuje...
Strona się ładuje...
Strona się ładuje...
Strona się ładuje...
Strona się ładuje...
Strona się ładuje...
Strona się ładuje...
Strona się ładuje...
Strona się ładuje...
Strona się ładuje...
Strona się ładuje...
Strona się ładuje...
Strona się ładuje...
Strona się ładuje...
Strona się ładuje...
Strona się ładuje...
Strona się ładuje...
Strona się ładuje...
Strona się ładuje...
Strona się ładuje...
Strona się ładuje...
Strona się ładuje...
Strona się ładuje...
Strona się ładuje...
Strona się ładuje...
Strona się ładuje...
Strona się ładuje...
Strona się ładuje...
Strona się ładuje...
Strona się ładuje...
Strona się ładuje...
Strona się ładuje...
Strona się ładuje...
Strona się ładuje...
Strona się ładuje...
Strona się ładuje...
Strona się ładuje...
Strona się ładuje...
Strona się ładuje...
Strona się ładuje...
Strona się ładuje...
Strona się ładuje...
Strona się ładuje...
Strona się ładuje...
Strona się ładuje...
Strona się ładuje...
Strona się ładuje...
Strona się ładuje...
Strona się ładuje...
Strona się ładuje...
Strona się ładuje...
Strona się ładuje...
Strona się ładuje...
Strona się ładuje...
Strona się ładuje...
Strona się ładuje...
Strona się ładuje...
Strona się ładuje...
Strona się ładuje...
Strona się ładuje...
Strona się ładuje...
Strona się ładuje...
Strona się ładuje...
Strona się ładuje...
Strona się ładuje...
Strona się ładuje...
Strona się ładuje...
Strona się ładuje...
Strona się ładuje...
Strona się ładuje...
Strona się ładuje...
Strona się ładuje...
Strona się ładuje...
Strona się ładuje...
Strona się ładuje...
Strona się ładuje...
Strona się ładuje...
Strona się ładuje...
Strona się ładuje...
Strona się ładuje...
Strona się ładuje...
Strona się ładuje...
Strona się ładuje...
Strona się ładuje...
Strona się ładuje...
Strona się ładuje...
Strona się ładuje...
Strona się ładuje...
Strona się ładuje...
Strona się ładuje...
Strona się ładuje...
Strona się ładuje...
Strona się ładuje...
Strona się ładuje...
Strona się ładuje...
Strona się ładuje...
Strona się ładuje...
Strona się ładuje...
Strona się ładuje...
Strona się ładuje...
Strona się ładuje...
Strona się ładuje...
Strona się ładuje...
-
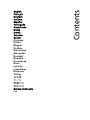 1
1
-
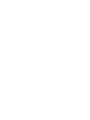 2
2
-
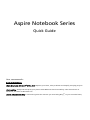 3
3
-
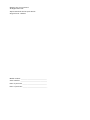 4
4
-
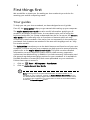 5
5
-
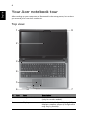 6
6
-
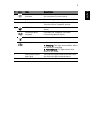 7
7
-
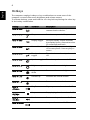 8
8
-
 9
9
-
 10
10
-
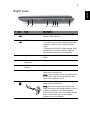 11
11
-
 12
12
-
 13
13
-
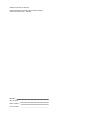 14
14
-
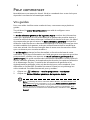 15
15
-
 16
16
-
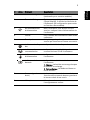 17
17
-
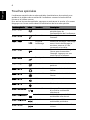 18
18
-
 19
19
-
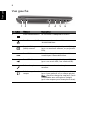 20
20
-
 21
21
-
 22
22
-
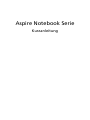 23
23
-
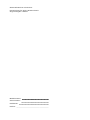 24
24
-
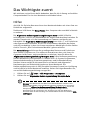 25
25
-
 26
26
-
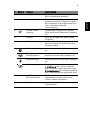 27
27
-
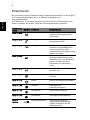 28
28
-
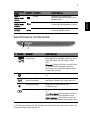 29
29
-
 30
30
-
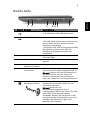 31
31
-
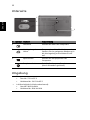 32
32
-
 33
33
-
 34
34
-
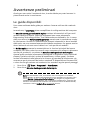 35
35
-
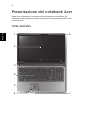 36
36
-
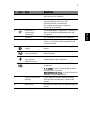 37
37
-
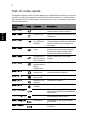 38
38
-
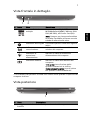 39
39
-
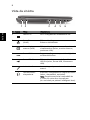 40
40
-
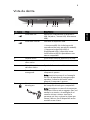 41
41
-
 42
42
-
 43
43
-
 44
44
-
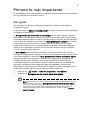 45
45
-
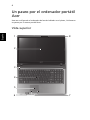 46
46
-
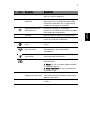 47
47
-
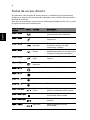 48
48
-
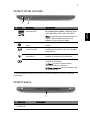 49
49
-
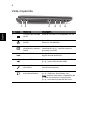 50
50
-
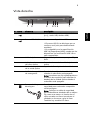 51
51
-
 52
52
-
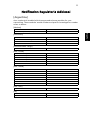 53
53
-
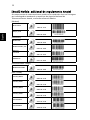 54
54
-
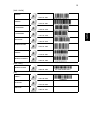 55
55
-
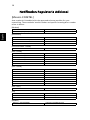 56
56
-
 57
57
-
 58
58
-
 59
59
-
 60
60
-
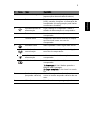 61
61
-
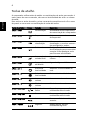 62
62
-
 63
63
-
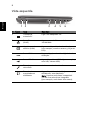 64
64
-
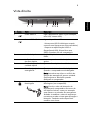 65
65
-
 66
66
-
 67
67
-
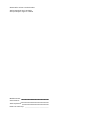 68
68
-
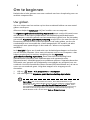 69
69
-
 70
70
-
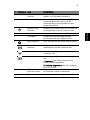 71
71
-
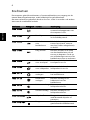 72
72
-
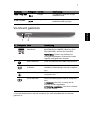 73
73
-
 74
74
-
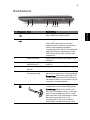 75
75
-
 76
76
-
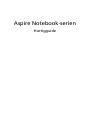 77
77
-
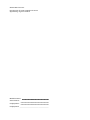 78
78
-
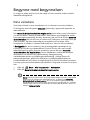 79
79
-
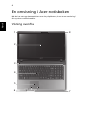 80
80
-
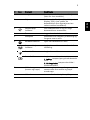 81
81
-
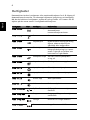 82
82
-
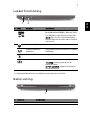 83
83
-
 84
84
-
 85
85
-
 86
86
-
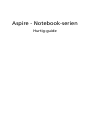 87
87
-
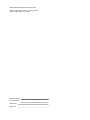 88
88
-
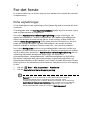 89
89
-
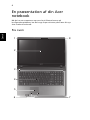 90
90
-
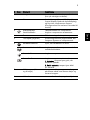 91
91
-
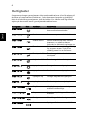 92
92
-
 93
93
-
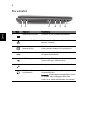 94
94
-
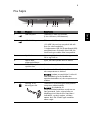 95
95
-
 96
96
-
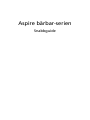 97
97
-
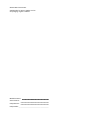 98
98
-
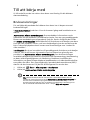 99
99
-
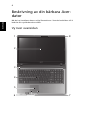 100
100
-
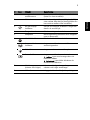 101
101
-
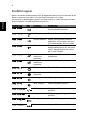 102
102
-
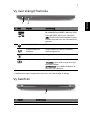 103
103
-
 104
104
-
 105
105
-
 106
106
-
 107
107
-
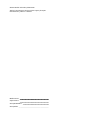 108
108
-
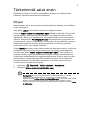 109
109
-
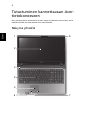 110
110
-
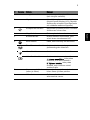 111
111
-
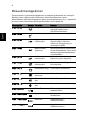 112
112
-
 113
113
-
 114
114
-
 115
115
-
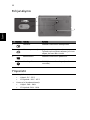 116
116
-
 117
117
-
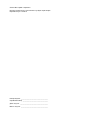 118
118
-
 119
119
-
 120
120
-
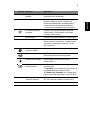 121
121
-
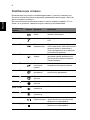 122
122
-
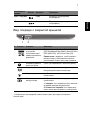 123
123
-
 124
124
-
 125
125
-
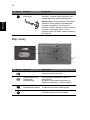 126
126
-
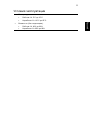 127
127
-
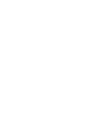 128
128
-
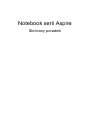 129
129
-
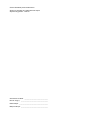 130
130
-
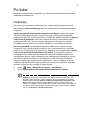 131
131
-
 132
132
-
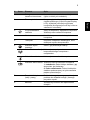 133
133
-
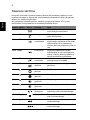 134
134
-
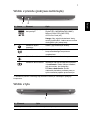 135
135
-
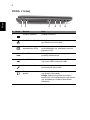 136
136
-
 137
137
-
 138
138
-
 139
139
-
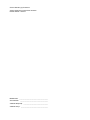 140
140
-
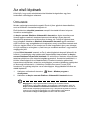 141
141
-
 142
142
-
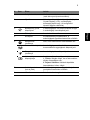 143
143
-
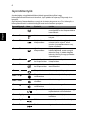 144
144
-
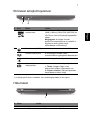 145
145
-
 146
146
-
 147
147
-
 148
148
-
 149
149
-
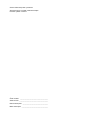 150
150
-
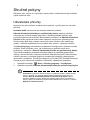 151
151
-
 152
152
-
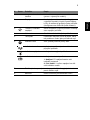 153
153
-
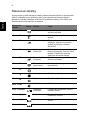 154
154
-
 155
155
-
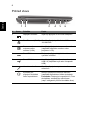 156
156
-
 157
157
-
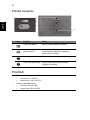 158
158
-
 159
159
-
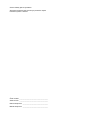 160
160
-
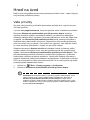 161
161
-
 162
162
-
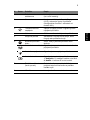 163
163
-
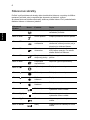 164
164
-
 165
165
-
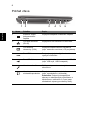 166
166
-
 167
167
-
 168
168
-
 169
169
-
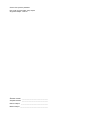 170
170
-
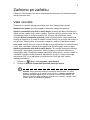 171
171
-
 172
172
-
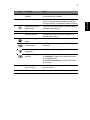 173
173
-
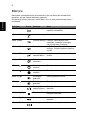 174
174
-
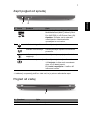 175
175
-
 176
176
-
 177
177
-
 178
178
-
 179
179
-
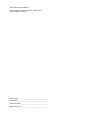 180
180
-
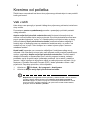 181
181
-
 182
182
-
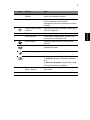 183
183
-
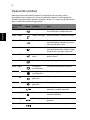 184
184
-
 185
185
-
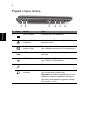 186
186
-
 187
187
-
 188
188
-
 189
189
-
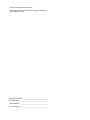 190
190
-
 191
191
-
 192
192
-
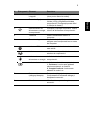 193
193
-
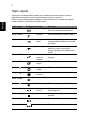 194
194
-
 195
195
-
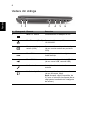 196
196
-
 197
197
-
 198
198
-
 199
199
-
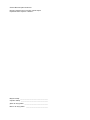 200
200
-
 201
201
-
 202
202
-
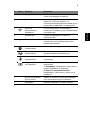 203
203
-
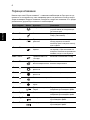 204
204
-
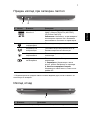 205
205
-
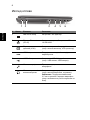 206
206
-
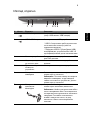 207
207
-
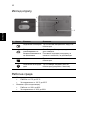 208
208
-
 209
209
-
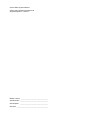 210
210
-
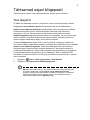 211
211
-
 212
212
-
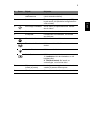 213
213
-
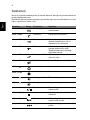 214
214
-
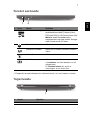 215
215
-
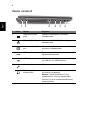 216
216
-
 217
217
-
 218
218
-
 219
219
-
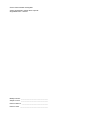 220
220
-
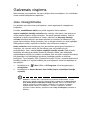 221
221
-
 222
222
-
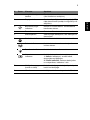 223
223
-
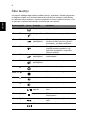 224
224
-
 225
225
-
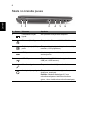 226
226
-
 227
227
-
 228
228
-
 229
229
-
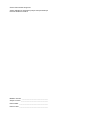 230
230
-
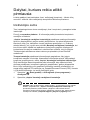 231
231
-
 232
232
-
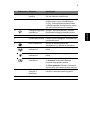 233
233
-
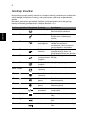 234
234
-
 235
235
-
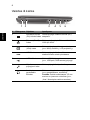 236
236
-
 237
237
-
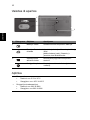 238
238
-
 239
239
-
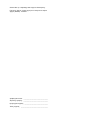 240
240
-
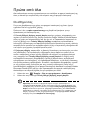 241
241
-
 242
242
-
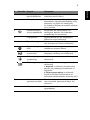 243
243
-
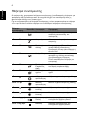 244
244
-
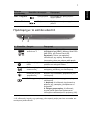 245
245
-
 246
246
-
 247
247
-
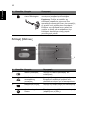 248
248
-
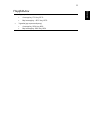 249
249
-
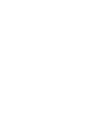 250
250
-
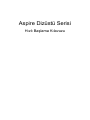 251
251
-
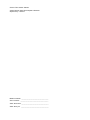 252
252
-
 253
253
-
 254
254
-
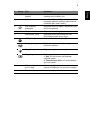 255
255
-
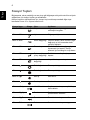 256
256
-
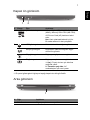 257
257
-
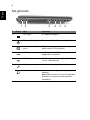 258
258
-
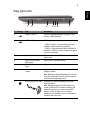 259
259
-
 260
260
-
 261
261
-
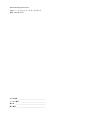 262
262
-
 263
263
-
 264
264
-
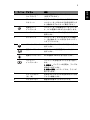 265
265
-
 266
266
-
 267
267
-
 268
268
-
 269
269
-
 270
270
-
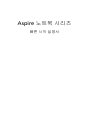 271
271
-
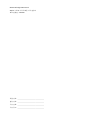 272
272
-
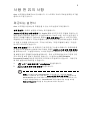 273
273
-
 274
274
-
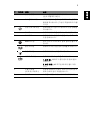 275
275
-
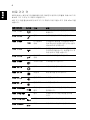 276
276
-
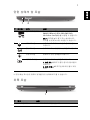 277
277
-
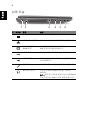 278
278
-
 279
279
-
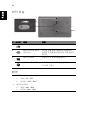 280
280
-
 281
281
-
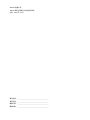 282
282
-
 283
283
-
 284
284
-
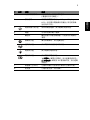 285
285
-
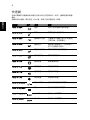 286
286
-
 287
287
-
 288
288
-
 289
289
-
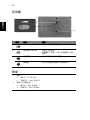 290
290
-
 291
291
-
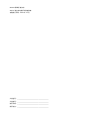 292
292
-
 293
293
-
 294
294
-
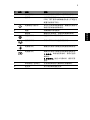 295
295
-
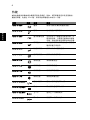 296
296
-
 297
297
-
 298
298
-
 299
299
-
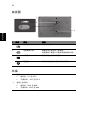 300
300
-
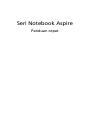 301
301
-
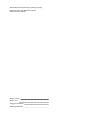 302
302
-
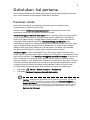 303
303
-
 304
304
-
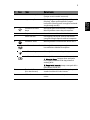 305
305
-
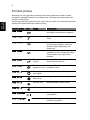 306
306
-
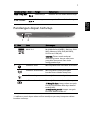 307
307
-
 308
308
-
 309
309
-
 310
310
-
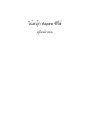 311
311
-
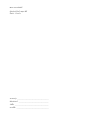 312
312
-
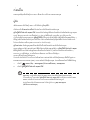 313
313
-
 314
314
-
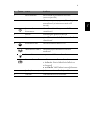 315
315
-
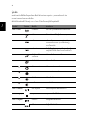 316
316
-
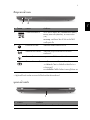 317
317
-
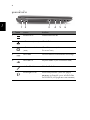 318
318
-
 319
319
-
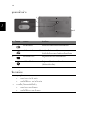 320
320
Acer Aspire 5350 Skrócona instrukcja obsługi
- Typ
- Skrócona instrukcja obsługi
- Niniejsza instrukcja jest również odpowiednia dla
w innych językach
- čeština: Acer Aspire 5350 Rychlý návod
- español: Acer Aspire 5350 Guía de inicio rápido
- italiano: Acer Aspire 5350 Guida Rapida
- Deutsch: Acer Aspire 5350 Schnellstartanleitung
- eesti: Acer Aspire 5350 Lühike juhend
- slovenčina: Acer Aspire 5350 Stručná príručka spustenia
- svenska: Acer Aspire 5350 Snabbstartsguide
- português: Acer Aspire 5350 Guia rápido
- français: Acer Aspire 5350 Guide de démarrage rapide
- 日本語: Acer Aspire 5350 クイックスタートガイド
- Türkçe: Acer Aspire 5350 Hızlı başlangıç Kılavuzu
- English: Acer Aspire 5350 Quick start guide
- dansk: Acer Aspire 5350 Hurtig start guide
- русский: Acer Aspire 5350 Инструкция по началу работы
- suomi: Acer Aspire 5350 Pikaopas
- Nederlands: Acer Aspire 5350 Snelstartgids
- română: Acer Aspire 5350 Ghid de inițiere rapidă
Powiązane artykuły
-
Acer Aspire 4350G Skrócona instrukcja obsługi
-
Acer Aspire V3-551G Skrócona instrukcja obsługi
-
Acer Aspire 7750 Skrócona instrukcja obsługi
-
Acer Aspire 5250 Skrócona instrukcja obsługi
-
Acer Aspire E1-571G Skrócona instrukcja obsługi
-
Acer Aspire V5-431 Instrukcja obsługi
-
Acer Aspire 4743ZG Skrócona instrukcja obsługi
-
Acer Aspire E1-451G Skrócona instrukcja obsługi
-
Acer Aspire 5830TG Skrócona instrukcja obsługi
-
Acer Aspire 5742G Skrócona instrukcja obsługi