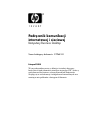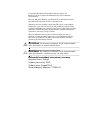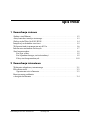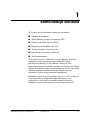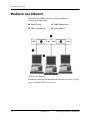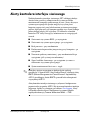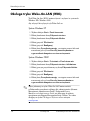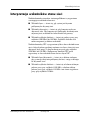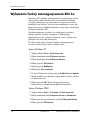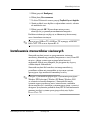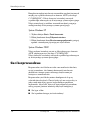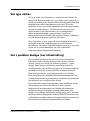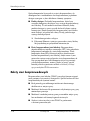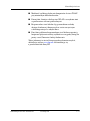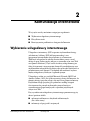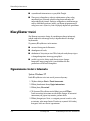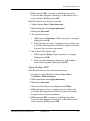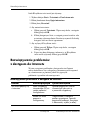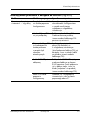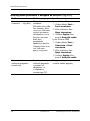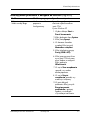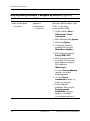Podrcznik komunikacji
internetowej i sieciowej
Komputery Business Desktop
Numer katalogowy dokumentu: 312968-243
Listopad 2004
W tym podręczniku zawarte są definicje i instrukcje dotyczące
korzystania z funkcji kontrolera interfejsu sieciowego (NIC), które są
zainstalowane fabrycznie na wybranych modelach komputerów.
Znajdują się tu też informacje o usługodawcach internetowych oraz
rozwiązywaniu problemów z dostępem do Internetu.

© Copyright 2004 Hewlett-Packard Development Company, L.P.
Informacje zawarte w niniejszym dokumencie mogą zostać zmienione
bez uprzedzenia.
Microsoft, MS-DOS, Windows oraz Windows NT są znakami towarowymi
firmy Microsoft Corporation w USA i w innych krajach.
Warunki gwarancji na produkty i usługi firmy HP są ujęte w odpowiednich
informacjach o gwarancji towarzyszących tym produktom i usługom. Żadne
z podanych tu informacji nie powinny być uznawane za jakiekolwiek gwarancje
dodatkowe. Firma HP nie ponosi odpowiedzialności za błędy techniczne lub
wydawnicze, jakie mogą wystąpić w tekście.
Niniejszy dokument zawiera prawnie zastrzeżone informacje, które są
chronione prawami autorskimi. Żadna część tego dokumentu nie może być
kopiowana, reprodukowana ani tłumaczona na inny język bez uprzedniej
pisemnej zgody firmy Hewlett-Packard.
Å
OSTRZEENIE: Tak oznaczane s zalecenia, których nieprzestrzeganie
moe doprowadzić do obrae ciała lub mierci.
Ä
PRZESTROGA: Tak oznaczane s zalecenia, których nieprzestrzeganie
moe doprowadzić do uszkodzenia sprztu lub utraty danych.
Podrcznik komunikacji internetowej i sieciowej
Komputery Business Desktop
Wydanie pierwsze (luty 2003)
Wydanie trzecie (listopad 2004)
Numer katalogowy dokumentu: 312968-243

Komunikacja sieciowa i internetowa www.hp.com iii
Spis treci
1 Komunikacja sieciowa
Struktura sieci Ethernet . . . . . . . . . . . . . . . . . . . . . . . . . . . . . . . . . . . . . . . . . . . . . . . . . 1–2
Alerty kontrolera interfejsu sieciowego . . . . . . . . . . . . . . . . . . . . . . . . . . . . . . . . . . . . 1–3
Obsługa trybu Wake-On-LAN (WOL) . . . . . . . . . . . . . . . . . . . . . . . . . . . . . . . . . . . . . 1–4
Interpretacja wskaźników stanu sieci . . . . . . . . . . . . . . . . . . . . . . . . . . . . . . . . . . . . . . 1–5
Wyłączanie funkcji autonegocjowania 802.3u . . . . . . . . . . . . . . . . . . . . . . . . . . . . . . . 1–6
Instalowanie sterowników sieciowych . . . . . . . . . . . . . . . . . . . . . . . . . . . . . . . . . . . . . 1–7
Sieci bezprzewodowe . . . . . . . . . . . . . . . . . . . . . . . . . . . . . . . . . . . . . . . . . . . . . . . . . . 1–8
Sieć typu ad-hoc . . . . . . . . . . . . . . . . . . . . . . . . . . . . . . . . . . . . . . . . . . . . . . . . . . . 1–9
Sieć z punktem dostępu (sieć infrastruktury) . . . . . . . . . . . . . . . . . . . . . . . . . . . . . 1–9
Zalety sieci bezprzewodowych. . . . . . . . . . . . . . . . . . . . . . . . . . . . . . . . . . . . . . . 1–10
2 Komunikacja internetowa
Wybieranie usługodawcy internetowego . . . . . . . . . . . . . . . . . . . . . . . . . . . . . . . . . . . 2–1
Klasyfikator treści . . . . . . . . . . . . . . . . . . . . . . . . . . . . . . . . . . . . . . . . . . . . . . . . . . . . . 2–2
Ograniczanie treści z Internetu . . . . . . . . . . . . . . . . . . . . . . . . . . . . . . . . . . . . . . . . 2–2
Rozwiązywanie problemów
z dostępem do Internetu . . . . . . . . . . . . . . . . . . . . . . . . . . . . . . . . . . . . . . . . . . . . . . . . 2–4

Komunikacja sieciowa i internetowa www.hp.com 1–1
1
Komunikacja sieciowa
W tej części zostały omówione następujące zagadnienia:
■
Struktura sieci Ethernet
■
Alerty kontrolera interfejsu sieciowego (NIC)
■
Obsługa trybu Wake-On-Lan (WOL)
■
Interpretacja wskaźników stanu sieci
■
Wyłączanie funkcji autowykrywania
■
Instalowanie sterowników sieciowych
■
Sieci bezprzewodowe
W tej części zawarte są informacje o sieciach Ethernet, złączach
sprzętowych oraz programowych sterownikach urządzeń
umożliwiających dostęp do sieci Ethernet. Dostęp do sieci
komputerowej niemal natychmiast zwiększa wydajność pracy. Mając
aktywne połączenie sieciowe, można udostępniać zasoby, na przykład
drukarkę, wymieniać informacje między komputerami oraz
uruchamiać wspólne oprogramowanie komputerowe.
Komputery są dostarczane jako gotowe do pracy w sieci, co oznacza,
że są wyposażone w zintegrowany kontroler sieciowy oraz
załadowane na dysk twardy sterowniki urządzeń sieciowych.
Komputer jest gotowy do nawiązywania połączeń sieciowych.

1–2 www.hp.com Komunikacja sieciowa i internetowa
Komunikacja sieciowa
Struktura sieci Ethernet
Wszystkie sieci Ethernet zawierają pewną kombinację
następujących elementów:
Struktura sieci Ethernet
Informacje o złączach sieciowych można znaleźć w Instrukcji obsługi
sprzętu na dysku CD Documentation.
1
Kabel Ethernet
3
Kable dołczeniowe
2
Pakiety informacyjne
4
Stacje robocze

Komunikacja sieciowa i internetowa www.hp.com 1–3
Komunikacja sieciowa
Alerty kontrolera interfejsu sieciowego
Niektóre kontrolery interfejsu sieciowego (NIC) obsługują funkcje
alertów, które pozwalają administratorowi systemu na zdalne
monitorowanie komputera podłączonego do sieci. Alerty dotyczące
systemu operacyjnego lub sprzętu mogą być wysyłane przez
komputer poprzez sieć przed załadowaniem systemu operacyjnego,
podczas jego ładowania, gdy komputer znajduje się w stanie niskiego
poboru energii lub gdy jest wyłączony. W zależności od modelu
kontrolera NIC alerty te mogą być monitorowane w następujących
stanach:
■
Zawieszenie się systemu BIOS - po wystąpieniu
■
Zawieszenie się systemu operacyjnego - po wystąpieniu
■
Brak procesora - przy uruchomieniu
■
Przekroczenie dopuszczalnej temperatury pracy komputera - po
wystąpieniu
■
Naruszenie podstawy montażowej - przy uruchomieniu lub po
wystąpieniu (jeśli system jest uruchomiony)
■
Sygnał z układu alarmowego - po wystąpieniu (to samo co
zawieszenie się systemu operacyjnego)
■
System monitorowania bicia serca - ciągle
✎
Kontrolery sieciowe wyposażone w funkcje alertów spełniają
specyfikację 2.0 formatu ASF (Alert Standard Format) i obsługują alerty
RMCP (Remote Management and Control Protocol). Implementacje
ASF 1.0 nie obsługują alertów RMCP z powodu braku zabezpieczeń
w specyfikacji ASF 1.0.
Alerty kontrolera interfejsu sieciowego są włączane i konfigurowane
poprzez instalację agentów ASF 2.0 dla używanego kontrolera interfejsu
sieciowego. Agenty te są dostępne pod adresem:
www.hp.com
. Alerty
ASF można również włączać i konfigurować za pomocą Modelu
wspólnych informacji (Common Information Model — CMI).

1–4 www.hp.com Komunikacja sieciowa i internetowa
Komunikacja sieciowa
Obsługa trybu Wake-On-LAN (WOL)
Tryb Wake-On-Lan (WOL) można włączać i wyłączać w systemach
Windows XP i Windows 2000.
Aby włączyć lub wyłączyć tryb Wake-On-Lan:
System Windows XP
1. Wybierz kolejno Start > Panel sterowania.
2. Kliknij dwukrotnie ikonę Połączenia sieciowe.
3. Kliknij dwukrotnie ikonę Połączenie lokalne.
4. Kliknij przycisk Właściwości.
5. Kliknij przycisk Konfiguruj.
6. Kliknij kartę Zarządzanie energią, a następnie zaznacz lub usuń
zaznaczenie pola wyboru Zezwalaj temu urządzeniu na
wyprowadzanie komputera ze stanu wstrzymania.
System Windows 2000
1. Wybierz kolejno Start > Ustawienia > Panel sterowania.
2. Kliknij dwukrotnie ikonę Połączenia sieciowe i telefoniczne.
3. Kliknij prawym przyciskiem myszy ikonę Połączenie lokalne.
4. Kliknij przycisk Właściwości.
5. Kliknij przycisk Konfiguruj.
6. Kliknij kartę Zarządzanie energią, a następnie zaznacz lub usuń
zaznaczenie pola wyboru Zezwalaj temu urządzeniu na
wyprowadzanie komputera ze stanu wstrzymania.
✎
Więcej informacji o trybie Wake-On-LAN można znaleźć
w Podręczniku zarządzania zdalnego dla administratorów (Remote
Management Administrators Guide). Podręcznik Remote
Management Administrators Guide jest dołączony do pakietu
oprogramowania Remote Management Setup Utilities. Jest także
dostępny na dysku CD Support Software oraz w witrynie
www.hp.com
.

Komunikacja sieciowa i internetowa www.hp.com 1–5
Komunikacja sieciowa
Interpretacja wskaników stanu sieci
Niektóre kontrolery interfejsu sieciowego Ethernet są wyposażone
w następujące wskaźniki stanu sieci:
■
Wskaźnik łącza — świeci się, gdy system jest fizycznie
podłączony do aktywnej sieci.
■
Wskaźnik aktywności — świeci się, gdy komputer wykrywa
aktywność sieci. Gdy komputer jest podłączony do intensywnie
używanej sieci, wskaźnik ten świeci niemal bez przerwy.
■
Wskaźnik szybkości działania — świeci się podczas pracy przy
szybkości 1000 Mb/s lub 100 Mb/s. Szybkość działania sieci
można rozpoznać po kolorze wskaźnika.
Niektóre kontrolery NIC są wyposażone tylko w dwa wskaźniki stanu
sieci, z których jeden sygnalizuje zarówno stan łącza (świeci się) oraz
aktywność sieci (miga), a drugi wskazuje na pracę przy szybkości
1000 Mb/s lub 100 Mb/s. Zintegrowany kontroler NIC został
wyposażony w dwa wskaźniki stanu sieci na złączu NIC:
■
Wskaźnik łącza/aktywności — świeci się w kolorze zielonym,
gdy system jest fizycznie podłączony do sieci, a miga, wskazując
na aktywność sieci.
■
Wskaźnik szybkości działania — świeci się w kolorze zielonym
podczas pracy przy szybkości 1000 Mb/s, w kolorze żółtym
podczas pracy przy szybkości 100 Mb/s i nie świeci się podczas
pracy przy szybkości 10 Mb/s.

1–6 www.hp.com Komunikacja sieciowa i internetowa
Komunikacja sieciowa
Wyłczanie funkcji autonegocjowania 802.3u
Kontrolery NIC z funkcją autonegocjowania automatycznie ustalają
maksymalną szybkość działania sieci oraz możliwości dupleksu,
a następnie konfigurują się samoczynnie do najwyższej możliwej
kombinacji tych wartości. Proces ten jest uruchamiany zawsze, gdy
komputer uzyska prawidłowe połączenie z siecią lub po załadowaniu
sterownika kontrolera NIC.
Dodatkowo komputer sprawdza, czy obsługiwana jest funkcja
pełnego dupleksu. Systemy obsługujące tę funkcję mogą
jednocześnie wysyłać i pobierać informacje z sieci. Systemy typu
półdupleks nie mają takiej możliwości.
W razie potrzeby można wyłączyć funkcję autonegocjowania
i ustawić system do pracy tylko w jednym trybie:
System Windows XP
1. Wybierz kolejno Start > Panel sterowania.
2. Kliknij dwukrotnie ikonę Połączenia sieciowe.
3. Kliknij dwukrotnie ikonę Połączenie lokalne.
4. Kliknij przycisk Właściwości.
5. Kliknij przycisk Konfiguruj.
6. Kliknij kartę Zaawansowane.
7. Na liście Właściwość zaznacz pozycję Prędkość łącza i dupleks.
8. Zmień szybkość oraz dupleks na odpowiednie wartości, zależnie
od możliwości sieci.
9. Kliknij przycisk OK. Wprowadzone zmiany zaczną
obowiązywać po ponownym uruchomieniu komputera.
System Windows 2000
1. Wybierz kolejno Start > Ustawienia > Panel sterowania.
2. Kliknij dwukrotnie ikonę Połączenia sieciowe i telefoniczne.
3. Kliknij prawym przyciskiem myszy ikonę Połączenie lokalne.
4. Kliknij przycisk Właściwości.

Komunikacja sieciowa i internetowa www.hp.com 1–7
Komunikacja sieciowa
5. Kliknij przycisk Konfiguruj.
6. Kliknij kartę Zaawansowane.
7. Na liście Właściwość zaznacz pozycję Prędkość łącza i dupleks.
8. Zmień szybkość oraz dupleks na odpowiednie wartości, zależnie
od możliwości sieci.
9. Kliknij przycisk OK. Wprowadzone zmiany zaczną
obowiązywać po ponownym uruchomieniu komputera.
Dodatkowe informacje znajdują się w dokumentacji dostarczonej
wraz z kontrolerem sieciowym.
✎
Operacje typu 100Base-TX i 1000Base-TX wymagają stosowania
kabla CAT5 UTP wraz ze złączem RJ-45.
Instalowanie sterowników sieciowych
Sterowniki urządzeń zawarte w oprogramowaniu sieciowym
umożliwiają komunikację pomiędzy komputerem a siecią. Firma HP
nie wie, z jakiego systemu operacyjnego będzie korzystał
użytkownik, dlatego nowy komputer jest przygotowany do pracy
w kilku różnych środowiskach.
Sterowniki urządzeń dla kontrolera sieciowego umożliwiają
prawidłowe załadowanie sterowników w używanym systemie
operacyjnym, dając możliwość komunikacji z siecią.
✎
Dostępne są sterowniki współpracujące z systemami operacyjnymi
Windows XP Professional, Windows XP Home i Windows 2000
(w zależności od modelu komputera). Sterowniki dla innych
systemów operacyjnych mogą zostać zainstalowane z nośników
dostarczonych wraz z sieciowym systemem operacyjnym; są one też
dostępne u dystrybutorów produktów firmy HP. W razie konieczności
ponownej instalacji systemu operacyjnego należy użyć dysku
Restore Plus! CD.

1–8 www.hp.com Komunikacja sieciowa i internetowa
Komunikacja sieciowa
Kompletne instrukcje instalowania sterowników urządzeń sieciowych
znajdują się w plikach tekstowych w formacie ASCII (w katalogu
C:\COMPAQ\NIC). Należy skorzystać z instrukcji zawartych
w podkatalogu odnoszącym się do używanego systemu operacyjnego.
Należy zainstalować prawidłowe sterowniki urządzeń, postępując
według instrukcji dla używanego systemu operacyjnego.
System Windows XP
1. Wybierz kolejno Start > Panel sterowania.
2. Kliknij dwukrotnie ikonę Połączenia sieciowe.
3. Kliknij dwukrotnie ikonę Kreator nowego połączenia i postępuj
zgodnie z instrukcjami pojawiającymi się na ekranie.
System Windows 2000
Należy wykonać instrukcje zawarte w pliku tekstowym w formacie
ASCII, znajdującym się w katalogu C:\COMPAQ\NIC.
Należy skorzystać z instrukcji zawartych w podkatalogu odnoszącym
się do używanego systemu operacyjnego.
Sieci bezprzewodowe
Bezprzewodowa sieć lokalna ma takie same możliwości działania,
co sieć przewodowa, ale eliminuje konieczność instalowania
okablowania i innego sprzętu sieciowego, dzięki czemu jest
łatwiejsza w rozmieszczaniu.
Bezprzewodową sieć lokalną można skonfigurować do pracy
w dwóch różnych trybach. Chociaż każdy tryb ma swoje zalety, to
jeden z nich może lepiej sprostać indywidualnym potrzebom
użytkownika. Aby ustalić, który tryb lepiej odpowiada potrzebom,
należy przejrzeć poniższe informacje dotyczące konfiguracji.
■
Sieć typu ad-hoc
■
Sieć z punktem dostępu (sieć infrastruktury)

Komunikacja sieciowa i internetowa www.hp.com 1–9
Komunikacja sieciowa
Sieć typu ad-hoc
Sieć typu ad-hoc jest najłatwiejsza w rozmieszczaniu i idealna dla
małych biur. Bezprzewodowe sieci typu ad-hoc można porównać do
dwóch lub większej liczby bezprzewodowych komputerów klienckich
skonfigurowanych do komunikowania się ze sobą. Wszystkie
komputery w sieci typu ad-hoc komunikują się ze sobą bezpośrednio
(bez użycia punktu dostępu). Użytkownik sieci tego typu może
szybko utworzyć sieć bezprzewodową w celu udostępnienia
plików współpracownikom, przeprowadzenia wydruku na
udostępnionej drukarce biurowej lub uzyskania dostępu do Internetu
za pośrednictwem jednego wspólnego połączenia.
Sieci typu ad-hoc są tanie, ponieważ do ich skonfigurowania nie są
wymagane żadne inne składniki sprzętowe (punkty dostępu,
koncentratory lub routery). Jednakże komputer pracujący w sieci typu
ad-hoc jest w stanie komunikować się tylko z pobliskimi
bezprzewodowymi komputerami klienckimi.
Sieć z punktem dostpu (sieć infrastruktury)
Sieć z punktem dostępu jest też nazywana siecią infrastruktury.
Podstawową różnicą między bezprzewodową siecią z punktem
dostępu a siecią typu ad-hoc jest dodatkowy element — punkt
dostępu. Punkt dostępu pełni funkcję centralnego punktu dla
wszelkiego ruchu danych odbywającego się w sieci bezprzewodowej,
optymalnie zarządzając transakcjami danych bezprzewodowych.
Punkt dostępu rozszerza zasięg bezprzewodowej sieci lokalnej.
Każdy bezprzewodowy komputer kliencki może komunikować się
z innymi komputerami wyposażonymi w urządzenie bezprzewodowe
i znajdującymi się w zasięgu punktu dostępu.
Oprócz tego infrastruktura bezprzewodowa może umożliwiać dostęp
do istniejącej przewodowej sieci lokalnej. Łącze to pozwala
komputerom w bezprzewodowej sieci lokalnej infrastruktury na
uzyskiwanie dostępu do zasobów i narzędzi przewodowej sieci
lokalnej, w tym dostępu do Internetu, obsługi poczty e-mail, transferu
plików oraz funkcji udostępniania drukarki. Firma HP może dostarczyć
użytkownikowi wszelkie usługi instalacyjne potrzebne do rozszerzenia
przewodowej sieci lokalnej o bezprzewodową sieć lokalną.

1–10 www.hp.com Komunikacja sieciowa i internetowa
Komunikacja sieciowa
Oprócz komputerów łączących się z siecią bezprzewodową, do
skonfigurowania i uruchomienia sieci bezprzewodowej z punktem
dostępu wymagane są dwa dodatkowe elementy sprzętowe:
■
Punkty dostępu: Nadajniki bezprzewodowe, które łączą
wszystkie komputery znajdujące się w zasięgu bezprzewodowej
sieci lokalnej. W sieci można zainstalować dowolną liczbę
punktów dostępu i w prosty sposób dodawać kolejne w miarę
rozwoju sieci, dzięki czemu jedna bezprzewodowa sieć lokalna
może obsłużyć wszystkie biura firmy. Każdy punkt dostępu
wymaga dwóch połączeń:
❏
Standardowe gniazdo zasilające
❏
Połączenie Ethernet z istniejącą przewodową siecią lokalną
lub przychodzącym połączeniem internetowym
■
Karty bezprzewodowej sieci lokalnej: Bezprzewodowy
odpowiednik karty interfejsu sieciowego (NIC), który umożliwia
komputerowi komunikację z siecią bezprzewodową. Wiele
komputerów firmy HP jest dostarczanych z wbudowanymi
kartami bezprzewodowej sieci lokalnej, dzięki czemu są one
gotowe do nawiązywania połączeń z siecią bezprzewodową od
razu po rozpakowaniu. Jeżeli komputer nie jest wyposażony
w kartę bezprzewodową, można ją dodać w prosty sposób.
Instrukcje instalacyjne można znaleźć w Instrukcji obsługi
sprzętu na dysku CD Documentation.
Zalety sieci bezprzewodowych
Bezprzewodowe sieci lokalne (WLAN) pozwalają firmom osiągnąć
nowe poziomy elastyczności i dostępności. Spośród wielu zalet sieci
bezprzewodowych wymienić można:
■
Brak potrzeby pracochłonnego instalowania kosztownego
okablowania w miejscu pracy.
■
Możliwość dodawania lub przenoszenia całych miejsc pracy przy
minimalnym przestoju.
■
Możliwość swobodnej zmiany przez pracowników miejsc pracy
bez uzależnienia od ściennych gniazd sieciowych.
■
Szybsza i tańsza instalacja sieci WLAN w porównaniu
z sieciami przewodowymi.

Komunikacja sieciowa i internetowa www.hp.com 1–11
Komunikacja sieciowa
■
Możliwość szybkiego dodawania komputerów do sieci WLAN
przy minimalnym nakładzie kosztów.
■
Potencjalnie łatwiejsza obsługa sieci WLAN i zarządzanie nimi
w porównaniu z sieciami przewodowymi.
■
Bezprzewodowe sieci lokalne dają pracownikom swobodę
dostępu do informacji biznesowych w czasie rzeczywistym
z dowolnego miejsca w obrębie biura.
■
Poza firmą publiczne bezprzewodowe sieci lokalne zapewniają
bezpieczne połączenia o dużej szybkości oraz wygodny dostęp do
poczty e-mail, Internetu i funkcji drukowania.
Więcej informacji o sieciach bezprzewodowych można uzyskać,
odwiedzając witrynę
www.hp.com
lub kontaktując się
z przedstawicielem firmy HP.

Komunikacja sieciowa i internetowa www.hp.com 2–1
2
Komunikacja internetowa
W tej części zostały omówione następujące zagadnienia:
■
Wybieranie usługodawcy internetowego
■
Klasyfikator treści
■
Rozwiązywanie problemów z dostępem do Internetu
Wybieranie usługodawcy internetowego
Usługodawca internetowy (ISP) zapewnia użytkownikowi dostęp
(telefoniczny, kablowy, DSL lub bezprzewodowy) oraz
oprogramowanie niezbędne do połączenia się z Internetem.
Większość usługodawców oferuje również konta poczty e-mail,
dostęp do grup dyskusyjnych, miejsce na tworzenie stron sieci Web
oraz pomoc techniczną. Część z nich świadczy usługi komercyjne,
takie jak tworzenie i utrzymywanie domen dla przedsiębiorstw oraz
użytkowników indywidualnych, którzy chcą prowadzić działalność za
pośrednictwem sieci Internet. Użytkownik ma możliwość wyboru
między usługodawcą lokalnym a ogólnokrajowym.
Usługodawcy online, na przykład Microsoft Network (MSN) lub
America Online (AOL), nie tylko zapewniają dostęp do Internetu, ale
również oferują specjalne usługi i zawartość oraz pomoc techniczną.
Przykładem usługi specjalnej jest podzielona według kategorii
i dostosowana do potrzeb użytkownika strona ułatwiająca
wyszukiwanie najpopularniejszych i najbardziej użytecznych
witryn sieci Web.
Przy wyszukiwaniu usługodawcy internetowego pomocne mogą się
okazać poniższe źródła:
■
ogłoszenia reklamowe w książkach telefonicznych
(tzw. żółte strony),
■
informacje od przyjaciół i znajomych,

2–2 www.hp.com Komunikacja sieciowa i internetowa
Komunikacja internetowa
■
wyszukiwarki internetowe, na przykład Google.
■
Zazwyczaj usługodawcy oferują zróżnicowane plany usług,
umożliwiające wybranie zakresu usług dostosowanego do
indywidualnych potrzeb. Szukając usługodawcy internetowego,
należy dokładnie porównać oferty pod kątem proponowanych
usług oraz cen i wybrać tę, która najlepiej odpowiada potrzebom.
Klasyfikator treci
Sieć Internet zapewnia dostęp do szerokiego zakresu informacji,
jednak niektóre z nich mogą nie być odpowiednie dla każdego
użytkownika.
Za pomocą Klasyfikatora treści można:
■
sterować dostępem do Internetu;
■
skonfigurować hasło;
■
zdefiniować listę witryn sieci Web, których osoby korzystające
z danego komputera nie mogą przeglądać;
■
ustalić typy treści, które osoby korzystające danego
komputera mogą przeglądać z pozwoleniem lub bez
pozwolenia właściciela komputera.
Ograniczanie treci z Internetu
System Windows XP
Jeżeli Klasyfikator treści nie został jeszcze włączony:
1. Wybierz kolejno Start > Panel sterowania.
2. Kliknij dwukrotnie ikonę Opcje internetowe.
3. Kliknij kartę Zawartość.
4. W obszarze Klasyfikator treści kliknij przycisk Włącz.
Jeżeli wcześniej ustawione zostało hasło dostępu do ustawień
internetowych, pojawi się monit o podanie hasła.
5. Kliknij kategorię na liście, a następnie przesuń suwak w celu
ustawienia wybranego limitu. Powtórz tę czynność dla każdej
kategorii, która ma zostać ograniczona.

Komunikacja sieciowa i internetowa www.hp.com 2–3
Komunikacja internetowa
6. Kliknij przycisk OK, a następnie w polu Hasło wpisz hasło.
Pojawi się okno dialogowe z informacją, że Klasyfikator treści
został włączony. Kliknij przycisk OK.
Jeżeli Klasyfikator treści został już włączony:
1. Wybierz kolejno Start > Panel sterowania.
2. Kliknij dwukrotnie ikonę Opcje internetowe.
3. Kliknij kartę Zawartość.
4. Aby zmienić ustawienia:
a. Kliknij przycisk Ustawienia. Wpisz swoje hasło, a następnie
kliknij przycisk OK.
b. Kliknij kategorię na liście, a następnie przesuń suwak w celu
ustawienia wybranego limitu. Powtórz tę czynność dla każdej
kategorii, która ma zostać ograniczona.
5. Aby wyłączyć Klasyfikator treści:
a. Kliknij przycisk Wyłącz. Wpisz swoje hasło, a następnie
kliknij przycisk OK.
b. Pojawi się okno dialogowe z informacją, że Klasyfikator
treści został wyłączony. Kliknij przycisk OK.
System Windows 2000
Jeżeli Klasyfikator treści nie został jeszcze włączony:
1. Na pulpicie systemu Windows wybierz kolejno Start >
Ustawienia > Panel sterowania.
2. Kliknij dwukrotnie ikonę Opcje internetowe.
3. Kliknij kartę Zawartość.
4. W obszarze Klasyfikator treści kliknij przycisk Włącz.
5. Kliknij kategorię na liście, a następnie przesuń suwak w celu
ustawienia wybranego limitu. Powtórz tę czynność dla każdej
kategorii, która ma zostać ograniczona.
6. Kliknij przycisk OK, a następnie w polu Hasło wpisz hasło.
Pojawi się okno dialogowe z informacją, że Klasyfikator treści
został włączony. Kliknij przycisk OK.

2–4 www.hp.com Komunikacja sieciowa i internetowa
Komunikacja internetowa
Jeżeli Klasyfikator treści został już włączony:
1. Wybierz kolejno Start > Ustawienia > Panel sterowania.
2. Kliknij dwukrotnie ikonę Opcje internetowe.
3. Kliknij kartę Zawartość.
4. Aby zmienić ustawienia:
a. Kliknij przycisk Ustawienia. Wpisz swoje hasło, a następnie
kliknij przycisk OK.
b. Kliknij kategorię na liście, a następnie przesuń suwak w celu
ustawienia wybranego limitu. Powtórz tę czynność dla każdej
kategorii, która ma zostać ograniczona.
5. Aby wyłączyć Klasyfikator treści:
a. Kliknij przycisk Wyłącz. Wpisz swoje hasło, a następnie
kliknij przycisk OK.
b. Pojawi się okno dialogowe z informacją, że Klasyfikator
treści został wyłączony. Kliknij przycisk OK.
Rozwizywanie problemów
z dostpem do Internetu
W razie wystąpienia problemów z dostępem do sieci Internet
należy skonsultować się z usługodawcą internetowym lub zapoznać
się z zamieszczoną w poniższej tabeli listą typowych
problemów i sposobów ich rozwiązywania.
Rozwizywanie problemów z dostpem do Internetu
Problem Moliwa przyczyna Sposób rozwizania
Nie mona połczyć si
zInternetem.
Konto usługodawcy
internetowego (ISP) nie
zostało poprawnie
skonfigurowane.
Sprawd poprawnoć ustawie
internetowych lub zwróć si
o pomoc do usługodawcy.
Modem nie został
poprawnie
skonfigurowany.
Odłcz modem, a nastpnie
podłcz go ponownie. Sprawd
poprawnoć podłcze, korzystajc
z dokumentacji szybkiej instalacji.

Komunikacja sieciowa i internetowa www.hp.com 2–5
Komunikacja internetowa
Nie mona połczyć si
zInternetem. — cig dalszy
Przegldarka sieci Web
nie została poprawnie
skonfigurowana.
Sprawd, czy przegldarka jest
zainstalowana i skonfigurowana
w sposób umoliwiajcy
współprac z usługodawc
internetowym.
Modem kablowy/DSL
nie jest podłczony.
Podłcz modem kablowy/DSL.
Dioda zasilania na przedniej
ciance modemu kablowego/DSL
powinna si zawiecić.
Połczenie kablowe/DSL
jest niedostpne lub
zostało przerwane
zpowodu złych
warunków
atmosferycznych.
Spróbuj połczyć si z Internetem
póniej lub skontaktuj si
z usługodawc internetowym.
(Jeeli połczenie kablowe/DSL jest
dostpne, wieci si dioda „kabla“
na przedniej ciance modemu
kablowego/DSL).
Kabel CAT5 UTP jest
odłczony.
Podłcz kabel CAT5 UTP midzy
modemem kablowym a złczem
RJ-45 komputera. (Jeeli połczenie
jest w dobrym stanie, wieci si
dioda „komputera“ na przedniej
ciance modemu kablowego/DSL).
Adres IP nie został
poprawnie
skonfigurowany.
Skontaktuj si z usługodawc
internetowym w celu uzyskania
poprawnego adresu IP.
Rozwizywanie problemów z dostpem do Internetu
(cig dalszy)
Problem Moliwa przyczyna Sposób rozwizania

2–6 www.hp.com Komunikacja sieciowa i internetowa
Komunikacja internetowa
Nie mona połczyć si
zInternetem. — cig dalszy
Pliki cookie s
uszkodzone.
(Plik cookie to niewielka
iloć informacji, któr
serwer sieci Web moe
umiecić tymczasowo
na komputerze. Jest to
korzystne, poniewa
dziki temu
przegldarka
zapamituje okrelone
informacje, które serwer
sieci Web moe
póniej wczytywać).
System Windows XP
1. Wybierz kolejno Start >
Panel sterowania.
2. Kliknij dwukrotnie ikon
Opcje internetowe.
3. Na karcie Ogólne kliknij
przycisk Usu pliki cookie.
System Windows 2000
1. Wybierz kolejno Start >
Ustawienia > Panel
sterowania.
2. Kliknij dwukrotnie ikon
Opcje internetowe.
3. Na karcie Ogólne kliknij
przycisk Usu pliki cookie.
Nie mona automatycznie
uruchamiać programów
internetowych.
Do uruchomienia
niektórych programów
wymagane jest
zalogowanie si
u usługodawcy
internetowego (ISP).
Zaloguj si u usługodawcy
i uruchom dane programy.
Rozwizywanie problemów z dostpem do Internetu
(cig dalszy)
Problem Moliwa przyczyna Sposób rozwizania
Strona się ładuje...
Strona się ładuje...
-
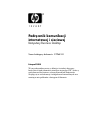 1
1
-
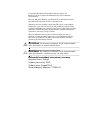 2
2
-
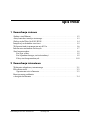 3
3
-
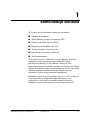 4
4
-
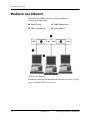 5
5
-
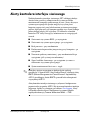 6
6
-
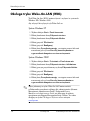 7
7
-
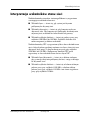 8
8
-
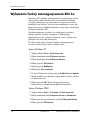 9
9
-
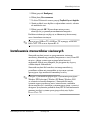 10
10
-
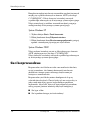 11
11
-
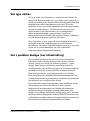 12
12
-
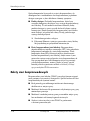 13
13
-
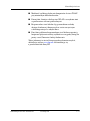 14
14
-
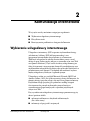 15
15
-
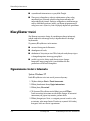 16
16
-
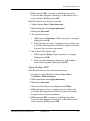 17
17
-
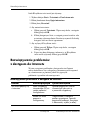 18
18
-
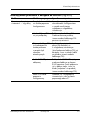 19
19
-
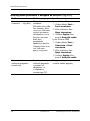 20
20
-
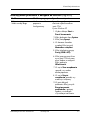 21
21
-
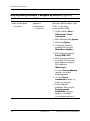 22
22