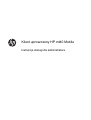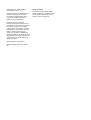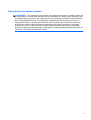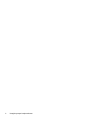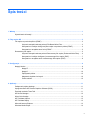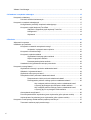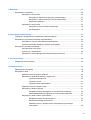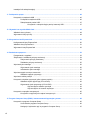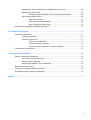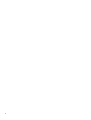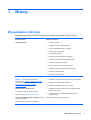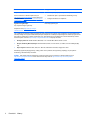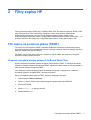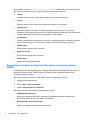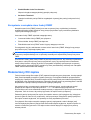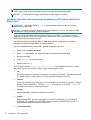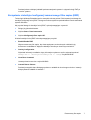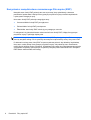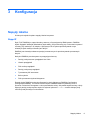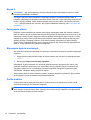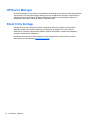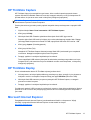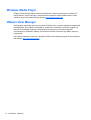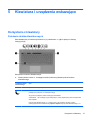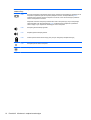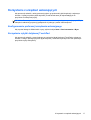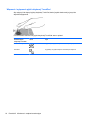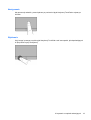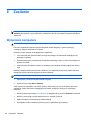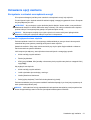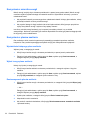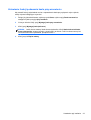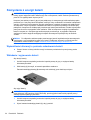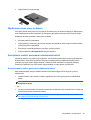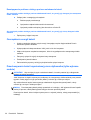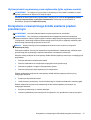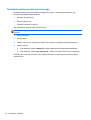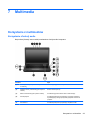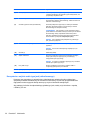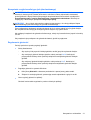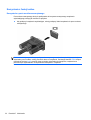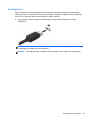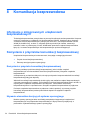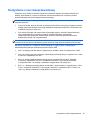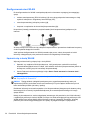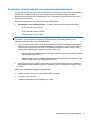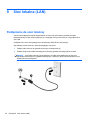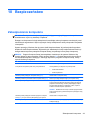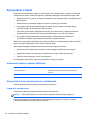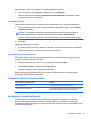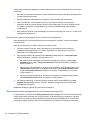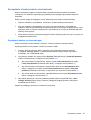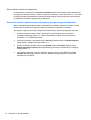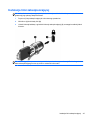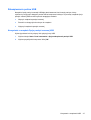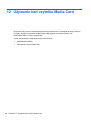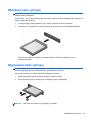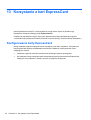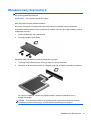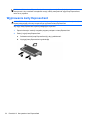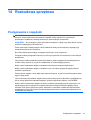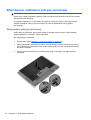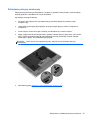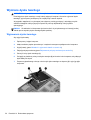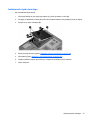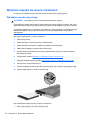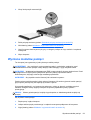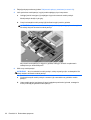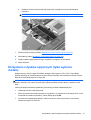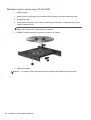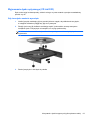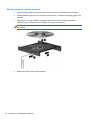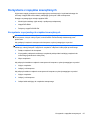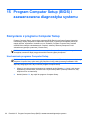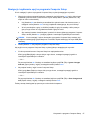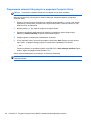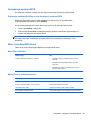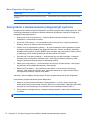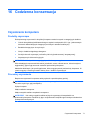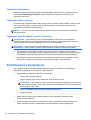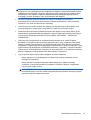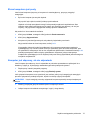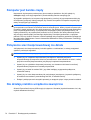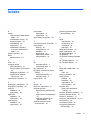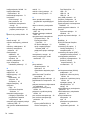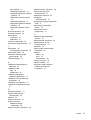HP mt40 Mobile Thin Client Instrukcja obsługi
- Typ
- Instrukcja obsługi

Klient uproszczony HP mt40 Mobile
Instrukcja obsługi dla administratora

© Copyright 2011 Hewlett-Packard
Development Company, L.P.
Microsoft i Windows są zarejestrowanymi
znakami towarowymi firmy Microsoft
Corporation w Stanach Zjednoczonych.
Logo SD jest znakiem towarowym
należącym do jego właściciela.
Informacje zawarte w niniejszym
dokumencie mogą zostać zmienione bez
powiadomienia. Jedyne warunki gwarancji
na produkty i usługi firmy HP są ujęte
w odpowiednich informacjach o gwarancji
towarzyszących tym produktom i usługom.
Żadne z podanych tu informacji nie
powinny być uznawane za jakiekolwiek
gwarancje dodatkowe. Firma HP nie ponosi
odpowiedzialności za błędy techniczne lub
wydawnicze ani pominięcia, jakie mogą
wystąpić w tekście.
Wydanie pierwsze, listopad 2012
Numer katalogowy dokumentu: 709401–
241
Uwagi o produkcie
W niniejszej instrukcji obsługi opisano
funkcje występujące w większości modeli.
Jednak niektóre funkcje mogą nie być
dostępne w danym komputerze.

Uwagi dotyczące bezpieczeństwa
OSTRZEŻENIE! Aby zmniejszyć ryzyko oparzeń lub przegrzania komputera, nie należy umieszczać
go bezpośrednio na kolanach ani blokować otworów wentylacyjnych. Należy używać komputera tylko
na twardej, płaskiej powierzchni. Nie należy dopuszczać, aby przepływ powietrza został zablokowany
przez inną twardą powierzchnię, na przykład przez znajdującą się obok opcjonalną drukarkę, lub
miękką powierzchnię, na przykład przez poduszki, koce czy ubranie. Nie należy także dopuszczać,
aby pracujący zasilacz prądu przemiennego dotykał skóry lub miękkiej powierzchni, na przykład
poduszek, koców czy ubrania. Komputer i zasilacz spełniają ograniczenia dotyczące temperatury
powierzchni dostępnych dla użytkownika, zdefiniowane w normie International Standard for Safety of
Information Technology Equipment (IEC 60950).
iii

iv Uwagi dotyczące bezpieczeństwa

Spis treści
1 Witamy ............................................................................................................................................................. 1
Wyszukiwanie informacji ...................................................................................................................... 1
2 Filtry zapisu HP ............................................................................................................................................... 3
Filtr zapisu na poziomie plików (FBWF) ............................................................................................... 3
Używanie narzędzia wiersza poleceń File-Based Write Filter ............................................. 3
Korzystanie z interfejsu konfiguracji filtru zapisu na poziomie plików (FBWF) .................... 4
Korzystanie z narzędzia stanu funkcji FBWF ...................................................................... 5
Rozszerzony filtr zapisu ....................................................................................................................... 5
Używanie narzędzia wiersza poleceń Rozszerzony filtr zapisu (Enhanced Write Filter) ..... 6
Korzystanie z interfejsu konfiguracji rozszerzonego filtru zapisu (EWF) ............................. 7
Korzystanie z narzędzia stanu rozszerzonego filtru zapisu (EWF) ...................................... 8
3 Konfiguracja .................................................................................................................................................... 9
Napędy lokalne ..................................................................................................................................... 9
Napęd Z ............................................................................................................................... 9
Napęd C ............................................................................................................................. 10
Zapisywanie plików ............................................................................................................ 10
Mapowanie dysków sieciowych ......................................................................................... 10
Profile mobilne ................................................................................................................... 10
4 Aplikacje ........................................................................................................................................................ 11
Podłączanie pulpitu zdalnego ............................................................................................................. 11
Oprogramowanie HP Remote Graphics Software (RGS) .................................................................. 11
Emulacja terminalu TeemTalk ............................................................................................................ 11
HP Device Manager ........................................................................................................................... 12
Klient Citrix XenApp ........................................................................................................................... 12
HP ThinState Capture ........................................................................................................................ 13
HP ThinState Deploy .......................................................................................................................... 13
Microsoft Internet Explorer ................................................................................................................. 13
Windows Media Player ....................................................................................................................... 14
v

VMware View Manager ...................................................................................................................... 14
5 Klawiatura i urządzenia wskazujące ........................................................................................................... 15
Korzystanie z klawiatury ..................................................................................................................... 15
Położenie skrótów klawiaturowych .................................................................................... 15
Korzystanie z urządzeń wskazujących ............................................................................................... 17
Konfigurowanie preferencji urządzenia wskazującego ...................................................... 17
Korzystanie z płytki dotykowej TouchPad .......................................................................... 17
Włączanie i wyłączanie płytki dotykowej TouchPad .......................................... 18
Nawigowanie ..................................................................................................... 19
Wybieranie ........................................................................................................ 19
6 Zasilanie ......................................................................................................................................................... 20
Wyłączanie komputera ....................................................................................................................... 20
Ustawianie opcji zasilania .................................................................................................................. 21
Korzystanie z ustawień oszczędzania energii ................................................................... 21
Inicjowanie i wyłączanie stanu uśpienia ............................................................ 21
Korzystanie z miernika energii ........................................................................................... 22
Korzystanie z planów zasilania .......................................................................................... 22
Wyświetlanie bieżącego planu zasilania ........................................................... 22
Wybór innego planu zasilania ........................................................................... 22
Dostosowywanie planów zasilania .................................................................... 22
Ustawianie funkcji podawania hasła przy wznowieniu ....................................................... 23
Korzystanie z energii baterii ............................................................................................................... 24
Wyświetlanie informacji o poziomie naładowania baterii ................................................... 24
Wkładanie i wyjmowanie baterii ......................................................................................... 24
Wydłużanie czasu pracy na baterii .................................................................................... 25
Zarządzanie niskimi poziomami naładowania baterii ......................................................... 25
Rozpoznawanie niskich poziomów naładowania baterii ................................... 25
Rozwiązywanie problemu niskiego poziomu naładowania baterii ..................... 26
Aby rozwiązać problem niskiego poziomu nał
adowania baterii,
w sytuacji gdy dostępne jest zewnętrzne źródło zasilania ................ 26
Aby rozwiązać problem niskiego poziomu naładowania baterii,
w sytuacji gdy nie są dostępne źródła zasilania ............................... 26
Oszczędzanie energii baterii .............................................................................................. 26
Przechowywanie baterii wymienianej przez użytkownika (tylko wybrane modele) ............ 26
Utylizacja baterii wymienianej przez użytkownika (tylko wybrane modele) ....................... 27
Korzystanie z zewnętrznego źródła zasilania prądem przemiennym ................................................. 27
Testowanie zasilacza prądu przemiennego ....................................................................... 28
vi

7 Multimedia ..................................................................................................................................................... 29
Korzystanie z multimediów ................................................................................................................. 29
Korzystanie z funkcji audio ................................................................................................ 29
Korzystanie z wejścia audio typu jack (mikrofonowego) ................................... 30
Korzystanie z wyjścia audio typu jack (słuchawkowego) .................................. 31
Regulowanie głośności ..................................................................................... 31
Korzystanie z funkcji wideo ................................................................................................ 32
Korzystanie z portu monitora zewnętrznego ..................................................... 32
Port DisplayPort ................................................................................................ 33
8 Komunikacja bezprzewodowa ..................................................................................................................... 34
Informacje o zintegrowanych urządzeniach bezprzewodowych ......................................................... 34
Korzystanie z przycisków komunikacji bezprzewodowej .................................................................... 34
Korzystanie z przycisku komunikacji bezprzewodowej ...................................................... 34
Używanie elementów sterujących systemu operacyjnego ................................................. 34
Korzystanie z sieci bezprzewodowej .................................................................................................. 35
Konfigurowanie sieci WLAN .............................................................................................. 36
Łączenie się z siecią WLAN .............................................................................................. 36
Korzystanie z funkcji zabezpieczeń połączeń bezprzewodowych ..................................... 37
9 Sieć lokalna (LAN) ........................................................................................................................................ 38
Podłączanie do sieci lokalnej ............................................................................................................. 38
10 Bezpieczeństwo .......................................................................................................................................... 39
Zabezpieczanie komputera ................................................................................................................ 39
Korzystanie z haseł ............................................................................................................................ 40
Ustawienie haseł w systemie Windows ............................................................................. 40
Korzystanie z haseł administratora i użytkownika ............................................................. 40
Logowanie automatyczne ................................................................................. 40
Logowanie ręczne ............................................................................................. 41
Logowanie przez administratora ....................................................................... 41
Ustawianie haseł w Computer Setup ................................................................................. 41
Korzystanie z hasła konfiguracji ........................................................................................ 41
Zarządzanie hasłem wymaganym do uruchomienia konfiguracji ...................... 42
Wprowadzanie hasła wymaganego do uruchomienia konfiguracji .................... 42
Korzystanie z hasła w trakcie uruchamiania ...................................................................... 43
Zarządzanie hasłem uruchomieniowym ............................................................ 43
Wprowadzanie hasła uruchamiania .................................................................. 44
Ustawianie monitu o podanie hasła uruchamiania przy ponownym
uruchamianiu ..................................................................................................... 44
vii

Instalacja linki zabezpieczającej ......................................................................................................... 45
11 Podłączanie sprzętu ................................................................................................................................... 46
Korzystanie z urządzenia USB ........................................................................................................... 46
Podłączanie urządzenia USB ............................................................................................ 46
Zabezpieczanie portów USB ............................................................................................. 47
Korzystanie z narzędzia Opcje pamięci masowej USB ..................................... 47
12 Używanie kart czytnika Media Card .......................................................................................................... 48
Wkładanie karty cyfrowej .................................................................................................................... 49
Wyjmowanie karty cyfrowej ................................................................................................................ 49
13 Korzystanie z kart ExpressCard ................................................................................................................ 50
Konfigurowanie karty ExpressCard .................................................................................................... 50
Wkładanie karty ExpressCard ............................................................................................................ 51
Wyjmowanie karty ExpressCard ........................................................................................................ 52
14 Rozbudowa sprzętowa ............................................................................................................................... 53
Postępowanie z napędami ................................................................................................................. 53
Zdejmowanie i zakładanie pokrywy serwisowej ................................................................................. 54
Zdejmowanie pokrywy serwisowej ..................................................................................... 54
Zakładanie pokrywy serwisowej ........................................................................................ 55
Wymiana dysku twardego .................................................................................................................. 56
Wyjmowanie dysku twardego ............................................................................................ 56
Instalowanie dysku twardego ............................................................................................. 57
Wymiana napędu we wnęce rozszerzeń ............................................................................................ 58
Wkładanie napędu optycznego .......................................................................................... 58
Wymiana modułów pamięci ................................................................................................................ 59
Korzystanie z dysków optycznych (tylko wybrane modele) ................................................................ 61
Wkładanie dysku optycznego (CD lub DVD) ..................................................................... 62
Wyjmowanie dysku optycznego (CD lub DVD) .................................................................. 63
Gdy taca dysku zostanie wysuni
ęta .................................................................. 63
Gdy taca dysku nie zostanie wysunięta ............................................................ 64
Korzystanie z napędów zewnętrznych ............................................................................................... 65
Korzystanie z opcjonalnych urządzeń zewnętrznych ........................................................ 65
15 Program Computer Setup (BIOS) i zaawansowana diagnostyka systemu ........................................... 66
Korzystanie z programu Computer Setup .......................................................................................... 66
Uruchamianie programu Computer Setup ......................................................................... 66
Nawigacja i wybieranie opcji w programie Computer Setup .............................................. 67
viii

Przywracanie ustawień fabrycznych w programie Computer Setup .................................. 68
Aktualizacja systemu BIOS ................................................................................................ 69
Pobieranie pakietów SoftPaq w celu aktualizacji systemu BIOS ...................... 69
Menu narzędzia BIOS Setup ............................................................................................. 69
Menu Main (Główne) ......................................................................................... 69
Menu Security (Zabezpieczenia) ....................................................................... 69
Menu Diagnostics (Diagnostyka) ...................................................................... 70
Korzystanie z zaawansowanej diagnostyki systemu .......................................................................... 70
16 Codzienna konserwacja ............................................................................................................................. 71
Czyszczenie komputera ..................................................................................................................... 71
Produkty czyszczące ......................................................................................................... 71
Procedury czyszczenia ...................................................................................................... 71
Czyszczenie wyświetlacza ................................................................................ 72
Czyszczenie boków i pokrywy ........................................................................... 72
Czyszczenie płytki dotykowej TouchPad i klawiatury ........................................ 72
Podróżowanie z komputerem ............................................................................................................. 72
17 Rozwiązywanie problemów ........................................................................................................................ 74
Szybkie rozwiązywanie problemów .................................................................................................... 74
Nie można uruchomić komputera ...................................................................................... 74
Ekran komputera jest pusty ............................................................................................... 75
Komputer jest włączony, ale nie odpowiada ...................................................................... 75
Komputer jest bardzo ciepły ............................................................................................................... 76
Połączenie sieci bezprzewodowej nie działa ...................................................................................... 76
Nie działają niektóre urządzenia zewnętrzne ..................................................................................... 76
Indeks ................................................................................................................................................................. 77
ix

x

1Witamy
Wyszukiwanie informacji
Komputerze zawiera kilka źródeł informacji pomocnych przy wykonywaniu różnych czynności.
Źródło informacji Dostępne informacje
Rozpoczęcie pracy
●
Funkcje komputera
● Podłączanie do sieci bezprzewodowej
●
Sposoby przedłużenia czasu pracy baterii
●
Sposoby ochrony komputera
● Konserwacja komputera
●
Instalacja wybranych elementów komputera
●
Tworzenie sieci przewodowej i bezprzewodowej
● Instalacja i konfiguracja komputera
●
Pomoc w rozpoznaniu elementów komputera
●
Informacje dotyczące przepisów i bezpieczeństwa
●
Informacje o utylizacji baterii
●
Dane techniczne komputera
Pomoc i obsługa techniczna
UWAGA: Pomoc techniczna w Stanach
Zjednoczonych:
http://www.hp.com/go/contactHP.
Pomoc techniczna na całym świecie:
http://welcome.hp.com/country/us/en/
wwcontact_us.html.
● Informacje o systemie operacyjnym
●
Aktualizacje oprogramowania, sterowników i systemu BIOS
●
Narzędzia do rozwiązywania problemów
● Uzyskiwanie dostępu do pomocy technicznej
Bezpieczeństwo i komfort pracy
Aby uzyskać dostęp do tego podręcznika:
Przejdź na stronę
http://www.hp.com/ergo.
●
Prawidłowa konfiguracja miejsca pracy, właściwa postawa,
zdrowie i nawyki pracy
● Informacje dotyczące bezpieczeństwa elektrycznego i
mechanicznego
Broszura Worldwide Telephone Numbers (Numery
telefonów na świecie)
Broszura ta jest dostarczana z komputerem.
Numery telefonów pomocy technicznej HP
Wyszukiwanie informacji 1

Źródło informacji Dostępne informacje
Witryna internetowa HP
Pomoc techniczna w Stanach Zjednoczonych:
http://www.hp.com/go/contactHP. Pomoc techniczna
na całym świecie:
http://welcome.hp.com/country/us/
en/wwcontact_us.html.
●
Informacje dotyczące pomocy technicznej
● Zamawianie części i wyszukiwanie dodatkowej pomocy
●
Dostępne akcesoria do urządzenia
Ograniczona gwarancja*
Aby uzyskać dostęp do gwarancji:
Przejdź na stronę
http://www.hp.com/go/
orderdocuments.
Informacja gwarancyjna
*Do urządzenia jest dołączona osobna Gwarancja ograniczona HP, która dotyczy tego urządzenia. Jest ona dołączona do
instrukcji obsługi i/lub na płycie CD/DVD dołączonej do urządzenia. W niektórych krajach/regionach Gwarancja ograniczona
HP może być dostarczana w postaci papierowej. Tam, gdzie gwarancja nie jest dołączona w formie drukowanej, możesz
zamówić wydruk na stronie
http://www.hp.com/go/orderdocuments lub pisząc na adres:
●
Ameryka północna: Hewlett-Packard, MS POD, 11311 Chinden Blvd, Boise, ID 83714, USA
● Europa, Środkowy Wschód, Afryka: Hewlett-Packard, POD, Via G. Di Vittorio, 9, 20063, Cernusco s/Naviglio (MI),
Italy
●
Azja i Pacyfik: Hewlett-Packard, POD, P.O. Box 200, Alexandra Post Office, Singapore 911507
Zamawiając papierową kopię gwarancji, należy podać numer produktu, okres gwarancji (znajdujący się na etykiecie
serwisowej), nazwisko/nazwę oraz adres.
WAŻNE: NIE należy zwracać produktu HP na powyższy adres. Pomoc techniczna w Stanach Zjednoczonych:
http://www.hp.com/go/contactHP. Pomoc techniczna na całym świecie: http://welcome.hp.com/country/us/en/
wwcontact_us.html.
2 Rozdział 1 Witamy

2 Filtry zapisu HP
Funkcje filtrowania zapisu FBWF (ang. File-Based Write Filter, filtr zapisu na poziomie plików) i EWF
(ang. Enhanced Write Filter, rozszerzony filtr zapisu) to dwa różne sposoby zapewniające
bezpieczeństwo komputera. Chronią one jego systemy magazynowania i plików przed
nieautoryzowanymi operacjami zapisu. Funkcja FBWF działa na poziomie plików, funkcja EWF — na
poziomie sektorów. Obie funkcje nie mogą działać jednocześnie; należy wybrać jedną z nich.
Filtr zapisu na poziomie plików (FBWF)
Filtr zapisu na poziomie plików (FBWF) zapewnia bezpieczne środowisko dla komputera poprzez
jego ochronę przed próbą niepożądanego odczytu z pamięci masowej i zapisu do pamięci masowej z
możliwym zapisem lub tylko do odczytu.
Filtr FBWF ma tylko dwa stany: włączony i wyłączony. Gdy filtr FBWF jest wyłączony, wszystkie
poprzednie zmiany zostaną utracone.
Używanie narzędzia wiersza poleceń File-Based Write Filter
System Windows® Embedded zawiera narzędzie wiersza poleceń FBWF. To narzędzie umożliwia
wydawanie zestawów poleceń sterownikowi FBWF, raportowanie stanu każdej chronionej nakładki, a
także formatu ogólnych konfiguracji FBWF.
Jeśli dołączysz interfejs konfiguracji FBWF do własnej konfiguracji i zintegrujesz go z obrazem,
umożliwisz używanie narzędzia FBWF i stosownych poleceń.
Aby użyć narzędzia wiersza poleceń FBWF, wykonaj następujące czynności:
1. Wybierz przycisk Start > Uruchom.
2. Wpisz CMD w polu Otwórz, aby uzyskać dostęp do systemowego trybu MS-DOS.
3. Kliknij przycisk OK.
4. Wpisz fbwfmgr c: w wierszu poleceń.
5. Naciśnij klawisz enter.
Filtr zapisu na poziomie plików (FBWF) 3

W poleceniach o składni fbwfmgr [polecenie rozruchu] wprowadzanych w wierszu poleceń
jako zmienna „polecenie rozruchu” mogą występować następujące polecenia:
●
/disable
Powoduje wyłączenie filtru zapisu przy następnym ponownym uruchomieniu.
●
/enable
Powoduje włączenie filtru zapisu przy następnym ponownym uruchomieniu.
● /displayconfig
Wyświetla wszystkie informacje o bieżącej konfiguracji funkcji filtru zapisu, w tym stan
filtrowania, listę chronionych woluminów, stan kompresji pamięci podręcznej, próg buforowania
nakładki, stan wstępnej alokacji pamięci podręcznej i ścieżki zapisu.
●
/overlaydetail
Powoduje wyświetlenie szczegółowych informacji o zawartości bieżących nakładek wszystkich
chronionych woluminów, w tym informacji o plikach i folderach oraz używanej pamięci.
●
/addexclusion
Dodaje ścieżkę zapisu do listy wykluczeń.
● /removeexclusion
Usuwa ścieżkę zapisu z listy wykluczeń.
●
/setthreshold
Ustawia wartość progową nakładki.
Korzystanie z interfejsu konfiguracji filtru zapisu na poziomie plików
(FBWF)
Technologia Windows Embedded oprócz narzędzia wiersza poleceń DOS zapewnia też dostęp do
interfejsu konfiguracji funkcji FBWF. Dostęp ten można uzyskać za pośrednictwem Panelu
sterowania systemu Windows.
Aby uzyskać dostęp do interfejsu funkcji FBWF, wykonaj następujące czynności:
1. Zaloguj się jako administrator.
2. Wybierz Start > Panel sterowania.
3. Wybierz Konfiguracja filtru zapisu HP.
Elementami interfejsu funkcji FBWF są następujące przyciski:
●
Enable/Disable Write Filter
Włącza lub wyłącza funkcję FBWF, powodując odpowiednio włączenie lub wyłączenie
buforowania zapisu danych na chronionych nośnikach.
●
Enable/Disable Cache Compression
Włącza lub wyłącza kompresję pamięci podręcznej.
4 Rozdział 2 Filtry zapisu HP

●
Enable/Disable Cache Pre-allocation
Włącza lub wyłącza wstępną alokację pamięci podręcznej.
●
Set Cache Threshold
Ustawienie wielkości pamięci RAM w megabajtach używanej jako pamięć podręczna funkcji
FBWF.
Korzystanie z narzędzia stanu funkcji FBWF
Narzędzie stanu funkcji FBWF pokazuje ten stan za pomocą ikony wyświetlanej w obszarze
powiadomień paska zadań. Kliknięcie ikony prawym przyciskiem myszy umożliwia wyświetlanie
i wykonywanie dostępnych opcji.
Ikona stanu funkcji FBWF wyświetla następujące stany:
●
Czerwona kłódka: funkcja FBWF jest wyłączona.
●
Zielona kłódka: funkcja FBWF jest włączona.
●
Żółta kłódka: stan funkcji FBWF zmieni się przy następnym rozruchu.
Po zalogowaniu się jako administrator możesz zmienić stan funkcji FBWF, klikając ikonę prawym
przyciskiem myszy i wybierając żądany stan.
UWAGA: Narzędzie fbwfmgr.exe i usługa stanu funkcji FBWF wykonują różny kod. Zmiana stanu
za pomocą narzędzia fbwfmgr.exe nie powoduje automatycznie odpowiedniej zmiany ikony stanu
FBWF.
Po dokonaniu zmiany stanu funkcji FBWF za pomocą wiersza poleceń, aby odświeżyć wyświetlaną
ikonę stanu, należy kliknąć ikonę prawym przyciskiem myszy. Aby zamknąć menu kontekstowe,
należy kliknąć dowolne miejsce na ekranie. W przypadku modyfikacji wykonywanych za pomocą
narzędzia panelu sterowania FBWF wygląd ikony stanu jest odświeżany automatycznie. Narzędzie
FBWF zawsze odzwierciedla stan bieżący.
Rozszerzony filtr zapisu
Funkcja rozszerzonego filtru zapisu (EWF) zapewnia bezpieczną pracę komputera, chroniąc pamięć
flash przed niepożądanym zapisem (system operacyjny i funkcjonalne składniki oprogramowania
znajdują się w pamięci flash). Ponadto funkcja ta chroni pamięć flash przed nadmierną eksploatacją,
przedłużając czas użytkowania komputera. Wszystkie operacje zapisu są przechwytywane i zamiast
bezpośrednio w pamięci flash są umieszczane w pamięci podręcznej.
Aby zapisać zmiany w systemowych ustawieniach konfiguracyjnych, musisz wyłączać pamięć
podręczną filtru zapisu lub wykonać polecenie -commit w trakcie bieżącej sesji rozruchu.
W przeciwnym razie nowe ustawienia zostaną utracone po wyłączeniu lub ponownym uruchomieniu
komputera. Jeśli nie chcesz, aby zmiany były trwałe, filtr zapisu może być włączony.
Zawartość pamięci podręcznej filtru zapisu nie zostanie utracona, jeśli wylogujesz się i zalogujesz
ponownie (jako ten sam lub inny uż
ytkownik). Jeśli po ponownym zalogowaniu pamięć podręczna
filtru zapisu zostanie wyłączona, nie spowoduje to utraty wprowadzonych zmian.
Po wyłączeniu filtru zapisu wszystkie następne operacje zapisywania w trakcie bieżącej sesji
rozruchu będą wykonywane w pamięci flash. Buforowanie będzie wyłączone, dopóki komputer nie
zostanie uruchomiony ponownie. Filtr zapisu można również włączyć lub wyłączyć za pomocą
wiersza poleceń.
Rozszerzony filtr zapisu 5

UWAGA: Włączenie, wyłączenie lub zatwierdzenie poleceń funkcji rozszerzonego filtru zapisu
(EWF) można wykonać tylko za pośrednictwem konta z uprawnieniami administratora.
UWAGA: Po wprowadzeniu trwałych zmian należy zawsze włączać filtr zapisu.
Używanie narzędzia wiersza poleceń Rozszerzony filtr zapisu (Enhanced
Write Filter)
OSTROŻNIE: Wykonanie polecenia -commit powoduje trwałe zapisanie całej tymczasowej
zawartości w pamięci flash.
UWAGA: Polecenia funkcji EWF są wykonywane przy następnym rozruchu. Aby zmiana została
wprowadzona, należy ponownie uruchomić komputer.
System Windows Embedded zawiera narzędzie wiersza poleceń EWF. To narzędzie umożliwia
wydawanie zestawów poleceń sterownikowi EWF, raportowanie stanu każdej chronionej nakładki, a
także formatu ogólnych konfiguracji EWF.
Jeśli dołączysz interfejs konfiguracji EWF do własnej konfiguracji i zintegrujesz go z obrazem,
umożliwisz używanie narzędzia EWF i stosownych poleceń.
Aby użyć narzędzia wiersza poleceń EWF, wykonaj następujące czynności:
1. Wybierz przycisk Start > Uruchom.
2. Wpisz CMD w polu Otwórz, aby uzyskać dostęp do systemowego trybu MS-DOS.
3. Kliknij przycisk OK.
4. Wpisz ewfmgr c: w wierszu poleceń.
5. Naciśnij klawisz enter.
W poleceniach o składni ewfmgr [polecenie rozruchu] wprowadzanych w wierszu poleceń
jako zmiennej „polecenie rozruchu” można używać następujących poleceń:
●
-all
Umożliwia wyświetlenie informacji o wszystkich chronionych woluminach i wykonanie polecenia,
np. disable (wyłącz), enable (włącz) lub commit (przekaż) na każdym woluminie.
●
-commit
Przekazuje wszystkie dane bieżącego poziomu w nakładce do chronionego woluminu i resetuje
bieżącą wartość nakładki do 1. Polecenie -commit można łączyć z poleceniem -disable w
celu wyłączenia funkcji po przekazaniu danych.
● -disable
Wyłącza nakładkę w określonym chronionym woluminie.
●
-enable
Włącza funkcję EWF, aby dane zapisywane na chronionych nośnikach były buforowane w
nakładkach. Po uruchomieniu funkcji EWF bieżącym poziomem nakładki będzie poziom 1, a
nowa nakładka zostanie utworzona na poziomie 1.
● -commitanddisable
6 Rozdział 2 Filtry zapisu HP

Przekazuje dane z bieżącej nakładki podczas zamykania systemu i wyłącza funkcję EWF po
rozruchu systemu.
Korzystanie z interfejsu konfiguracji rozszerzonego filtru zapisu (EWF)
Technologia Windows Embedded oprócz narzędzia wiersza poleceń DOS zapewnia też dostęp do
interfejsu konfiguracji funkcji EWF. Dostęp ten można uzyskać za pośrednictwem Panelu sterowania
systemu Windows.
Aby uzyskać dostęp do interfejsu funkcji EWF, wykonaj następujące czynności:
1. Zaloguj się jako administrator.
2. Wybierz Start > Panel sterowania.
3. Wybierz Konfiguracja filtru zapisu HP.
W skład interfejsu funkcji EWF wchodzą następujące przyciski:
●
Enable/Disable EWF
Włącza rozszerzony filtr zapisu, aby dane zapisywane na chronionych nośnikach były
buforowane w nakładkach. Wyłącza nakładkę w określonym chronionym woluminie.
●
Overlay Configuration
Wyświetla informacje o nakładce; łączy informacje uzyskane w wyniku wykonania poleceń
ewfmgr.exe c: -Description i ewfmgr.exe c: -Gauge w trybie MS-DOS.
● Clear Boot Command
Usuwa polecenie rozruchu w trybie MS-DOS.
●
Commit Data to Volume
Przekazuje wszystkie dane bieżącego poziomu z nakładki do chronionego woluminu i resetuje
bieżącą wartość nakładki do wartości 1.
Rozszerzony filtr zapisu 7

Korzystanie z narzędzia stanu rozszerzonego filtru zapisu (EWF)
Narzędzie stanu funkcji EWF pokazuje ten stan za pomocą ikony wyświetlanej w obszarze
powiadomień paska zadań. Kliknięcie ikony prawym przyciskiem myszy umożliwia wyświetlanie
i wykonywanie dostępnych opcji.
Ikona stanu funkcji EWF pokazuje następujące stany:
●
Czerwona kłódka: funkcja EWF jest wyłączona.
●
Zielona kłódka: funkcja EWF jest włączona.
● Żółta kłódka: stan funkcji EWF zmieni się przy następnym rozruchu.
Po zalogowaniu się jako administrator możesz zmienić stan funkcji EWF, klikając ikonę prawym
przyciskiem myszy i wybierając żądany stan.
UWAGA: Narzędzie ewfmgr.exe i usługa stanu funkcji EWF wykonują różny kod. Zmiana stanu za
pomocą narzędzia ewfmgr.exe nie powoduje automatycznie odpowiedniej zmiany ikony stanu EWF.
Po dokonaniu zmiany stanu funkcji EWF za pomocą wiersza poleceń, aby odświeżyć wyświetlaną
ikonę stanu, należy kliknąć ikonę prawym przyciskiem myszy. Aby zamknąć menu kontekstowe,
należy kliknąć dowolne miejsce na ekranie. Wyświetlana ikona stanu jest odświeżana automatycznie
w przypadku modyfikacji wykonywanych za pomocą narzędzia panelu sterowania EWF. Narzędzie
EWF zawsze odzwierciedla stan bieżący.
8 Rozdział 2 Filtry zapisu HP

3 Konfiguracja
Napędy lokalne
W dalszych częściach opisano napędy lokalne komputera.
Napęd Z
Dysk Z (HP RAMDisk) to napęd wirtualny, tworzony z fizycznej pamięci RAM systemu. RAMDisk
będzie wyglądał i działał jak standardowy dysk twardy, ale jest tworzony przy uruchomieniu systemu i
usuwany przy zamknięciu. W związku z powyższym HP nie poleca przechowywania na tym
wirtualnym dysku twardym informacji ani danych.
RAMDisk jest nietrwałym obszarem pamięci przeznaczonym do przechowywania tymczasowych
danych.
Na dysku RAMDisk przechowywane są następujące elementy:
● Pamięć podręczna stron przeglądarki sieci Web
●
Historia przeglądarki
●
Pliki cookie przeglądarki
●
Pamięć podręczna przeglądarki
●
Tymczasowe pliki internetowe
● Bufor wydruku
● Pliki tymczasowe użytkownika/systemu
Rozmiar dysku RAMDisk można skonfigurować w oknie dialogowym RAMDisk Configuration
(Konfiguracja RAMDisk). Po zmianie rozmiaru dysku RAMDisk zostanie wyświetlony monit o
ponowne uruchomienie komputera w celu wprowadzenia zmiany. Aby trwale zapisać zmianę, należy
wyłączyć pamięć podręczną filtru zapisu lub wykonać polecenie -commit
w trakcie bieżącej sesji
rozruchu przed ponownym uruchomieniem.
Napędy lokalne 9

Napęd C
OSTROŻNIE: Jeśli ilość dostępnego wolnego miejsca na dysku flash będzie mniejsza niż 3 MB,
komputer będzie działać niestabilnie.
Filtr zapisu służy do ochrony komputera i zapobiega nadmiernej eksploatacji pamięci flash. W
przypadku ponownego uruchomienia komputera zmiany dokonane w jego konfiguracji komputera są
tracone. Aby tego uniknąć, należy wyłączyć pamięć podręczną filtru zapisu lub wykonać polecenie -
commit podczas bieżącej sesji rozruchu. Aby uzyskać dodatkowe informacje, zob.
Filtry zapisu HP
na stronie 3.
Zapisywanie plików
Komputer używa wbudowanego systemu operacyjnego zajmującego stałą ilość miejsca w pamięci
flash. HP zaleca, aby pliki przeznaczone do przechowywania były zapisywane na serwerze, a nie na
komputerze. Należy zwracać uwagę na ustawienia aplikacji dokonujących zapisu na dysku C, który
znajduje się w pamięci flash (często domyślnym miejscem zapisu plików pamięci podręcznej wielu
aplikacji jest dysk C lokalnego systemu). Jeśli dane muszą być zapisywane na dysku lokalnym,
należy zmienić ustawienia aplikacji, aby był używany napęd Z. Aby zminimalizować zapisywanie na
dysku C, należy zaktualizować ustawienia konfiguracji.
Mapowanie dysków sieciowych
Aby zachować ustawienia mapowania po ponownym uruchomieniu komputera, wykonaj następujące
czynności:
1. Wyłącz pamięć podręczną filtru zapisu w trakcie bieżącej sesji rozruchu lub wykonaj polecenie -
commit.
2. Kliknij opcję Połącz ponownie przy logowaniu.
Zalogowanie się jako użytkownik nie umożliwia wyłączenia pamięci podręcznej filtru zapisu. Aby
zachować mapowanie utworzone przez użytkownika, należy wylogować się jako użytkownik (nie
zamykając systemu ani nie uruchamiając ponownie komputera) i zalogować się ponownie jako
administrator. Następnie należy wyłączyć filtr zapisu.
Zdalny katalog domowy można również przypisać, używając narzędzia Użytkownicy i grupy lokalne
lub korzystając z innych sposobów znanych administratorom.
Profile mobilne
Profile mobilne należy zapisywać na dysku C. Profile powinny mieć ograniczony rozmiar i będą
usuwane po ponownym uruchomieniu komputera.
UWAGA: Prawidłowe działanie i pobieranie profili mobilnych wymaga udostępnienia wystarczającej
ilości wolnego miejsca w pamięci flash. Może być konieczne usunięcie składników oprogramowania
w celu zwolnienia miejsca na profile mobilne.
10 Rozdział 3 Konfiguracja
Strona się ładuje...
Strona się ładuje...
Strona się ładuje...
Strona się ładuje...
Strona się ładuje...
Strona się ładuje...
Strona się ładuje...
Strona się ładuje...
Strona się ładuje...
Strona się ładuje...
Strona się ładuje...
Strona się ładuje...
Strona się ładuje...
Strona się ładuje...
Strona się ładuje...
Strona się ładuje...
Strona się ładuje...
Strona się ładuje...
Strona się ładuje...
Strona się ładuje...
Strona się ładuje...
Strona się ładuje...
Strona się ładuje...
Strona się ładuje...
Strona się ładuje...
Strona się ładuje...
Strona się ładuje...
Strona się ładuje...
Strona się ładuje...
Strona się ładuje...
Strona się ładuje...
Strona się ładuje...
Strona się ładuje...
Strona się ładuje...
Strona się ładuje...
Strona się ładuje...
Strona się ładuje...
Strona się ładuje...
Strona się ładuje...
Strona się ładuje...
Strona się ładuje...
Strona się ładuje...
Strona się ładuje...
Strona się ładuje...
Strona się ładuje...
Strona się ładuje...
Strona się ładuje...
Strona się ładuje...
Strona się ładuje...
Strona się ładuje...
Strona się ładuje...
Strona się ładuje...
Strona się ładuje...
Strona się ładuje...
Strona się ładuje...
Strona się ładuje...
Strona się ładuje...
Strona się ładuje...
Strona się ładuje...
Strona się ładuje...
Strona się ładuje...
Strona się ładuje...
Strona się ładuje...
Strona się ładuje...
Strona się ładuje...
Strona się ładuje...
Strona się ładuje...
Strona się ładuje...
Strona się ładuje...
-
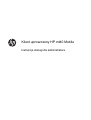 1
1
-
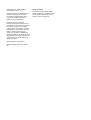 2
2
-
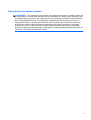 3
3
-
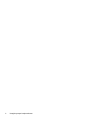 4
4
-
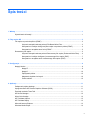 5
5
-
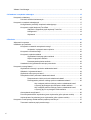 6
6
-
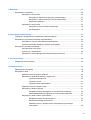 7
7
-
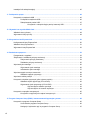 8
8
-
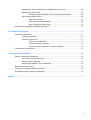 9
9
-
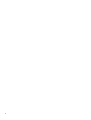 10
10
-
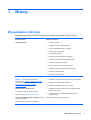 11
11
-
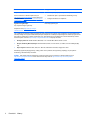 12
12
-
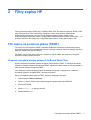 13
13
-
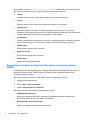 14
14
-
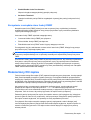 15
15
-
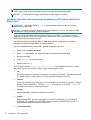 16
16
-
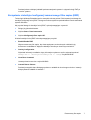 17
17
-
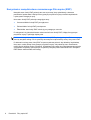 18
18
-
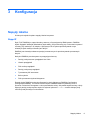 19
19
-
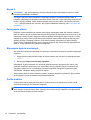 20
20
-
 21
21
-
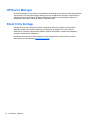 22
22
-
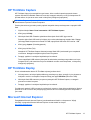 23
23
-
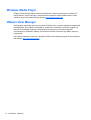 24
24
-
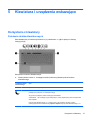 25
25
-
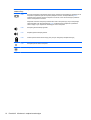 26
26
-
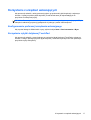 27
27
-
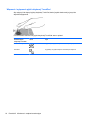 28
28
-
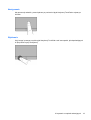 29
29
-
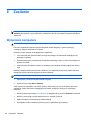 30
30
-
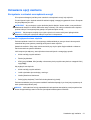 31
31
-
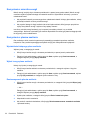 32
32
-
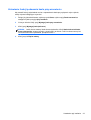 33
33
-
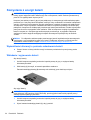 34
34
-
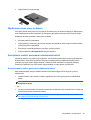 35
35
-
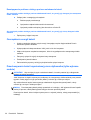 36
36
-
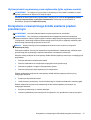 37
37
-
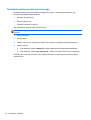 38
38
-
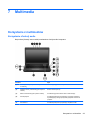 39
39
-
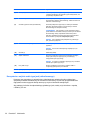 40
40
-
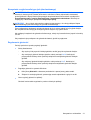 41
41
-
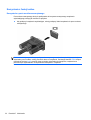 42
42
-
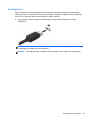 43
43
-
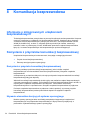 44
44
-
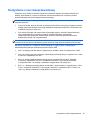 45
45
-
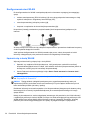 46
46
-
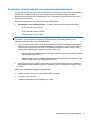 47
47
-
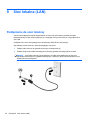 48
48
-
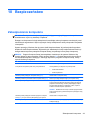 49
49
-
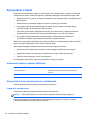 50
50
-
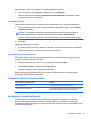 51
51
-
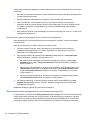 52
52
-
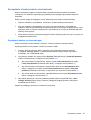 53
53
-
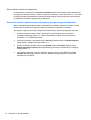 54
54
-
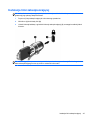 55
55
-
 56
56
-
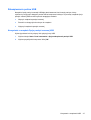 57
57
-
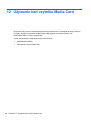 58
58
-
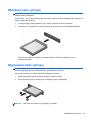 59
59
-
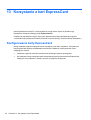 60
60
-
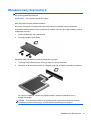 61
61
-
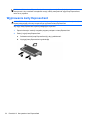 62
62
-
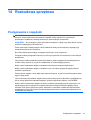 63
63
-
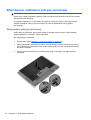 64
64
-
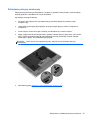 65
65
-
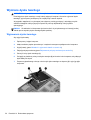 66
66
-
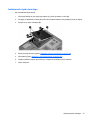 67
67
-
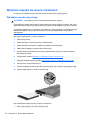 68
68
-
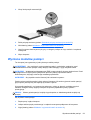 69
69
-
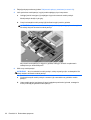 70
70
-
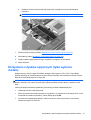 71
71
-
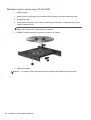 72
72
-
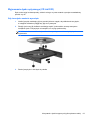 73
73
-
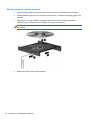 74
74
-
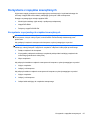 75
75
-
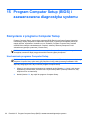 76
76
-
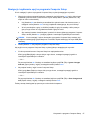 77
77
-
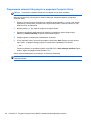 78
78
-
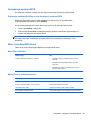 79
79
-
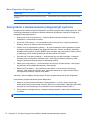 80
80
-
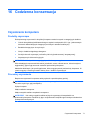 81
81
-
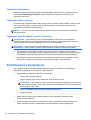 82
82
-
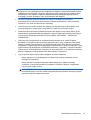 83
83
-
 84
84
-
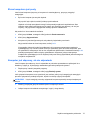 85
85
-
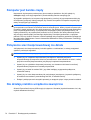 86
86
-
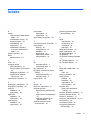 87
87
-
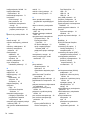 88
88
-
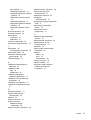 89
89