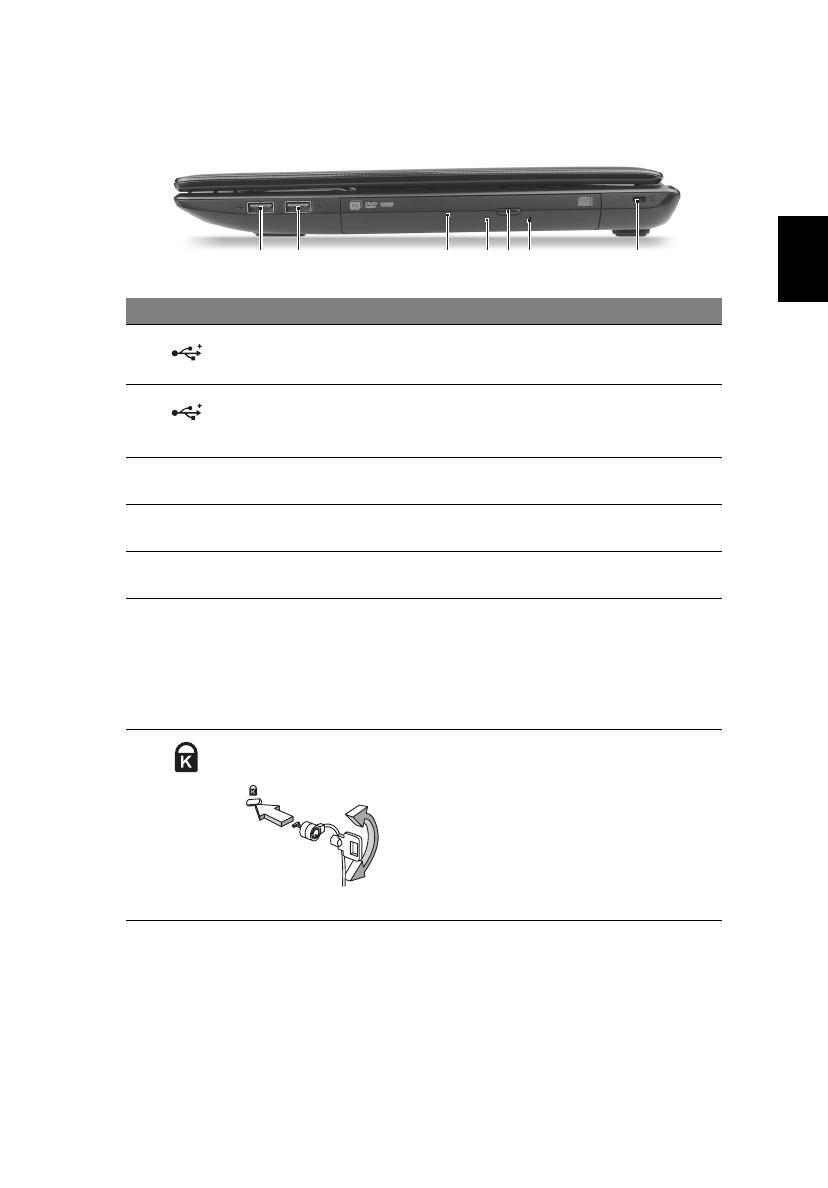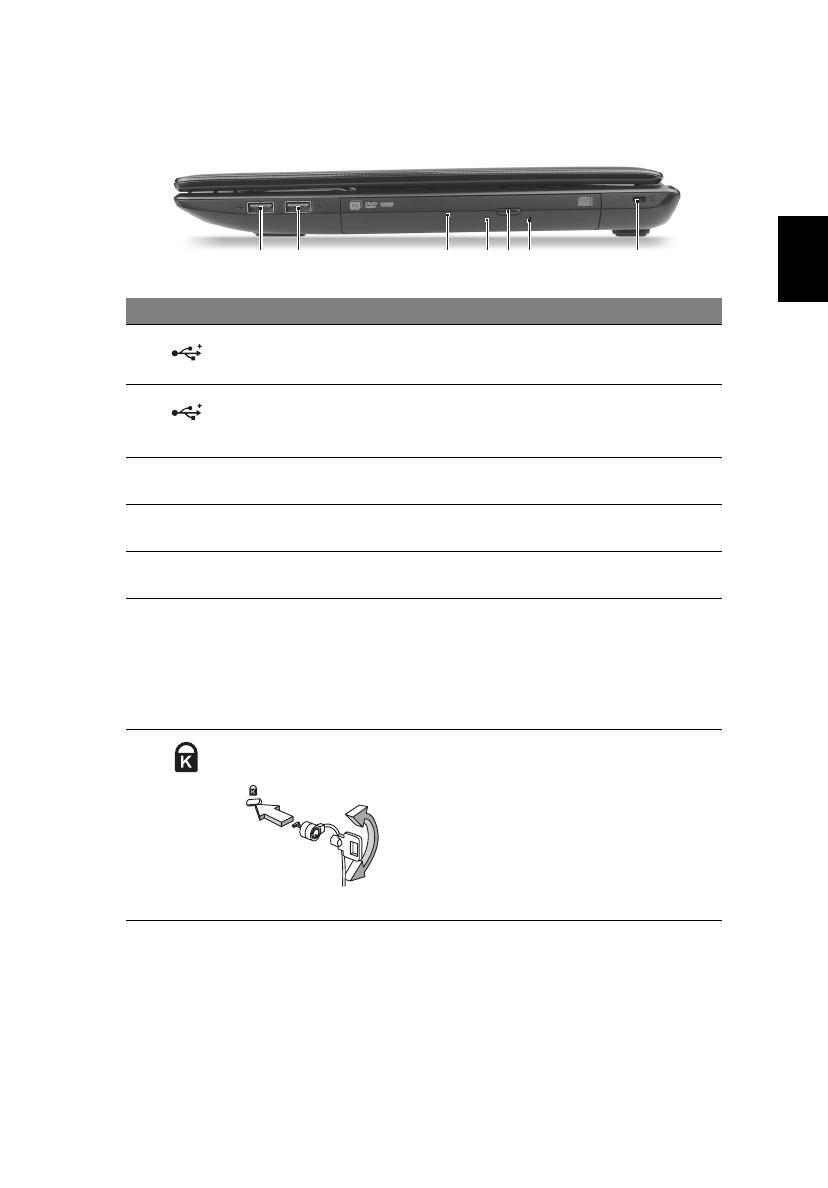
9
Polski
Widok z prawej
Informacje dotyczące interfejsu USB 3.0
• Obsługuje specyfikację USB 3.0 (SuperSpeed USB).
• Urządzenia niespełniające wymagań USB 3.0 mogą nie być zgodne.
# Ikona Element Opis
1 Port USB 2.0 Służy do podłączania urządzeń USB 2.0
(np. mysz USB lub kamera USB).
2
Port USB 2.0/3.0
*
Służy do podłączania urządzeń USB.
*
Port USB 3.0 można rozpoznać po
niebieskim kolorze złącza.
3Napęd optyczny Wewnętrzny napęd optyczny; obsługuje
dyski CD lub DVD.
4Wskaźnik dostępu do
dysku optycznego
Świeci, kiedy napęd optyczny jest aktywny.
5 Przycisk wysuwania
napędu optycznego
Wyrzuca dysk optyczny z napędu.
6 Otwór wysuwania
awaryjnego
Umożliwia wysunięcie tacy napędu
optycznego, kiedy komputer jest wyłączony.
Uwaga: Wsuń spinacz do otworu
wysuwania awaryjnego w celu wysunięcia
tacy napędu optycznego, kiedy komputer
jest wyłączony.
7 Gniazdo blokady
Kensington
Służy do podłączania blokady zgodnej ze
standardem firmy Kensington.
Uwaga: Kabel zabezpieczenia komputera
należy owinąć wokół ciężkiego
nieruchomego obiektu, takiego jak stół lub
uchwyt zablokowanej szuflady. Wstaw
zamek blokady do gniazda i przekręć klucz
w celu zamknięcia blokady. Dostępne są
także modele bez kluczy.
2134576