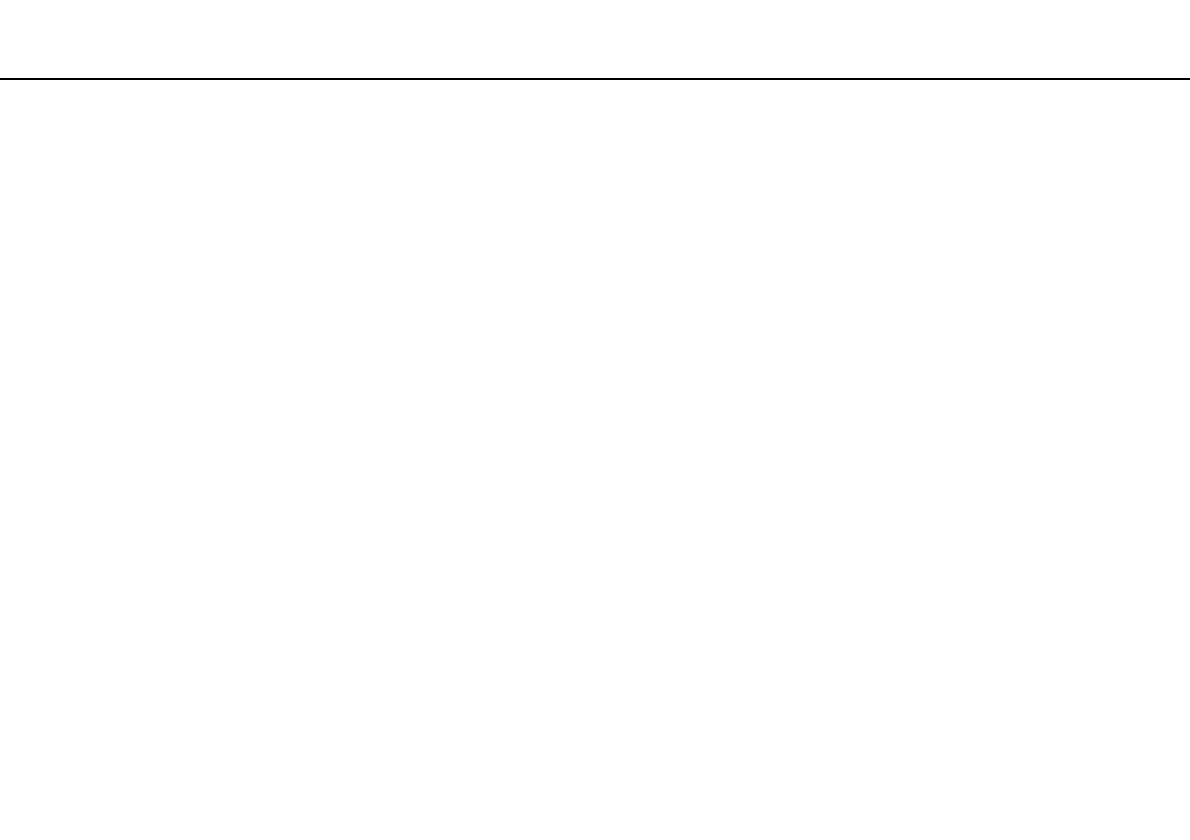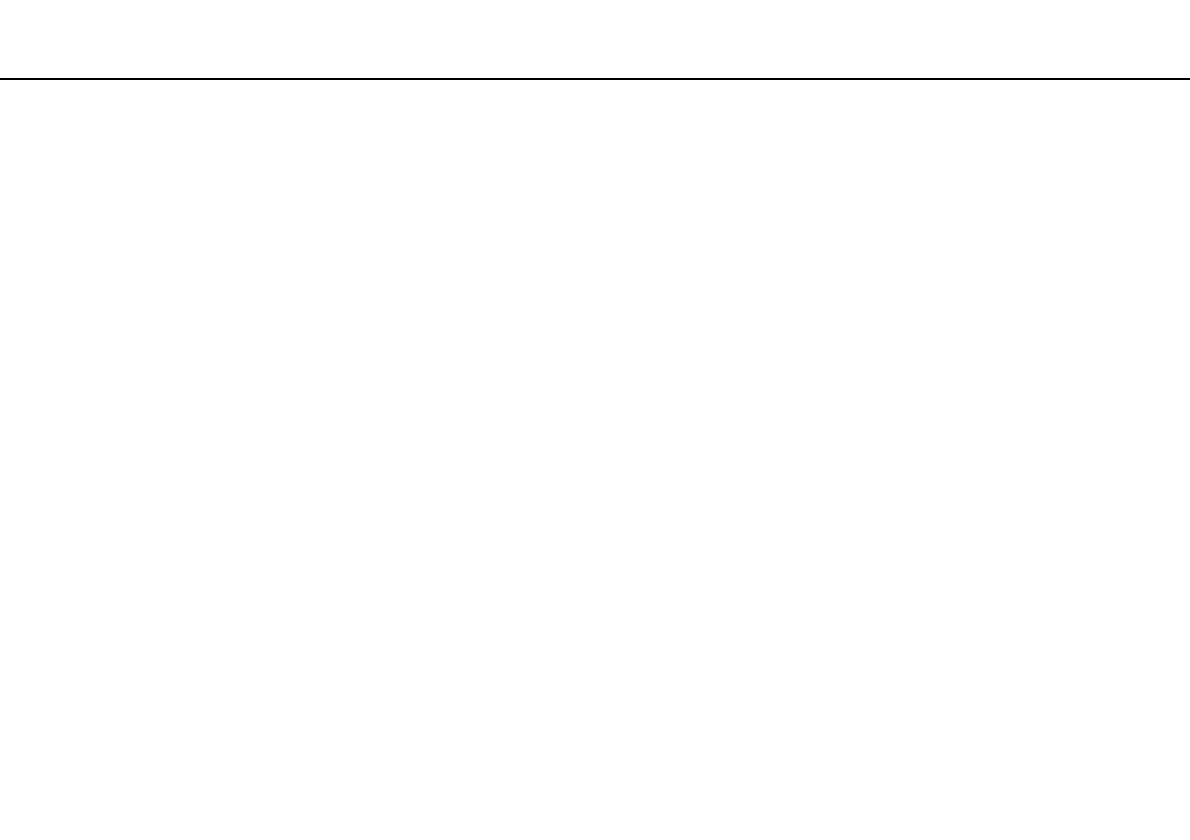
2
nN
Spis treści
Przed użyciem .................................................................... 4
Uzyskiwanie dodatkowych informacji
o komputerze VAIO....................................................... 5
Zagadnienia dotyczące ergonomii................................ 7
Podstawy obsługi ............................................................... 9
Umiejscowienie elementów sterujących i złączy ........ 10
Wskaźniki świetlne ...................................................... 17
Podłączanie do źródła zasilania.................................. 18
Używanie akumulatora................................................ 20
Bezpieczne wyłączanie komputera............................. 27
Używanie trybów oszczędzania energii ...................... 28
Aktualizowanie komputera.......................................... 30
Używanie komputera VAIO............................................... 31
Używanie klawiatury.................................................... 32
Używanie tabliczki dotykowej ..................................... 35
Używanie przycisków specjalnych.............................. 36
Używanie wbudowanej kamery .................................. 37
Używanie napędu dysków optycznych....................... 38
Używanie kart pamięci „Memory Stick”...................... 45
Używanie innych kart/modułów pamięci .................... 52
Korzystanie z Internetu ............................................... 60
Korzystanie z sieci lokalnej (LAN) ............................... 61
Korzystanie z bezprzewodowej sieci LAN .................. 62
Korzystanie z bezprzewodowej sieci WAN .................67
Używanie funkcji Bluetooth .........................................71
Korzystanie z uwierzytelniania na podstawie linii
papilarnych ..................................................................77
Używanie modułu TPM................................................84
Używanie urządzeń peryferyjnych.....................................94
Używanie słuchawek redukujących hałas ...................95
Podłączanie replikatora portów.................................103
Używanie napędu dysków optycznych .....................111
Podłączanie głośników zewnętrznych
lub słuchawek............................................................113
Podłączanie zewnętrznego monitora ........................114
Wybór trybu ekranu ...................................................121
Używanie funkcji obsługi kilku monitorów.................122
Podłączanie zewnętrznego mikrofonu.......................124
Podłączanie urządzeń USB .......................................125
Podłączanie urządzenia i.LINK ..................................127
Dostosowywanie ustawień komputera VAIO ..................129
Wybieranie trybów wydajności..................................130
Ustawianie hasła........................................................133
Używanie technologii Intel(R) VT ...............................140
Używanie programu VAIO Control Center.................141
Używanie programu VAIO Power Management........142
Zmienianie języka wyświetlania.................................143