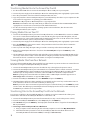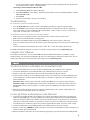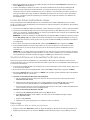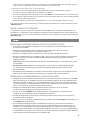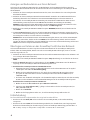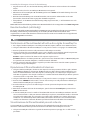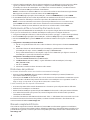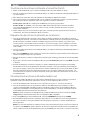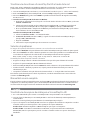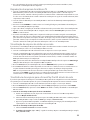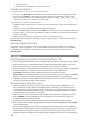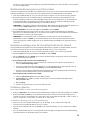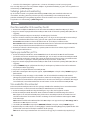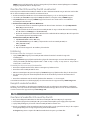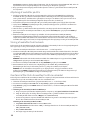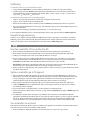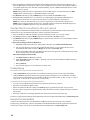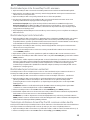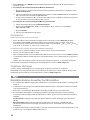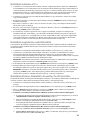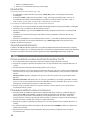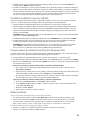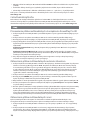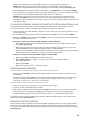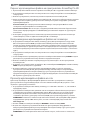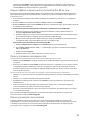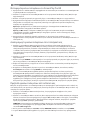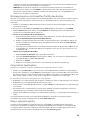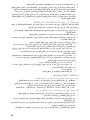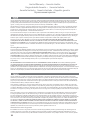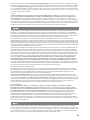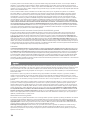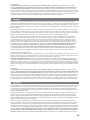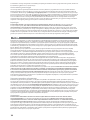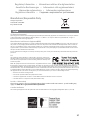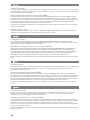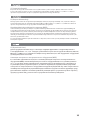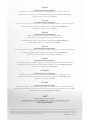Quick Start Guide
Guide de démarrage rapide
Schnellstart-Handbuch
Guida di installazione rapida
Guía de instrucciones rápidas
Guia de uso rápido
Snel aan de slag
Snabbstartguide
Introduktion
Hurtigreferanse
Pikaopas
Gyors útmutató
Stručná příručka
Wprowadzenie
Краткое руководство по началу работы
Οδηγός γρήγορης εκκίνησης
ScreenPlay
™
Pro HD
Multimedia Drive

2
Transferring Media Files to the ScreenPlay Pro HD
1. Use the included USB cable to connect the ScreenPlay Pro HD to a USB port on your computer.
2. Connect the power supply to the ScreenPlay Pro HD and an uninterruptible power supply (UPS) or power outlet.
3. Press the power button on the front of the ScreenPlay Pro HD to turn it on.
4. Copy and paste files to the ScreenPlay Pro HD just as you would with any other drive on your computer. See the
user’s manual for suggestions on organizing your multimedia files.
PC Users: Use My Computer or Windows Explorer to copy and paste files.
Mac Users: Since NTFS is read-only on Mac OS X, you will need to reformat the drive to MS-DOS (FAT) before
copying files to it. See the user’s manual if you need detailed instructions.
5. Use the safe removal procedure for your operating system to unmount the drive, then disconnect the
ScreenPlay Pro HD from your computer.
Playing Media Files on Your TV
1. Connect the ScreenPlay Pro HD to your TV. For best HD performance, use the HDMI cable to connect to an HDTV.
You can also connect the ScreenPlay Pro HD to a standard TV using the composite AV cable (yellow, red, and
white connectors) to connect video and RCA audio by matching the jack colors on the TV. See the user’s manual
for additional connection options (component video, coaxial audio).
2. Connect the power supply to the ScreenPlay Pro HD and an uninterruptible power supply (UPS) or power outlet.
3. Press the STANDBY key on the remote control or the power button on the front of the drive to activate the
ScreenPlay Pro HD for playback.
4. Turn on your TV and change the input setting as needed to receive input from the ScreenPlay Pro HD.
5. Wait for the ScreenPlay Pro HD menu to load, then select ScreenPlay Pro and press the ENTER key on the
remote control.
6. The ScreenPlay Pro menu will show folders and media files you have loaded to the ScreenPlay Pro HD. Use the
cursor keys on the remote control or front of the drive to navigate your folders and select and play your media
files. Refer to the user’s manual for more information on using the ScreenPlay Pro HD.
Viewing Media Files from Your Network
You can use the ScreenPlay Pro HD to play media files from your network on your TV. See the user’s manual for more
information on using the ScreenPlay Pro HD with your network.
1. Connect the ScreenPlay Pro HD to your TV as described in steps 1 through 4 in the previous section.
2. Connect the ScreenPlay Pro HD to your home network. Use an ethernet cable for a wired connection, or connect
a supported WiFi adapter to the host USB port on the back of the ScreenPlay Pro HD for use with a wireless
network. If you are using a wireless connection, refer to the HTML user’s manual for setup instructions.
NOTE: The package does not include either an ethernet cable or a WiFi adapter. Check the support area on
www.iomega.com for information on supported WiFi adapters.
3. From the ScreenPlay Pro HD HOME menu, select NETWORK and press the ENTER key.
4. The Network menu will show volumes available on your network. Use the cursor keys on the remote control or
front of the drive to browse to and select media files you want to play.
NOTE: If you need to enter a username and password to login to a network volume, press the ENTER key on the
remote control. This will bring up a virtual keyboard on the TV display. Use the remote control cursor keys and
the ENTER key to select the necessary characters.
Transferring Files to the ScreenPlay Pro HD via the Network
You can copy media files to the ScreenPlay Pro HD from a computer on your home network. This allows you to
transfer files to and from the ScreenPlay Pro HD while it’s connected to a TV.
1. Connect the ScreenPlay Pro HD to your TV and home network (see steps 1 and 2 in the previous section).
2. From the ScreenPlay Pro HD HOME menu, select Setup and press the ENTER key.
3. Select Network and press the ENTER key. The display will show the IP address assigned to the ScreenPlay Pro
HD on your network.
4. Connecting to the ScreenPlay Pro HD from a Windows PC
a. Using a computer on the network, right click on the My Computer icon and select Map Network Drive.
b. Select the drive letter you want to use for the ScreenPlay Pro HD, then enter the IP address for the
ScreenPlay Pro HD in the field next to Folder (for example, \\192.168.1.151).

3
c. You can now use My Computer or Windows Explorer to browse the ScreenPlay Pro HD and copy files from
your network volumes onto the ScreenPlay Pro HD.
Connecting to the ScreenPlay Pro HD from a Mac
a. Select Connect to Server from Finder’s Go menu.
b. Under Server Address, enter “smb://” followed by the IP address for the ScreenPlay Pro HD (for example,
smb://192.168.1.151).
c. Click Connect.
d. Select the shared folder to mount on your desktop.
Troubleshooting
TV screen rolls or does not display normally
• Press the NTSC/PAL button on the front of the ScreenPlay Pro HD drive to toggle the regional setting.
• Press the TV SYS key on the remote control repeatedly until the screen displays normally. This toggles the
video ouput setting on the ScreenPlay Pro HD as follows: NTSC
→
PAL
→
480p
→
576p
→
720p 50 Hz
→
720p 60 Hz
→
1080i 50 Hz
→
1080i 60 Hz.
ScreenPlay Pro HD does not respond to the remote control
• Make sure you are pointing the remote control directly at the receiver on the front of the drive.
• Make sure the ScreenPlay Pro HD is receiving power.
• Activate the ScreenPlay Pro HD by pressing the STANDBY key on the remote control or drive front.
• If you are using the remote control for the first time, pull out the tab on the side of the remote to enable battery
power.
• Check the orientation of the battery in the remote control. The “+” side of the battery should be up.
For additional troubleshooting help, see the user’s manual or visit the support area on www.iomega.com.
Complete User’s Manual
The Solutions CD includes a user’s manual in HTML format with additional information on installation, setup,
troubleshooting, and using the ScreenPlay Pro HD. The user’s manual may be updated from time to time. You can
download the latest version of the manual from the support area on www.iomega.com.
Transfert de fi chiers multimédia vers ScreenPlay Pro HD
1. Utilisez le câble USB inclus pour connecter le ScreenPlay Pro HD à un port USB de votre ordinateur.
2. Connectez l’alimentation au ScreenPlay Pro HD et à un onduleur (UPS) ou à une prise secteur.
3. Appuyez sur le bouton d’alimentation situé à l’avant du ScreenPlay Pro HD pour l’allumer.
4. Copiez et coller les fichiers vers le ScreenPlay Pro HD comme vous le feriez avec tout autre périphérique relié
à votre ordinateur. Consultez le guide de l’utilisateur pour obtenir des suggestions sur l’organisation de vos
fichiers multimédia.
Utilisateurs de PC : utilisez le Poste de travail ou l’Explorateur Windows pour copier et coller des fichiers.
Utilisateurs de Mac : le format NTFS étant en lecture seule sur Mac OS X, vous devez reformater le disque en
MS-DOS (FAT) avant d’y copier des fichiers. Consultez le guide de l’utilisateur pour obtenir des instructions
détaillées.
5. Utilisez la procédure de retrait sécurisé pour retirer le périphérique de votre système d’exploitation, puis
déconnectez le ScreenPlay Pro HD de votre ordinateur.
Lecture de fi chiers multimédia sur votre téléviseur
1. Connectez le ScreenPlay Pro HD à votre téléviseur. Pour obtenir de meilleures performances du disque dur,
utilisez le câble HDMI pour le connecter à HDTV. Vous pouvez également brancher le ScreenPlay Pro HD à un
téléviseur standard en utilisant un câble AV composite (connecteurs jaune, rouge et blanc) pour connecter le
câble vidéo et audio RCA en faisant correspondre les couleurs des prises sur le téléviseur. Consultez le guide
de l’utilisateur pour connaître les options de connexion supplémentaires (vidéo composant, audio coaxial).
2. Connectez l’alimentation au ScreenPlay Pro HD et à un onduleur (UPS) ou à une prise secteur.
3. Appuyez sur le bouton STANDBY de la télécommande ou sur le bouton d’alimentation à l’avant du disque pour
activer la lecture du ScreenPlay Pro HD.
4. Allumez le téléviseur et basculez sur le canal d’entrée approprié pour recevoir l’entrée du ScreenPlay Pro HD.

4
5. Attendez le chargement du menu du ScreenPlay Pro HD, puis sélectionnez ScreenPlay Pro et appuyez sur le
bouton ENTER de la télécommande.
6. Le menu ScreenPlay Pro affiche les dossiers et les fichiers multimédia du disque dur ScreenPlay Pro HD.
Utilisez les touches fléchées de la télécommande ou à l’avant du disque pour parcourir les dossiers et
sélectionner et lire vos fichiers multimédia. Si vous le souhaitez, vous pouvez utiliser les filtres à gauche du
menu pour n’afficher que le type de fichiers multimédia sélectionné (tous les dossiers seront quand même
présents). Consultez le guide de l’utilisateur pour obtenir de plus amples informations sur l’utilisation du
ScreenPlay Pro HD.
Lecture des fi chiers multimédia du réseau
Vous pouvez utiliser le ScreenPlay Pro HD pour lire sur le téléviseur les fichiers multimédia présents sur votre
réseau. Consultez le guide de l’utilisateur pour obtenir de plus amples informations sur l’utilisation du ScreenPlay
Pro HD avec votre réseau.
1. Connectez le ScreenPlay Pro HD à votre téléviseur, comme décrit dans les étapes 1 à 4 de la section précédente.
2. Connectez le ScreenPlay Pro HD à votre réseau domestique. Utilisez un câble Ethernet pour une connexion
câblée, ou connectez un adaptateur WiFi pris en charge au port USB hôte situé à l’arrière du ScreenPlay Pro HD
pour utiliser celui-ci avec un réseau sans fil.
REMARQUE : le coffret ne contient pas de câble Ethernet, ni d’adaptateur WiFi. Consultez la section d’assistance
du site www.iomega.com pour obtenir de plus amples informations sur les adaptateurs WiFi pris en charge. Si
vous utilisez une connexion sans fil, reportez-vous au guide de l’utilisateur HTML pour obtenir des instructions
de configuration.
3. Dans le menu d’accueil du ScreenPlay Pro HD, sélectionnez NETWORK (Réseau) et appuyez sur ENTER.
4. Le menu Network affiche les volumes disponibles sur votre réseau. Utilisez les touches fléchées de la
télécommande ou à l’avant du disque pour parcourir et sélectionner les fichiers multimédia que vous
souhaitez lire.
REMARQUE : si vous devez entrer un nom d’utilisateur et un mot de passe pour accéder au volume du réseau,
appuyez sur le bouton ENTER de la télécommande. Un clavier virtuel s’affichera alors sur le téléviseur. Utilisez
les touches fléchées de la télécommande et appuyez sur ENTER pour sélectionner les caractères.
Transfert de fi chiers vers le ScreenPlay Pro HD via le réseau
Vous pouvez copier les fichiers multimédia sur le ScreenPlay Pro HD à partir d’un ordinateur connecté à votre
réseau domestique. Cela vous permet de transférer des fichiers à partir et vers le ScreenPlay Pro HD pendant qu’il
est connecté à un téléviseur.
1. Connectez le ScreenPlay Pro HD à votre téléviseur et au réseau domestique (comme décrit dans les étapes 1 et
2 de la section précédente).
2. Dans le menu d’accueil du ScreenPlay Pro HD, sélectionnez Setup (Configuration) et appuyez sur ENTER.
3. Sélectionnez Network (Réseau) et appuyez sur ENTER. Cette opération permet d’afficher l’adresse IP attribuée
au ScreenPlay Pro HD sur votre réseau.
4. Connexion au ScreenPlay Pro HD à partir d’un PC Windows
a. Sur un ordinateur du réseau, cliquez avec le bouton droit sur l’icône Poste de travail et sélectionnez
Connecter un lecteur réseau.
b. Sélectionnez la lettre de lecteur que vous souhaitez attribuer au ScreenPlay Pro HD, puis saisissez
l’adresse IP du ScreenPlay Pro HD dans le champ Dossier (par exemple, \\192.168.1.151).
c. Vous pouvez désormais parcourir le ScreenPlay Pro HD via le Poste de travail ou l’Explorateur Windows et
copier les fichiers du réseau sur le ScreenPlay Pro HD.
Connexion au ScreenPlay Pro HD à partir d’un Mac
a. Sélectionnez Se connecter au serveur dans le menu Aller du Finder.
b. Dans Adresse du serveur, entrez « smb:// » et l’adresse IP du ScreenPlay Pro HD (par exemple,
smb://192.168.1.151).
c. Cliquez sur Se connecter.
d. Sélectionnez le dossier partagé que vous souhaitez monter sur le bureau.
Dépannage
L’écran du téléviseur défile ou n’affiche pas normalement
• Appuyez sur le bouton NTSC/PAL à l’avant du disque ScreenPlay Pro HD afin de basculer en paramètre local.
• Appuyez à plusieurs reprises sur le bouton TV SYS de la télécommande jusqu’à ce que l’affichage à l’écran

5
soit normal. Cela modifie le paramètre de sortie vidéo sur le ScreenPlay Pro HD comme suit : NTSC
→
PAL
→
480p
→
576p
→
720p 50 Hz
→
720p 60 Hz
→
1080i 50 Hz
→
1080i 60 Hz.
ScreenPlay Pro HD ne répond pas à la télécommande
• Assurez-vous de pointer la télécommande directement vers le récepteur situé à l’avant du disque.
• Assurez-vous que le ScreenPlay Pro HD est alimenté correctement.
• Activez le ScreenPlay Pro HD en appuyant sur le bouton STANDBY sur la télécommande ou à l’avant du disque.
• Si vous utilisez la télécommande pour la première fois, tirez la languette située sur le côté de la télécommande
pour permettre l’alimentation par pile.
• Vérifiez l’orientation de la pile dans la télécommande. Le « + » de la pile doit être orienté vers le haut.
Pour obtenir davantage d’aide au dépannage, consultez le guide de l’utilisateur ou la section d’assistance du site
www.iomega.com.
Guide complet de l’utilisateur
Le CD Solutions comporte un guide de l’utilisateur au format HTML avec des informations supplémentaires sur
l’installation, la configuration, l’aide au dépannage et l’utilisation du ScreenPlay Pro HD. Le guide d’utilisateur est
régulièrement mis à jour. Vous pouvez télécharger la dernière version du guide dans la section d’assistance du site
www.iomega.com.
Übertragen von Mediendateien auf das ScreenPlay Pro HD
1. Verwenden Sie das mitgelieferte USB-Kabel, um das ScreenPlay Pro HD an einen USB-Anschluss Ihres
Computers anzuschließen.
2. Verbinden Sie das Netzteil mit dem ScreenPlay Pro HD und schließen Sie dieses an eine USV
(unterbrechungsfreie Spannungsversorgung) oder Steckdose an.
3. Betätigen Sie den Netzschalter an der Vorderseite, um das ScreenPlay Pro HD einzuschalten.
4. Kopieren Sie die Dateien auf das ScreenPlay Pro HD, so wie Sie dies mit einem beliebigen anderen Laufwerk
auf Ihrem Computer tun würden. Im Benutzerhandbuch finden Sie Anregungen zum Organisieren Ihrer
Multimedia-Dateien.
PC-Benutzer: Verwenden Sie den Bereich “Arbeitsplatz” oder Windows Explorer, um die Dateien zu kopieren
und einzufügen.
Mac-Benutzer: Da NTFS auf Mac OS X schreibgeschützt ist, müssen Sie das Laufwerk für MS-DOS (FAT)
neu formatieren, bevor Sie Dateien darauf kopieren. Ausführliche Anweisungen hierzu finden Sie im
Benutzerhandbuch.
5. Zum Aufheben der Bereitstellung des Laufwerks sollten Sie immer die Option zum sicheren Entfernen für Ihr
Betriebssystem wählen. Trennen Sie anschließend das ScreenPlay Pro HD von Ihrem Computer.
Wiedergabe von Mediendateien auf Ihrem Fernseher
1. Verbinden Sie das ScreenPlay Pro HD mit Ihrem Fernseher. Für optimale Ergebnisse verwenden Sie das HDMI-
Kabel für den Anschluss an ein HDTV. Sie können das ScreenPlay Pro HD auch mit einem Standardfernseher
verwenden. Verbinden Sie hierfür das Composite-AV-Kabel (Anschlüsse gelb, rot und weiß) mit den farblich
entsprechenden Video- und RCA-Audiobuchsen Ihres Fernsehers. Weitere Anschlussoptionen (Komponenten-
Video, koaxialer Audioausgang) finden Sie im Benutzerhandbuch.
2. Verbinden Sie das Netzteil mit dem ScreenPlay Pro HD und schließen Sie dieses an eine USV
(unterbrechungsfreie Spannungsversorgung) oder Steckdose an.
3. Drücken Sie die Taste STANDBY auf der Fernbedienung bzw. den Netzschalter an der Vorderseite des
Laufwerks, um das ScreenPlay Pro HD für die Wiedergabe zu aktivieren.
4. Schalten Sie Ihr TV-Gerät ein und ändern Sie die Eingangseinstellung entsprechend, um das Signal vom
ScreenPlay Pro HD zu empfangen.
5. Warten Sie, bis das ScreenPlay Pro HD-Menü geladen ist, wählen Sie dann ScreenPlay Pro und drücken Sie die
Taste ENTER auf der Fernbedienung.
6. Im ScreenPlay Pro-Menü werden Ordner und Mediendateien angezeigt, die Sie auf das ScreenPlay Pro
HD geladen haben. Verwenden Sie die Cursor-Tasten auf der Fernbedienung oder an der Vorderseite des
Laufwerks, um zu Ihren Ordnern zu navigieren und Mediendateien auszuwählen und wiederzugeben. Falls
gewünscht, können Sie die Filter auf der linken Seite des Menüs verwenden, um nur die ausgewählten Typen
von Mediendateien anzuzeigen. (Es werden dennoch alle Ordner angezeigt.) Im Benutzerhandbuch finden Sie
weitere Informationen zur Verwendung des ScreenPlay Pro HD.

6
Anzeigen von Mediendateien aus Ihrem Netzwerk
Sie können das ScreenPlay Pro HD verwenden, um Mediendateien aus Ihrem Netzwerk auf Ihrem Fernseher
abzuspielen. Im Benutzerhandbuch finden Sie weitere Informationen zur Verwendung des ScreenPlay Pro HD mit
Ihrem Netzwerk.
1. Verbinden Sie das ScreenPlay Pro HD mit Ihrem Fernseher, wie in den Schritten 1 bis 4 im vorhergehenden
Abschnitt beschrieben.
2. Verbinden Sie das ScreenPlay Pro HD mit Ihrem Heimnetzwerk. Verwenden Sie ein Ethernet-Kabel für eine
Verbindung über Kabel oder schließen Sie einen unterstützten WiFi-Adapter an den Host-USB-Port an
der Rückseite des ScreenPlay Pro HD zur Verwendung mit einem kabellosen Netzwerk an. Wenn Sie eine
Funkverbindung verwenden, finden Sie im HTML-Benutzerhandbuch eine Anleitung zur Einrichtung
HINWEIS: Im Lieferumfang sind kein Ethernet-Kabel und kein WiFi-Adapter enthalten. Informationen zu den
unterstützten WiFi-Adaptern erhalten Sie im Supportbereich auf www.iomega.com.
3. Wählen Sie im ScreenPlay Pro HD-Menü “HOME” die Option NETWORK (Netzwerk) aus und drücken Sie die
Taste ENTER.
4. Im Menü NETWORK (Netzwerk) sehen Sie die in Ihrem Netzwerk verfügbaren Datenträger. Verwenden Sie die
Cursor-Tasten auf der Fernbedienung oder an der Vorderseite des Laufwerks, um nach den Mediendateien, die
Sie wiedergeben möchten, zu suchen und diese auszuwählen.
HINWEIS: Wenn Sie einen Benutzernamen und ein Kennwort eingeben müssen, um sich bei einem Netzwerk-
Datenträger anzumelden, drücken Sie die Taste ENTER auf der Fernbedienung. Dadurch wird eine virtuelle
Tastatur auf dem Fernsehbildschirm angezeigt. Mithilfe der Cursor-Tasten auf der Fernbedienung und der Taste
ENTER können Sie die entsprechenden Zeichen auswählen.
Übertragen von Dateien an das ScreenPlay Pro HD über das Netzwerk
Sie können Mediendateien von einem Computer in Ihrem Heimnetzwerk auf das ScreenPlay Pro HD kopieren.
Dadurch haben Sie die Möglichkeit, Dateien zum und vom ScreenPlay Pro HD zu übertragen, wenn es an einen
Fernseher angeschlossen ist.
1. Verbinden Sie das ScreenPlay Pro HD mit Ihrem Fernseher und Ihrem Heimnetzwerk (wie in den Schritten 1 und
2 im vorherigen Abschnitt beschrieben).
2. Wählen Sie im ScreenPlay Pro HD-Menü “HOME” die Option Setup (Einrichtung) aus und drücken Sie die Taste
ENTER.
3. Wählen Sie Network (Netzwerk) aus und drücken Sie die Taste ENTER. Auf dem Monitor wird die IP-Adresse
angezeigt, die dem ScreenPlay Pro HD in Ihrem Netzwerk zugewiesen ist.
4. Anschließen des ScreenPlay Pro HD von einem Windows-PC aus
a. Bei Verwendung eines Computers im Netzwerk klicken Sie mit der rechten Maustaste auf das Symbol
“Arbeitsplatz” und wählen Sie Netzwerkumgebung.
b. Wählen Sie den Laufwerkbuchstaben aus, den Sie für das ScreenPlay Pro HD verwenden möchten,
und geben Sie dann die IP-Adresse für das ScreenPlay Pro HD in das Feld neben Ordner ein (z. B.
\\192.168.1.151).
c. Sie können nun den Bereich “Arbeitsplatz” oder den Windows Explorer verwenden, um nach dem ScreenPlay
Pro HD zu suchen und Dateien von Ihren Netzwerk-Datenträgern auf das ScreenPlay Pro HD zu kopieren.
Anschließen des ScreenPlay Pro HD von einem Mac aus
a. Wählen Sie im Finder-Menü Gehe zu die Option Mit Server verbinden....
b. Geben Sie unter Server-Adresse smb://, gefolgt von der IP-Adresse für das ScreenPlay Pro HD (z. B.
smb://192.168.1.151) ein.
c. Klicken Sie auf Verbinden.
d. Wählen Sie den freigegebenen Ordner aus, der auf dem Desktop bereitgestellt werden soll.
Fehlerbehebung
Der Fernsehbildschirm hat Querstreifen oder zeigt kein korrektes Bild an
• Drücken Sie die Taste NTSC/PAL an der Vorderseite des ScreenPlay Pro HD, um die Ländereinstellung
anzupassen.
• Drücken Sie die Taste TV SYS auf der Fernbedienung wiederholt, bis der Bildschirm normal angezeigt wird.
Dadurch wird die Einstellung für den Videoausgang auf dem ScreenPlay Pro HD wie folgt geändert: NTSC
→
PAL
→
480p
→
576p
→
720p 50 Hz
→
720p 60 Hz
→
1080i 50 Hz
→
1080i 60 Hz.

7
ScreenPlay Pro HD reagiert nicht auf die Fernbedienung
• Vergewissern Sie sich, dass Sie die Fernbedienung direkt auf den Sensor an der Vorderseite des Laufwerks
richten.
• Stellen Sie sicher, dass das ScreenPlay Pro HD mit Strom versorgt wird.
• Aktivieren Sie das ScreenPlay Pro HD durch Betätigen der Taste STANDBY auf der Fernbedienung oder an der
Vorderseite des Laufwerks.
• Wenn Sie die Fernbedienung zum ersten Mal verwenden, müssen Sie den Schutzstreifen an der Seite
herausziehen, damit die Stromversorgung über die Batterie möglich ist.
• Überprüfen Sie, ob die Batterie der Fernbedienung richtig eingesetzt ist. Der „+“-Pol der Batterie muss sich
oben befinden.
Weitere Hilfe bei der Fehlerbehebung erhalten Sie im Benutzerhandbuch oder im Supportbereich auf www.iomega.com.
Benutzerhandbuch (vollständig)
Die Lösungs-CD enthält ein Benutzerhandbuch im HTML-Format mit zusätzlichen Informationen zur Installation,
Einrichtung, Fehlerbehebung und Verwendung des ScreenPlay Pro HD. Das Benutzerhandbuch wird
möglicherweise von Zeit zu Zeit aktualisiert. Sie können die neueste Version des Handbuchs im Supportbereich
auf www.iomega.com herunterladen.
Trasferimento di fi le multimediali all’unità a disco rigido ScreenPlay Pro
1. Per collegare l’unità ScreenPlay Pro a una delle porte USB del computer, utilizzare il cavo USB in dotazione.
2. Collegare l’alimentatore all’unità ScreenPlay Pro e a una presa di corrente o a un gruppo di continuità (UPS).
3. Premere il pulsante di accensione sulla parte anteriore dell’unità per accenderla.
4. Copiare e incollare i file su ScreenPlay Pro proprio come si farebbe con una qualsiasi unità del computer. Per
suggerimenti sull’organizzazione dei file multimediali, consultare il manuale dell’utente.
Utenti PC: copiare e incollare i file da Risorse del computer o Esplora risorse.
Utenti Mac: NTFS è in sola lettura per Mac OS x, quindi è necessario riformattare il disco in MS-DOS (FAT) prima
di copiarvi file. Per istruzioni dettagliate, consultare il manuale dell’utente.
5. Quando si rimuove l’unità dal computer, eseguire la procedura di rimozione sicura del sistema operativo in
uso, quindi scollegare ScreenPlay Pro.
Riproduzione di fi le multimediali sul televisore
1. Collegare l’unità ScreenPlay Pro al televisore. Per ottenere le massime prestazioni dal disco rigido, utilizzare
il cavo HDMI per effettuare il collegamento all’HDTV. È anche possibile collegare l’unità ScreenPlay Pro a un
televisore standard utilizzando il cavo AV composito (connettori gialli, rossi e bianchi) per collegare video e
audio RCA accoppiando i colori dei jack sul televisore. Consultare il manuale dell’utente per ulteriori opzioni di
connessione (video a componenti, audio coassiale).
2. Collegare l’alimentatore all’unità ScreenPlay Pro e a una presa di corrente o a un gruppo di continuità (UPS).
3. Premere il tasto STANDBY del telecomando o il tasto di accensione posto sulla parte anteriore dell’unità per
attivare l’unità ScreenPlay Pro per la riproduzione.
4. Accendere il televisore e passare al canale di ingresso corretto per ricevere l’input necessario dall’unità
ScreenPlay Pro HD.
5. Attendere il caricamento del menu di ScreenPlay Pro, quindi selezionare ScreenPlay Pro e premere il tasto
ENTER sul telecomando.
6. Il menu ScreenPlay Pro mostra le cartelle e i file multimediali caricati su ScreenPlay Pro. Utilizzare i tasti del
cursore sul telecomando o sulla parte anteriore dell’unità per esplorare i contenuti delle cartelle e selezionare
e riprodurre i file multimediali. Se lo si desidera, è possibile servirsi dei filtri posti a sinistra del menu per
visualizzare solo determinati tipi di file multimediali (continueranno tuttavia ad essere visualizzate tutte le
cartelle). Fare riferimento al manuale dell’utente per ulteriori informazioni sull’utilizzo di ScreenPlay Pro.
Visualizzazione dei fi le multimediali presenti sulla rete
Con ScreenPlay Pro è possibile riprodurre sul televisore i file multimediali presenti sulla propria rete. Fare
riferimento al manuale dell’utente per ulteriori informazioni sull’utilizzo di ScreenPlay Pro con la rete.
1. Collegare ScreenPlay Pro al televisore seguendo le istruzioni riportate nei passaggi da 1 a 4 della sezione
precedente.

8
2. Collegare l’unità ScreenPlay Pro alla rete domestica. Utilizzare un cavo Ethernet per una connessione cablata
oppure, per utilizzare l’unità con una rete wireless, collegare un adattatore WiFi compatibile alla porta
host USB posta sul retro di ScreenPlay Pro. Se si utilizza una connessione wireless, consultare il manuale
dell’utente in formato HTML per le istruzioni di installazione.
NOTA: il cavo Ethernet e l’adattatore WiFi non sono inclusi nella confezione. Per informazioni sugli adattatori
WiFi supportati, consultare la sezione Assistenza del sito www.iomega.com.
3. Dal menu HOME (Pagina principale) di ScreenPlay Pro, selezionare NETWORK (RETE) e premere ENTER.
4. Il menu Network (Rete) mostra i volumi disponibili sulla rete. Utilizzare i tasti del cursore sul telecomando o
sulla parte anteriore dell’unità per selezionare e riprodurre i file multimediali desiderati.
NOTA: se è necessario immettere nome utente e password per effettuare l’accesso a un volume di rete,
premere ENTER sul telecomando. Sullo schermo del televisore verrà visualizzata una tastiera virtuale.
Selezionare i caratteri necessari utilizzando i tasti del cursore sul telecomando e il tasto ENTER.
Trasferimento di fi le su ScreenPlay Pro tramite la rete
È possibile copiare i file multimediali su ScreenPlay Pro da un computer collegato alla rete domestica. In questo
modo si possono trasferire file da e sull’unità ScreenPlay Pro mentre questa è collegata al televisore.
1. Collegare ScreenPlay Pro al televisore e alla rete domestica (vedere i passaggi 1 e 2 della sezione precedente).
2. Dal menu HOME (Pagina principale) di ScreenPlay Pro, selezionare Setup (Imposta) e premere ENTER.
3. Selezionare Network (Rete) e premere ENTER. Viene visualizzato l’indirizzo IP assegnato a ScreenPlay Pro sulla
rete.
4. Collegamento a ScreenPlay Pro da un PC Windows
a. Fare clic con il pulsante destro del mouse sull’icona di Risorse del Computer e selezionare Connetti unità
di rete.
b. Selezionare la lettera di unità da utilizzare per ScreenPlay Pro, quindi immettere l’indirizzo IP di
ScreenPlay Pro nel campo accanto a Cartella (ad esempio, \\192.168.1.151).
c. È ora possibile utilizzare Risorse del computer o Esplora risorse di Windows per sfogliare i contenuti di
ScreenPlay Pro e copiare i file dai volumi di rete all’unità.
Collegamento a ScreenPlay Pro da un computer Mac
a. Selezionare Connetti al server dal menu Vai del Finder.
b. In Indirizzo Server, immettere “smb://” seguito dall’indirizzo IP di ScreenPlay Pro (ad esempio,
smb://192.168.1.151).
c. Fare clic su Connetti.
d. Selezionare la cartella condivisa da montare sulla scrivania.
Risoluzione dei problemi
Lo schermo del televisore ruota o non visualizza correttamente le immagini
• Premere il pulsante NTSC/PAL sulla parte anteriore dell’unità ScreenPlay Pro per attivare/disattivare le
impostazioni relative all’area geografica.
• Premere più volte TV SYS sul telecomando, fino a che lo schermo non viene visualizzato correttamente. Questa
operazione attiva e disattiva le impostazioni di uscita video su ScreenPlay Pro come segue: NTSC
→
PAL
→
480p
→
576p
→
720p 50 Hz
→
720p 60 Hz
→
1080i 50 Hz
→
1080i 60 Hz.
L’unità ScreenPlay Pro non risponde al telecomando
• Assicurarsi di puntare il telecomando direttamente verso il ricevitore posto sulla parte anteriore dell’unità.
• Verificare che ScreenPlay Pro sia alimentato.
• Attivare l’unità ScreenPlay Pro premendo il pulsante STANDBY sul telecomando o sulla parte anteriore dell’unità.
• Se si utilizza il telecomando per la prima volta, estrarre la linguetta sul lato del telecomando per attivare
l’alimentazione della batteria.
• Controllare l’orientamento della batteria nel telecomando. Il lato “+” della batteria deve essere rivolto verso l’alto.
Per ulteriori informazioni di risoluzione dei problemi, consultare il manuale dell’utente o fare riferimento alla
sezione Assistenza all’indirizzo www.iomega.com.
Manuale completo dell’utente
Il CD soluzioni comprende un manuale dell’utente in formato HTML con informazioni aggiuntive su installazione,
configurazione, risoluzione dei problemi e utilizzo dell’unità ScreenPlay Pro. Il manuale dell’utente potrebbe essere
periodicamente aggiornato; la versione più recente è disponibile per il download nella sezione Assistenza del sito
www.iomega.com.

9
Transferencia de archivos multimedia a ScreenPlay Pro HD
1. Utilice el cable USB incluido para conectar ScreenPlay Pro HD a un puerto USB de su equipo.
2. Conecte el cable de alimentación a ScreenPlay Pro HD y a un sistema de alimentación ininterrumpida (UPS) o a
una toma eléctrica.
3. Pulse el botón de encendido de la parte delantera de ScreenPlay Pro HD para encenderlo.
4. Copie y pegue archivos a ScreenPlay Pro HD como en cualquier otra unidad de su equipo. Consulte el manual
del usuario para obtener sugerencias sobre cómo organizar sus archivos multimedia.
Usuarios de PC: Utilice Mi PC o el Explorador de Windows para copiar y pegar archivos.
Usuarios de Mac: Ya que NTFS es de sólo lectura en Mac OS X, tendrá que volver a formatear la unidad
con formato MS-DOS (FAT) antes de copiar archivos en ésta. Consulte el manual del usuario si necesita
instrucciones detalladas.
5. Utilice siempre un proceso de desconexión seguro para su sistema operativo para desmontar la unidad; a
continuación, desconecte ScreenPlay Pro HD de su sistema.
Reproducción de archivos multimedia en su televisor
1. Conecte ScreenPlay Pro HD a su televisor. Para obtener el máximo rendimiento de alta definición, utilice el
cable HDMI para conectarlo a un televisor de alta definición. También puede conectar el dispositivo ScreenPlay
Pro HD a un televisor estándar mediante el cable AV compuesto (conectores amarillo, rojo y blanco) para
conectar el vídeo y el audio RCA haciendo coincidir los colores de las clavijas con los del televisor. Consulte
el manual del usuario para obtener información sobre opciones de conexión adicionales (vídeo componente,
audio coaxial).
2. Conecte el cable de alimentación a ScreenPlay Pro HD y a un sistema de alimentación ininterrumpida (UPS) o a
una toma eléctrica.
3. Pulse la tecla STANDBY del mando a distancia o el botón de encendido de la parte delantera de la unidad para
activar ScreenPlay Pro HD para la reproducción.
4. Encienda el televisor y cambie la configuración de entrada según convenga para recibir la señal de ScreenPlay
Pro HD.
5. Espere que se abra el menú de ScreenPlay Pro HD, seleccione ScreenPlay Pro y pulse la tecla ENTER del mando
a distancia.
6. El menú ScreenPlay Pro mostrará las carpetas y los archivos multimedia que haya cargado en ScreenPlay
Pro HD. Utilice las teclas de desplazamiento del mando a distancia o de la parte delantera de la unidad para
pasar por las carpetas y seleccionar y reproducir sus archivos multimedia. Si lo desea, puede utilizar los filtros
del lado izquierdo del menú para mostrar únicamente los tipos de archivos multimedia seleccionados. (Se
mostrarán todas las carpetas.) Consulte el manual del usuario para obtener más información sobre el uso de
ScreenPlay Pro HD.
Visualización de archivos multimedia desde la red
Puede utilizar ScreenPlay Pro HD para reproducir archivos multimedia desde su red en su televisor. Consulte el
manual del usuario para obtener más información sobre el uso de ScreenPlay Pro HD con su red.
1. Conecte ScreenPlay Pro HD a su televisor como se describe en los pasos 1 - 4 de la sección anterior.
2. Conecte ScreenPlay Pro HD a su red doméstica. Utilice un cable Ethernet para una conexión por cable o
conecte un adaptador WiFi compatible al puerto host USB de la parte posterior de ScreenPlay Pro HD para
utilizar una red inalámbrica. Si está utilizando una conexión inalámbrica, consulte el manual del usuario en
formato HTML para obtener instrucciones de instalación.
NOTA: El paquete no incluye ni el cable Ethernet ni el adaptador WiFi. Visite el área de asistencia de www.
iomega.com para obtener información sobre los adaptadores WiFi compatibles.
3. En el menú HOME (Inicio) de ScreenPlay Pro HD, seleccione NETWORK (Red) y pulse la tecla ENTER.
4. El menú Network (Red) mostrará los volúmenes disponibles en su red. Utilice las teclas de desplazamiento
del mando a distancia o de la parte delantera de la unidad para seleccionar los archivos multimedia que
desee reproducir.
NOTA: Si es necesario introducir un nombre de usuario y una contraseña para iniciar sesión en un volumen de
red, pulse la tecla ENTER del mando a distancia. De este modo aparecerá un teclado virtual en la pantalla del
televisor. Utilice las teclas de desplazamiento y pulse la tecla ENTER para seleccionar los caracteres necesarios.

10
Transferencia de archivos a ScreenPlay Pro HD a través de la red
Puede copiar archivos multimedia a ScreenPlay Pro HD desde un ordenador de su red doméstica. De este modo
podrá transferir archivos desde ScreenPlay Pro HD mientras esté conectado a un televisor.
1. Conecte ScreenPlay Pro HD a su televisor y a su red doméstica (consulte los pasos 1 - 2 de la sección anterior).
2. En el menú HOME (Inicio) de ScreenPlay Pro HD, seleccione Setup (Configurar) y pulse la tecla ENTER.
3. Seleccione Network (Red) y pulse la tecla ENTER. La pantalla mostrará la dirección IP asignada a ScreenPlay
Pro HD en su red.
4. Conexión a ScreenPlay Pro HD desde un PC con Windows
a. Empleando un ordenador de la red, haga clic con el botón derecho del ratón en el icono Mi PC y seleccione
Conectar a unidad de red.
b. Seleccione la letra de unidad que desea utilizar para ScreenPlay Pro HD; a continuación, introduzca la
dirección IP para ScreenPlay Pro HD en el campo junto a Carpeta (por ejemplo, \\192.168.1.151).
c. Ahora podrá utilizar Mi PC o el Explorador de Windows para examinar ScreenPlay Pro HD y copiar archivos
desde volúmenes de red a ScreenPlay Pro HD.
Conexión a ScreenPlay Pro HD desde un Mac
a. Seleccione Conectar a servidor... en el menú Ir de Finder.
b. En Dirección de servidor, introduzca “smb://” seguido de la dirección IP de ScreenPlay Pro HD (por
ejemplo, smb://192.168.1.151).
c. Haga clic en Conectar.
d. Seleccione la carpeta compartida que desea montar en su escritorio.
Solución de problemas
La imagen de la pantalla del televisor se mueve o no se visualiza con normalidad
• Pulse el botón NTSC/PAL en la parte delantera de la unidad ScreenPlay Pro HD para cambiar el ajuste regional.
• Pulse la tecla TV SYS de su mando a distancia repetidas veces hasta que la pantalla se vea normalmente. Esta
acción alterna la configuración de salida de vídeo de ScreenPlay Pro HD de la manera siguiente:
NTSC
→
PAL
→
480p
→
576p
→
720p 50 Hz
→
720p 60 Hz
→
1080i 50 Hz
→
1080i 60 Hz
ScreenPlay Pro HD no responde al mando a distancia
• Asegúrese de dirigir el mando a distancia directamente al receptor de la parte delantera de la unidad.
• Asegúrese de que ScreenPlay Pro HD tiene alimentación eléctrica.
• Active ScreenPlay Pro HD pulsando la tecla STANDBY del mando a distancia o de la parte delantera de la unidad.
• Si utiliza el mando a distancia por primera vez, saque la pestaña del lateral del mando para activar la
alimentación por pilas.
• Compruebe la orientación de la pila del mando a distancia. El lado “+” de la pila debe estar hacia arriba.
Para obtener ayuda adicional para la solución de problemas, consulte el manual del usuario o visite el área de
asistencia de www.iomega.com.
Manual del usuario completo
El CD de soluciones incluye un manual del usuario en formato HTML con información adicional sobre la instalación, la
configuración, la solución de problemas y el uso de ScreenPlay Pro HD. El manual del usuario se actualiza cuando es
necesario. Puede descargar la versión más actualizada del manual en el área de asistencia de www.iomega.com.
Transferência de arquivos de mídia para o ScreenPlay Pro HD
1. Use o cabo USB incluído para conectar o ScreenPlay Pro HD a uma porta USB no seu computador.
2. Conecte a fonte de alimentação ao ScreenPlay Pro HD e a uma fonte de alimentação ininterrupta (UPS) ou
tomada elétrica.
3. Pressione o botão liga/desliga na parte dianteira do ScreenPlay Pro HD para ligá-lo.
4. Copie e cole arquivos no ScreenPlay Pro HD como faria com qualquer outra unidade no computador. Consulte o
manual do usuário para obter sugestões sobre organização de arquivos multimídia.
Usuários de PC: Use Meu Computador ou Windows Explorer para copiar e colar arquivos.
Usuários de Mac: Como NTFS é somente leitura no Mac OS X, você precisará reformatar a unidade para
MS-DOS (FAT) antes de copiar arquivos para ela. Consulte o manual do usuário caso precise de instruções
detalhadas.

11
5. Use o procedimento de remoção segura do sistema operacional para desmontar a unidade e, então,
desconecte o ScreenPlay Pro HD do computador.
Reprodução de arquivos de mídia na TV
1. Conecte o ScreenPlay Pro HD à TV. Para melhor desempenho do HD, use o cabo HDMI para conectar a uma
HDTV. Também é possível conectar o ScreenPlay Pro HD a uma TV padrão usando o cabo AV composto
(conectores amarelo, vermelho e branco) para fazer a conexão de vídeo e áudio RCA correspondendo as cores
do cabo com as da entrada da TV. Consulte o manual do usuário para ver opções de conexão adicionais (vídeo
componente, áudio coaxial).
2. Conecte a fonte de alimentação ao ScreenPlay Pro HD e a uma fonte de alimentação ininterrupta (UPS) ou
tomada elétrica.
3. Pressione o botão STANDBY no controle remoto ou o botão liga/desliga na parte dianteira da unidade para
ativar o ScreenPlay Pro HD para reprodução.
4. Ligue a TV e altere a configuração de entrada conforme necessário para receber dados do ScreenPlay Pro HD.
5. Aguarde o menu do ScreenPlay Pro HD ser carregado, então selecione ScreenPlay Pro e pressione o botão
ENTER no controle remoto.
6. O menu do ScreenPlay Pro exibirá pastas e arquivos de mídia que você tenha carregado no ScreenPlay Pro
HD. Use as teclas de cursor no controle remoto ou na parte dianteira da unidade para navegar pelas pastas e
para selecionar e reproduzir seus arquivos de mídia. Se desejar, você pode usar os filtros à esquerda do menu
para exbir somente os tipos de arquivos de mídia selecionados. (Todas as pastas continuarão sendo exibidas.)
Consulte o manual do usuário para obter mais informações sobre o uso do ScreenPlay Pro HD.
Visualização de arquivos de mídia na sua rede
É possível usar o ScreenPlay Pro HD para reproduzir arquivos de mídia na TV. Consulte o manual do usuário para
obter mais informações sobre o uso do ScreenPlay Pro HD na sua rede.
1. Conecte o ScreenPlay Pro HD à TV conforme descrito nas etapas de 1 a 4 na seção anterior.
2. Conecte o ScreenPlay Pro HD à sua rede doméstica. Use um cabo de ethernet para uma conexão com fio ou
conecte um adaptador de WiFi compatível à porta USB do host na parte traseira do ScreenPlay Pro HD para
usar em uma rede sem fio. Se você estiver usando uma conexão sem fio, consulte o manual do usuário em
HTML para obter instruções de configuração.
OBS: o pacote não inclui cabo ethernet nem um adaptador WiFi. Verifique a área de suporte em www.iomega.
com para obter informações sobre adaptadores WiFi compatíveis.
3. No menu HOME (Inicial) do ScreenPlay Pro HD, selecione NETWORK (Rede) e pressione o botão ENTER.
4. O menu Network exibirá os volumes disponíveis na sua rede. Use os botões de cursor no controle remoto ou
na parte dianteira da unidade para navegar e selecionar os arquivos de mídia que deseja reproduzir.
OBS: se você precisar inserir um nome de usuário e senha para efetuar login em um volume da rede,
pressione o botão ENTER no controle remoto. Isso exibirá um teclado virtual na TV. Use os botões de cursor no
controle remoto e o botão ENTER para selecionar os caracteres necessários.
Transferência de arquivos para o ScreenPlay Pro HD através da rede
É possível copiar arquivos de mídia para o ScreenPlay Pro HD a partir de um computador na sua rede doméstica.
Isso permite que você transfira arquivos de e para o ScreenPlay Pro HD enquanto ele estiver conectado a uma TV.
1. Conecte o ScreenPlay Pro HD à TV e à rede doméstica (consulte as etapas 1 e 2 na seção anterior).
2. No menu HOME (Inicial) do ScreenPlay Pro HD, selecione Setup (Configuração) e pressione o botão ENTER.
3. Selecione Network (Rede) e pressione o botão ENTER. Será exibido o endereço IP atribuído ao ScreenPlay Pro
HD na sua rede.
4. Conectar ao ScreenPlay Pro HD a partir de um PC com Windows
a. Usando um computador na rede, clique com o botão direito do mouse no ícone Meu Computador e
selecione Mapear unidade de rede.
b. Selecione a letra de unidade que deseja usar para o ScreenPlay Pro HD e então insira o endereço IP para o
ScreenPlay Pro HD no campo ao lado de Pasta (por exemplo, \\192.168.1.151).
c. Agora você pode usar Meu Computador ou o Windows Explorer para navegar pelo ScreenPlay Pro HD e
copiar arquivos dos seus volumes de rede para o ScreenPlay Pro HD.
Conectar ao ScreenPlay Pro HD a partir de um Mac
a. Selecione Conectar ao Servidor no menu Ir do Finder.
b. Em Endereço do Servidor, digite “smb://” seguido do endereço IP para o ScreenPlay Pro HD (por exemplo,
smb://192.168.1.151).

12
c. Clique em Conectar.
d. Selecione a pasta compartilhada a ser montada na mesa.
Solução de problemas
A imagem na tela da TV rola ou não é exibida normalmente
• Pressione o botão NTSC/PAL na parte dianteira do ScreenPlay Pro HD para alterar a configuração de região.
• Pressione o botão TV SYS no controle remoto várias vezes até que a tela seja exibida normalmente. Isso
altera a configuração de vídeo no ScreenPlay Pro HD da seguinte forma: NTSC
→
PAL
→
480p
→
576p
→
720p 50 Hz
→
720p 60 Hz
→
1080i 50 Hz
→
1080i 60 Hz.
O ScreenPlay não responde ao controle remoto
• Certifique-se de que esteja apontando o controle remoto diretamente para o receptor na parte dianteira da
unidade.
• Certifique-se de que o ScreenPlay Pro HD esteja recebendo alimentação.
• Ative o ScreenPlay Pro HD pressionando o botão STANDBY no controle remoto ou na parte dianteira da unidade.
• Se estiver usando o controle remoto pela primeira vez, retire a aba na lateral do controle remoto para ativar a
alimentação da bateria.
• Verifique a posição da bateria no controle remoto. O lado “+” deve estar para cima.
Para obter mais ajuda na solução de problemas, consulte o manual do usuário ou visite a área de suporte em
www.iomega.com.
Manual completo do usuário
O CD Soluções inclui um manual do usuário no formato HTML com informações adicionais sobre instalação,
configuração, solução de problemas e o uso do ScreenPlay Pro HD. O manual do usuário pode ser atualizado
ocasionalmente. É possível fazer o download da versão mais recente do manual na área de suporte em
www.iomega.com.
Mediabestanden overzetten naar de ScreenPlay Pro HD
1. Gebruik de bijgeleverde USB-kabel om de ScreenPlay Pro HD aan te sluiten op een USB-poort op uw computer.
2. Sluit het netsnoer aan op de ScreenPlay Pro HD en een UPS (uninterruptible power supply) of stopcontact.
3. Druk op de aan/uit-knop op de voorkant van de ScreenPlay Pro HD om deze in te schakelen.
4. Kopieer bestanden naar de ScreenPlay Pro HD zoals u dit naar een vaste schijf van de computer doet. Bekijk de
gebruikershandleiding voor suggesties over het organiseren van uw multimediabestanden.
Pc-gebruikers: gebruik Deze computer of Windows Verkenner om bestanden te kopiëren.
Mac-gebruikers: omdat NTFS alleen-lezen is op Mac OS X, moet u de drive opnieuw formatteren naar MS-DOS
(FAT) voor u er bestanden naar kopieert. Raadpleeg de gebruikershandleiding voor meer informatie.
5. Gebruik de procedure voor veilig verwijderen van uw besturingssysteem om de schijf los te koppelen. Koppel
vervolgens de ScreenPlay Pro HD los van uw computer.
Mediabestanden afspelen op uw tv
1. Sluit de ScreenPlay Pro HD aan op de tv. Voor de beste HD-resultaten gebruikt u de HDMI-kabel om de
HD op een HDTV aan te sluiten. U kunt de ScreenPlay Pro HD ook aansluiten op een standaard-tv door de
composiet AV-kabel (gele, rode en witte connectors) te gebruiken om video en RCA-audio aan te sluiten op
de aansluitingen met overeenkomende kleuren op de tv. Raadpleeg de gebruikershandleiding voor andere
aansluitingsopties (componentvideo, coaxiale audio).
2. Sluit het netsnoer aan op de ScreenPlay Pro HD en een UPS (uninterruptible power supply) of stopcontact.
3. Druk op STANDBY op de afstandsbediening of op de aan/uit-knop op de voorkant van de schijf om de
ScreenPlay Pro HD voor afspelen te activeren.
4. Schakel uw tv in en verander de invoerinstellingen om invoer van de ScreenPlay Pro HD te ontvangen.
5. Wacht totdat het menu ScreenPlay Pro HD is geladen, selecteer vervolgens ScreenPlay Pro en druk op ENTER
op de afstandsbediening.
6. In het menu ScreenPlay Pro worden mappen en mediabestanden weergegeven die naar de ScreenPlay Pro
HD zijn geladen. Gebruik de pijltoetsen op de afstandsbediening of op de voorkant van de schijf om naar uw
mappen te bladeren en selecteer bestanden om deze af te spelen. Indien gewenst kunt u de filters aan de
linkerkant van het menu gebruiken om alleen bepaalde typen mediabestanden weer te geven. (Alle mappen

13
worden nog steeds weergegeven.) Raadpleeg de gebruikershandleiding voor meer informatie over het gebruik
van de ScreenPlay Pro HD.
Mediabestanden weergeven vanaf het netwerk
U kunt de ScreenPlay Pro HD gebruiken om mediabestanden af te spelen op uw tv vanaf het netwerk. Raadpleeg de
gebruikershandleiding voor meer informatie over het gebruik van de ScreenPlay Pro HD met uw netwerk.
1. Sluit de ScreenPlay Pro HD aan op uw tv zoals beschreven in stappen 1 tot en met 4 in het vorige gedeelte.
2. Maak verbinding tussen de ScreenPlay Pro HD en uw thuisnetwerk. Gebruik een ethernetkabel voor een
bedrade verbinding of sluit een ondersteunde Wi-Fi-adapter aan op de host-USB-poort op de achterkant van
de ScreenPlay Pro HD voor gebruik met een draadloos netwerk. Als u een draadloze verbinding gebruikt,
controleert u de html-gebruikershandleiding voor installatie-instructies.
OPMERKING: in het pakket worden geen ethernetkabel en Wi-Fi-adapter meegeleverd. Bekijk het gedeelte voor
ondersteuning op www.iomega.com voor meer informatie over ondersteunde Wi-Fi-adapters.
3. Selecteer NETWORK in het menu ScreenPlay Pro HD HOME en druk op ENTER.
4. Het netwerkmenu wordt weergegeven met de volumes die op het netwerk beschikbaar zijn. Gebruik de
pijltoetsen op de afstandsbediening of op de voorkant van de schijf om naar uw mediabestanden te bladeren
en de bestanden te selecteren die u wilt afspelen.
OPMERKING: als u een gebruikersnaam en wachtwoord moet invoeren om u aan te melden bij een
netwerkvolume, drukt u op ENTER op de afstandsbediening. Er wordt een virtueel toetsenbord op het tv-
scherm weergegeven. Gebruik de pijltoetsen op de afstandsbediening en ENTER om de gewenste tekens te
selecteren.
Bestanden overdragen naar de ScreenPlay Pro HD via het netwerk
U kunt mediabestanden kopiëren naar de ScreenPlay Pro HD vanaf een computer op uw thuisnetwerk. Zo kunt u
bestanden overdragen van en naar de ScreenPlay Pro HD terwijl deze op een tv is aangesloten.
1. Sluit de ScreenPlay Pro HD aan op uw tv en thuisnetwerk (zie stappen 1 en 2 in het vorige gedeelte).
2. Selecteer Setup in het menu ScreenPlay Pro HD HOME en druk op ENTER.
3. Selecteer Network en druk op ENTER. Op het scherm wordt het IP-adres weergegeven dat aan de ScreenPlay
Pro HD op het netwerk is toegewezen.
4. De ScreenPlay Pro HD aansluiten vanaf een Windows-pc
a. Klik met de rechtermuisknop op het pictogram Deze computer op een computer op het netwerk en
selecteer Netwerkverbinding maken.
b. Selecteer de stationsletter die u wilt gebruiken voor de ScreenPlay Pro HD en geef het IP-adres van de
ScreenPlay Pro HD op in het veld naast Map (bijvoorbeeld \\192.168.1.151).
c. U kunt nu in Deze computer of Windows Verkenner bladeren naar de ScreenPlay Pro HD en bestanden
kopiëren vanaf uw netwerkvolumes naar de ScreenPlay Pro HD.
De ScreenPlay Pro HD aansluiten vanaf een Mac
a. Selecteer Verbind met server in het menu Ga in de Finder.
b. Bij Serveradres typt u “smb://” gevolgd door het IP-adres van de ScreenPlay Pro HD (bijvoorbeeld
smb://192.168.1.151).
c. Klik op Verbind.
d. Selecteer de gedeelde map om op het bureaublad te laden.
Problemen oplossen
Het tv-scherm flikkert of wordt niet normaal weergegeven
• Druk op de NTSC/PAL op de voorkant van het ScreenPlay Pro HD-schijf om de regionale instelling in te schakelen.
• Druk herhaaldelijk op TV SYS op de afstandsbediening totdat het scherm normaal wordt weergegeven. U
schakelt als volgt door de instellingen voor video-uitvoer van de ScreenPlay Pro HD: NTSC
→
PAL
→
480p
→
576p
→
720p 50 Hz
→
720p 60 Hz
→
1080i 50 Hz
→
1080i 60 Hz.
ScreenPlay Pro HD reageert niet op de afstandsbediening
• Zorg ervoor dat u de afstandsbediening direct op de ontvanger op de voorkant van de schijf richt.
• Controleer of de ScreenPlay Pro HD van stroom is voorzien.
• Activeer de ScreenPlay Pro HD door op STANDBY op de afstandsbediening of op de voorkant van de schijf te
drukken.
• Als u de afstandsbediening voor het eerst gebruikt, moet u het lipje aan de zijkant van de afstandsbediening
naar buiten trekken om de batterijvoeding in te schakelen.

14
• Controleer of de batterij juist is geplaatst. De “+”-kant van de batterij moet naar boven zijn gericht.
Voor meer hulp bij het oplossen van problemen bekijkt u de gebruikershandleiding of gaat u naar het gedeelte voor
ondersteuning op www.iomega.com.
Volledige gebruikershandleiding
Op de cd Solutions vindt u een gebruikershandleiding in HTML-indeling met aanvullende informatie over
de installatie, instelling, gebruik en probleemoplossing met betrekking tot de ScreenPlay Pro HD. De
gebruikershandleiding wordt regelmatig bijgewerkt. U kunt de nieuwste versie van de handleiding downloaden in
het gedeelte voor ondersteuning op www.iomega.com.
Överföra mediafi ler till ScreenPlay Pro HD
1. Använd den medföljande USB-kabeln när du ska ansluta ScreenPlay Pro HD till en USB-port på datorn.
2. Koppla in strömförsörjningskabeln till ScreenPlay Pro HD och till en avbrottsfri spänningskälla (UPS) eller ett
vägguttag.
3. Slå på ScreenPlay Pro HD genom att trycka på strömknappen på baksidan.
4. Kopiera och klistra in filerna på ScreenPlay Pro HD, precis som du gör när du kopierar till en annan enhet på
datorn. I användarhandboken finns förslag på hur du kan organisera dina multimediafiler.
PC-användare: Använd Den här datorn eller Utforskaren när du ska kopiera och klistra in filer.
Mac-användare: Eftersom NTFS är skrivskyddad i Mac OS X måste du omformatera enheten till MS-DOS (FAT)
innan du kopierar filer till den. Mer information finns i användarmanualen..
5. Använd proceduren för säkert borttagning i operativsystemet när du tar bort enheten, koppla sedan från
ScreenPlay Pro HD från datorn.
Spela upp mediafi ler på TV:n
1. Anslut ScreenPlay Pro HD till TV:n. Använd HDMI-kabeln när du ansluter till en HDTV för att få bästa HD-
prestandan. Du kan även använda komposit AV-kabeln (gul, röd och vit) för att ansluta ScreenPlay Pro HD till
en standard-TV, anslut video och RCA audio genom att matcha färgerna på TV:ns uttag. I användarmanualen
finns information om ytterligare anslutningsalternativ (komponent, video, koaxial audio).
2. Koppla in strömförsörjningskabeln till ScreenPlay Pro HD och till en avbrottsfri spänningskälla (UPS) eller ett
vägguttag.
3. Tryck på STANDBY-knappen på fjärrkontrollen eller på strömbrytaren på enhetens framsida för att aktivera
ScreenPlay Pro HD för uppspelning.
4. Slå på TV:n och välj rätt inkanal för ScreenPlay Pro HD.
5. Vänta tills ScreenPlay Pro HD-menyn har öppnats, välj ScreenPlay Pro och tryck sedan på ENTER-knappen på
fjärrkontrollen.
6. ScreenPlay Pro-menyn visar mappar och mediafiler som du har laddat till ScreenPlay Pro HD. Använd
pilknapparna på fjärrkontrollen eller på framsidan av enheten för att välja mappar och spela upp mediafiler.
Om du vill kan du använda filtren i menyn tillvänster för att endast visa valda typer av mediafiler. (Alla mappar
visas fortfarande.) I användarmanualen finns mer information om hur du använder ScreenPlay Pro HD.
Visa mediafi ler från nätverket
Du kan använda ScreenPlay Pro HD när du ska spela upp mediafiler från nätverket på TV:n. I användarmanualen
finns mer information om hur du använder ScreenPlay Pro HD tillsammans med nätverket.
1. Anslut ScreenPlay Pro HD till TV:n enligt beskrivningen i steg 1 till 4 i det föregående avsnittet.
2. Anslut ScreenPlay Pro HD till ditt nätverk. Använd en Ethernet-kabel för kabelanslutning eller anslut en
WiFi-adapter (som stöds) till värd-USB-porten på baksidan av ScreenPlay Pro HD för att använda den med
ett trådlöst nätverk. Om du använder en trådlös anslutning ska du läsa installationsanvisningarna i HTML-
bruksanvisningen.
OBS! Paketet innehåller varken Ethernet-kabel eller WiFi-adapter. Läs supportsidorna på www.iomega.com för
information om WiFi-adaptrar som stöds.
3. I ScreenPlay Pro HD HOME-menyn väljer du NETWORK (NÄTVERK) och trycker sedan på ENTER-knappen.
4. Nätverksmenyn visar vilka volymer som är tillgängliga i nätverket. Använd pilknapparna på fjärrkontrollen eller
på framsidan av enheten för att välja de mediafiler du vill spela upp.
OBS! Om du måste ange användarnamn och lösenord för att logga in på en nätverksvolym trycker du på

15
ENTER-knappen på fjärrkontrollen. Då visas ett tangentbord på TV-skärmen. Använd pilknapparna och ENTER-
knappen på fjärrkontrollen för att välja tecken.
Överföra fi ler till ScreenPlay Pro HD via nätverket
Du kan kopiera mediafiler till ScreenPlay Pro HD från en dator i ditt hemmanätverk. Det gör att du kan överföra filer
till och från ScreenPlay Pro HD medan den är ansluten till en TV.
1. Anslut ScreenPlay Pro HD till TV:n och hemmanätverket (enligt steg 1 och 2 i det föregående avsnittet).
2. I ScreenPlay Pro HD HOME-menyn väljer du Setup (Installation) och trycker sedan på ENTER-knappen.
3. Välj Network (Nätverk) och tryck på ENTER-knappen. På skärmen visas den IP-adress som är tilldelad
ScreenPlay Pro HD i nätverket.
4. Ansluta till ScreenPlay Pro HD från en Windows PC
a. För att använda en dator i nätverket högerklickar du ikonen för Den här datorn och väljer Map Network
Drive (Mappa nätverksenhet).
b. Välj den disk-bokstav du vill använda för ScreenPlay Pro HD och ange sedan IP-adressen för ScreenPlay
Pro HD i fältet bredvid Mapp (t.ex. \\192.168.1.151).
c. Nu kan du använda Den här datorn eller Utforskaren för att bläddra till ScreenPlay Pro HD och kopiera filer
från nätverksvolymer till ScreenPlay Pro HD.
Ansluta till ScreenPlay Pro HD från en Mac
a. Välj Anslut till server i Finders Kör-meny.
b. Under Serveradress anger du “smb://” följt av IP-adressen för ScreenPlay Pro HD (t.ex.
smb://192.168.1.151).
c. Klicka på Anslut.
d. Välj den delade mappen för att installera på skrivbordet.
Felsökning
TV-skärmen rullar eller visningen är inte normal
• Tryck på NTSC/PAL-knappen på ScreenPlay Pro HD-enhetens framsida för att växla de regionala
inställningarna.
• Tryck på TV SYS-knappen på fjärrkontrollen flera gånger tills skärmvisningen är normal. Videoinställningen
växlar på ScreenPlay Pro HD enligt följande: NTSC
→
PAL
→
480p
→
576p
→
720p 50 Hz
→
720p 60 Hz
→
1080i 50 Hz
→
1080i 60 Hz.
ScreenPlay Pro HD svarar inte på fjärrkontrollen
• Kontrollera att fjärrkontrollen riktas direkt mot mottagaren på enhetens front.
• Kontrollera att ScreenPlay Pro HD får ström.
• Aktivera ScreenPlay Pro HD genom att trycka på STANDBY-knappen på fjärrkontrollen eller på enhetens front.
• Om det är första gången du använder fjärrkontrollen ska du dra ut fliken på sidan för att batteriet ska få
kontakt.
• Kontrollera att batteriet sitter åt rätt håll i fjärrkontrollen. Batteriets “+” ska vara uppåt.
I användarmanualen finns mer felsökningshjälp och du kan även besöka supportsidorna på www.iomega.com.
Komplett användarhandbok
Solutions-cd:n innehåller en användarmanual i HTML-format med mer information om installation, inställningar,
felsökning och hur du använder ScreenPlay Pro HD. Användarmanualen uppdateras då och då. Du kan hämta den
senaste versionen från supportsidorna på www.iomega.com.
Overførsel af mediefi ler til ScreenPlay Pro HD
1. Brug det medfølgende USB-kabel til at slutte din ScreenPlay Pro HD til en USB-port på computeren.
2. Slut strømforsyningen til ScreenPlay Pro HD og til en UPS (uninterruptible power supply) eller til lysnettet.
3. Tryk på afbryderknappen på forsiden af din ScreenPlay Pro HD for at tænde den.
4. Kopiér og indsæt filer på din ScreenPlay Pro HD på samme måde, som du gør med andre drev på din computer.
Se brugervejledningen for forslag til organisering af dine multimediefiler.
Pc-brugere: Brug Denne computer eller Windows Stifinder til at kopiere og indsætte filer.

16
Mac-brugere: Da NTFS er skrivebeskyttet på Mac OS X, skal du genformatere drevet til MS-DOS (FAT), inden du
kopierer filer til det. Se brugervejledningen, hvis du har brug for detaljerede oplysninger.
5. Brug operativsystemets fremgangsmåde til sikker fjernelse af drevet, og kobl herefter din ScreenPlay Pro HD
fra computeren.
Afspilning af mediefi ler på dit tv
1. Slut din ScreenPlay Pro HD til dit tv. For bedste HD-ydelse skal du anvende HDMI-kablet ved tilslutning
til et HDTV. Du kan også tilslutte ScreenPlay Pro HD til et almindeligt tv med et komposit AV-kabel (gule,
røde og hvide stik) for at tilslutte video og RCA-lyd ved at sørge for at stikkenes farver passer med tv’et. Se
brugervejledningen for flere tilslutningsmuligheder (komponent video, koaksial lyd).
2. Slut strømforsyningen til ScreenPlay Pro HD og til en UPS (uninterruptible power supply) eller til lysnettet.
3. Tryk på tasten STANDBY på fjernbetjeningen eller på tænd/sluk-knappen foran på drevet for at aktivere din
ScreenPlay Pro HD til afspilning.
4. Tænd for dit tv, og skift til den korrekte input-kanal for at modtage input fra din ScreenPlay Pro HD.
5. Vent, mens menuen ScreenPlay Pro HD indlæses, vælg derefter ScreenPlay Pro, og tryk på tasten ENTER på
fjernbetjeningen.
6. Menuen ScreenPlay Pro viser de mapper og mediefiler, du har kopieret til din ScreenPlay Pro HD. Brug
markørtasterne på fjernbetjeningen eller foran på drevet til at navigere blandt dine mapper og til at vælge og
afspille dine mediefiler. Om ønsket kan du anvende filtrene i menuens venstre side til kun at vise den valgte type
mediefiler. (Alle mapper vises fortsat.) Se i brugervejledningen for flere oplysninger om brug af ScreenPlay Pro HD.
Visning af mediefi ler fra dit netværk
Du kan anvende din ScreenPlay Pro HD til at afspille mediefiler fra dit netværk på dit tv. Se i brugervejledningen for
flere oplysninger om brug af ScreenPlay Pro HD med dit netværk.
1. Tilslut din ScreenPlay Pro HD til dit tv som beskrevet i trin 1 – 4 i det forrige afsnit.
2. Slut din ScreenPlay Pro HD til dit hjemmenetværk. Brug et Ethernet-kabel til en kablet forbindelse, eller tilslut
en understøttet WiFi-adapter til host-USB-porten på bagsiden af din ScreenPlay Pro HD til brug med et trådløst
netværk. Hvis du bruger en trådløs forbindelse, henvises der til HTML-brugervejledningen for oplysninger om
opsætning.
BEMÆRK: Pakken indeholder hverken et Ethernet-kabel eller en WiFi-adapter. Se supportområdet på www.
iomega.com for oplysninger om understøttede WiFi-adaptere.
3. Fra menuen ScreenPlay Pro HD HOME skal du vælge NETWORK og trykke på tasten ENTER.
4. Menuen Network viser de enheder, der er tilgængelige på dit netværk. Brug markørtasterne på
fjernbetjeningen eller foran på drevet til at gennemse og vælge de mediefiler, du vil afspille.
BEMÆRK: Hvis du skal indtaste et brugernavn og en adgangskode for at logge på netværket, skal du
trykke på tasten ENTER på fjernbetjeningen. Dette viser et virtuelt tastatur på tv-skærmen. Brug tasterne på
fjernbetjeningen og tasten ENTER til at vælge de nødvendige tegn.
Overførsel af fi ler til din ScreenPlay Pro HD via netværket
Du kan kopiere mediefiler til din ScreenPlay Pro HD fra en computer på din hjemmenetværk. På denne måde kan du
overføre filer til og fra din ScreenPlay Pro HD, mens den er tilsluttet til et tv.
1. Tilslut din ScreenPlay Pro HD til dit tv og hjemmenetværk (se trin 1 – 2 i det forrige afsnit).
2. Fra menuen ScreenPlay Pro HD HOME skal du vælge Setup og trykke på tasten ENTER.
3. Vælg Network, og tryk på tasten ENTER. Dette viser den IP-adresse, som din ScreenPlay Pro HD har fået tildelt
på dit netværk.
4. Tilslutning af din ScreenPlay Pro HD fra en Windows pc
a. Brug en computer på netværket, højreklik på Denne computer og vælg Opret forbindelse til netværksdrev.
b. Vælg det drevbogstav, du vil bruge til din ScreenPlay Pro HD, og indtast herefter IP-adressen til din
ScreenPlay Pro HD i feltet ved siden af Mappe (f.eks. \\192.168.1.151).
c. Du kan nu bruge Denne computer eller Windows Stifinder til at gennemse ScreenPlay Pro HD og kopiere
filer fra dine netværksenheder til din ScreenPlay Pro HD.
Tilslutning af din ScreenPlay Pro HD fra en Mac
a. Vælg Etabler forbindelse til server fra menuen Køre i Finder.
b. Under Serveradresse skal du indtaste “smb://” efterfulgt af IP-adressen for din ScreenPlay Pro HD (f.eks.
smb://192.168.1.151).
c. Klik på Etabler forbindelse.
d. Den valgte mappe monteret på dit skrivebord.

17
Fejlfi nding
Tv-skærmen ruller og viser ikke billedet normalt
• Tryk på knappen NTSC/PAL foran på ScreenPlay Pro HD-drevet for at skifte den regionale indstilling.
• Tryk flere gange på tasten TV SYS på fjernbetjeningen, indtil skærmen vises korrekt. Denne skifter videou
dgangsindstillingen på din ScreenPlay Pro HD således: NTSC
→
PAL
→
480p
→
576p
→
720p 50 Hz
→
720p 60 Hz
→
1080i 50 Hz
→
1080i 60 Hz.
ScreenPlay Pro HD reagerer ikke på fjernbetjeningen
• Sørg for, at du peger fjernbetjeningen direkte mod modtageren foran på drevet.
• Sørg for, at der er tændt for din ScreenPlay Pro HD.
• Aktiver din ScreenPlay Pro HD ved at trykke på tasten STANDBY på fjernbetjeningen eller foran på drevet.
• Hvis du bruger fjernbetjeningen for første gang, skal du trække tappen på siden af fjernbetjeningen ud for at
aktivere batteristrøm.
• Kontroller batteriretningen i fjernbetjeningen. Batteriets “+”-side skal være opad.
For mere hjælp til fejlfinding skal du se brugervejledningen eller besøge supportområdet på www.iomega.com.
Komplet brugervejledning
Solutions-cd’en omfatter en brugervejledning i HTML-format med flere oplysninger om installation, opsætning,
fejlfinding og brug af ScreenPlay Pro HD. Brugervejledningen bliver muligvis opdateret fra tid til anden. Du kan
downloade den nyeste version af vejledningen fra supportområdet på www.iomega.com.
Overføre mediefi ler til ScreenPlay Pro HD
1. Bruk den inkluderte USB-kabelen til å koble ScreenPlay Pro HD til en USB-port på datamaskinen.
2. Koble strømforsyningen til ScreenPlay Pro HD og til en uavbrutt strømforsyning (UPS) eller stikkontakt.
3. Trykk på på/av-knappen på fronten av ScreenPlay Pro HD for å slå den på.
4. Kopier og lim inn filer på ScreenPlay Pro HD akkurat på samme måte som på en hvilken som helst annen
stasjon på datamaskinen. Se brukerhåndboken for å få forslag til hvordan du kan organisere mediefilene.
PC-brukere: Bruk Min datamaskin eller Windows Utforsker til å kopiere og lime inn filer.
Mac-brukere: Fordi NTFS er skrivebeskyttet i Mac OS X, må du omformatere stasjonen til MS-DOS (FAT) før du
kopierer filer til den. Se brukerhåndboken hvis du trenger detaljerte instruksjoner.
5. Bruk prosedyren for sikker fjerning i ditt operativsystem for å koble fra stasjonen, og koble deretter ScreenPlay
Pro HD fra datamaskinen.
Spille av mediefi ler på et TV-apparat
1. Koble ScreenPlay Pro HD til TV-apparatet. Du oppnår best ytelse ved å bruke HDMI-kabelen og koble til en
HD-TV. Du kan også koble ScreenPlay Pro HD til en standard-TV ved å bruke kompositt-AV-kabelen (med gule,
rød og hvite plugger) og koble til video og RCA-lyd via kontaktene med samme farge på TV-apparatet. Se
brukerhåndboken angående andre tilkoblingsalternativer (komponentvideo, koaksial lyd).
2. Koble strømforsyningen til ScreenPlay Pro HD og til en uavbrutt strømforsyning (UPS) eller stikkontakt.
3. Trykk på STANDBY-knappen på fjernkontrollen eller på/av-knappen på fronten av stasjonen for å aktivere
ScreenPlay Pro HD for avspilling.
4. Slå på TV-apparatet og velg riktig kanal for å motta signaler fra ScreenPlay Pro HD.
5. Vent til ScreenPlay Pro HD-menyen er lastet inn, og velg deretter ScreenPlay Pro og trykk på ENTER-knappen på
fjernkontrollen.
6. ScreenPlay Pro-menyen vil vise de mappene og mediefilene du har lastet inn på ScreenPlay Pro HD. Bruk
pilknappene på fjernkontrollen eller fronten av stasjonen til å navigere i mappene og velge og spille av mediefiler.
Hvis du vil, kan du bruke filtrene på venstre side av menyen til å vise bare utvalgte typer av mediefiler. (Alle
mapper vil fremdeles vises.) Se brukerhåndboken for å få mer informasjon om bruk av ScreenPlay Pro HD.
Vise mediefi ler via nettverk
Du kan bruke ScreenPlay Pro HD til å spille av mediefiler på TV-apparatet via et nettverk. Se brukerhåndboken for å
få mer informasjon om bruk av ScreenPlay Pro HD i nettverk.
1. Koble ScreenPlay Pro HD til TV-apparatet som beskrevet i trinn 1 til og med 4 i forrige avsnitt.

18
2. Koble ScreenPlay Pro HD til hjemmenettverket. Bruk en Ethernet-kabel for å få en kablet forbindelse, eller
koble en WiFi-adapter som det finnes støtte for, til verts-USB-porten på baksiden av ScreenPlay Pro HD for å
få en trådløs forbindelse. Hvis du bruker en trådløs tilkobling, kan du se HTML-brukerhåndboken for å finne
instruksjoner for oppsett.
MERK: Pakken inneholder verken en Ethernet-kabel eller en WiFi-adapter. Se kundestøttesidene på www.
iomega.com for å få informasjon om hvilke WiFi-adaptere som støttes.
3. Velg Network (nettverk) og trykk på ENTER-knappen fra ScreenPlay Pro HD HOME-menyen.
4. Menyen Network (nettverk) vil vise de volumene som er tilgjengelig i nettverket. Bruk pilknappene på
fjernkontrollen eller fronten av stasjonen til å bla gjennom og velge mediefilene du vil spille av.
MERK: Hvis du trenger et brukernavn og passord for å logge deg på et nettverksvolum, trykker du på
ENTER-knappen på fjernkontrollen. Da får du opp et virtuelt tastatur på TV-skjermen. Bruk pilknappene på
fjernkontrollen og ENTER-knappen til å velge de nødvendige tegnene.
Overføre fi ler til ScreenPlay Pro HD via et nettverk
Du kan kopiere mediefiler til ScreenPlay Pro HD fra en datamaskin i hjemmenettverket. På den måten kan du
overføre filer til og fra ScreenPlay Pro HD mens enheten er koblet til et TV-apparat.
1. Koble ScreenPlay Pro HD til TV-apparatet og hjemmenettverket (se trinn 1 og 2 i forrige avsnitt).
2. Velg Setup (oppsett) og trykk på ENTER-knappen fra ScreenPlay Pro HD HOME-menyen.
3. Velg Network (nettverk) og trykk på ENTER-knappen. Skjermen vil vise IP-adressen som ScreenPlay Pro HD er
tilordnet i nettverket.
4. Koble til ScreenPlay Pro HD fra en Windows PC
a. Høyreklikk på Min datamaskin på en datamaskin i nettverket og velg Koble til nettverksstasjon.
b. Velg stasjonsbokstaven som du vil at ScreenPlay Pro HD skal ha, og oppgi deretter IP-adressen til
ScreenPlay Pro HD i feltet ved siden av Mappe (for eksempel \\192.168.1.151).
c. Nå kan du bruke Min datamaskin eller Windows Utforsker til å bla gjennom ScreenPlay Pro HD og kopiere
filer fra nettverksvolumer til ScreenPlay Pro HD.
Koble til ScreenPlay Pro HD fra en Mac
a. Velg Koble til tjener fra Gå-menyen i Finder.
b. Under Tjeneradresse skriver du “smb://” etterfulgt av IP-adressen til ScreenPlay Pro HD (for eksempel
smb://192.168.1.151).
c. Klikk på Koble til.
d. Velg den felles mappen som skal aktiveres på skrivebordet.
Problemløsing
TV-skjermen ruller og viser ikke noe normalt bilde
• Trykk på NTSC/PAL-knappen på fronten av ScreenPlay Pro HD-stasjonen for å endre regional innstilling.
• Trykk på TV SYS-knappen på fjernkontrollen gjentatte ganger til skjermen viser et normalt bilde. Da går du
gjennom videosignalinnstillingene på ScreenPlay Pro HD på denne måten: NTSC
→
PAL
→
480p
→
576p
→
720p 50 Hz
→
720p 60 Hz
→
1080i 50 Hz
→
1080i 60 Hz.
ScreenPlay Pro HD reagerer ikke på fjernkontrollen
• Pass på at du retter fjernkontrollen direkte mot mottakeren på fronten av stasjonen.
• Kontroller at ScreenPlay Pro HD har strøm.
• Aktiver ScreenPlay Pro HD ved å trykke på STANDBY-knappen på fjernkontrollen eller stasjonens front.
• Hvis det er første gang du bruker fjernkontrollen, trekker du ut fliken på siden av fjernkontrollen for å aktivere
batteristrøm.
• Kontroller at batteriet er satt riktig i fjernkontrollen. Plusspolen på batteriet skal vende opp.
Du finner mer hjelp til problemløsing i brukerhåndboken eller ved å besøke kundestøttesidene på www.iomega.com.
Komplett brukerhåndbok
Solutions CD-platen inneholder en brukerhåndbok i HTML-format med mer informasjon om installering,
konfigurering, problemløsing og bruk av ScreenPlay Pro HD. Brukerhåndboken kan bli oppdatert fra tid til annen.
Du kan laste ned den siste versjonen av håndboken fra kundestøttesidene på www.iomega.com.

19
Mediatiedostojen siirto ScreenPlay Pro HD -asemaan
1. Kytke ScreenPlay Pro HD -asema tietokoneen USB-porttiin tuotteen mukana toimitetulla USB-kaapelilla.
2. Kytke virtajohto ScreenPlay Pro HD -asemaan ja sitten keskeytymättömän virransyötön varmistavaan UPS-
laitteeseen tai suoraan pistorasiaan.
3. Kytke ScreenPlay Pro HD -asema päälle painamalla edessä olevaa virtapainiketta.
4. Voit kopioida ja liittää tiedostoja ScreenPlay Pro HD -asemaan muiden tietokoneasemien tavoin. Saat
lisätietoja multimediatiedostojen järjestämisestä käyttöoppaasta.
PC-tietokoneen käyttäjät: Kopioi ja liitä tiedostoja kohdasta Oma tietokone tai Windows Explorerista.
Macintosh-käyttäjät: Koska NTFS toimii Mac OS X järjestelmässä vain lukutilassa, asema on alustettava
uudelleen MS-DOS (FAT) -tiedostojärjestelmäksi, ennen kuin sille kopioidaan tiedostoja. Tarkempia ohjeita
löytyy tarvittaessa käyttöoppaasta.
5. Käytä käyttöjärjestelmään liittyvää aseman turvallisen poiston toimintoa, ja irrota sen jälkeen ScreenPlay Pro
HD tietokoneesta.
Mediatiedostojen toisto televisiolla
1. Kytke ScreenPlay Pro HD -asema televisioon. Käytä HD-televisioon kytkettäessä HDMI-kaapelia, niin saavutat
parhaan HD-toiston. Voit myös kytkeä ScreenPlay Pro HD -aseman videon ja RCA-audion komposiitti-AV-
kaapelilla (keltainen, punainen ja valkoinen liitin) tavanomaisen television vastaaviin liittimiin. Saat lisätietoja
muista liitäntätavoista (komponenttivideo, koaksiaaliaudio) käyttöoppaasta.
2. Kytke virtajohto ScreenPlay Pro HD -asemaan ja sitten keskeytymättömän virransyötön varmistavaan UPS-
laitteeseen tai suoraan pistorasiaan.
3. Voit aktivoida ScreenPlay Pro HD -aseman toistoa varten painamalla kaukosäätimessä tai aseman etuosassa
olevaa STANDBY-painiketta.
4. Kytke televisio päälle ja aseta oikea syöttökanava päälle ScreenPlay Pro HD -aseman vastaanottoa varten.
5. Odota kunnes ScreenPlay Pro HD -valikko latautuu. Valitse sen jälkeen ScreenPlay Pro ja paina kaukosäätimen
ENTER-painiketta.
6. ScreenPlay Pro -valikko näyttää ScreenPlay Pro HD -asemaan ladatut kansiot ja mediatiedostot. Voit liikkua
kansioissa sekä valita ja toistaa mediatiedostoja käyttämällä kaukosäätimessä tai aseman etuosassa olevia
kohdistinpainikkeita. Valikon vasemmalla puolella on käytettävissä suodattimet vain valitun tyyppisten
mediatiedostojen näyttämiseksi. (Kaikki kansiot kuitenkin näkyvät.) Lisätietoja ScreenPlay Pro HD -aseman
käyttämiseen on käyttöoppaassa.
Mediatiedostojen katsominen verkostasi
ScreenPlay Pro HD -asemaa voi käyttää omassa verkossa olevien mediatiedostojen toistamiseen televisiossa.
Lisätietoja ScreenPlay Pro HD -aseman käyttämiseen omassa verkossa on käyttöoppaassa.
1. Kytke ScreenPlay Pro HD -asema televisioon edellisessä luvussa kuvattujen vaiheiden 1 - 4 mukaisesti.
2. Kytke ScreenPlay Pro HD -asema kotiverkkoon. Voit käyttää kytkennässä ethernet-kaapelia tai kytkeä
yhteensopivan WiFi-sovittimen ScreenPlay Pro HD -aseman takaosassa sijaitsevaan USB-porttiin
(isäntä) langattomassa verkossa käytettäessä. Jos käytät langatonta yhteyttä, katso asetusohjeet HTML-
käyttöoppaasta.
HUOMAUTUS: Pakkaus ei sisällä ethernet-kaapelia eikä WiFi-sovitinta. Lisätietoja yhteensopivista WiFi-
sovittimista on saatavana tukipalvelusta osoitteessa www.iomega.com.
3. Valitse ScreenPlay Pro HD -aseman HOME-valikosta kohta NETWORK ja paina ENTER-painiketta.
4. Verkkovalikko näyttää verkossasi olevat asemat. Voit selata ja valita toistettavia mediatiedostoja käyttämällä
kaukosäätimessä tai aseman etuosassa olevia kohdistinpainikkeita.
HUOMAUTUS: Jos verkkoon kirjautumisessa tarvitaan käyttäjätunnusta ja salasanaa, paina kaukosäätimen
ENTER-painiketta. Tämä tuo televisioruutuun esille virtuaalinäppäimistön. Valitse tarvittavat merkit käyttämällä
kaukosäätimen kohdistinpainikkeita ja ENTER-painiketta.
Tiedostojen siirtäminen ScreenPlay Pro HD -asemaan verkon kautta
Voit kopioida mediatiedostoja ScreenPlay Pro HD -asemaan kotiverkossa olevalta tietokoneelta. Tämä mahdollistaa
tiedostojen siirtämisen ScreenPlay Pro HD -asemaan ja sieltä pois, kun asema on kytketty televisioon.
1. Kytke ScreenPlay Pro HD -asema televisioon ja kotiverkkoon (katso edellisessä luvussa kuvatut vaiheet 1 ja 2).
2. Valitse ScreenPlay Pro HD -aseman HOME-valikosta kohta Setup ja paina ENTER-painiketta.

20
3. Valitse Network ja paina ENTER-painiketta. Näytöllä näytetään ScreenPlay Pro HD -asemalle kotiverkossa
annettu IP-osoite.
4. ScreenPlay Pro HD -asemaan kytkeytyminen Windows-tietokoneelta
a. Napsauta verkossa olevalla tietokoneella hiiren kakkospainikkeella Oma tietokone -kuvaketta ja valitse
Yhdistä verkkoasemaan.
b. Valitse ScreenPlay Pro HD -asemalle kirjaintunnus ja kirjoita sen jälkeen Kansio-kenttään ScreenPlay Pro
HD -aseman IP-osoite (esimerkiksi \\192.168.1.151).
c. Voit nyt selata ScreenPlay Pro HD -asemaa kohdasta Oma tietokone tai Windows Explorerista ja kopioida
tiedostoja verkkoasemista ScreenPlay Pro HD -asemaan.
ScreenPlay Pro HD -asemaan kytkeytyminen Macintosh-tietokoneelta
a. Valitse Finderin Go-valikosta (Siirry) Yhdistä palvelimeen.
b. Kirjoita kohtaan Palvelinosoite “smb://” ja ScreenPlay Pro HD -aseman IP-osoite (esimerkiksi
smb://192.168.1.151).
c. Napsauta Yhdistä.
d. Valitse työpöydälle liitettävä jaettu kansio.
Vianmääritys
Television kuva pyörii tai ei näy normaalisti
• Valitse alueellinen asetus painamalla ScreenPlay Pro HD -aseman edessä olevaa NTSC/PAL-painiketta.
• Paina kaukosäätimen TV SYS -painiketta peräkkäin, kunnes kuvaruutu näkyy normaalisti. Tämä siirtyy
ScreenPlay Pro HD -aseman videon ulostuloasetuksien välillä seuraavasti: NTSC
→
PAL
→
480p
→
576p
→
720p 50 Hz
→
720p 60 Hz
→
1080i 50 Hz
→
1080i 60 Hz.
ScreenPlay Pro HD -asema ei vastaa kaukosäätimen komentoihin
• Varmista, että osoitat kaukosäätimen suoraan aseman edessä olevaan vastaanottimeen.
• Varmista, että ScreenPlay Pro HD saa virtaa.
• Aktivoi ScreenPlay Pro HD -asema painamalla kaukosäätimessä tai aseman etuosassa olevaa STANDBY-painiketta.
• Jos käytät kaukosäädintä ensimmäistä kertaa, vedä kaukosäätimen sivussa oleva kaistale ulos, jotta paristot
toimivat.
• Tarkista, että kaukosäätimen paristot ovat oikein päin. Paristojen positiivinen “+” napa pitää olla ylöspäin.
Saat lisätietoja vianmäärityksestä käyttöoppaasta tai tukipalvelusta osoitteessa www.iomega.com.
Täydellinen käyttöopas
Solutions-CD-levy sisältää HTML-muodossa käyttöoppaan, lisätietoja asentamisesta, asetuksista,
vianmäärityksestä ja ScreenPlay Pro HD -aseman käyttämisestä. Käyttöopasta voidaan päivittää aika-ajoin. Voit
ladata käyttöoppaan uusimman version tukipalvelusta osoitteessa www.iomega.com.
Médiafájlok átvitele a ScreenPlay Pro HD készülékre
1. A csomagban lévő USB-kábel segítségével csatlakoztassa a ScreenPlay Pro HD készüléket a számítógép USB
portjához.
2. Csatlakoztassa a tápegységet a ScreenPlay Pro HD készülékhez, illetve a szünetmentes áramforráshoz (UPS),
vagy a fali konnektorhoz.
3. Kapcsolja be a ScreenPlay Pro HD készüléket a homloklapon található kapcsoló benyomásával.
4. A ScreenPlay Pro HD meghajtóra a számítógépén található egyéb merevlemezekhez hasonlóan fájlokat
másolhat és menthet. A multimédiás fájlok kezelésére vonatkozó egyéb információk a kezelési útmutatóban
találhatók.
PC-felhasználók: A (Sajátgép) vagy a Windows Explorer (Windows Intéző) ablak segítségével másolja át a
fájlokat.
Mac-felhasználók: Az NTFS fájlrendszer Mac OS X rendszerben csak olvasható, ezért MS-DOS (FAT)
fájlrendszerrel kell formáznia a meghajtót, mielőtt fájlokat másol rá. A részleteket olvassa el a kezelési
útmutatóban.
5. A meghajtó leválasztásakor mindig használja az operációs rendszer biztonságos eltávolítási eljárását, és csak
ezután kösse le a ScreenPlay Pro HD készüléket a PC-ről.
Strona się ładuje...
Strona się ładuje...
Strona się ładuje...
Strona się ładuje...
Strona się ładuje...
Strona się ładuje...
Strona się ładuje...
Strona się ładuje...
Strona się ładuje...
Strona się ładuje...
Strona się ładuje...
Strona się ładuje...
Strona się ładuje...
Strona się ładuje...
Strona się ładuje...
Strona się ładuje...
Strona się ładuje...
Strona się ładuje...
Strona się ładuje...
Strona się ładuje...
-
 1
1
-
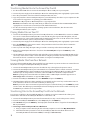 2
2
-
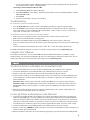 3
3
-
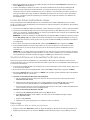 4
4
-
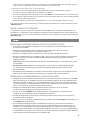 5
5
-
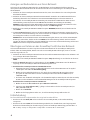 6
6
-
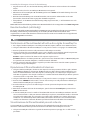 7
7
-
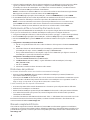 8
8
-
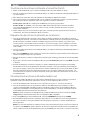 9
9
-
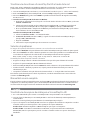 10
10
-
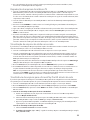 11
11
-
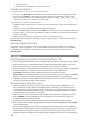 12
12
-
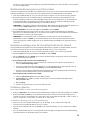 13
13
-
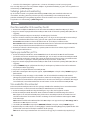 14
14
-
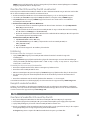 15
15
-
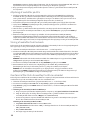 16
16
-
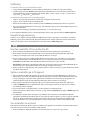 17
17
-
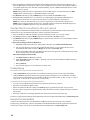 18
18
-
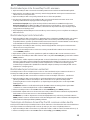 19
19
-
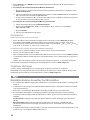 20
20
-
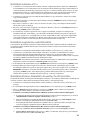 21
21
-
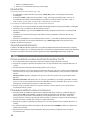 22
22
-
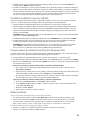 23
23
-
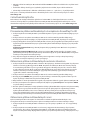 24
24
-
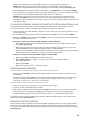 25
25
-
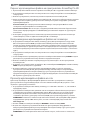 26
26
-
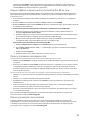 27
27
-
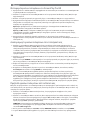 28
28
-
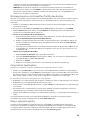 29
29
-
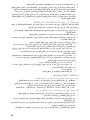 30
30
-
 31
31
-
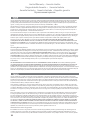 32
32
-
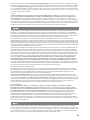 33
33
-
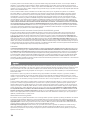 34
34
-
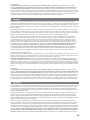 35
35
-
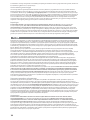 36
36
-
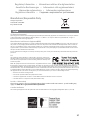 37
37
-
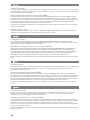 38
38
-
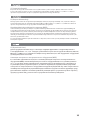 39
39
-
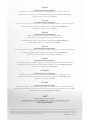 40
40
Iomega 34151 - ScreenPlay Pro HD Multimedia Drive Skrócona instrukcja obsługi
- Typ
- Skrócona instrukcja obsługi
- Niniejsza instrukcja jest również odpowiednia dla
w innych językach
- čeština: Iomega 34151 - ScreenPlay Pro HD Multimedia Drive Rychlý návod
- español: Iomega 34151 - ScreenPlay Pro HD Multimedia Drive Guía de inicio rápido
- italiano: Iomega 34151 - ScreenPlay Pro HD Multimedia Drive Guida Rapida
- Deutsch: Iomega 34151 - ScreenPlay Pro HD Multimedia Drive Schnellstartanleitung
- svenska: Iomega 34151 - ScreenPlay Pro HD Multimedia Drive Snabbstartsguide
- português: Iomega 34151 - ScreenPlay Pro HD Multimedia Drive Guia rápido
- français: Iomega 34151 - ScreenPlay Pro HD Multimedia Drive Guide de démarrage rapide
- English: Iomega 34151 - ScreenPlay Pro HD Multimedia Drive Quick start guide
- dansk: Iomega 34151 - ScreenPlay Pro HD Multimedia Drive Hurtig start guide
- русский: Iomega 34151 - ScreenPlay Pro HD Multimedia Drive Инструкция по началу работы
- suomi: Iomega 34151 - ScreenPlay Pro HD Multimedia Drive Pikaopas
- Nederlands: Iomega 34151 - ScreenPlay Pro HD Multimedia Drive Snelstartgids
Powiązane artykuły
-
Iomega 31899300 Skrócona instrukcja obsługi
-
Iomega ScreenPlay DX Skrócona instrukcja obsługi
-
Iomega ScreenPlay Director Instrukcja obsługi
-
Iomega SCREENPLAY PLUS Instrukcja obsługi
-
Iomega ScreenPlay MX Instrukcja obsługi
-
Iomega ScreenPlay MX Skrócona instrukcja obsługi
-
Iomega ScreenPlay TV Link DX Skrócona instrukcja obsługi
-
Iomega HOME MEDIA Instrukcja obsługi
-
Iomega Prestige Portable Compact 750GB Instrukcja obsługi
-
Iomega eGo Encrypt Instrukcja obsługi