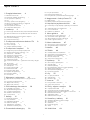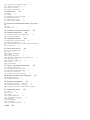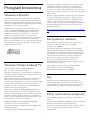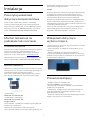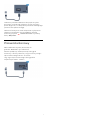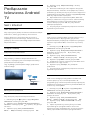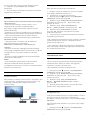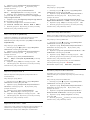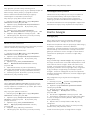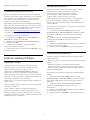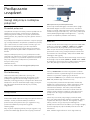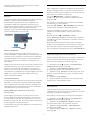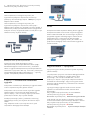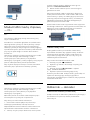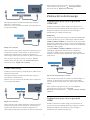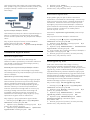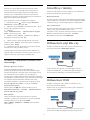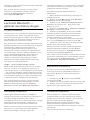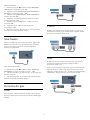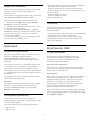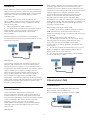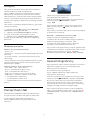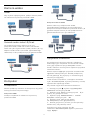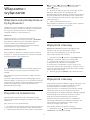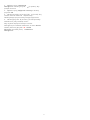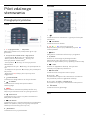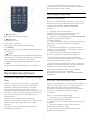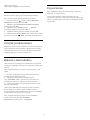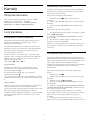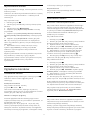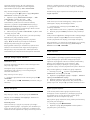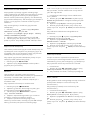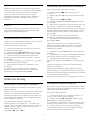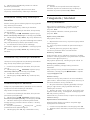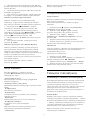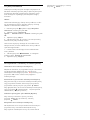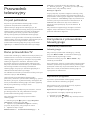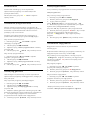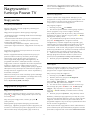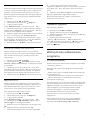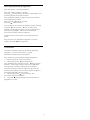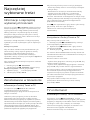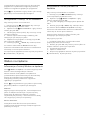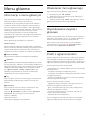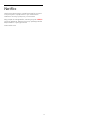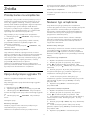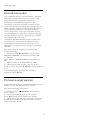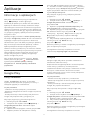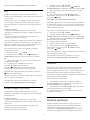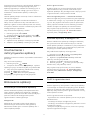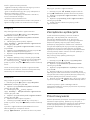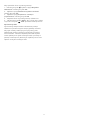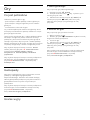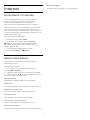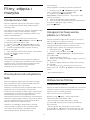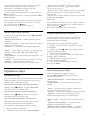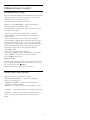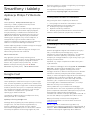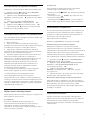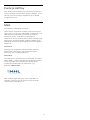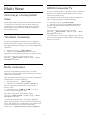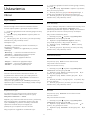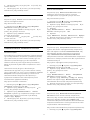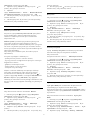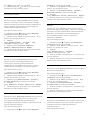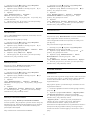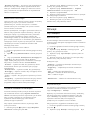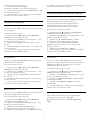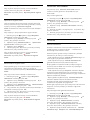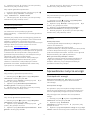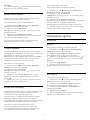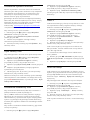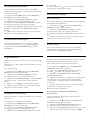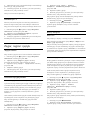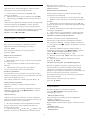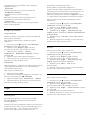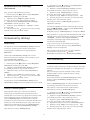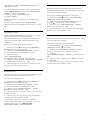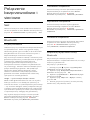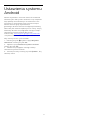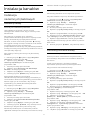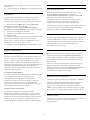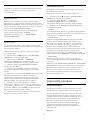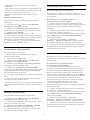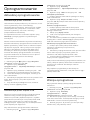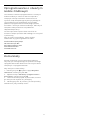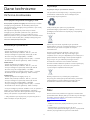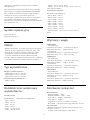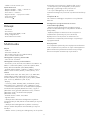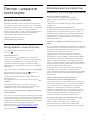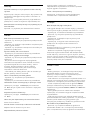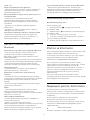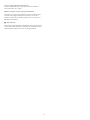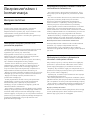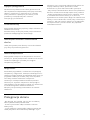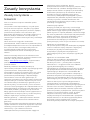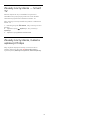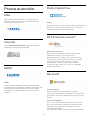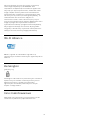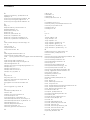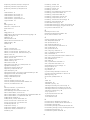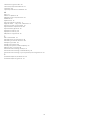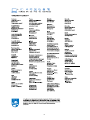Philips 50PUT6400/12 Instrukcja obsługi
- Kategoria
- Telewizory LCD
- Typ
- Instrukcja obsługi
Niniejsza instrukcja jest również odpowiednia dla

Register your product and get support at
6400 series
www.philips.com/welcome
Instrukcja obsługi
40PUT6400
50PUT6400
55PUT6400

Spis treści
1 Przegląd telewizora 4
1.1 Telewizor Ultra HD 4
1.2 Telewizor Philips Android TV 4
1.3 Korzystanie z aplikacji 4
1.4 Gry 4
1.5 Filmy i przeoczone programy 4
1.6 Wstrzymywanie programu i nagrania 5
1.7 Smartfony i tablety 5
1.8 Sieci społecznościowe 5
1.9 Połączenie Bluetooth 5
2 Instalacja 6
2.1 Przeczytaj wskazówki dotyczące bezpieczeństwa
6
2.2 Montaż telewizora na podstawie lub na ścianie
6
2.3 Wskazówki dotyczące wyboru miejsca 6
2.4 Przewód zasilający 6
2.5 Przewód antenowy 7
3 Podłączanie telewizora Android TV 8
3.1 Sieć i Internet 8
3.2 Konto Google 11
3.3 Galeria aplikacji Philips 12
4 Podłączanie urządzeń 13
4.1 Uwagi dotyczące rodzajów połączeń 13
4.2 Moduł CAM z kartą chipową — CI+ 16
4.3 Odbiornik — dekoder 16
4.4 Zestaw kina domowego 17
4.5 Smartfony i tablety 19
4.6 Odtwarzacz płyt Blu-ray 19
4.7 Odtwarzacz DVD 19
4.8 Łączność Bluetooth — głośniki i kontrolery do gier
20
4.9 Słuchawki 21
4.10 Konsola do gier 21
4.11 Gamepad 22
4.12 Dysk twardy USB 22
4.13 Klawiatura USB 23
4.14 Pamięć flash USB 24
4.15 Aparat fotograficzny 24
4.16 Kamera wideo 24
4.17 Komputer 25
5 Włączanie i wyłączanie 26
5.1 Włączanie lub przełączanie w tryb gotowości
26
5.2 Przyciski na telewizorze 26
5.3 Wyłącznik czasowy 26
5.4 Wyłącznik czasowy 26
6 Pilot zdalnego sterowania 28
6.1 Przegląd przycisków 28
6.2 Wyszukiwanie głosowe 29
6.3 Czujnik podczerwieni 30
6.4 Baterie i akumulatory 30
6.5 Czyszczenie 30
7 Kanały 31
7.1 Strojenie kanałów 31
7.2 Listy kanałów 31
7.3 Oglądanie kanałów 32
7.4 Ulubione kanały 35
7.5 Telegazeta / teletekst 36
7.6 Telewizor interaktywny 37
8 Przewodnik telewizyjny 39
8.1 Co jest potrzebne 39
8.2 Dane przewodnika TV 39
8.3 Korzystanie z przewodnika telewizyjnego 39
9 Nagrywanie i funkcja Pause TV 41
9.1 Nagrywanie 41
9.2 Wstrzymanie odtwarzania programu 42
10 Najczęściej wybierane treści 44
10.1 Informacje o najczęściej wybieranych treściach
44
10.2 Zainstalowane w telewizorze 44
10.3 TV on Demand 44
10.4 Wideo na żądanie 45
11 Menu główne 46
11.1 Informacje o menu głównym 46
11.2 Otwieranie menu głównego 46
11.3 Wyszukiwanie zwykłe i głosowe 46
11.4 Profil z ograniczeniami 46
12 Menu telewizora 47
12.1 Informacje o menu telewizora 47
12.2 Otwieranie Menu telewizora 47
13 Netflix 48
14 Źródła 49
14.1 Przełączanie na urządzenie 49
14.2 Opcje dotyczące sygnału TV 49
14.3 Nazwa i typ urządzenia 49
14.4 Gra lub komputer 50
14.5 Ponowne wykrywanie 50
15 Aplikacje 51
15.1 Informacje o aplikacjach 51
15.2 Google Play 51
15.3 Galeria aplikacji 52
15.4 Uruchamianie i zatrzymywanie aplikacji 53
15.5 Blokowanie aplikacji 53
15.6 Zarządzanie aplikacjami 54
15.7 Przechowywanie 54
16 Gry 56
16.1 Co jest potrzebne 56
16.2 Gamepady 56
16.3 Granie w gry 56
17 Internet 57
17.1 Korzystanie z Internetu 57
17.2 Opcje internetowe 57
18 Filmy, zdjęcia i muzyka 58
18.1 Z połączenia USB 58
18.2 Z komputera lub urządzenia NAS 58
18.3 Usługa przechowywania plików w chmurze 58
18.4 Odtwarzanie filmów 58
18.5 Oglądanie zdjęć 59
18.6 Odtwarzanie muzyki 59
19 Smartfony i tablety 61
19.1 Aplikacja Philips TV Remote App 61
19.2 Google Cast 61
19.3 Miracast 61
19.4 Funkcja AirPlay 62
19.5 MHL 63
20 Multi View 64
2

20.1 Informacje o funkcji Multi View 64
20.2 Teletekst i telewizja 64
20.3 Nettv i telewizja 64
20.4 HDMI i telewizja TV 64
21 Ustawienia 65
21.1 Obraz 65
21.2 Dźwięk 70
21.3 Sprawdzanie zużycia energii 73
21.4 Ustawienia ogólne 74
21.5 Zegar, region i język 77
21.6 Uniwersalny dostęp 80
22 Połączenie bezprzewodowe i sieciowe
82
22.1 Sieć 82
22.2 Bluetooth 82
23 Ustawienia systemu Android 83
24 Instalacja kanałów 84
24.1 Instalacja naziemnych/kablowych 84
24.2 Kopia listy kanałów 86
25 Oprogramowanie 88
25.1 Aktualizuj oprogramowanie 88
25.2 Wersja oprogramow. 88
25.3 Oprogramowanie o otwartym kodzie źródłowym
88
25.4 Komunikaty 89
26 Dane techniczne 90
26.1 Ochrona środowiska 90
26.2 Moc 90
26.3 System operacyjny 91
26.4 Odbiór 91
26.5 Typ wyświetlacza 91
26.6 Rozdzielczość wejściowa wyświetlacza 91
26.7 Wymiary i waga 91
26.8 Możliwości połączeń 91
26.9 Dźwięk 92
26.10 Multimedia 92
27 Pomoc i wsparcie techniczne 93
27.1 Rejestracja produktu 93
27.2 Korzystanie z menu Pomoc 93
27.3 Rozwiązywanie problemów 93
27.4 Pomoc w Internecie 95
27.5 Naprawa i pomoc techniczna 95
28 Bezpieczeństwo i konserwacja 97
28.1 Bezpieczeństwo 97
28.2 Pielęgnacja ekranu 98
29 Zasady korzystania 99
29.1 Zasady korzystania — telewizor 99
29.2 Zasady korzystania — Smart TV 99
29.3 Zasady korzystania, Galeria aplikacji Philips
100
30 Prawa autorskie 101
30.1 MHL 101
30.2 Ultra HD 101
30.3 HDMI 101
30.4 Dolby Digital Plus 101
30.5 DTS Premium Sound™ 101
30.6 Microsoft 101
30.7 Wi-Fi Alliance 102
30.8 Kensington 102
30.9 Inne znaki towarowe 102
Indeks 103
3

1
Przegląd telewizora
1.1
Telewizor Ultra HD
Ten telewizor ma ekran o rozdzielczości Ultra HD.
Jest to rozdzielczość czterokrotnie przewyższająca
spotykaną w standardowych ekranach HD. Ultra HD
to 8 milionów pikseli, które zapewniają niespotykaną
dotąd jakość i naturalność obrazu.
Telewizor został ponadto wyposażony w nowy
system Ultra Pixel HD Engine przekształcający w
czasie rzeczywistym każdy sygnał na wejściu do
rozdzielczości Ultra HD. Pozwala to na uzyskanie
niesamowitej jakości obrazu tuż po włączeniu
telewizora. Urządzenie umożliwia także wyświetlanie
obrazu w rozdzielczości macierzystej Ultra HD za
pomocą złącza HDMI. Oba te rozwiązania pozwalają
na oglądanie niezwykle wyraźnego i ostrego obrazu
nawet na dużym ekranie.
1.2
Telewizor Philips Android TV
Przedstawiamy telewizor Philips Android
TV™ oferujący rozdzielczość UHD.
Telewizor Android TV to tysiące filmów, programów
oraz gier ze sklepu Google Play, serwisu YouTube i w
ramach ulubionych aplikacji*.
Wyszukiwanie głosowe i osobiste rekomendacje to
więcej czasu na doskonałą rozrywkę, a mniej na
wyszukiwanie. Wbudowany system transmisji Google
Cast pozwala na wygodne odtwarzanie filmów,
programów i zdjęć z komputera Chromebook lub
systemu Android na telewizorze**.
Korzystając z aplikacji Philips TV Remote App na
smartfonie lub tablecie, możesz obsługiwać kanały
telewizyjne. Wyślij zdjęcie na duży ekran telewizora
lub śledź ulubiony program kulinarny na tablecie w
kuchni. Od tej chwili telewizor będzie stanowić część
sieci domowych urządzeń mobilnych.
Podłącz telewizor do sieci domowej i Internetu.
* Telewizor musi mieć połączenie z
Internetem. Niektórzy usługodawcy wymagają opłat
abonamentowych.
** Transmisja zoptymalizowana pod kątem
wybranych usług. W przypadku innych materiałów
jakość przesyłania może się różnić. Obsługiwane
urządzenia i systemy operacyjne: Android 2.3 lub
nowszy, iOS® 7 lub nowszy, Windows® 7 lub nowszy,
Mac OS® 10.7 lub nowszy oraz Chrome OS (wersja 38
lub nowsza).
Nazwy Google, Android, Google Play i inne stanowią
znaki towarowe firmy Google Inc. Logotyp robota
systemu Android jest kopiowany i modyfikowany w
oparciu o dzieło wykonane i udostępnione przez
firmę Google. Jego użytkowanie odbywa się zgodnie
z postanowieniami licencji Creative Commons 3.0
Attribution License.
http://creativecommons.org/licenses/by/3.0/legalco
de
1.3
Korzystanie z aplikacji
Aby umożliwić szybkie rozpoczęcie korzystania z
telewizora, zainstalowano już w nim kilka
przydatnych aplikacji.
Na stronach aplikacji przedstawiana jest kolekcja
aplikacji zainstalowanych w telewizorze. Podobnie
jak aplikacje na smartfonie lub tablecie, aplikacje w
telewizorze oferują określone funkcje zapewniające
rozszerzone możliwości korzystania z telewizora.
Dostępne są między innymi gry telewizyjne i
prognozy pogody. Możesz też uruchomić
przeglądarkę internetową, taką jak Google Chrome,
aby korzystać z Internetu.
Aby uzyskać więcej informacji, w menu Pomoc
naciśnij kolorowy przycisk
Słowa
kluczowe i wyszukaj temat Aplikacje.
1.4
Gry
Możesz grać na podłączonej konsoli do gier, w
zainstalowaną grę lub po prostu online na stronie
internetowej. Aby zapewnić szybką reakcję, możesz
wybrać idealne ustawienia telewizora do grania.
1.5
Filmy i przeoczone programy
Aby wypożyczyć film, nie musisz już wychodzić z
domu.
Otwórz funkcję Wideo na żądanie, aby strumieniowo
przesłać najnowszy film bezpośrednio do
telewizora. Otwórz aplikację sklepu z filmami, utwórz
konto osobiste, wybierz film i naciśnij przycisk
odtwarzania.
4

Funkcja Wideo na żądanie jest dostępna w
wybranych krajach.
Aby uzyskać więcej informacji, w menu Pomoc
naciśnij kolorowy przycisk
Słowa
kluczowe i wyszukaj temat Wideo na żądanie.
1.6
Wstrzymywanie programu i
nagrania
Po podłączeniu dysku twardego USB można
wstrzymywać i nagrywać programy z cyfrowych
kanałów telewizyjnych.
Wstrzymaj oglądanie telewizji i odbierz pilny telefon
lub po prostu zrób sobie przerwę podczas meczu.
Telewizor zapisze program na dysku twardym USB.
Oglądanie możesz później kontynuować.
Po podłączeniu dysku twardego USB możesz także
nagrywać cyfrowe programy telewizyjne. Możesz
nagrywać podczas oglądania
programu lub zaplanować nagrywanie zbliżającego
się programu.
Aby uzyskać więcej informacji, w menu Pomoc
naciśnij kolorowy przycisk
Słowa
kluczowe i wyszukaj temat Pause
TV lub Nagrywanie.
1.7
Smartfony i tablety
Aplikacja Philips TV Remote App to Twój nowy
przyjaciel z telewizora.
Korzystając z aplikacji TV Remote App w smartfonie
lub tablecie, możesz używać wszystkich multimediów
wokół siebie. Wysyłaj zdjęcia, muzykę lub filmy na
wielki ekran telewizora lub oglądaj dowolne kanały
telewizyjne na żywo na tablecie lub telefonie. Otwórz
przewodnik telewizyjny i zaprogramuj nagranie na
jutro. Twój domowy telewizor zajmie się tym
zadaniem. Aplikacja TV Remote App zapewnia Ci
pełną kontrolę. Za jej pomocą możesz na przykład
zmniejszyć poziom głośności telewizora.
Pobierz aplikację Philips TV Remote App ze swojego
ulubionego sklepu z aplikacjami.
Bez opłat.
Aplikacja Philips TV Remote App jest dostępna dla
systemów iOS i Android.
1.8
Sieci społecznościowe
Nie musisz już sprawdzać wiadomości od znajomych
na komputerze.
Na ekranie tego telewizora możesz wyświetlać
wiadomości ze swojej sieci społecznościowej. Aby
odpowiedzieć na wiadomość, nie musisz nawet
wstawać z kanapy.
Aby uzyskać więcej informacji, w menu Pomoc
naciśnij kolorowy przycisk
Słowa
kluczowe i wyszukaj temat Aplikacje.
1.9
Połączenie Bluetooth
Telewizor jest wyposażony w technologię Bluetooth.
Możesz podłączyć dodatkowe głośniki
bezprzewodowe lub słuchawki. Nie potrzeba żadnych
kabli; wystarczy sparować urządzenie z telewizorem.
Aby uzyskać więcej informacji, w menu Pomoc
naciśnij kolorowy przycisk
Słowa
kluczowe i wyszukaj temat Bluetooth lub Głośniki
bezprzewodowe.
5

2
Instalacja
2.1
Przeczytaj wskazówki
dotyczące bezpieczeństwa
Przed rozpoczęciem korzystania z telewizora
przeczytaj wskazówki dotyczące bezpieczeństwa.
Aby przeczytać wskazówki, w menu Pomoc naciśnij
kolorowy przycisk
Słowa kluczowe i wyszukaj
temat Informacje dotyczące bezpieczeństwa.
2.2
Montaż telewizora na
podstawie lub na ścianie
Podstawa telewizora
Sposób zamontowania podstawy telewizora opisano
w skróconej instrukcji obsługi dołączonej do
telewizora. Jeżeli zgubisz tę instrukcję, możesz ją
pobrać ze strony internetowej www.philips.com.
Wprowadź na stronie numer modelu telewizora, aby
pobrać odpowiednią Skróconą instrukcję obsługi.
Montaż naścienny
Telewizor jest także przystosowany do zamocowania
na wsporniku do montażu naściennego zgodnego ze
standardem VESA (do nabycia osobno).
Skorzystaj z kodu VESA znajdującego się poniżej w
celu zakupu wspornika do montażu naściennego. . .
• 40PUx6400
VESA MIS-F 200x200, M4
• 50PUx6400, 55PUx6400
VESA MIS-F 400x200, M6
Przygotowanie
Usuń najpierw 4 plastikowe nakrętki z gwintowanych
tulejek z tyłu telewizora.
Upewnij się, że metalowe śruby służące do
zamocowania telewizora do wspornika zgodnego ze
standardem VESA wchodzą na około 10 mm w
gwintowane tulejki telewizora.
Uwaga
Montaż naścienny telewizora wymaga odpowiednich
umiejętności i powinien być wykonywany przez
wykwalifikowanych pracowników serwisu. Sposób
zamocowania telewizora na ścianie powinien
spełniać wymogi bezpieczeństwa z uwzględnieniem
ciężaru telewizora. Przed ustawieniem telewizora w
odpowiednim położeniu należy również zapoznać się
z zasadami bezpieczeństwa.
Firma TP Vision Europe B.V. nie ponosi jakiejkolwiek
odpowiedzialności za niewłaściwy montaż ani za
wypadki i obrażenia wynikłe z montażu.
2.3
Wskazówki dotyczące
wyboru miejsca
• Ustaw telewizor w pozycji, w której światło nie pada
bezpośrednio na ekran.
• Ustaw telewizor w odległości maksymalnie 15 cm
od ściany.
• Idealna odległość do oglądania telewizji to
trzykrotność przekątnej ekranu telewizora. W pozycji
siedzącej oczy powinny znajdować się na wysokości
środka ekranu telewizora.
2.4
Przewód zasilający
• Podłącz przewód zasilający do
gniazda POWER z tyłu telewizora.
• Upewnij się, że przewód zasilający jest dokładnie
podłączony do gniazda.
• Upewnij się, że zapewniony jest łatwy dostęp do
wtyczki przewodu zasilającego podłączonej do
gniazdka elektrycznego.
• Podczas odłączania przewodu zasilającego zawsze
ciągnij za wtyczkę, nie za przewód.
6

Telewizor pochłania bardzo mało prądu w trybie
gotowości, jednak jeśli telewizor nie jest używany
przez długi czas, to odłączenie przewodu zasilającego
pozwoli oszczędzać energię.
Dalsze informacje na temat włączania i wyłączania
telewizora znajdziesz w menu Pomoc. Naciśnij
kolorowy przycisk
Słowa kluczowe i wyszukaj
frazę Włączanie.
2.5
Przewód antenowy
Włóż dokładnie wtyczkę antenową do
gniazda Antenna z tyłu telewizora.
Możesz podłączyć własną antenę lub sygnał
antenowy z anteny zbiorczej. Użyj koncentrycznego
złącza antenowego RF IEC 75 omów.
Użyj tego złącza antenowego dla sygnałów
wejściowych DVB-T i DVB-C.
7

3
Podłączanie
telewizora Android
TV
3.1
Sieć i Internet
Sieć domowa
Aby wykorzystać pełnię możliwości telewizora Philips
Android TV, należy go podłączyć do Internetu.
Połącz telewizor z siecią domową za pomocą
szybkiego łącza internetowego. Telewizor można
podłączyć do routera sieciowego bezprzewodowo
lub przewodowo.
Połącz z siecią
Połączenie bezprzewodowe
Co jest potrzebne
Aby podłączyć telewizor bezprzewodowo do
Internetu, wymagany jest router bezprzewodowy z
połączeniem internetowym.
Użyj szybkiego (szerokopasmowego) połączenia
internetowego.
Nawiązywanie połączenia
Bezprzewodowa
Aby nawiązać połączenie bezprzewodowe…
1 - Naciśnij przycisk
, wybierz opcję Wszystkie
ustawienia i naciśnij przycisk OK.
2 - Wybierz opcję Połączenie bezprzewodowe i
sieciowe i naciśnij przycisk
(w prawo), aby przejść
do menu.
3 - Wybierz opcję Sieć przewodowa lub
Wi-Fi > Połącz z siecią i naciśnij przycisk OK.
4 - Wybierz opcję Bezprzewodowy i naciśnij
przycisk OK.
5 - Na liście znalezionych sieci wybierz swoją sieć
bezprzewodową. Jeśli sieć nie znajduje się na liście,
ponieważ jej nazwa jest ukryta (w routerze wyłączono
rozgłaszanie nazwy SSID), wybierz opcję Dodaj nową
sieć, aby wprowadzić nazwę sieci.
6 - Wprowadź klucz szyfrowania (WEP, WPA lub
WPA2) w zależności od typu routera. Jeśli wcześniej
wprowadzono już klucz szyfrowania dla tej sieci,
możesz kliknąć przycisk OK, aby natychmiast
nawiązać połączenie.
7 - Po pomyślnym nawiązaniu połączenia zostanie
wyświetlony komunikat.
WPS
Jeśli router ma funkcję WPS, możesz połączyć się z
nim bezpośrednio. W przypadku, gdy w sieci
bezprzewodowej znajdują się urządzenia używające
systemu szyfrowania WEP, nie można użyć funkcji
WPS.
1 - Naciśnij przycisk
, wybierz opcję Wszystkie
ustawienia i naciśnij przycisk OK.
2 - Wybierz opcję Połączenie bezprzewodowe i
sieciowe i naciśnij przycisk
(w prawo), aby
przejść do menu.
3 - Wybierz opcję Sieć przewodowa lub
Wi-Fi > Połącz z siecią i naciśnij przycisk OK.
4 - Wybierz opcję WPS i naciśnij przycisk OK.
5 - Podejdź do routera, naciśnij przycisk WPS i wróć
do telewizora w ciągu 2 minut.
6 - Wybierz opcję Podłącz, aby nawiązać
połączenie.
7 - Po pomyślnym nawiązaniu połączenia zostanie
wyświetlony komunikat.
WPS z kodem PIN
Jeśli router obsługuje funkcję WPS z kodem PIN,
możesz połączyć się z nim bezpośrednio. W
przypadku, gdy w sieci bezprzewodowej znajdują się
urządzenia używające systemu szyfrowania WEP, nie
można użyć funkcji WPS.
1 - Naciśnij przycisk
, wybierz opcję Wszystkie
ustawienia i naciśnij przycisk OK.
2 - Wybierz opcję Połączenie bezprzewodowe i
sieciowe i naciśnij przycisk
(w prawo), aby
przejść do menu.
3 - Wybierz opcję Sieć przewodowa lub
Wi-Fi > Połącz z siecią i naciśnij przycisk OK.
4 - Wybierz opcję WPS z kodem PIN i naciśnij
przycisk OK.
5 - Zapisz wyświetlony ośmiocyfrowy kod PIN i
wprowadź go w oprogramowaniu routera na
komputerze. Aby dowiedzieć się, w którym miejscu
należy wprowadzić kod PIN w oprogramowaniu
8

routera, zapoznaj się z instrukcją obsługi routera.
6 - Wybierz opcję Podłącz, aby nawiązać
połączenie.
7 - Po pomyślnym nawiązaniu połączenia zostanie
wyświetlony komunikat.
Problemy
Nie znaleziono sieci bezprzewodowej lub występują
zakłócenia sieci
• Kuchenki mikrofalowe, telefony DECT i inne
znajdujące się w pobliżu urządzenia Wi-Fi
802.11b/g/n mogą powodować zakłócenia sieci
bezprzewodowej.
• Upewnij się, że zapory firewall w sieci pozwalają na
dostęp do połączenia bezprzewodowego telewizora.
• Jeśli sieć bezprzewodowa nie działa w domu
właściwie, spróbuj zainstalować sieć przewodową.
Nie działa Internet
• Jeśli połączenie z routerem jest prawidłowe,
sprawdź połączenie z Internetem.
Połączenie z komputerem i Internetem jest
powolne
• Sprawdź w instrukcji obsługi bezprzewodowego
routera jego zasięg wewnątrz pomieszczeń, szybkość
przesyłania i inne czynniki związane z jakością
sygnału.
• Router wymaga szybkiego (szerokopasmowego)
połączenia z Internetem.
DHCP
• Jeśli nawiązanie połączenia nie jest możliwe,
sprawdź ustawienie DHCP (Dynamic Host
Configuration Protocol) w routerze. Ustawienie DHCP
powinno być włączone.
Połączenie przewodowe
Co jest potrzebne
Aby podłączyć telewizor do Internetu, wymagany jest
router sieciowy z połączeniem internetowym. Użyj
szybkiego (szerokopasmowego) połączenia
internetowego.
Nawiązywanie połączenia
Aby nawiązać połączenie przewodowe…
1 - Podłącz router do telewizora za pomocą kabla
sieciowego (kabla sieci Ethernet**).
2 - Upewnij się, że router jest włączony.
3 - Naciśnij przycisk
, wybierz opcję Wszystkie
ustawienia i naciśnij przycisk OK.
4 - Wybierz opcję Połączenie bezprzewodowe i
sieciowe i naciśnij przycisk
(w prawo), aby
przejść do menu.
5 - Wybierz opcję Sieć przewodowa lub
Wi-Fi > Połącz z siecią i naciśnij przycisk OK.
6 - Wybierz opcję Przewodowy i naciśnij
przycisk OK. Telewizor natychmiast wyszuka
połączenie sieciowe.
7 - Po pomyślnym nawiązaniu połączenia zostanie
wyświetlony komunikat.
Jeśli nawiązanie połączenia nie jest możliwe, sprawdź
ustawienie DHCP w routerze. Ustawienie DHCP
powinno być włączone.
** Aby zapewnić zgodność połączenia z przepisami
EMC, skorzystaj z ekranowanego kabla FTP Ethernet
kat. Przewód Ethernet 5E.
Ustawienia sieci
Wyświetl ustawienia sieci
W tym miejscu są wyświetlane wszystkie bieżące
ustawienia sieci: adresy IP i MAC, siła sygnału,
szybkość, metoda szyfrowania itp.
Aby wyświetlić bieżące ustawienia sieci…
1 - Naciśnij przycisk
, wybierz opcję Wszystkie
ustawienia i naciśnij przycisk OK.
2 - Wybierz opcję Połączenie bezprzewodowe i
sieciowe i naciśnij przycisk
(w prawo), aby
przejść do menu.
3 - Wybierz opcję Sieć przewodowa lub
Wi-Fi > Wyświetl ustawienia sieci i naciśnij
przycisk OK.
4 - Naciśnij przycisk
(w lewo) (w razie potrzeby
wielokrotnie), aby zamknąć menu.
Konfiguracja sieci
Jeśli jesteś zaawansowanym użytkownikiem i chcesz
korzystać z sieci ze statycznymi adresami IP,
skonfiguruj telewizor do pracy z użyciem statycznego
adresu IP.
Aby skonfigurować telewizor z użyciem statycznego
adresu IP…
1 - Naciśnij przycisk
, wybierz opcję Wszystkie
ustawienia i naciśnij przycisk OK.
9

2 - Wybierz opcję Połączenie bezprzewodowe i
sieciowe i naciśnij przycisk
(w prawo), aby
przejść do menu.
3 - Wybierz opcję Sieć przewodowa lub
Wi-Fi > Konfiguracja sieci i naciśnij przycisk OK.
4 - Wybierz opcję Statyczny adres IP i naciśnij
przycisk OK, aby włączyć ustawienie Konfiguracja
statycznego adresu IP.
5 - Wybierz opcję Konfiguracja statycznego adresu
IP i skonfiguruj połączenie.
6 - Możesz skonfigurować ustawienia takie,
jak Adres IP, Maska sieci, Brama, DNS 1 i DNS 2.
7 - Naciśnij przycisk
(w lewo) (w razie potrzeby
wielokrotnie), aby zamknąć menu.
Włącz z siecią Wi-Fi (WoWLAN)
Telewizor działający w trybie gotowości można
włączyć za pomocą smartfona lub tabletu.
Warunkiem jest uaktywnienie opcji Włącz z siecią Wi-
Fi (WoWLAN).
Aby włączyć opcję WoWLAN…
1 - Naciśnij przycisk
, wybierz opcję Wszystkie
ustawienia i naciśnij przycisk OK.
2 - Wybierz opcję Połączenie bezprzewodowe i
sieciowe i naciśnij przycisk
(w prawo), aby
przejść do menu.
3 - Wybierz opcję Sieć przewodowa lub
Wi-Fi > Włącz z siecią Wi-Fi (WoWLAN) i naciśnij
przycisk OK.
4 - Wybierz opcję Włącz i naciśnij przycisk OK.
5 - Naciśnij przycisk
(w lewo) (w razie potrzeby
wielokrotnie), aby zamknąć menu.
Włączanie połączenia Wi-Fi
Można włączać lub wyłączać połączenie Wi-Fi
w telewizorze.
Aby włączyć opcję Wi-Fi…
1 - Naciśnij przycisk
, wybierz opcję Wszystkie
ustawienia i naciśnij przycisk OK.
2 - Wybierz opcję Połączenie bezprzewodowe i
sieciowe i naciśnij przycisk
(w prawo), aby
przejść do menu.
3 - Wybierz opcję Sieć przewodowa lub
Wi-Fi > Wi-Fi wł./wył. i naciśnij przycisk OK.
4 - Wybierz opcję Włącz i naciśnij przycisk OK.
5 - Naciśnij przycisk
(w lewo) (w razie potrzeby
wielokrotnie), aby zamknąć menu.
Digital Media Renderer - DMR
Jeśli nie można odtworzyć plików multimedialnych w
telewizorze, upewnij się, że opcja Digital Media
Renderer jest włączona. DMR jest ustawieniem
fabrycznym.
Aby włączyć opcję DMR…
1 - Naciśnij przycisk
, wybierz opcję Wszystkie
ustawienia i naciśnij przycisk OK.
2 - Wybierz opcję Połączenie bezprzewodowe i
sieciowe i naciśnij przycisk
(w prawo), aby
przejść do menu.
3 - Wybierz opcję Sieć przewodowa lub Wi-Fi >
Digital Media Renderer – DMR i naciśnij przycisk OK.
4 - Wybierz opcję Włącz i naciśnij przycisk OK.
5 - Naciśnij przycisk
(w lewo) (w razie potrzeby
wielokrotnie), aby zamknąć menu.
Włączanie funkcji Wi-Fi Miracast
Włącz opcję Wi-Fi Miracast, aby udostępniać ekran
smartfona, tabletu lub komputera na telewizorze.
Aby włączyć funkcję Miracast...
1 - Naciśnij przycisk
, wybierz opcję Wszystkie
ustawienia i naciśnij przycisk OK.
2 - Wybierz opcję Połączenie bezprzewodowe i
sieciowe i naciśnij przycisk
(w prawo), aby
przejść do menu.
3 - Wybierz opcję Sieć przewodowa lub Wi-Fi > Wi-
Fi Miracast i naciśnij przycisk OK.
4 - Wybierz opcję Włącz i naciśnij przycisk OK.
5 - Naciśnij przycisk
(w lewo) (w razie potrzeby
wielokrotnie), aby zamknąć menu.
Aby uzyskać więcej informacji, w menu Pomoc
naciśnij kolorowy przycisk
Słowa
kluczowe i wpisz frazę Miracast™, włączanie.
Usuwanie połączenia Wi-Fi Miracast
Pozwala wyczyścić listę połączonych i
zablokowanych urządzeń używanych przez funkcję
Miracast.
Aby usunąć połączenia Miracast…
1 - Naciśnij przycisk
, wybierz opcję Wszystkie
ustawienia i naciśnij przycisk OK.
2 - Wybierz opcję Połączenie bezprzewodowe i
sieciowe i naciśnij przycisk
(w prawo), aby
przejść do menu.
3 - Wybierz opcję Sieć przewodowa lub Wi-Fi >
Połączenia Wi-Fi Miracast i naciśnij przycisk OK.
4 - Wybierz opcję Kasuj wszystko i naciśnij
przycisk OK.
5 - Naciśnij przycisk
(w lewo) (w razie potrzeby
wielokrotnie), aby zamknąć menu.
10

Wi-Fi Smart Screen
Aby oglądać cyfrowe kanały telewizyjne na
smartfonie lub tablecie przy użyciu aplikacji Philips TV
Remote App, należy włączyć opcję Wi-Fi Smart
Screen. Niektóre kodowane kanały mogą być
niedostępne w urządzeniu przenośnym.
Aby włączyć opcję Wi-Fi Smart Screen…
1 - Naciśnij przycisk
, wybierz opcję Wszystkie
ustawienia i naciśnij przycisk OK.
2 - Wybierz opcję Połączenie bezprzewodowe i
sieciowe i naciśnij przycisk
(w prawo), aby
przejść do menu.
3 - Wybierz opcję Sieć przewodowa lub
Wi-Fi > Wi-Fi Smart Screen i naciśnij przycisk OK.
4 - Wybierz opcję Włącz i naciśnij przycisk OK.
5 - Naciśnij przycisk
(w lewo) (w razie potrzeby
wielokrotnie), aby zamknąć menu.
Nazwa sieciowa telewizora
Jeśli masz kilka telewizorów w sieci domowej, możesz
ustawić unikatową nazwę tego telewizora.
Aby zmienić nazwę telewizora…
1 - Naciśnij przycisk
, wybierz opcję Wszystkie
ustawienia i naciśnij przycisk OK.
2 - Wybierz opcję Połączenie bezprzewodowe i
sieciowe i naciśnij przycisk
(w prawo), aby
przejść do menu.
3 - Wybierz opcję Sieć przewodowa lub
Wi-Fi > Nazwa sieciowa telewizora i naciśnij
przycisk OK.
4 - Wprowadź nazwę za pomocą klawiatury
ekranowej lub klawiatury pilota (jeśli jest dostępna).
5 - Wybierz przycisk
, aby potwierdzić zmianę.
6 - Naciśnij przycisk
(w lewo) (w razie potrzeby
wielokrotnie), aby zamknąć menu.
Wyczyść pamięć Internetu
Opcja Wyczyść pamięć Internetu pozwala usunąć
wszystkie pliki internetowe i dane logowania, które
zostały zapisane w urządzeniu, np. hasła, pliki cookie
czy historię przeglądania.
Aby wyczyścić pamięć Internetu…
1 - Naciśnij przycisk
, wybierz opcję Wszystkie
ustawienia i naciśnij przycisk OK.
2 - Wybierz opcję Połączenie bezprzewodowe i
sieciowe i naciśnij przycisk
(w prawo), aby
przejść do menu.
3 - Wybierz opcję Sieć przewodowa lub
Wi-Fi > Wyczyść pamięć Internetu i naciśnij
przycisk OK.
4 - Wybierz opcję OK, aby potwierdzić.
5 - Naciśnij przycisk
(w lewo) (w razie potrzeby
wielokrotnie), aby zamknąć menu.
Udostępnianie plików
Telewizor można podłączyć do innych urządzeń w
sieci bezprzewodowej, takich jak komputer lub
smartfon. Można użyć komputera z systemem
operacyjnym Microsoft Windows lub Apple OS X.
Na ekranie telewizora można przeglądać zdjęcia oraz
odtwarzać muzykę i filmy zapisane na komputerze.
3.2
Konto Google
Zaloguj się
Aby w pełni wykorzystać możliwości telewizora
Philips Android TV, zaloguj się do konta Google.
Dzięki temu będziesz mieć do dyspozycji ulubione gry
w każdym urządzeniu: telefonie, tablecie i
telewizorze. Ponadto będziesz otrzymywać osobiste
rekomendacje odnośnie filmów i muzyki na ekranie
głównym telewizora. Konto Google to także własne
ustawienia w aplikacjach YouTube, Google Play i
innych.
Zaloguj się
Użyj posiadanego Konta Google, aby zalogować się
do niego w telewizorze. Potrzebne będą adres e-mail
oraz hasło do konta Google. Jeżeli nie masz konta
Google, użyj komputera lub tabletu, aby je założyć
(skorzystaj z adresu accounts.google.com). Do grania
w gry ze sklepu Google Play potrzebujesz profilu
Google+. Jeżeli nie zalogujesz się do konta podczas
wstępnej konfiguracji telewizora, możesz mógł/mogła
to zrobić później.
Aby zalogować się po wykonaniu konfiguracji
telewizora...
1 - Naciśnij przycisk
, wybierz opcję Wszystkie
ustawienia i naciśnij przycisk OK.
2 - Wybierz opcję Ustawienia systemu Android i
naciśnij przycisk OK.
3 - Naciśnij przycisk
(w dół), wybierz
opcję Osobisty > Dodaj konto i naciśnij
przycisk OK.
4 - Na ekranie logowania naciśnij przycisk OK.
5 - Korzystając z klawiatury pilota, podaj swój adres
e-mail, a następnie naciśnij klawisz OK (z prawej
strony klawiatury).
6 - Wpisz hasło i naciśnij klawisz OK, aby się
zalogować.
7 - Naciśnij przycisk
(w lewo) (w razie potrzeby
wielokrotnie), aby zamknąć menu.
Jeżeli chcesz skorzystać z innego konta Google,
11

najpierw wyloguj się z bieżącego.
Ustawienia systemu Android
Możesz wyświetlać i zmieniać dane lub ustawienia
właściwe tylko dla systemu Android. Tutaj znajdziesz
listę aplikacji zainstalowanych w telewizorze oraz
informacje o zajmowanej przez nie ilości miejsca.
Możesz zmienić język wyszukiwania
głosowego. Możesz dokonać konfiguracji klawiatury
ekranowej lub zezwolić aplikacjom na odczyt Twojej
lokalizacji. Możesz też przeglądać różnego rodzaju
ustawienia systemu Android. Na stronie
internetowej www.support.google.com/androidtv
znajdziesz dalsze informacje o tych ustawieniach.
Aby otworzyć menu tych ustawień...
1 - Naciśnij przycisk
, wybierz opcję Wszystkie
ustawienia i naciśnij przycisk OK.
2 - Wybierz opcję Ustawienia systemu Android i
naciśnij przycisk OK.
3 - Możesz też przeglądać różnego rodzaju
ustawienia systemu Android.
4 - W razie potrzeby naciśnij przycisk
BACK , aby
zamknąć menu.
3.3
Galeria aplikacji Philips
Aplikacje Philips
Podłącz telewizor do Internetu, aby korzystać z
aplikacji wybranych przez firmę Philips. Zostały
opracowane specjalnie z myślą o Twoim
telewizorze. Galeria aplikacji Philips zapewnia
dostęp do rozmaitych programów. W przypadku
niektórych krajów istnieje możliwość zainstalowania
aplikacji z lokalnego serwisu udostępniającego filmy
lub aplikacji regionalnych nadawców
telewizyjnych. Ci ostatni mogą oferować usługi typu
Catch-Up TV.
Galeria aplikacji Philips może się różnić w zależności
od kraju lub regionu.
Część aplikacji z galerii została zainstalowana
fabrycznie w telewizorze. Aby zainstalować inne
aplikacje z galerii, musisz zaakceptować ich zasady
korzystania. Możesz zmienić ustawienia prywatności
według własnych upodobań.
Zasady korzystania
Aby zainstalować aplikację z galerii Philips, trzeba
zaakceptować zasady korzystania. Jeżeli nie
zaakceptujesz zasad korzystania podczas
początkowej instalacji telewizora, będziesz
mógł/mogła to zrobić później. Gdy tylko
zaakceptujesz zasady korzystania, część aplikacji
stanie się dostępna i będzie można przeglądać
zawartość Galerii aplikacji Philips, aby zainstalować
inne programy.
Aby zaakceptować zasady korzystania po wykonaniu
konfiguracji telewizora...
1 - Naciśnij przycisk
HOME, wybierz opcję
Kolekcja Philips > Galeria aplikacji i zatwierdź wybór
przyciskiem OK. W ten sposób otworzysz Galerię
aplikacji.
2 - Możesz wybrać opcję Zasady korzystania i
nacisnąć przycisk OK, aby przeczytać treść
dokumentu.
3 - Wybierz opcję Akceptuj i naciśnij przycisk OK. Tej
czynności nie można cofnąć.
4 - Naciśnij przycisk
BACK, aby zamknąć menu.
Ustawienia prywatności
Możesz zmienić ustawienia prywatności dla Galerii
aplikacji Philips.
• Możesz wysyłać techniczne dane statystyczne firmie
Philips.
• Możesz zezwalać na osobiste rekomendacje.
• Możesz zezwalać na korzystanie z plików cookie.
• Możesz włączyć blokadę rodzicielską dla aplikacji o
kategorii wiekowej 18+.
Aby zmienić ustawienia prywatności Galerii aplikacji
Philips...
1 - Naciśnij przycisk
HOME, wybierz opcję
Kolekcja Philips > Galeria aplikacji i zatwierdź wybór
przyciskiem OK. W ten sposób otworzysz Galerię
aplikacji.
2 - Możesz wybrać opcję Polityka prywatności i
nacisnąć przycisk OK, aby przeczytać treść
dokumentu.
3 - Wybierz opcję Akceptuj i naciśnij przycisk OK. Tej
czynności nie można cofnąć.
4 - Naciśnij przycisk
BACK , aby zamknąć menu.
12

4
Podłączanie
urządzeń
4.1
Uwagi dotyczące rodzajów
połączeń
Poradnik połączeń
Urządzenia zewnętrzne należy zawsze podłączać do
telewizora, korzystając z połączenia o najlepszej
dostępnej jakości. Należy też używać przewodów
dobrej jakości, aby zapewnić wysoką jakość obrazu i
dźwięku.
Po podłączeniu urządzenia telewizor rozpoznaje jego
typ i nadaje każdemu urządzeniu prawidłową nazwę
typu. Jeśli chcesz, możesz zmienić nazwę typu. Po
ustawieniu prawidłowego typu dla urządzenia
telewizor automatycznie optymalizuje ustawienia,
kiedy użytkownik wybiera dane urządzenie z menu
Źródła.
Jeśli potrzebujesz pomocy przy podłączaniu wielu
urządzeń do telewizora, możesz wyświetlić Poradnik
połączeń Philips. Ten poradnik zapewnia informacje
dotyczące sposobu podłączania i przewodów,
których należy użyć.
Odwiedź stronę
internetową www.connectivityguide.philips.com
Port antenowy
Jeśli masz dekoder (odbiornik cyfrowy) lub
nagrywarkę, podłącz przewody antenowe w celu
przesyłania sygnału antenowego najpierw przez
dekoder i/lub nagrywarkę, a następnie do telewizora.
Dzięki temu antena i dekoder będą mogły przesyłać
do nagrywarki dodatkowe kanały na potrzeby
nagrywania.
Porty HDMI
Jakość połączenia HDMI
Połączenie HDMI zapewnia najwyższą jakość obrazu i
dźwięku. Jeden przewód HDMI pozwala na
jednoczesne przesyłanie obu tych sygnałów. Użyj
przewodu HDMI do przesyłania sygnału
telewizyjnego.
Aby uzyskać najlepszą jakość przesyłu sygnału, użyj
przewodu HDMI High Speed. Nie używaj przewodu
dłuższego niż 5 metrów.
Zabezpieczenie przed kopiowaniem
Przewody HDMI obsługują standard HDCP (High-
bandwidth Digital Content Protection). Standard
HDCP to sygnał zabezpieczenia przed kopiowaniem
zawartości z płyt DVD i Blu-ray. Jest znany także pod
nazwą DRM (Digital Rights Management — cyfrowy
system zarządzania prawami autorskimi).
HDMI ARC
Jeżeli zestaw kina domowego ma gniazdo HDMI ARC,
połącz je z wejściem HDMI 2, HDMI 3 lub HDMI
4 w telewizorze. W przypadku połączenia HDMI
ARC nie jest konieczne podłączanie dodatkowego
przewodu audio, który przesyła dźwięk z telewizora
do zestawu kina domowego. Połączenie HDMI ARC
obsługuje oba sygnały.
Do podłączenia zestawu kina domowego można użyć
dowolnego złącza HDMI (HDMI 2, HDMI 3 lub HDMI
4). W danym momencie funkcja ARC będzie dostępna
tylko dla jednego urządzenia lub połączenia.
HDMI MHL
Funkcja HDMI MHL umożliwia wysyłanie na ekran
telewizora obrazu wyświetlanego na smartfonie lub
tablecie z systemem operacyjnym Android.
Połączenie HDMI 4 w tym telewizorze obejmuje łącze
MHL 2.0 (Mobile High-Definition Link).
To połączenie przewodowe zapewnia doskonałą
stabilność i przepustowość, niskie opóźnienia, brak
zakłóceń bezprzewodowych oraz dobrą jakość
odtwarzania dźwięku. Ponadto połączenie MHL
umożliwia ładowanie akumulatora smartfona lub
tabletu. Kiedy telewizor działa w trybie gotowości,
podłączone do niego urządzenie przenośne nie
ładuje się.
Informacje na temat pasywnego przewodu MHL,
który jest odpowiedni dla danego urządzenia, należy
uzyskać we własnym zakresie. Szczególną uwagę
należy zwrócić na typ złącza potrzebnego do
podłączenia smartfona lub tabletu, po którego drugiej
stronie znajduje się złącze HDMI przeznaczone dla
telewizora.
MHL, Mobile High-Definition Link i logo MHL są
13

znakami towarowymi lub zastrzeżonymi znakami
towarowymi firmy MHL, LLC.
HDMI CEC — EasyLink
EasyLink
Połączenie HDMI zapewnia najwyższą jakość obrazu i
dźwięku. Jeden przewód HDMI pozwala na
jednoczesne przesyłanie obu tych sygnałów. W
przypadku odbierania sygnałów telewizyjnych w
formacie HD (High Definition) skorzystaj z przewodu
HDMI. Aby uzyskać najlepszą jakość przesyłu
sygnału, użyj przewodu HDMI High Speed. Nie używaj
przewodu dłuższego niż 5 metrów.
EasyLink HDMI CEC
Jeśli urządzenia zostały podłączone za pomocą
przewodu HDMI i są wyposażone w funkcję EasyLink,
możliwa jest ich obsługa za pomocą pilota zdalnego
sterowania telewizora. Funkcja EasyLink HDMI CEC
musi być włączona w telewizorze i podłączonym
urządzeniu.
Dzięki funkcji EasyLink można sterować podłączonym
urządzeniem przy użyciu pilota telewizora. Funkcja
EasyLink używa protokołu HDMI CEC (Consumer
Electronics Control) do komunikacji z podłączonymi
urządzeniami. Urządzenia muszą obsługiwać protokół
HDMI CEC, a także muszą być podłączone przy
użyciu połączenia HDMI.
Ustawienia EasyLink
Funkcja EasyLink telewizora jest domyślnie włączona.
Sprawdź, czy wszystkie ustawienia protokołu HDMI
CEC podłączonych urządzeń EasyLink są właściwie
skonfigurowane. Funkcja EasyLink może nie działać z
urządzeniami innych producentów.
Nazwy HDMI CEC stosowane przez innych
producentów
Poszczególni producenci używają różnych nazw
funkcji HDMI CEC. Niektóre przykłady tych nazw to:
Anynet, Aquos Link, Bravia Theatre Sync, Kuro Link,
Simplink i Viera Link. Nie wszystkie marki urządzeń są
w pełni zgodne z funkcją EasyLink.
Przykładowe nazwy funkcji HDMI CEC są własnością
odpowiednich firm.
Sterowanie urządzeniami
Aby obsługiwać urządzenie podłączone do gniazda
HDMI i skonfigurowane z użyciem funkcji EasyLink,
wybierz urządzenie lub związaną z nim czynność na
liście połączeń telewizora. Naciśnij
przycisk
SOURCES , wybierz urządzenie
podłączone przy użyciu przewodu HDMI i naciśnij
przycisk OK.
Po wybraniu urządzenia pilot telewizora umożliwia
sterowanie tym urządzeniem.
Przyciski
HOME i
OPTIONS oraz niektóre
inne przyciski telewizora nie będą aktywne.
Jeśli potrzebnego przycisku nie ma na pilocie
telewizora, możesz wybrać ten przycisk w menu
Opcje.
Naciśnij przycisk
OPTIONS i wybierz
opcję Elementy sterujące na pasku menu. Wybierz
wymagany przycisk urządzenia na ekranie i naciśnij
przycisk OK.
Niektóre bardzo specyficzne przyciski urządzenia
mogą nie być dostępne w menu Elementy sterujące.
Na polecenia z pilota telewizora będą reagowały
tylko urządzenia obsługujące funkcję Pilot EasyLink.
Włączanie/wyłączanie funkcji EasyLink
Możesz włączyć lub wyłączyć tę funkcję. Ustawianie
funkcji EasyLink telewizora są domyślnie włączone.
Aby wyłączyć całkowicie funkcję EasyLink…
1 - Naciśnij przycisk
, wybierz opcję Wszystkie
ustawienia i naciśnij przycisk OK.
2 - Wybierz opcję Ustawienia ogólne i naciśnij
przycisk
(w prawo), aby przejść do menu.
3 - Wybierz opcję EasyLink, naciśnij przycisk
(w
prawo) i wybierz kolejną czynność w ramach opcji
EasyLink.
4 - Wybierz opcję Wyłącz.
5 - Naciśnij przycisk
(w lewo) (w razie potrzeby
wielokrotnie), aby zamknąć menu.
Pilot EasyLink
Jeśli urządzenia mają się łączyć, ale nie chcesz
obsługiwać ich przy użyciu pilota telewizora, możesz
wyłączyć funkcję pilota EasyLink.
Aby włączyć lub wyłączyć funkcję pilota EasyLink...
1 - Naciśnij przycisk
, wybierz opcję Wszystkie
ustawienia i naciśnij przycisk OK.
2 - Wybierz opcję Ustawienia ogólne i naciśnij
przycisk
(w prawo), aby przejść do menu.
3 - Wybierz opcję EasyLink > Pilot EasyLink i
naciśnij przycisk OK.
4 - Wybierz opcję Włącz lub Wyłącz i naciśnij
przycisk OK.
14

5 - Naciśnij przycisk
(w lewo) (w razie potrzeby
wielokrotnie), aby zamknąć menu.
DVI–HDMI
Jeśli urządzenie, z którego korzystasz, jest
wyposażone jedynie w złącze DVI, możesz je
podłączyć do dowolnego złącza HDMI przy użyciu
adaptera DVI–HDMI.
Jeśli urządzenie, z którego korzystasz, jest
wyposażone jedynie w złącze DVI, skorzystaj z
adaptera DVI–HDMI. Użyj jednego ze złączy HDMI, a
dodatkowo podłącz przewodem audio L/R (gniazdo
minijack 3,5 mm) do gniazda Audio In VGA/DVI z tyłu
telewizora, aby uzyskać dźwięk.
Zabezpieczenie przed kopiowaniem
Przewody DVI i HDMI obsługują system
zabezpieczenia przed kopiowaniem HDCP (High-
bandwidth Digital Content Protection). Standard
HDCP to sygnał zabezpieczenia przed kopiowaniem
zawartości z płyt DVD i Blu-ray. Jest znany także pod
nazwą DRM (Digital Rights Management — cyfrowy
system zarządzania prawami autorskimi).
Y Pb Pr — rozdzielone składowe
sygnału
Połączenie rozdzielonych składowych sygnału wideo
Y Pb Pr zapewnia wysoką jakość obrazu.
Połączenie Y Pb Pr może zostać użyte dla sygnału
telewizyjnego w formacie HD (High Definition).
Oprócz złączy Y, Pb i Pr należy wykorzystać lewe i
prawe złącze audio, aby uzyskać dźwięk.
Podłącz przewody (zielony, niebieski, czerwony),
dopasowując kolory ich wtyków do kolorów złącz
YPbPr.
Użyj adaptera Audio L/R z wtykami cinch, jeśli
urządzenie obsługuje także dźwięk.
Scart
Połączenie SCART zapewnia dobrą jakość sygnału.
Połączenie SCART może zostać użyte dla sygnału
wideo CVBS lub RGB, ale nie można go używać w
przypadku sygnału telewizyjnego w formacie HD
(High Definition). Połączenie SCART pozwala
przesyłać zarówno sygnały audio, jak i wideo. To
połączenie obsługuje także odtwarzanie sygnału w
formacie NTSC.
Wyjście audio — optyczne
Optyczne wyjście audio pozwala uzyskać wysokiej
jakości dźwięk.
To połączenie optyczne umożliwia obsługę kanałów
audio 5.1. Jeśli urządzenie, zwykle zestaw kina
domowego, nie ma złącza HDMI ARC, można
połączyć to złącze z optycznym wejściem audio w
zestawie kina domowego. Optyczne wyjście audio
przesyła sygnał dźwiękowy z telewizora do zestawu
kina domowego.
Typ wyjściowego sygnału audio można ustawić
zgodnie z możliwościami audio zestawu kina
domowego.
Aby uzyskać więcej informacji, w menu Pomoc
naciśnij kolorowy przycisk
Słowa
kluczowe i wyszukaj frazę Ustawienia wyjścia audio.
Jeśli dźwięk nie jest zgodny z obrazem na ekranie,
można dostosować synchronizację dźwięku i obrazu.
Aby uzyskać więcej informacji, w menu Pomoc
naciśnij kolorowy przycisk
Słowa
kluczowe i wyszukaj temat Synchronizacja dźwięku
i obrazu.
15

4.2
Moduł CAM z kartą chipową
— CI+
CI+
Ten telewizor obsługuje dostęp warunkowy przy
użyciu standardu CI+.
Standard CI+ umożliwia oglądanie w rozdzielczości
HD programów cyfrowych, takich jak filmy i relacje
sportowe, które są oferowane przez operatorów
telewizji cyfrowej w danym regionie. Takie programy
są kodowane przez operatora telewizji i dekodowane
przy użyciu opłacanego w ramach abonamentu
modułu CI+.
Operatorzy telewizji cyfrowej dostarczają ten moduł
CI+ (moduł dostępu warunkowego, CAM) i
towarzyszącą mu kartę Smart po wykupieniu
subskrypcji na programy. Takie programy mają wysoki
poziom zabezpieczenia przed kopiowaniem.
Aby uzyskać więcej informacji na temat warunków,
skontaktuj się z operatorem telewizji cyfrowej.
Karta Smart
Operatorzy telewizji cyfrowej dostarczają ten moduł
CI+ (moduł dostępu warunkowego, CAM) i
towarzyszącą mu kartę Smart po wykupieniu
subskrypcji na programy.
Włóż kartę Smart do modułu CAM. Zapoznaj się z
informacjami otrzymanymi od operatora.
Aby włożyć moduł CAM do telewizora…
1 - Na module CAM znajduje się informacja
wskazująca prawidłową metodę montażu.
Nieprawidłowe zamontowanie modułu CAM może
spowodować uszkodzenie modułu i telewizora.
2 - Patrząc na tylną część telewizora, zwróć przód
modułu CAM do siebie i delikatnie wsuń go do
gniazda COMMON INTERFACE.
3 - Wsuń moduł CAM do oporu. Pozostaw go w
gnieździe na stałe.
Aktywacja modułu CAM po włączeniu telewizora
może potrwać kilka minut. Jeśli moduł CAM został
zamontowany i opłaty za subskrypcję są uiszczane
(metody połączenia mogą się różnić), możliwe jest
oglądanie kodowanych kanałów obsługiwanych
przez kartę Smart modułu CAM.
Moduł CAM i karta Smart są przeznaczone wyłącznie
dla danego telewizora. Jeśli wyjmiesz moduł CAM, nie
będzie już można oglądać kodowanych kanałów
obsługiwanych przez ten moduł CAM.
Hasła i kody PIN
W przypadku niektórych modułów CAM należy
wprowadzić kod PIN, aby oglądać kanały. Podczas
ustawiania kodu PIN dla modułu CAM zaleca się
użycie identycznego kodu jak ten, który służy do
odblokowywania telewizora.
Aby ustawić kod PIN dla modułu CAM…
1 - Naciśnij przycisk
SOURCES .
2 - Wybierz typ kanału, dla którego używany jest
moduł CAM.
3 - Naciśnij przycisk
OPTIONS i wybierz
opcję Common Interface.
4 - Wybierz operatora telewizyjnego, który
dostarczył moduł CAM. Kolejne ekrany pochodzą od
operatora telewizyjnego. Postępuj zgodnie z
instrukcjami wyświetlanymi na ekranie, aby wyszukać
ustawienie kodu PIN.
4.3
Odbiornik — dekoder
Odbiornik telewizji kablowej
Podłącz antenę do dekodera (odbiornika cyfrowego) i
do telewizora za pomocą dwóch przewodów
antenowych.
16

Następnie podłącz przewód HDMI, aby połączyć
dekoder z telewizorem.
Można też użyć przewodu SCART, jeśli dekoder nie
ma gniazda HDMI.
Wyłącznik czasowy
Jeśli używasz tylko pilota dekodera, dezaktywuj ten
wyłącznik czasowy. Uniemożliwi to automatyczne
wyłączenie telewizora po upływie 4 godzin od
ostatniego naciśnięcia przycisku na pilocie telewizora.
Aby uzyskać więcej informacji, w menu Pomoc
naciśnij kolorowy przycisk
Słowa kluczowe i
wyszukaj temat Wyłącznik czasowy.
Tuner satelitarny
Podłącz przewód anteny satelitarnej do odbiornika
telewizji satelitarnej.
Następnie podłącz przewód HDMI, aby połączyć
urządzenie z telewizorem.
Możesz też użyć przewodu SCART, jeśli urządzenie
nie ma gniazda HDMI.
Wyłącznik czasowy
Jeśli używasz tylko pilota dekodera, dezaktywuj ten
wyłącznik czasowy. Uniemożliwi to automatyczne
wyłączenie telewizora po upływie 4 godzin od
ostatniego naciśnięcia przycisku na pilocie telewizora.
Aby uzyskać więcej informacji, w menu Pomoc
naciśnij kolorowy przycisk
Słowa kluczowe i
wyszukaj temat Wyłącznik czasowy.
4.4
Zestaw kina domowego
Podłączanie przy użyciu gniazda
HDMI ARC
Podłącz zestaw kina domowego do telewizora za
pomocą przewodu HDMI. Możesz podłączyć zestaw
Philips Soundbar lub zestaw kina domowego z
wbudowanym odtwarzaczem płyt.
HDMI ARC
Jeżeli zestaw kina domowego ma gniazdo HDMI ARC,
możesz podłączyć go do dowolnego wejścia HDMI
(HDMI2, HDMI3, HDMI4) w telewizorze. W przypadku
połączenia HDMI ARC nie jest konieczne podłączanie
dodatkowego przewodu audio. Połączenie HDMI ARC
obsługuje oba sygnały.
Gniazda HDMI2, HDMI3 i HDMI4 w telewizorze
obsługują sygnał ARC (kanał zwrotny dźwięku).
Jednak po podłączeniu zestawu kina domowego
telewizor może wysyłać sygnał ARC tylko przez dane
połączenie.
Synchronizacja dźwięku i obrazu
Jeśli dźwięk nie pasuje do obrazu wyświetlanego na
ekranie, w większości zestawów kina domowego
można ustawić opóźnienie, aby dopasować dźwięk i
obraz.
Aby uzyskać więcej informacji, w menu Pomoc
naciśnij kolorowy przycisk
Słowa
kluczowe i wyszukaj temat Synchronizacja dźwięku
i obrazu.
Podłączanie przy użyciu gniazda
HDMI
Podłącz zestaw kina domowego do telewizora za
pomocą przewodu HDMI. Możesz podłączyć zestaw
Philips Soundbar lub zestaw kina domowego z
wbudowanym odtwarzaczem płyt.
17

Jeśli zestaw kina domowego nie ma gniazda HDMI
ARC, podłącz optyczny przewód audio (Toslink), aby
przesyłać dźwięk z telewizora do zestawu kina
domowego.
Synchronizacja dźwięku i obrazu
Jeśli dźwięk nie pasuje do obrazu wyświetlanego na
ekranie, w większości zestawów kina domowego
można ustawić opóźnienie, aby dopasować dźwięk i
obraz.
Aby uzyskać więcej informacji, w menu Pomoc
naciśnij kolorowy przycisk
Słowa
kluczowe i wyszukaj temat Synchronizacja dźwięku
i obrazu.
Ustawienia wyjścia audio
Opóźnienie wyjścia audio
Po podłączeniu zestawu kina domowego do
telewizora obraz wyświetlany na ekranie telewizora
oraz dźwięk z zestawu kina domowego powinny
zostać zsynchronizowane.
Automatyczna synchronizacja dźwięku i obrazu
Najnowsze zestawy kina domowego firmy Philips
umożliwiają automatyczną bezbłędną synchronizację
obrazu i dźwięku.
Opóźnienie synchronizacji dźwięku
Niektóre zestawy kina domowego mogą wymagać
dostosowania opóźnienia synchronizacji dźwięku i
obrazu. Zwiększaj opóźnienie w zestawie kina
domowego do czasu, aż dźwięk będzie zgodny z
obrazem. Może być konieczne wprowadzenie
wartości opóźnienia równego 180 ms. Przeczytaj
instrukcję obsługi zestawu kina domowego. W
przypadku ustawienia wartości opóźnienia w
zestawie kina domowego należy wyłączyć opcję
Opóźnienie wyjścia audio w telewizorze.
Aby wyłączyć opcję Opóźnienie wyjścia audio…
1 - Naciśnij przycisk
, wybierz opcję Wszystkie
ustawienia i naciśnij przycisk OK.
2 - Wybierz opcję Dźwięk i naciśnij przycisk
(w
prawo), aby przejść do menu.
3 - Wybierz opcję Zaawansowane > Opóźnienie
wyjścia audio i naciśnij przycisk OK.
4 - Wybierz opcję Wyłącz.
5 - Naciśnij przycisk
(w lewo) (w razie potrzeby
wielokrotnie), aby zamknąć menu.
Dostosowanie wyjścia audio
W przypadku, gdy nie jest możliwe ustawienie
opóźnienia w zestawie kina domowego, można użyć
funkcji synchronizacji obrazu i dźwięku dostępnej w
telewizorze. Ustawiona wartość kompensuje czas
wymagany do przetworzenia dźwięku z telewizora
przez zestaw kina domowego. Wartość przesunięcia
można ustawiać z krokiem 5 ms. Maksymalna
wartość wynosi -60 ms.
Ustawienie Opóźnienie wyjścia audio powinno być
włączone.
Aby zsynchronizować dźwięk w telewizorze…
1 - Naciśnij przycisk
, wybierz opcję Wszystkie
ustawienia i naciśnij przycisk OK.
2 - Wybierz opcję Dźwięk i naciśnij przycisk
(w
prawo), aby przejść do menu.
3 - Wybierz opcję Zaawansowane > Dostosowanie
wyjścia audio i naciśnij przycisk OK.
4 - Użyj suwaka, aby ustawić przesunięcie dźwięku, a
następnie naciśnij przycisk OK.
5 - Naciśnij przycisk
(w lewo) (w razie potrzeby
wielokrotnie), aby zamknąć menu.
Format sygnału wyj. audio
Jeśli masz zestaw kina domowego z funkcją
dekodowania dźwięku wielokanałowego, taką jak
Dolby Digital, DTS® lub podobną, ustaw opcję Format
sygnału wyj. audio na Wielokanałowy. Po wybraniu
opcji Wielokanałowy telewizor będzie mógł wysyłać
skompresowany wielokanałowy sygnał audio kanału
telewizyjnego lub podłączonego odtwarzacza płyt do
zestawu kina domowego. Jeśli masz zestaw kina
domowego bez funkcji dekodowania dźwięku
wielokanałowego, wybierz opcję Stereo.
Aby ustawić opcję Format sygnału wyj. audio…
1 - Naciśnij przycisk
, wybierz opcję Wszystkie
ustawienia i naciśnij przycisk OK.
2 - Wybierz opcję Dźwięk i naciśnij przycisk
(w
prawo), aby przejść do menu.
3 - Wybierz opcję Zaawansowane > Format
sygnału wyj. audio i naciśnij przycisk OK.
4 - Wybierz opcję Wielokanałowy lub Stereo
(nieskompresowany) i zatwierdź wybór
przyciskiem OK.
5 - Naciśnij przycisk
(w lewo) (w razie potrzeby
wielokrotnie), aby zamknąć menu.
18

Wyrównywanie wyjścia audio
Za pomocą opcji Wyrównywanie wyjścia audio
można wyrównać poziom głośności telewizora i
zestawu kina domowego podczas przełączania
między tymi urządzeniami. Różnice w poziomie
głośności mogą być spowodowane przez odmienne
sposoby przetwarzania dźwięku.
Aby wyrównać różnice w głośności dźwięku…
1 - Naciśnij przycisk
, wybierz opcję Wszystkie
ustawienia i naciśnij przycisk OK.
2 - Wybierz opcję Dźwięk i naciśnij przycisk
(w
prawo), aby przejść do menu.
3 - Wybierz
opcję Zaawansowane > Wyrównywanie wyjścia
audio i naciśnij przycisk OK.
4 - Wybierz opcję Więcej, Średnio lub Mniej, a
następnie naciśnij przycisk OK.
5 - Jeśli różnica w poziomie głośności jest duża,
wybierz opcję Więcej. Jeśli różnica jest niewielka,
wybierz opcję Mniej.
6 - Naciśnij przycisk
(w lewo) (w razie potrzeby
wielokrotnie), aby zamknąć menu.
Funkcja Wyrównywanie wyjścia audio wpływa na
sygnały audio przesyłane zarówno przez optyczne
wyjście audio, jak i przez złącze HDMI ARC.
Problemy z dźwiękiem zestawu kina
domowego
Dźwięk z głośnym szumem
Podczas oglądania filmu pochodzącego z
podłączonej pamięci flash USB lub podłączonego
komputera dźwięk z zestawu kina domowego może
być zniekształcony. Problem ten występuje w
sytuacji, gdy w pliku dźwiękowym lub wideo zapisany
jest dźwięk w systemie DTS, a zestaw kina domowego
nie zapewnia przetwarzania dźwięku DTS. Aby
rozwiązać problem, w telewizorze przejdź do opcji
Format sygnału wyj. audio i ustaw ją na Stereo
(nieskompresowany).
Naciśnij przycisk
, aby wybrać kolejno opcje
Wszystkie ustawienia > Dźwięk > Zaawansowane >
Format sygnału wyj. audio.
Brak dźwięku
Jeżeli w zestawie kina domowego nie słychać
dźwięku z telewizora, sprawdź, czy przewód HDMI
został podłączony do gniazda HDMI
ARC ( HDMI2, HDMI3 lub HDMI4) zestawu kina
domowego.
4.5
Smartfony i tablety
Smartfon lub tablet można podłączyć do telewizora
bezprzewodowo lub przewodowo.
Bezprzewodowa
W celu wykorzystania połączenia bezprzewodowego
należy pobrać na smartfon lub tablet aplikację Philips
TV Remote App z wybranego sklepu z aplikacjami.
Sieć przewodowa
W celu wykorzystania połączenia przewodowego
należy użyć złącza HDMI 4 MHL z tyłu
telewizora. Aby uzyskać więcej informacji, w menu
Pomoc naciśnij kolorowy przycisk
Słowa
kluczowe i wyszukaj frazę HDMI MHL.
4.6
Odtwarzacz płyt Blu-ray
Podłącz odtwarzacz płyt Blu-ray do telewizora za
pomocą przewodu HDMI High Speed.
Jeśli odtwarzacz płyt Blu-ray obsługuje funkcję
EasyLink HDMI CEC, możliwa jest jego obsługa za
pomocą pilota zdalnego sterowania telewizora.
4.7
Odtwarzacz DVD
Podłącz odtwarzacz płyt DVD do telewizora za
pomocą przewodu HDMI.
Możesz też użyć przewodu SCART, jeśli urządzenie
nie ma złącza HDMI.
Jeśli odtwarzacz DVD został podłączony przy użyciu
przewodu HDMI i obsługuje funkcję EasyLink CEC,
19

możliwa jest jego obsługa za pomocą pilota zdalnego
sterowania telewizora.
Aby uzyskać więcej informacji na temat funkcji
EasyLink, w menu Pomoc naciśnij kolorowy
przycisk
Słowa kluczowe i wyszukaj
frazę EasyLink HDMI CEC.
4.8
Łączność Bluetooth —
głośniki i kontrolery do gier
Co jest potrzebne
Telewizor łączy się z urządzeniami bezprzewodowymi
w trybie Bluetooth®. Może to być głośnik zwykły,
subwoofer, głośnik typu soundbar, a także słuchawki.
W trybie Bluetooth LE można również korzystać z
bezprzewodowych kontrolerów do gier.
Aby można było odtwarzać dźwięk z telewizora przez
głośnik bezprzewodowy, trzeba sparować ten głośnik
z telewizorem. Odbiornik pozwala wykonać
parowanie głośników bezprzewodowych oraz
maksymalnie czterech urządzeń w trybie Bluetooth
LE (Low Energy). Telewizor odtwarza dźwięk tylko w
jednym dodatkowym głośniku. Jeśli podłączysz
subwoofer, dźwięk będzie odtwarzany przez
telewizor i subwoofer. Jeśli podłączysz zestaw
głośników Sound Bar, dźwięk będzie odtwarzany
tylko przez ten zestaw głośników.
Uwaga — synchronizacja dźwięku i obrazu
Wiele modeli głośników Bluetooth ma tzw. wysoką
latencję. Oznacza to, że dźwięk jest opóźniony w
stosunku do obrazu, co powoduje brak synchronizacji
— np. w trakcie dialogów. Zanim podejmiesz decyzję
o zakupie systemu głośników Bluetooth, zapoznaj się
z parametrami najnowszych modeli i poszukaj wersji
o najniższej latencji. Zasięgnij rady sprzedawcy.
Aby uzyskać więcej informacji na temat sposobu
parowania głośnika bezprzewodowego, w menu
Pomoc naciśnij kolorowy przycisk
Słowa
kluczowe i wyszukaj frazę Bluetooth, parowanie.
Parowanie urządzenia
Umieść głośnik bezprzewodowy w odległości
maksymalnie 5 metrów od telewizora. Zapoznaj się z
instrukcją obsługi urządzenia, aby uzyskać
szczegółowe informacje na temat parowania i zasięgu
połączenia bezprzewodowego. Upewnij się, że
funkcja Bluetooth jest włączona w telewizorze.
Możesz zacząć korzystać z kontrolera po zakończeniu
parowania. Po zakończeniu parowania głośnika
bezprzewodowego możesz go wybrać do
odtwarzania dźwięku TV. Po sparowaniu urządzenia
nie trzeba powtarzać tej procedury, chyba że dane
urządzenie zostanie usunięte.
Aby sparować głośnik bezprzewodowy z
telewizorem…
1 - Włącz głośnik bezprzewodowy i umieść go w
zasięgu telewizora.
2 - Naciśnij przycisk
, wybierz opcję Wszystkie
ustawienia i naciśnij przycisk OK.
3 - Wybierz opcję Połączenie bezprzewodowe i
sieciowe i naciśnij przycisk
(w prawo), aby
przejść do menu.
4 - Wybierz opcję Bluetooth > Wyszukaj urządzenie
Bluetooth i naciśnij przycisk OK.
5 - Wybierz opcję Szukaj i naciśnij przycisk OK.
Postępuj zgodnie z wyświetlanymi instrukcjami.
Urządzenie zostanie sparowane z telewizorem i
telewizor zapamięta to połączenie.
6 - Wybierz typ urządzenia (słuchawki, subwoofer
itd.), użyj opcji Następny i naciśnij przycisk OK.
7 - Naciśnij przycisk
(w lewo) (w razie potrzeby
wielokrotnie), aby zamknąć menu.
Dalsze informacje na temat wybierania głośnika
bezprzewodowego znajdziesz w menu Pomoc.
Naciśnij kolorowy przycisk
Słowa kluczowe i
wyszukaj frazę Głośniki, wybieranie.
Aby uzyskać więcej informacji na temat włączania lub
wyłączania trybu Bluetooth, w menu Pomoc naciśnij
kolorowy przycisk
Słowa kluczowe i wyszukaj
frazę Bluetooth, włączanie lub wyłączanie.
Wybieranie urządzenia
Po zakończeniu parowania głośnika Bluetooth
możesz go wybrać do odtwarzania dźwięku TV.
Aby wybrać głośnik do odtwarzania dźwięku z
telewizora…
1 - Naciśnij przycisk
, wybierz opcję Głośniki i
naciśnij przycisk OK.
2 - Wybierz system głośników i naciśnij przycisk OK.
3 - Naciśnij przycisk
(w lewo) (w razie potrzeby
wielokrotnie), aby zamknąć menu.
Usuwanie urządzenia
Możesz podłączać i odłączać bezprzewodowe
urządzenia Bluetooth. Po wykonaniu procedury
podłączania możesz np. korzystać z kontrolera do
gier lub odtwarzać dźwięk z głośnika
bezprzewodowego. Możesz również usuwać
bezprzewodowe urządzenia Bluetooth. Jeżeli
usuniesz urządzenie Bluetooth, parowanie zostanie
anulowane.
Aby usunąć lub rozłączyć urządzenie
20
Strona się ładuje...
Strona się ładuje...
Strona się ładuje...
Strona się ładuje...
Strona się ładuje...
Strona się ładuje...
Strona się ładuje...
Strona się ładuje...
Strona się ładuje...
Strona się ładuje...
Strona się ładuje...
Strona się ładuje...
Strona się ładuje...
Strona się ładuje...
Strona się ładuje...
Strona się ładuje...
Strona się ładuje...
Strona się ładuje...
Strona się ładuje...
Strona się ładuje...
Strona się ładuje...
Strona się ładuje...
Strona się ładuje...
Strona się ładuje...
Strona się ładuje...
Strona się ładuje...
Strona się ładuje...
Strona się ładuje...
Strona się ładuje...
Strona się ładuje...
Strona się ładuje...
Strona się ładuje...
Strona się ładuje...
Strona się ładuje...
Strona się ładuje...
Strona się ładuje...
Strona się ładuje...
Strona się ładuje...
Strona się ładuje...
Strona się ładuje...
Strona się ładuje...
Strona się ładuje...
Strona się ładuje...
Strona się ładuje...
Strona się ładuje...
Strona się ładuje...
Strona się ładuje...
Strona się ładuje...
Strona się ładuje...
Strona się ładuje...
Strona się ładuje...
Strona się ładuje...
Strona się ładuje...
Strona się ładuje...
Strona się ładuje...
Strona się ładuje...
Strona się ładuje...
Strona się ładuje...
Strona się ładuje...
Strona się ładuje...
Strona się ładuje...
Strona się ładuje...
Strona się ładuje...
Strona się ładuje...
Strona się ładuje...
Strona się ładuje...
Strona się ładuje...
Strona się ładuje...
Strona się ładuje...
Strona się ładuje...
Strona się ładuje...
Strona się ładuje...
Strona się ładuje...
Strona się ładuje...
Strona się ładuje...
Strona się ładuje...
Strona się ładuje...
Strona się ładuje...
Strona się ładuje...
Strona się ładuje...
Strona się ładuje...
Strona się ładuje...
Strona się ładuje...
Strona się ładuje...
Strona się ładuje...
Strona się ładuje...
-
 1
1
-
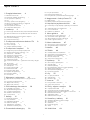 2
2
-
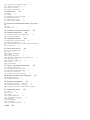 3
3
-
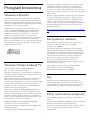 4
4
-
 5
5
-
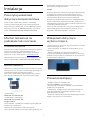 6
6
-
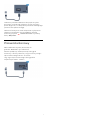 7
7
-
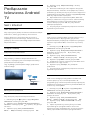 8
8
-
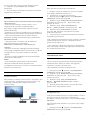 9
9
-
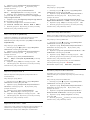 10
10
-
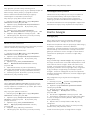 11
11
-
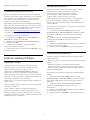 12
12
-
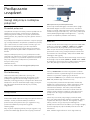 13
13
-
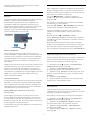 14
14
-
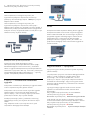 15
15
-
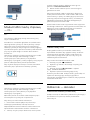 16
16
-
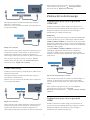 17
17
-
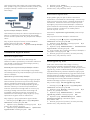 18
18
-
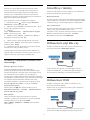 19
19
-
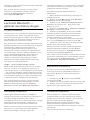 20
20
-
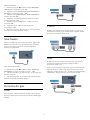 21
21
-
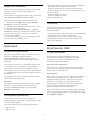 22
22
-
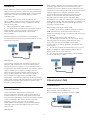 23
23
-
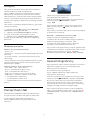 24
24
-
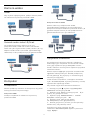 25
25
-
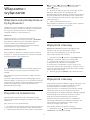 26
26
-
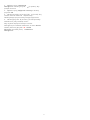 27
27
-
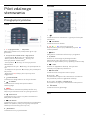 28
28
-
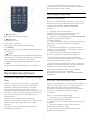 29
29
-
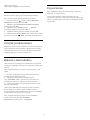 30
30
-
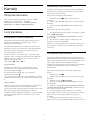 31
31
-
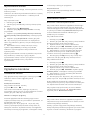 32
32
-
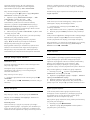 33
33
-
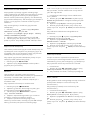 34
34
-
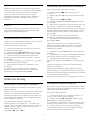 35
35
-
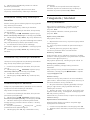 36
36
-
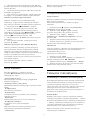 37
37
-
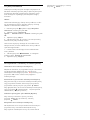 38
38
-
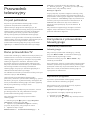 39
39
-
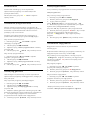 40
40
-
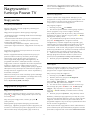 41
41
-
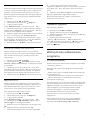 42
42
-
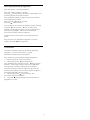 43
43
-
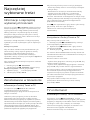 44
44
-
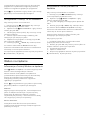 45
45
-
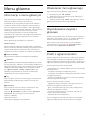 46
46
-
 47
47
-
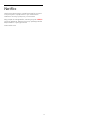 48
48
-
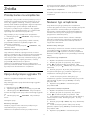 49
49
-
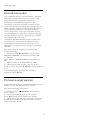 50
50
-
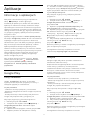 51
51
-
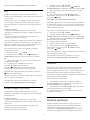 52
52
-
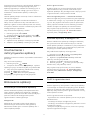 53
53
-
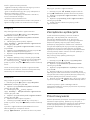 54
54
-
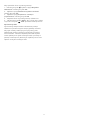 55
55
-
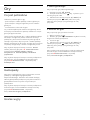 56
56
-
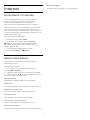 57
57
-
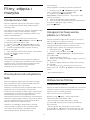 58
58
-
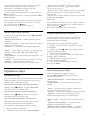 59
59
-
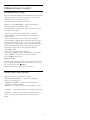 60
60
-
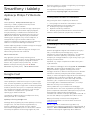 61
61
-
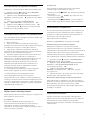 62
62
-
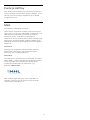 63
63
-
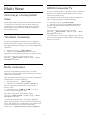 64
64
-
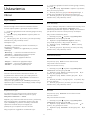 65
65
-
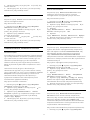 66
66
-
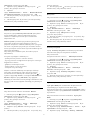 67
67
-
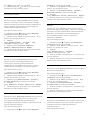 68
68
-
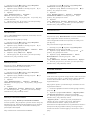 69
69
-
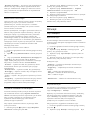 70
70
-
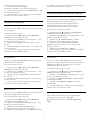 71
71
-
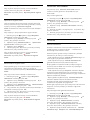 72
72
-
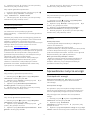 73
73
-
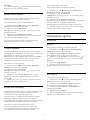 74
74
-
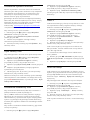 75
75
-
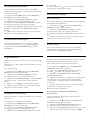 76
76
-
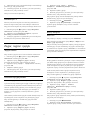 77
77
-
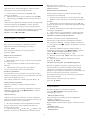 78
78
-
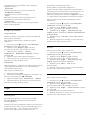 79
79
-
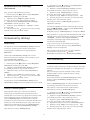 80
80
-
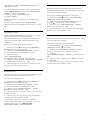 81
81
-
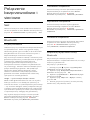 82
82
-
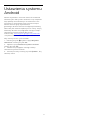 83
83
-
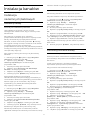 84
84
-
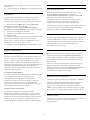 85
85
-
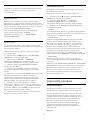 86
86
-
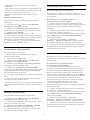 87
87
-
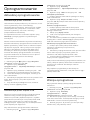 88
88
-
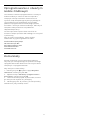 89
89
-
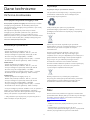 90
90
-
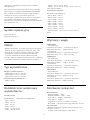 91
91
-
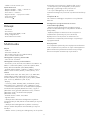 92
92
-
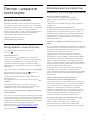 93
93
-
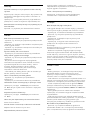 94
94
-
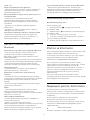 95
95
-
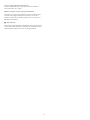 96
96
-
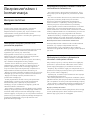 97
97
-
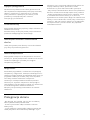 98
98
-
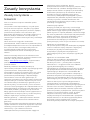 99
99
-
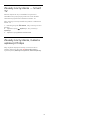 100
100
-
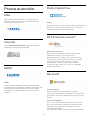 101
101
-
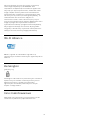 102
102
-
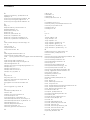 103
103
-
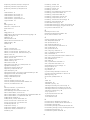 104
104
-
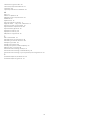 105
105
-
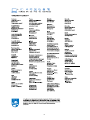 106
106
Philips 50PUT6400/12 Instrukcja obsługi
- Kategoria
- Telewizory LCD
- Typ
- Instrukcja obsługi
- Niniejsza instrukcja jest również odpowiednia dla