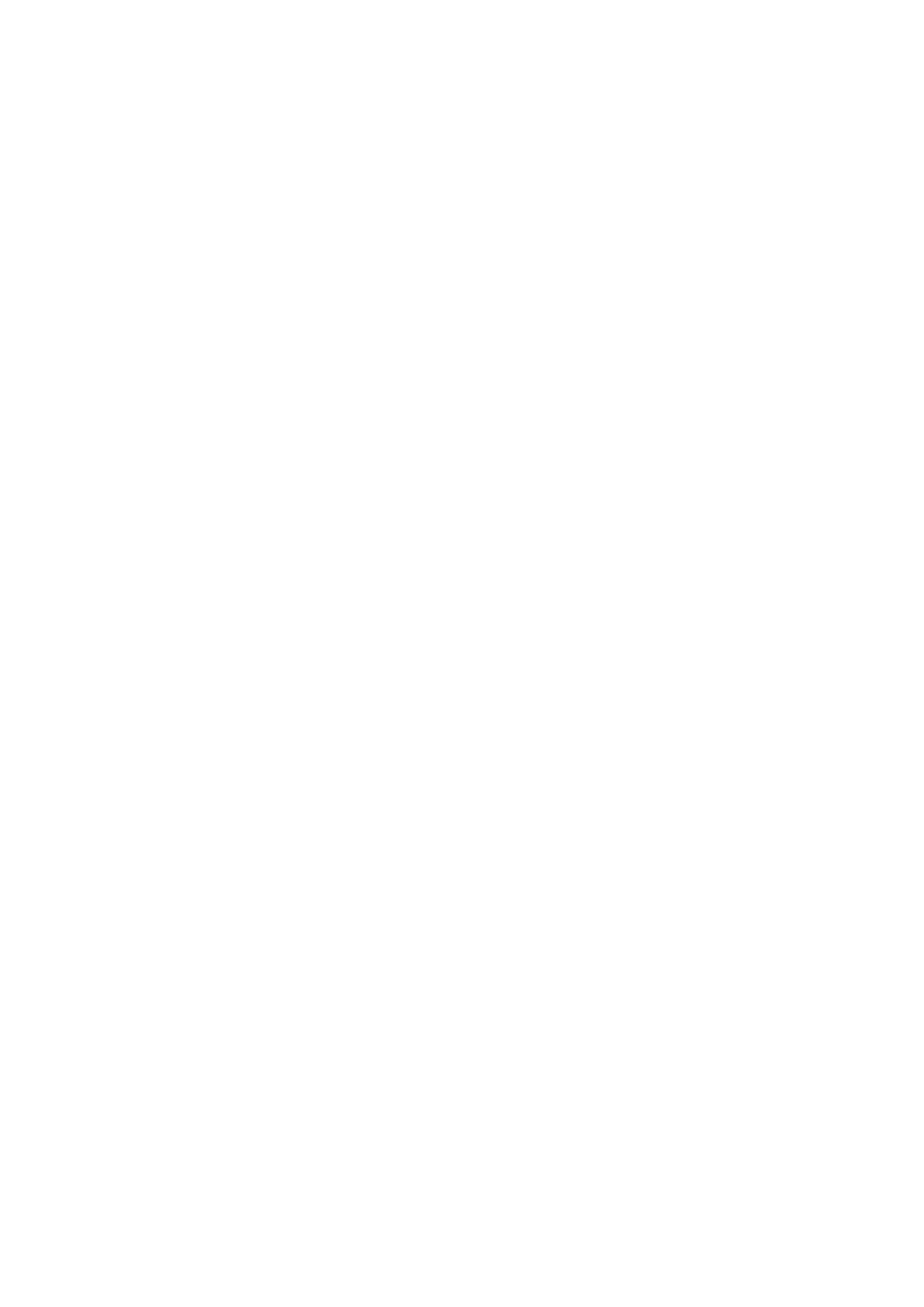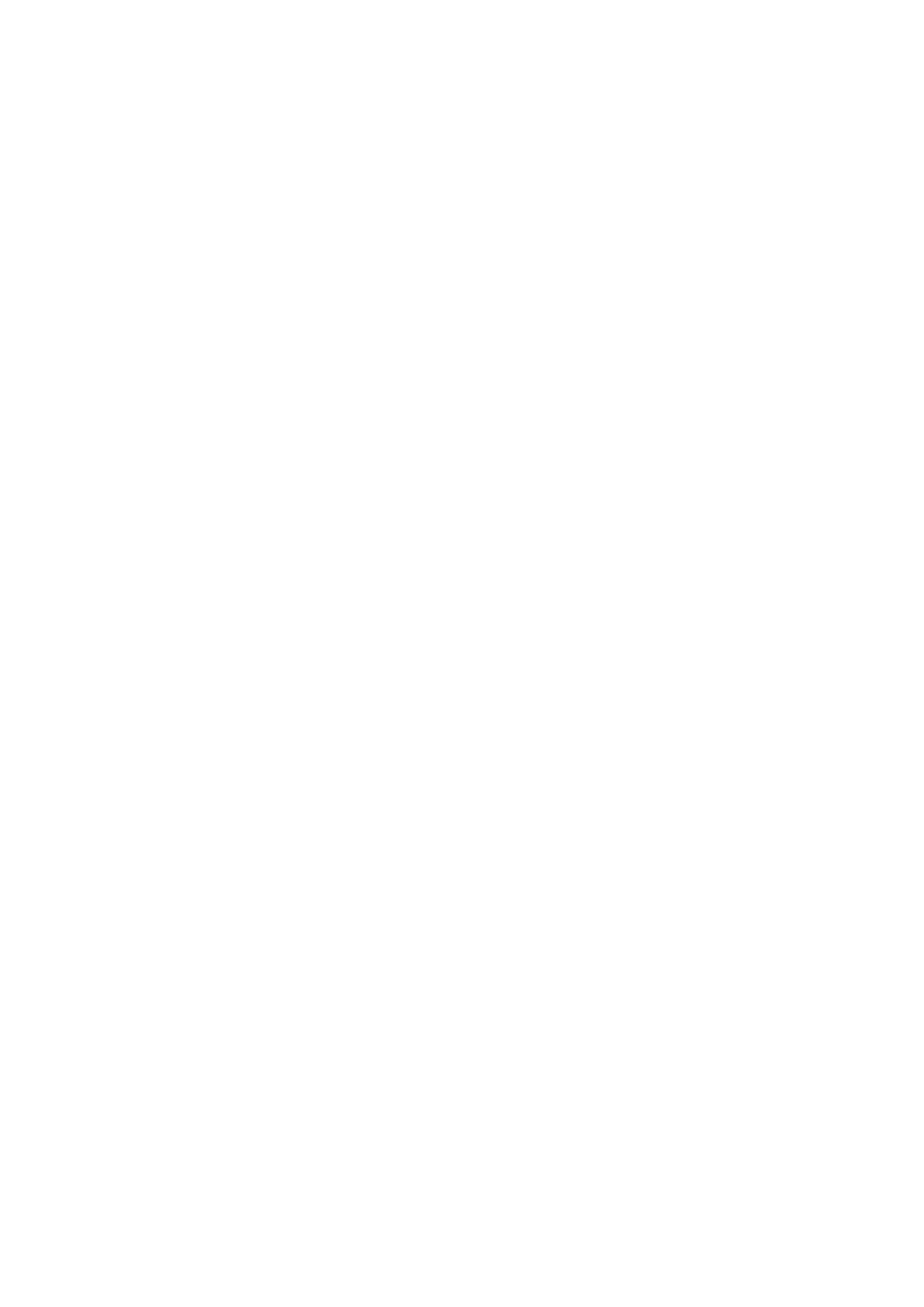
Płyta systemowa..................................................................................................................................................................22
Mikroukład..........................................................................................................................................................................22
Procesor.............................................................................................................................................................................. 22
Wentylator komputera.......................................................................................................................................................22
Radiator...............................................................................................................................................................................23
Pasta termoprzewodząca................................................................................................................................................... 23
Karta graficzna....................................................................................................................................................................23
Tuner telewizyjny................................................................................................................................................................23
Głośniki...............................................................................................................................................................................24
Zestaw głośników 2.1....................................................................................................................................................24
Zestaw głośników 5.1................................................................................................................................................... 25
Zestaw głośników 7.1....................................................................................................................................................25
Kamera internetowa...........................................................................................................................................................25
Sieć......................................................................................................................................................................................25
Sieć lokalna (LAN)........................................................................................................................................................25
Bezprzewodowa sieć lokalna....................................................................................................................................... 25
Rozległa sieć bezprzewodowa (WWAN)................................................................................................................... 25
Bezprzewodowa sieć osobista (WPAN)......................................................................................................................25
Modem.......................................................................................................................................................................... 26
Router............................................................................................................................................................................26
Karta sieciowa............................................................................................................................................................... 26
Karta bezprzewodowej sieci lokalnej (WLAN)...........................................................................................................26
Karta bezprzewodowej sieci rozległej (WWAN)........................................................................................................26
Bluetooth.......................................................................................................................................................................26
Komunikacja bliskiego zasięgu (NFC).........................................................................................................................26
Rodzdział 3: Korzystanie z komputera.................................................................................................. 28
Ładowanie akumulatora.....................................................................................................................................................28
Korzystanie z klawiatury.....................................................................................................................................................28
Skróty klawiaturowe......................................................................................................................................................28
Skróty klawiaturowe w systemie Windows 8.1/Windows RT..................................................................................... 30
Dostosowywanie klawiatury......................................................................................................................................... 30
Korzystanie z klawiatury numerycznej na komputerze przenośnym........................................................................... 31
Korzystanie z tabliczki dotykowej..................................................................................................................................... 32
Gesty tabliczki dotykowej............................................................................................................................................ 32
Korzystanie z ekranu dotykowego.................................................................................................................................... 33
Gesty ekranu dotykowego........................................................................................................................................... 34
Korzystanie z technologii Bluetooth................................................................................................................................. 35
Parowanie urządzenia Bluetooth z komputerem lub tabletem...................................................................................36
Korzystanie z kamery internetowej....................................................................................................................................36
Rodzdział 4: Porty i złącza......................................................................................................................38
Audio...................................................................................................................................................................................38
Typy gniazd audio.........................................................................................................................................................38
USB..................................................................................................................................................................................... 39
porty USB......................................................................................................................................................................39
Standardy USB..............................................................................................................................................................39
eSATA.................................................................................................................................................................................40
Visual Graphics Array (VGA)............................................................................................................................................ 40
4