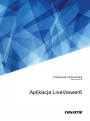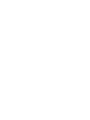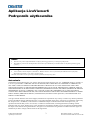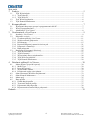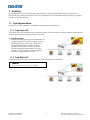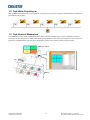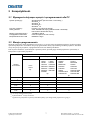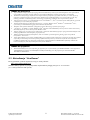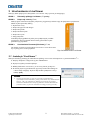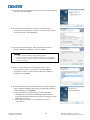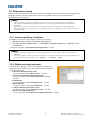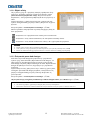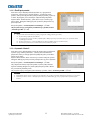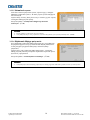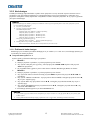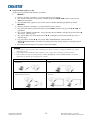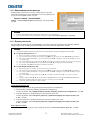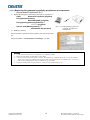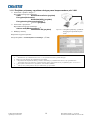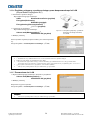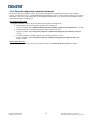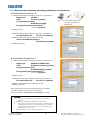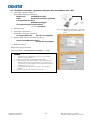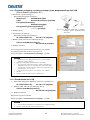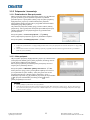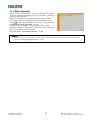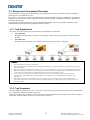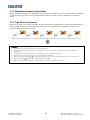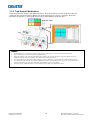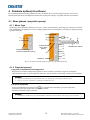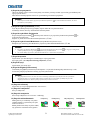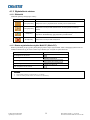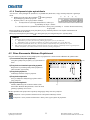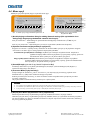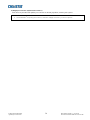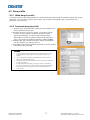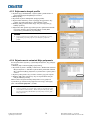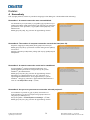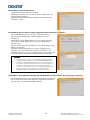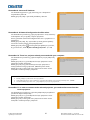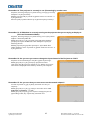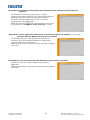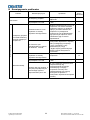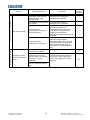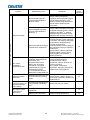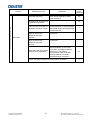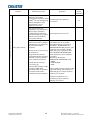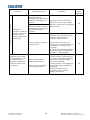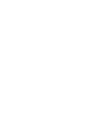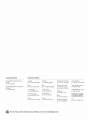Podręcznik użytkownika
020-001423-02
Aplikacja LiveViewer6


3
Podręcznik użytkownika
Aplikacja LiveViewer6
020-001423-02 Rev. 1 (07-2019)
Christie-LIT-MAN-USR-LiveViewer-PL
Aplikacja LiveViewer6
Podręcznik użytkownika
UWAGA
Wytwórca nie ponosi odpowiedzialności za błędy, jakie mogą pojawić się w niniejszym podręczniku.
Reprodukcja, przenoszenie lub kopiowanie całości lub części dokumentu jest niedozwolone bez uzyskania pisemnej zgody
wytwórcy.
Informacja o znakach towarowych
Power Point
®
, Internet Explorer
®
, Windows
®
, Windows Vista
®
i Aero
®
są zastrzeżonymi znakami towarowymi firmy
Microsoft Corporation w U.S. i/lub w innych krajach.
Wszelkie inne znaki towarowe pozostają własnością odnośnych korporacji i firm.
Ostrzeżenie
The Software is being delivered to you “AS IS” and Christie Digital Systems USA, Inc. (CHRISTIE) make no warranty as
to its use or performance. CHRISTIE AND ITS SUPPLIERS, INCLUDING BUT NOT LIMITED TO CHRISTIE, DO
NOT AND CANNOT WARRANT THE PERFORMANCE OR RESULTS YOU MAY OBTAIN BY USING THE
SOFTWARE. EXCEPT TO THE EXTENT PROHIBITED BY LAW IN YOUR JURISDICTION, CHRISTIE AND ITS
SUPPLIERS MAKE NO WARRANTIES CONDITIONS, REPRESENTATIONS, OR TERMS (EXPRESS OR IMPLIED
WHETHER BY STATUTE, COMMON LAW, CUSTOM, USAGE OR OTHERWISE) AS TO ANY MATTER IN
CONNECTION WITH THE SOFTWARE, INCLUDING WITHOUT LIMITATION NONINFRINGEMENT OF THIRD
PARTY RIGHTS, MERCHANTABILITY, INTEGRATION, SATISFACTORY QUALITY, OR FITNESS FOR ANY
PARTICULAR PURPOSE.
You agree that the Software will not be shipped, transferred or exported into any country or used in any manner prohibited
by the United States Export Administration Act or any other applicable export laws, restrictions or regulations (collectively
the “Export Laws”). In addition, if the Software is identified as export controlled items under the Export Laws, you
represent and warrant that you are not a citizen, or otherwise located within, an embargoed nation (including without
limitation Iran, Iraq, Syria, Sudan, Libya, Cuba, North Korea, and Serbia) and that you are not otherwise prohibited under
the Export Laws from receiving the Software. All rights to Use the Software are granted on condition that such rights are
forfeited if you fail to comply with the terms of this Agreement.

4
Podręcznik użytkownika
Aplikacja LiveViewer6
020-001423-02 Rev. 1 (07-2019)
Christie-LIT-MAN-USR-LiveViewer-PL
Spis treści
1 Funkcje ......................................................................................................................... 5
1.1 Tryb Wyświetlania .................................................................................................................... 5
1.1.1 Tryb Jeden PC ....................................................................................................................... 5
1.1.2 Tryb Wiele PC ...................................................................................................................... 5
1.2 Tryb Wiele Projektorów............................................................................................................ 6
1.3 Tryb Kontroli Moderatora ......................................................................................................... 6
2 Kompatybilność ............................................................................................................ 7
2.1 Wymagania dotyczące sprzętu i oprogramowania dla PC ........................................................ 7
2.2 Wersje oprogramowania ........................................................................................................... 7
2.3 Aktualizacja “LiveViewer” ....................................................................................................... 8
3 Uruchomienie z LiveViewer ........................................................................................ 9
3.1 Instalacja “LiveViewer” ............................................................................................................ 9
3.2 Połączenie z siecią .................................................................................................................. 11
3.2.1 Uruchom aplikację LiveViewer .......................................................................................... 11
3.2.2 Wybierz metodę połączenia ................................................................................................ 11
3.2.3 Kod dostępu ........................................................................................................................ 15
3.2.4 Ręczna konfiguracja ustawień sieciowych ......................................................................... 21
3.2.5 Połączenie i transmisja ........................................................................................................ 25
3.2.6 Błąd połączenia ................................................................................................................... 26
3.3 Rozpoczęcie Prezentacji Sieciowej ......................................................................................... 27
3.3.1 Tryb Wyświetlania .............................................................................................................. 27
3.3.2 Tryb Prezentacji .................................................................................................................. 27
3.3.3 Wyświetlanie nazwy użytkownika ...................................................................................... 28
3.3.4 Tryb Wiele Projektorów...................................................................................................... 28
3.3.5 Tryb Kontroli Moderatora ................................................................................................... 29
4 Działanie aplikacji LiveViewer .................................................................................. 30
4.1 Menu główne i przyciski operacji ........................................................................................... 30
4.1.1 Menu Type .......................................................................................................................... 30
4.1.2 Przyciski operacji ................................................................................................................ 30
4.1.3 Wyświetlanie statusu........................................................................................................... 32
4.1.4 Przełączanie trybu wyświetlania ......................................................................................... 33
4.2 Okno Sterowania Wieloma Projektorami ............................................................................... 33
4.3 Okno Kontroli Moderatora...................................................................................................... 34
4.4 Menu opcji .............................................................................................................................. 35
4.5 Dane profilu ............................................................................................................................ 37
4.5.1 Układ danych profilu .......................................................................................................... 37
4.5.2 Tworzenie danych profilu ................................................................................................... 37
4.5.3 Edytowanie danych profilu ................................................................................................. 38
4.5.4 Rejestrowanie ustawień Moje połączenie ........................................................................... 38
Dodatek .............................................................................................................................. 39

5
Podręcznik użytkownika
Aplikacja LiveViewer6
020-001423-02 Rev. 1 (07-2019)
Christie-LIT-MAN-USR-LiveViewer-PL
1 Funkcje
Oprogramowanie LiveViewer potrafi przekształcać obrazy i audio z komputera do projektora za pomocą sieci
bezprzewodowej LAN lub przewodowej LAN. To oprogramowanie ma wiele funkcji, które pomagają w wygodnej
prezentacji i łatwym połączeniu.
1.1 Tryb Wyświetlania
W trybie LiveViewer są dwa tryby wyświetlania, tryb Jeden PC i tryb Wiele PC.
1.1.1 Tryb Jeden PC
Tryb Jeden PC może wyświetlać obrazy na pełnym ekranie i odtwarzać audio z jednego komputera do projektora za
pomocą bezprzewodowej lub przewodowej sieci LAN.
■ Tryb prezentacji
W trybie Jeden PC projektor może komunikować się
z jednym komputerem i blokować dostęp z innych
komputerów (jeśli w LiveViewer włączony jest
Presenter Mode (Tryb Prezentacji)). Podczas
prezentacji nie ma obawy, że obraz na ekranie
zostanie niespodziewanie przełączony na obraz
wysyłany z innego komputera. Tryb Prezentacji
ustawia się w menu opcji LiveViewer.
1.1.2 Tryb Wiele PC
Projektor może wyświetlać w tym samym czasie obrazy wysłane przez 4 komputery.
UWAGA
W trybie Wiele PC nie można wysyłać audio.

6
Podręcznik użytkownika
Aplikacja LiveViewer6
020-001423-02 Rev. 1 (07-2019)
Christie-LIT-MAN-USR-LiveViewer-PL
1.2 Tryb Wiele Projektorów
Dans le Mode multi projecteur, un maximum de 12 projecteurs peuvent être connectés simultanément à l'ordinateur
par LAN sans fil ou câblé.
1.3 Tryb Kontroli Moderatora
Un ordinateur peut être défini comme Modérateur (Hôte) pouvant contrôler tous les autres ordinateurs (Clients)
connectés via un LAN sans fil ou câblé. Étant donné que l'ordinateur client ne peut pas contrôler le LiveViewer et le
projecteur, l'ordinateur hôte peut exécuter le programme comme prévu en toute facilité et toute sécurité.
Klienty
Moderator (Host)
LAN

7
Podręcznik użytkownika
Aplikacja LiveViewer6
020-001423-02 Rev. 1 (07-2019)
Christie-LIT-MAN-USR-LiveViewer-PL
2 Kompatybilność
2.1 Wymagania dotyczące sprzętu i oprogramowania dla PC
System operacyjny
Windows Vista
®
(Service Pack 1 lub nowszy )
Windows
®
7
Windows
®
8
Windows
®
8.1
Windows
®
10
Procesor centralny
Pentium 4 (2,8 GHz lub więcej)
Karta graficzna
VGA: 640x480 lub więcej (zalecane XGA: 1024x768)
ilość kolorów 65.536 lub więcej
Miejsce na twardym dysku
100 MB lub więcej
Przeglądarka internetowa
Internet Explorer
®
6.0 lub nowszy
Bezprzewodowa sieć LAN
IEEE802.11b/g/n
2.2 Wersje oprogramowania
Sprawdź i potwierdź, zanim zainstalujesz LiveViewer, czy wersja pasuje do modelu projektora, do jakiego będzie
wykonane podłączenie. Prawidłowa wersja oprogramowania zależy od posiadanego modelu projektora. Jeśli dana
wersja nie pasuje do projektora, oprogramowanie może nie działać prawidłowo.
Jeśli używasz modeli nie wymienionych w poniższej tabeli, sprawdź grupę modeli projektorów wymienioną w
Podręczniku Użytkownika projektora.
Wersja
Live Viewer
Grupa modeli projektorów
Grupa A
Grupa B
Grupa C
*2
LX41
LW41
itp.
LX501 LX601i
LW401 LW551i
LWU421 LWU501i
DXG1051 DWX951
DWU951 DHD951
DWX851 DWU851
DHD851
itp.
LWU601i LWU701i
LW651i LW751i
LX801i DHD1052
DWU1052 LW502
LWU502 LWU620i
LHD720i LWU720i
LX602 LWU530-APS
LWU650-APS LWU755-DS
LHD878-DS LWU900-DS
itp.
4.1x
*1
✓
-
-
4.2x
*1
✓
-
-
4.3x
✓
✓
-
5.xx
✓
✓
-
6.xx
✓
✓
-
6.4x
✓
✓
✓
"x" w wersji oznacza 0 lub wyższa.
*1
Tylko Windows
®
wersja 32-bitowa.
*2
Ograniczenie połączenia za pomocą hasła identyfikacji jest dostępne dla projektorów z grupy C.

8
Podręcznik użytkownika
Aplikacja LiveViewer6
020-001423-02 Rev. 1 (07-2019)
Christie-LIT-MAN-USR-LiveViewer-PL
UWAGA dla komputera
Nieprawidłowa wersja systemu operacyjnego lub sterowników karty sieciowej na twoim komputerze może spowodować
nieprawidłowe przesyłanie obrazów. Zaleca się sprawdzenie aktualizacji systemu operacyjnego i sterowników.
W zależności od używanego urządzenia sieci bezprzewodowej i komputera, projektor może nie być w stanie łączyć się
właściwie z komputerem nawet jeśli zastosowany komputer ma wbudowaną funkcję sieci bezprzewodowej LAN. Aby
uniknąć problemów z komunikacją należy zastosować certyfikowane urządzenie sieci bezprzewodowej Wi-Fi.
Jeśli używasz LiveViewer w systemie Windows Vista
®
lub Windows
®
7, Aero
®
nie można używać Szkła podczas gdy obraz
z komputera jest wyświetlany do projektora.
Podczas instalowania oprogramowania LiveViewer w systemie Windows Vista
®
, Windows
®
7 lub Windows
®
8/8.1,
wyświetlany jest komunikat ostrzegający Kontrola konta użytkownika.
Komputer musi spełniać minimalne wymagania sprzętowe dla twojego systemu operacyjnego.
“LiveViewer” nie działa w systemie Windows Vista
®
, który nie został uaktualniony do wersji Service Pack 1 lub nowszej.
Zainstaluj najnowszy Service Pack systemu Windows Vista
®
.
Transfer wideo przez sieć może nie być obsługiwany w zależności od kombinacji sprzętu i oprogramowania komputera. W
takim przypadku kabel wideo/komputer jest preferowany.
Zależnie od danych technicznych komputera, może on zwalniać z powodu zajętości głównego procesora podczas
korzystania z “LiveViewer”.
Jeżeli ekran komputera jest większy od WXGA/XGA, jego rozmiar zostanie zmniejszony i następnie przesłany do projektor.
Z powodu przetwarzania procesu zmniejszania prędkość transmisji może być niższa niż zwykle. W celu zwiększenia
prędkości transmisji zaleca się ustawienie rozdzielczości ekranu komputera na WXGA/XGA. Informacje odnośnie do
ustawień znajdują się instrukcjach komputera lub systemu Windows.
UWAGA dla projektora
Kontrola komunikacji sieci jest wyłączona, gdy projektor jest w trybie standby, jeśli TRYB STANDBY w menu projektora
USTAWIENIE jest ustawiony na OSZCZĘDNY. Podłącz komunikację sieci do projektora po ustawieniu TRYBU
STANDBY na NORMALNY.
2.3 Aktualizacja “LiveViewer”
Proszę sprawdzić i pobrać najnowszą wersję ze strony Christie.
http://www.christiedigital.com
Niektóre funkcje opisane w tym podręczniku użytkownika wymagają wersji 6.xx. “LiveViewer”.
("x" w wersji oznacza 0 lub wyższa.)

9
Podręcznik użytkownika
Aplikacja LiveViewer6
020-001423-02 Rev. 1 (07-2019)
Christie-LIT-MAN-USR-LiveViewer-PL
3 Uruchomienie z LiveViewer
Niniejszy dział opisuje proces korzystania z LiveViewer. Zarys procesu jest następujący:
KROK 1. Zainstaluj aplikację LiveViewer ( poniżej)
KROK 2. Połącz się z siecią ( 11)
Funkcja Quick Connection (Szybkie połączenie) przygotowuje niektóre opcje do połączenia z projektorem.
Można wybrać potrzebną funkcję.
Wybieranie z listy
Połączenie poprzez kod dostępu
Połączenie profilu
Połączenie historyczne
Połączenie ręczne
Moje połączenie
W niektórych przypadkach do jednej sieci podłączonych jest kilka
projektorów. Przed wysłaniem obrazu należy potwierdzić wybór
prawidłowego projektora.
KROK 3. Uruchomienie Prezentacji Sieciowej ( 27)
Na ekranie wyświetli się menu główne LiveViewer. Teraz obraz może
być wysłany przez sieć do projektora.
3.1 Instalacja “LiveViewer”
Niniejsze instrukcje pokazują jak zainstalować aplikację LiveViewer na komputerze z systemem Windows
®
7.
1. Włączyć komputer i zalogować się jako Administrator.
2. Wyłącz wszystkie pozostałe aplikacje.
3. Kliknij dwukrotnie "LiveViewer_v6.43.1226_Christie_Setup.exe".
4. Po chwili pojawi się przedstawione po prawej stronie okno dialogowe
Choose Setup Language. Wybrać odpowiednie podłączenie z listy i
kliknąć [OK].
UWAGA
Jeżeli oprogramowanie tej samej wersji zostało już zainstalowane,
wyświetlony zostanie komunikat z prośbą potwierdzenia chęci odinstalowania.
Wybierz „Tak", aby odinstalować. Kliknąć przycisk [Cancel] powoduje
anulowanie odinstalowania. Jeśli oprogramowanie zostanie odinstalowane
pomyłkowo należy je ponownie zainstalować według powyższej procedury.
Rys.3.a Główne menu LiveViewer

10
Podręcznik użytkownika
Aplikacja LiveViewer6
020-001423-02 Rev. 1 (07-2019)
Christie-LIT-MAN-USR-LiveViewer-PL
5. Po chwili pojawi się przedstawione po prawej stronie okno dialogowe
Welcome. Nacisnąć [Next].
6. Wyświetla się okno dialogowe License Agreement (Umowy
licencyjnej). Jeśli akceptujesz, wybierz “I accept the terms of the
license agreement” i naciśnij [Next].
7. Wyświetla się okno dialogowe Choose Destination Location
(Wybierz docelową lokalizację). Nacisnąć [Next].
UWAGA
Zostanie utworzony folder C:\Program Files\Projector
Tools\LiveViewer6 i program zostanie zainstalowany w tym folderze.
Aby zainstalować program w innym folderze należy kliknąć [Browse]
i wybrać inny folder.
8. Pojawi się okno dialogowe Select Program Folder . Jeśli
nazwa“Projector Tools” jest właściwa, wcisnąć [Next] aby
kontynuować. Jeśli nie, wpisać odpowiednią nazwę folderu, a
następnie wcisnąć [Next].
9. Po chwili instalacja jest zakończona i pokazuje się okno dialogowe
Setup Complete (Instalacja zakończona), jak pokazano po prawej
stronie. Kliknąć przycisk [Finish].
✓ Aby potwierdzić, że oprogramowanie zostało poprawnie
zainstalowane nacisnąć przycisk [Start] na pasku narzędzi,
wybrać All Programs (Wszystkie programy), a następnie wybrać
folder Projector Tools.
✓ Jeśli instalacja powiodła się, w tym folderze pojawi się
“LiveViewer”.

11
Podręcznik użytkownika
Aplikacja LiveViewer6
020-001423-02 Rev. 1 (07-2019)
Christie-LIT-MAN-USR-LiveViewer-PL
3.2 Połączenie z siecią
Aplikacja LiveViewer dostarcza kilka opcji połączenia z projektorem sieciowym. Można wybrać opcję najlepiej
spełniającą potrzeby systemu i użytkownika. Opisany tu przypadek odnosi się do systemu Windows
®
7
zainstalowanego na komputerze.
UWAGA
Jakość obrazu może się pogorszyć lub audio może być przerwane z powodu wolnej prędkości transferu danych
spowodowanej słabą komunikacją pomiędzy komputerem a projektorem, gdy wiele komputerów komunikuje się z
projektorem.
Jeśli próbujesz połączyć się za pośrednictwem sieci z projektorem, który jest używany przez inny komputer jako
Wyświetlacz USB , może to spowodować obniżenie prędkości transferu, powodując pogorszenie się jakości obrazu lub
przerywanie audio.
3.2.1 Uruchom aplikację LiveViewer
Uruchomić “LiveViewer” na PC jednym z poniższych sposobów:
Kliknąć dwa razy na ikonkę “LiveViewer” na pulpicie PC.
S W menu Windows wybrać “Start” → “All Programs” (Wszystkie programy) →“Projector Tools” →
“LiveViewer6”.
A następnie przejść do “3.2.2 Wybierz metodę połączenia”. ( 11)
UWAGA
Nie można uruchomić aplikacji LiveViewer, gdy oprogramowanie "LiveViewer Lite for USB" jest uruchomione na
komputerze.
Jeśli wystąpił problem, zostanie wyświetlone okno dialogowe z komunikatem lub informacją. Przeczytaj komunikat,jeśli
się pojawi. Odnośnie do komunikatów, zobacz “Dodatek A Komunikaty ” ( 39).
3.2.2 Wybierz metodę połączenia
Aby uruchomić aplikację LiveViewer na komputerze, pojawia się
następujące menu. Wybierz opcję, która opisuje metodę połączenia, z
jakiej chcesz korzystać.
○ Select From List(Wybieranie z listy)
Przejść do punktu “3.2.2.1 Wybór z listy”. ( 12)
○ Enter Passcode(Wprowadzenie kodu dostępu)
Przejść do punktu “3.2.2.2 Połączenie przez kod dostępu”.
( 12)
○ Profile(Profil)
Przejść do punktu “3.2.2.3 Profil połączenia”. ( 13)
○ History(Historia)
Przejść do punktu “3.2.2.4 Łączenie historii ”. ( 13)
○ Configure Manually(Ustawienia ręczne)
Przejść do punktu “3.2.2.5 Ustawienia ręczne ”. ( 14)
○ My Connection(Moje połączenie)
Przejść do punktu “3.2.2.6 Wybieranie Mojego połączenia ”. ( 14)

12
Podręcznik użytkownika
Aplikacja LiveViewer6
020-001423-02 Rev. 1 (07-2019)
Christie-LIT-MAN-USR-LiveViewer-PL
3.2.2.1 Wybór z listy
Aby wybrać tę opcję PC i projektory muszą być podłączone do tej
samej sieci. Jeśli takie połączenie zostało już wykonane, wybrać
[Select From List] (Wybieranie z listy). Projector List (Lista
Projektorów) – lista projektorów podłączonych do sieci pojawi się w
oknie.
Wybierz projektory, z jakich chcesz korzystać i zaznacz ich pola
wyboru. Następnie kliknij przycisk [Connect]. Rozpocznie się proces
łączenia.
Przejść do punktu “3.2.5 Połączenie i transmisja”. ( 25)
Możesz sprawdzić stan połączenia za pomocą następującej ikony na
liście projektorów.
: Połączenie sieci z projektorem nie zostało jeszcze ustanowione.
: Połączenie z siecią zostało ustanowione, ale wstrzymano transmisje obrazu.
: Połączenie z siecią zostało zrealizowane i obrazy z PC są przesyłane do projektora.
UWAGA
Można wybrać na liście do 12 projektorów jednocześnie.
Jeśli wybierzesz wiele projektorów tryb Wiele Projektorów jest wybierany automatycznie. ( 28)
Możesz nie znaleźć dowolnego projektora na liście w obszarze stanu sieci. Kliknij przycisk [Find].
3.2.2.2 Połączenie przez kod dostępu
Jeśli chcesz użyć kodu dostępu do połączenia się z projektorem,
wybierz opcję „Enter Passcode (Wprowadzenie kodu dostępu)”. W
oknie pojawi się lista dostępnych kart sieciowych i pól wejść dla
kodu dostępu. Projektor podaje kod dostępu na ekran. Wprowadź kod
dostępu do aplikacji LiveViewer, aby połączyć się z projektorem
sieciowym.
Wybierz kartę sieciową, jakiej chcesz użyć i zaznacz jej pole wyboru,
a następnie wprowadź kod dostępu projektora, z którym chcesz się
połączyć. Następnie kliknij przycisk [Connect]. Rozpocznie się
proces łączenia.
Przejść do punktu “3.2.5 Połączenie i transmisja”. ( 25)
Aby uzyskać więcej szczegółowych informacji o kodzie dostępu, zobacz „3.2.3 Kod dostępu ” ( 15).
UWAGA
Nie można się połączyć, gdy brak jest dostępnej karty sieciowej na komputerze.
Może istnieć konieczność ustawienia Adresu IP i innych ustawień sieciowych ręcznie w obszarze stanu sieci.

13
Podręcznik użytkownika
Aplikacja LiveViewer6
020-001423-02 Rev. 1 (07-2019)
Christie-LIT-MAN-USR-LiveViewer-PL
3.2.2.3 Profil połączenia
Jeśli chcesz użyć danych profilu do łączenia się z projektorem
sieciowym, wybierz opcję „Profile (Profil)”. „Profile list (Lista
profili)”, która jest listą przechowywanych danych profilu, pojawi się
w oknie. Wymagane jest wcześniejsze zapisanie danych profilu.
Wybierz dane „Profile (Profil)”, jakie chcesz użyć i zaznacz jego
pole wyboru. Następnie kliknij przycisk [Connect]. Rozpocznie się
proces łączenia.
Przejść do punktu “3.2.5 Połączenie i transmisja”. ( 25)
Aby uzyskać więcej szczegółowych informacji o profilu, zobacz
„4.5 Dane profilu” ( 37).
UWAGA
Aby sprawdzić ustawienia danych profilu, postępować według poniższej procedury.
✓ Wybrać dane profilu do sprawdzenia.
✓ Przesunąć kursor myszy na dane profilu(Profile) i kliknąć prawym przyciskiem myszy, aby wyświetlić menu
wyskakujących okienek.
✓ Wybrać "Properties" w menu wyskakujących okienek i kliknąć lewym przyciskiem myszy.
✓ Wyświetlą się informacje o ustawieniach wybranych danych profilu.
3.2.2.4 Łączenie historii
Jeśli chcesz użyć danych Historycznych do połączenia z projektorem,
wybierz opcję „History (Historia)”. „History list (Lista historii)”
połączenia, która jest listą projektorów podłączanych w przeszłości,
pojawi się w oknie.
Wybierz dane Historii, które chcesz użyć i zaznacz ich pole wyboru.
Następnie kliknij przycisk [Connect]. Rozpocznie się proces łączenia.
Przejść do punktu “3.2.5 Połączenie i transmisja”. ( 25)
Aby skopiować historię zapisu do profilu, wybrać jedną z historii
zapisów i kliknąć [Register to profile] (Rejestruj do profilu). Profil
nie jest usuwany automatycznie.
Aby uzyskać więcej szczegółowych informacji o profilu, zobacz „4.5 Dane profilu”. ( 37)
UWAGA
Maksymalna liczba wpisów w Historii to 20. Zapisanie 21-tej danej spowoduje nadpisanie najstarszego z 20 wpisów.
Informacja o dacie i czasie w każdym zapisie historii jest odnawiana, gdy sieć jest połączona za pomocą zapisu
historii.

14
Podręcznik użytkownika
Aplikacja LiveViewer6
020-001423-02 Rev. 1 (07-2019)
Christie-LIT-MAN-USR-LiveViewer-PL
3.2.2.5 Ustawienia ręczne
Jeśli chcesz ustawić połączenie ręcznie, wybierz opcję „Configure
Manually (Ustawienia ręczne)”. W oknie pojawi się lista dostępnych
kart sieciowych.
Wybierz kartę sieciową, której chcesz użyć i zaznacz jej pole wyboru,
a następnie kliknij przycisk [Next].
Przejść do punktu “3.2.4 Ręczna konfiguracja ustawień
sieciowych”. ( 21)
UWAGA
Można podłączyć jednocześnie do 12 projektorów.
Jeśli podłączonych jest wiele projektorów, tryb Wiele Projektorów jest wybierany automatycznie. ( 28)
3.2.2.6 Wybieranie Mojego połączenia
Po wybraniu My Connection (Moje połączenie), PC jest podłączony
do projektora poprzez sieć przy zastosowaniu danych profilu, które
zostały wstępnie przypisane funkcji My Connection (Moje
połączenie).
Wybierz opcję „My Connection (Moje Połączenie)”, a następnie
kliknij przycisk [Connect]. Komputer natychmiast rozpocznie proces
łączenia się z projektorem.
Przejść do punktu “3.2.5 Połączenie i transmisja”. ( 25)
UWAGA
Jeśli funkcji My Connection (Moje połączenie) nie zostały przypisane żadne dane profilu, nie może być ona używana.

15
Podręcznik użytkownika
Aplikacja LiveViewer6
020-001423-02 Rev. 1 (07-2019)
Christie-LIT-MAN-USR-LiveViewer-PL
3.2.3 Kod dostępu
Unikalny kod dostępu zapewnia bardzo szybkie i łatwe połączenie z siecią. Passcode wyraża ustawienie sieci w
projektorze. Gdy wprowadzisz kod dostępu w oprogramowaniu LiveViewer na komputerze, ustawienia sieci
projektora i komputera zostaną dopasowane i natychmiast zostanie nawiązane połączenie. W tej części wyjaśniono
jak używać kod dostępu.
UWAGA
System kodu dostępu nie działa w poniższych warunkach. Jeśli twój system spełnia jedne z nich, ustaw połączenie ręcznie
po wprowadzeniu kodu dostępu.
1) Używane jest kodowanie.
2) Używany jest niepowtarzalny SSID.
Dla AdHoc/Infrastruktury
Domyślne fabryczne SSID ma 4 rodzaje informacji;
Domyślny fabryczny SSID 1: wireless
Domyślny fabryczny SSID 2: WLANProjector1
Domyślny fabryczny SSID 3: WLANProjector2
Domyślny fabryczny SSID 4: WLANProjector3
Dla prostego punktu dostępowego
Domyślny fabryczny SSID : prostego punktu dostępowego
3) Maska podsieci nie jest klasy A lub B lub C.
Klasa A:(255.0.0.0), Klasa B:(255.255.0.0), Klasa C:(255.255.255.0)
3.2.3.1 Pobieranie kodu dostępu
Kod dostępu jest 12-znakowym kodem składającym się ze znaków (“1-9” and “A-Z”). Kod dostępu (Hasło) jest
wyświetlany na ekranie projektora.
Grupa Modeli Projektorów: A
Są dwa sposoby pobrania kodu dostępu z projektora.
Metoda 1
✓ Włączyć projektor i sprawdzić, czy obraz projektora jest na ekranie.
✓ Aby wybrać LAN jako port wyjściowy, nacisnąć przycisk COMPUTER na pilocie lub przycisk
INPUT na projektorze.
✓ W przypadku braku sygnału w porcie LAN możesz odszukać Kod dostępu (Hasło) na ekranie.
Metoda 2
✓ Włączyć projektor i sprawdzić, czy obraz projektora jest na ekranie.
✓ Aby wyświetlić menu na ekranie nacisnąć przycisk MENU na pilocie lub przyciski ▲/▼/◄/► na
projektorze.
✓ Aby wybrać “MENU ZAAWANS.” użyć przycisków kursora ▲/▼, a następnie przycisku kursora ►,
aby wejść w wybraną opcję.
✓ Aby wybrać SIEĆ użyć przycisków kursora ▲/▼, a następnie przycisku kursora ►, aby wejśc w
wybraną opcję.
✓ Aby wybrać INFORMACJA użyć przycisków kursora ▲/▼, a następnie przycisku kursora ►, aby
wyświetlić INFORMACJA.
✓ Kod dostępu (Hasło) pojawi się w oknie INFORMACJA.
UWAGA
Użyj metoda 2 gdy wyświetlasz obraz z komputera przy użyciu“LiveViewer” lub gdy port LAN nie jest wybrany jako
źródło wejścia.
W przypadku braku komunikacji między projektorem i PC w ciągu 5 min., kod dostępu zostanie zmieniony.

16
Podręcznik użytkownika
Aplikacja LiveViewer6
020-001423-02 Rev. 1 (07-2019)
Christie-LIT-MAN-USR-LiveViewer-PL
Grupa Modeli Projektorów: B,C
Są dwa sposoby pobrania kodu dostępu z projektora.
Metoda 1
✓ Włączyć projektor i sprawdzić, czy obraz projektora jest na ekranie.
✓ Aby wybrać LAN jako port wyjściowy, nacisnąć przycisk COMPUTER na pilocie lub przycisk
INPUT na projektorze.
✓ W przypadku braku sygnału w porcie LAN możesz odszukać Kod dostępu (Hasło) na ekranie.
Metoda 2
✓ Włączyć projektor i sprawdzić, czy obraz projektora jest na ekranie.
✓ Aby wyświetlić menu na ekranie nacisnąć przycisk MENU na pilocie lub przyciski ▲/▼/◄/► na
projektorze.
✓ Aby wybrać “MENU ZAAWANS.” użyć przycisków kursora ▲/▼, a następnie przycisku kursora ►,
aby wejść w wybraną opcję.
✓ Aby wybrać SIEĆ użyć przycisków kursora ▲/▼, a następnie przycisku kursora ►, aby wejśc w
wybraną opcję.
✓ Użyj przycisków strzałki ▲/▼, aby wybrać INFO O BEZPRZEW. LAN lub INFO O
PRZEWODOWYM LAN w zależności od rodzaju połączenia, jakiego używasz, i naciśnij przycisk
strzałki ►.
✓ Kod dostępu (Hasło) pojawi się w górnej części okna „INFO”.
UWAGA
Użyj metoda nr 2 gdy wyświetlasz obraz z komputera przy użyciu“LiveViewer” lub gdy port LAN nie jest wybrany
jako źródło wejścia.
W przypadku braku komunikacji między projektorem i PC w ciągu 5 min., kod dostępu zostanie zmieniony.
Są dwa rodzaje Passcode (kod dostępu (hasło)), HASŁO_BEZPRZEW. i HASŁO_PRZEWODOWY LAN. Wybierz
odpowiedni typ odnosząc się do następujących rysunków.
HASŁO_BEZPRZEW
HASŁO_PRZEWODOWY LAN
a) Bezpośrednie połączenie pomiędzy projektorem a
komputerem.
a) Projektor połączony z komputerem przez przewodową sieć
LAN.
b) Projektor połączony z punktem dostępu przez
bezprzewodową sieć LAN.
b) Projektor połączony z punktem dostępu przez przewodową
sieć LAN.

17
Podręcznik użytkownika
Aplikacja LiveViewer6
020-001423-02 Rev. 1 (07-2019)
Christie-LIT-MAN-USR-LiveViewer-PL
3.2.3.2 Wprowadzanie kodu dostępu
Po dokonaniu wyboru karty sieciowej, z jakiej chcesz korzystać,
wprowadź kod dostępu w menu aplikacji LiveViewer podzielony na
4 cyfry w trzech polach (łącznie 12 cyfr).
Przykład : HASŁO 1234-5678-9ABC
Zobacz „ 3.2.2.2 Połączenie przez kod dostępu”, aby przejść dalej.
( 12)
UWAGA
Podczas wprowadzania kodu dostępu duże i małe litery nie są rozpoznawane.
Po wyświetleniu okna ręcznego ustawiania, postępować według ”3.2.3.3 Ręczne połączenie”.( poniżej)
3.2.3.3 Ręczne połączenie
Po wprowadzeniu kodu dostępu ( powyżego), jeśli zastosowano kod szyfrowania lub unikalny SSID lub
maskę podsieci inną niż Klasy A/B/C, konieczne jest ręczne ustawienie połączenia. ( 15).
UWAGA
Aby uzyskać informacje dotyczące ustawień sieciowych projektora, postępuj według poniższej procedury:
Grupa Modeli Projektorów: A
✓ Włączyć projektor i sprawdzić, czy obraz projektora jest na ekranie.
✓ Aby wyświetlić menu na ekranie nacisnąć przycisk MENU na pilocie lub przyciski ▲/▼/◄/► na projektorze.
✓ Aby wybrać “MENU ZAAWANS.” użyć przycisków kursora ▲/▼, a następnie przycisku kursora ►, aby wejść
w wybraną opcję.
✓ Aby wybrać SIEĆ użyć przycisków kursora ▲/▼, a następnie przycisku kursora ► , aby wejśc w wybraną opcję.
✓ Aby wybrać tryb INFORMACJA użyć przycisków kursora ▲/▼, a następnie przycisku kursora ►.
✓ W polu SIEĆ_INFORMACJA zostaną wyświetlone ustawienia.
Grupa Modeli Projektorów: B,C
✓ Włączyć projektor i sprawdzić, czy obraz projektora jest na ekranie.
✓ Aby wyświetlić menu na ekranie nacisnąć przycisk MENU na pilocie lub przyciski ▲/▼/◄/► na projektorze..
✓ Aby wybrać “MENU ZAAWANS.” użyć przycisków kursora ▲/▼, a następnie przycisku kursora ►, aby wejść
w wybraną opcję.
✓ Aby wybrać SIEĆ użyć przycisków kursora ▲/▼, a następnie przycisku kursora ► , aby wejśc w wybraną
opcję..
✓ Użyj przycisków strzałki ▲/▼, aby wybrać INFO O BEZPRZEW. LAN lub INFO O PRZEWODOWYM LAN w
zależności od rodzaju połączenia, jakiego używasz, i naciśnij przycisk strzałki ►.
✓ Ustawienie będzie wyświetlone w oknie „INFO”.
Sieć bezprzewodowa LAN
Wymagane informacje zależą od sposobu połączenia projektora z komputerem.
Bezpośrednie połączenie pomiędzy projektorem a komputerem.
Przejść do punktu “3.2.3.4 Bezpośrednie połączenie pomiędzy projektorem a komputerem”. ( 18)
Projektor połączony z komputerem przez przewodową sieć LAN.
Przejść do punktu “3.2.3.5 Projektor połączony z punktem dostępu przez bezprzewodową sieć
LAN”. ( 19)
Projektor połączony z punktem dostępu przez bezprzewodową sieć LAN.
Przejść do punktu “3.2.3.6 Projektor połączony z punktem dostępu przez bezprzewodową sieć
LAN”. ( 20)
Przewodowa sieć LAN
Jeśli używasz przewodowej sieci LAN, przejdź do elementu “3.2.3.7 Przewodowa sieć LAN”. ( 20)

18
Podręcznik użytkownika
Aplikacja LiveViewer6
020-001423-02 Rev. 1 (07-2019)
Christie-LIT-MAN-USR-LiveViewer-PL
3.2.3.4 Bezpośrednie połączenie pomiędzy projektorem a komputerem
(Grupa Modeli Projektorów: B,C)
✓ Wprowadź następujące informacje ustawione w projektorze.*
1
SSID: WirelessAccessPoint (przykład)
Encryption(Kodowanie):
WPA2-PSK(AES) (przykład)
Encryption key(Klucz szyfrowania) *
2
:
********** (przykład)
Subnet mask(Maska podsieci) *
3
:
255.255.255.128 (przykład)
✓ Kliknąć [Connect]
Proces łączenia za pomocą bezprzewodowej sieci LAN rozpocznie
się.
Przejść do punktu “3.2.5 Połączenie i transmisja”. ( 25)
UWAGA
*
1
Aby uzyskać ustawienia sieci w projektorze, zob. UWAGA. ( 17)
Kliknij przycisk [Find], aby zaktualizować listę SSID.
*
2
Aby zastosować szyfrowanie należy je ustawić. Skontaktować się z administratorem sieci w celu sprawdzenia
klucza szyfrowania wprowadzonego do projektora. Klucz szyfrowania zawsze jest pokazany jako “**********”.
*3
Jeśli używa się maski podsieci innej niż A/B/C należy ją wprowadzić.
Ustawienie maski podsieci nie jest konieczne w trybie prostego punktu dostępowego.
Rys.3.2.3.4: Bezpośrednie połączenie
pomiędzy projektorem a
komputerem.

19
Podręcznik użytkownika
Aplikacja LiveViewer6
020-001423-02 Rev. 1 (07-2019)
Christie-LIT-MAN-USR-LiveViewer-PL
3.2.3.5 Projektor połączony z punktem dostępu przez bezprzewodową sieć LAN
✓ Ustawienia w punkcie dostępu. *
1
.
Wprowadzić następujące informacje.
SSID: WirelessAccessPoint (przykład)
Encryption(Kodowanie):
WPA2-PSK(AES) (przykład)
Encryption key(Klucz szyfrowania)
*2
:
********** (przykład)
✓ Ustawienia w projektorze.
*3
Wprowadzić następujące informacje.
Subnet mask(Maska podsieci)
*4
:
255.255.255.128 (przykład)
✓ Kliknąć [Connect].
Rozpocznie się proces łączenia.
Przejść do punktu “3.2.5 Połączenie i transmisja”. ( 25)
UWAGA
*1
Skontaktować się z administratorem sieci w celu uzyskania ustawień w punkcie dostępu.
Kliknij przycisk [Znajdź], aby zaktualizować listę SSID.
*2
Aby zastosować szyfrowanie należy je ustawić. Skontaktuj się z administratorem sieci, aby sprawdzić klucz
szyfrowania, który jest ustawiony w punkcie dostępu. Klucz szyfrowania zawsze jest pokazany jako “**********”.
*3
Aby uzyskać ustawienia sieci w projektorze, zob. UWAGA. ( 17)
*4
Jeśli używa się maski podsieci innej niż A/B/C należy ją wprowadzić.
Rys.3.2.3.5: Projektor połączony z punktem
dostępu przez przewodową sieć
LAN

20
Podręcznik użytkownika
Aplikacja LiveViewer6
020-001423-02 Rev. 1 (07-2019)
Christie-LIT-MAN-USR-LiveViewer-PL
3.2.3.6 Projektor połączony z punktem dostępu przez bezprzewodową sieć LAN
(Grupa Modeli Projektorów: B,C)
✓ Ustawienia w punkcie dostępu.
*1
.
Wprowadzić następujące informacje.
SSID: WirelessAccessPoint (przykład)
Encryption(Kodowanie):
WEP64bit (przykład)
Encryption key(Klucz szyfrowania)
*2
:
********** (przykład)
✓ Ustawienia w projektorze.
*3
Wprowadzić następujące informacje.
Subnet mask(Maska podsieci)
*4
:
255.255.255.128 (przykład)
✓ Kliknąć [Connect].
Proces łączenia za pomocą bezprzewodowej sieci LAN rozpocznie
się.
Przejść do punktu “3.2.5 Połączenie i transmisja”. ( 25)
UWAGA
*
1
Skontaktować się z administratorem sieci w celu uzyskania ustawień w punkcie dostępu.
Kliknij przycisk [Find], aby zaktualizować listę SSID.
*2
Aby zastosować szyfrowanie należy je ustawić. Skontaktuj się z administratorem sieci, aby sprawdzić klucz
szyfrowania, który jest ustawiony w punkcie dostępu. Klucz szyfrowania zawsze jest pokazany jako “**********”.
*3
Aby uzyskać ustawienia sieci w projektorze, zob. UWAGA. ( 17)
*4
Jeśli używa się maski podsieci innej niż A/B/C należy ją wprowadzić.
3.2.3.7 Przewodowa sieć LAN
✓ Wprowadź następujące informacje ustawione w projektorze.
Subnet mask(Maska podsieci)
*1
:
255.255.255.128 (przykład)
✓ Kliknąć [Connect].
Rozpocznie się proces łączenia.
Przejść do punktu “3.2.5 Połączenie i transmisja”. ( 25)
UWAGA
*1
Jeśli używa się maski podsieci innej niż A/B/C należy ją wprowadzić.
Rys.3.2.3.6: Projektor połączony z punktem
dostępu przez bezprzewodową
sieć LAN.
Strona się ładuje...
Strona się ładuje...
Strona się ładuje...
Strona się ładuje...
Strona się ładuje...
Strona się ładuje...
Strona się ładuje...
Strona się ładuje...
Strona się ładuje...
Strona się ładuje...
Strona się ładuje...
Strona się ładuje...
Strona się ładuje...
Strona się ładuje...
Strona się ładuje...
Strona się ładuje...
Strona się ładuje...
Strona się ładuje...
Strona się ładuje...
Strona się ładuje...
Strona się ładuje...
Strona się ładuje...
Strona się ładuje...
Strona się ładuje...
Strona się ładuje...
Strona się ładuje...
Strona się ładuje...
Strona się ładuje...
Strona się ładuje...
Strona się ładuje...
Strona się ładuje...
Strona się ładuje...
-
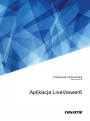 1
1
-
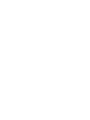 2
2
-
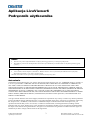 3
3
-
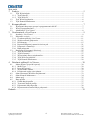 4
4
-
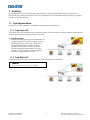 5
5
-
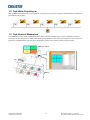 6
6
-
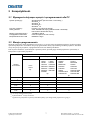 7
7
-
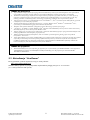 8
8
-
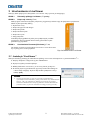 9
9
-
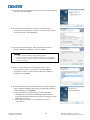 10
10
-
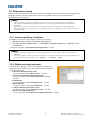 11
11
-
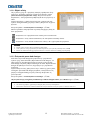 12
12
-
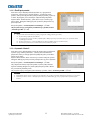 13
13
-
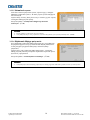 14
14
-
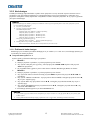 15
15
-
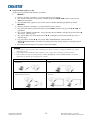 16
16
-
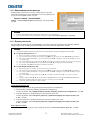 17
17
-
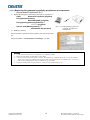 18
18
-
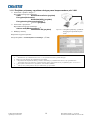 19
19
-
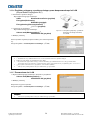 20
20
-
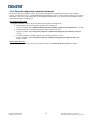 21
21
-
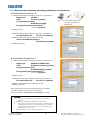 22
22
-
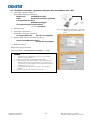 23
23
-
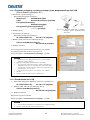 24
24
-
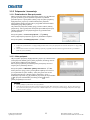 25
25
-
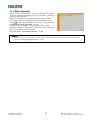 26
26
-
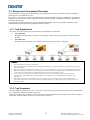 27
27
-
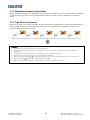 28
28
-
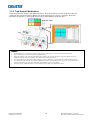 29
29
-
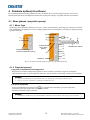 30
30
-
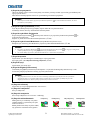 31
31
-
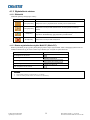 32
32
-
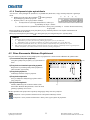 33
33
-
 34
34
-
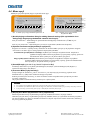 35
35
-
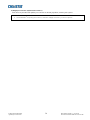 36
36
-
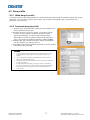 37
37
-
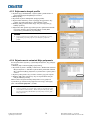 38
38
-
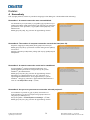 39
39
-
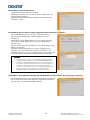 40
40
-
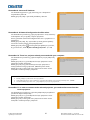 41
41
-
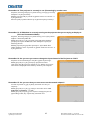 42
42
-
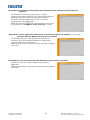 43
43
-
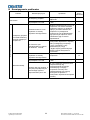 44
44
-
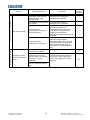 45
45
-
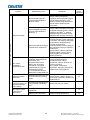 46
46
-
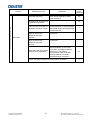 47
47
-
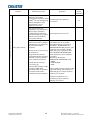 48
48
-
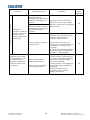 49
49
-
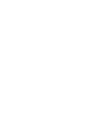 50
50
-
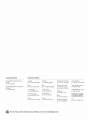 51
51
-
 52
52
Powiązane artykuły
-
Christie LW751i-D Instrukcja obsługi
-
Christie LHD878-DS Installation Information
-
Christie LWU650-APS Installation Information
-
Christie LWU650-APS Instrukcja obsługi
-
Christie LW551i Instrukcja obsługi
-
Christie LWU720i-D Instrukcja obsługi
-
Christie LW502 Instrukcja obsługi
-
Christie DHD1052-Q Instrukcja obsługi
-
Christie LW551i Instrukcja obsługi
-
Christie LW720 Instrukcja obsługi