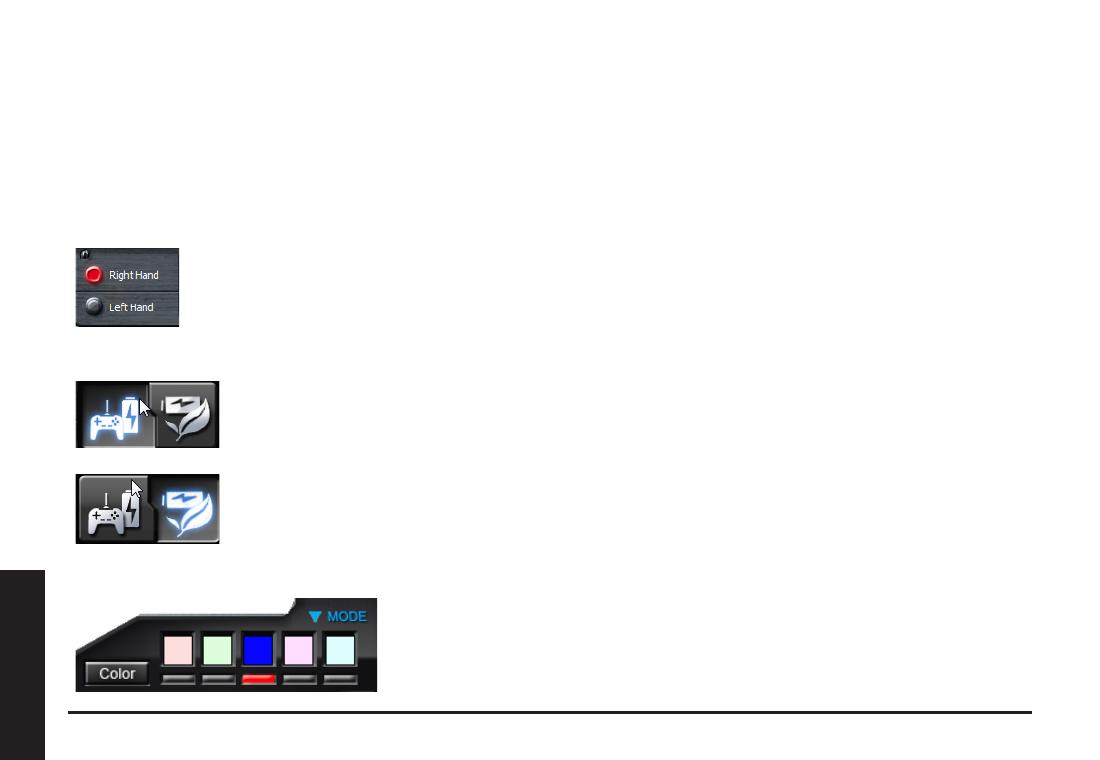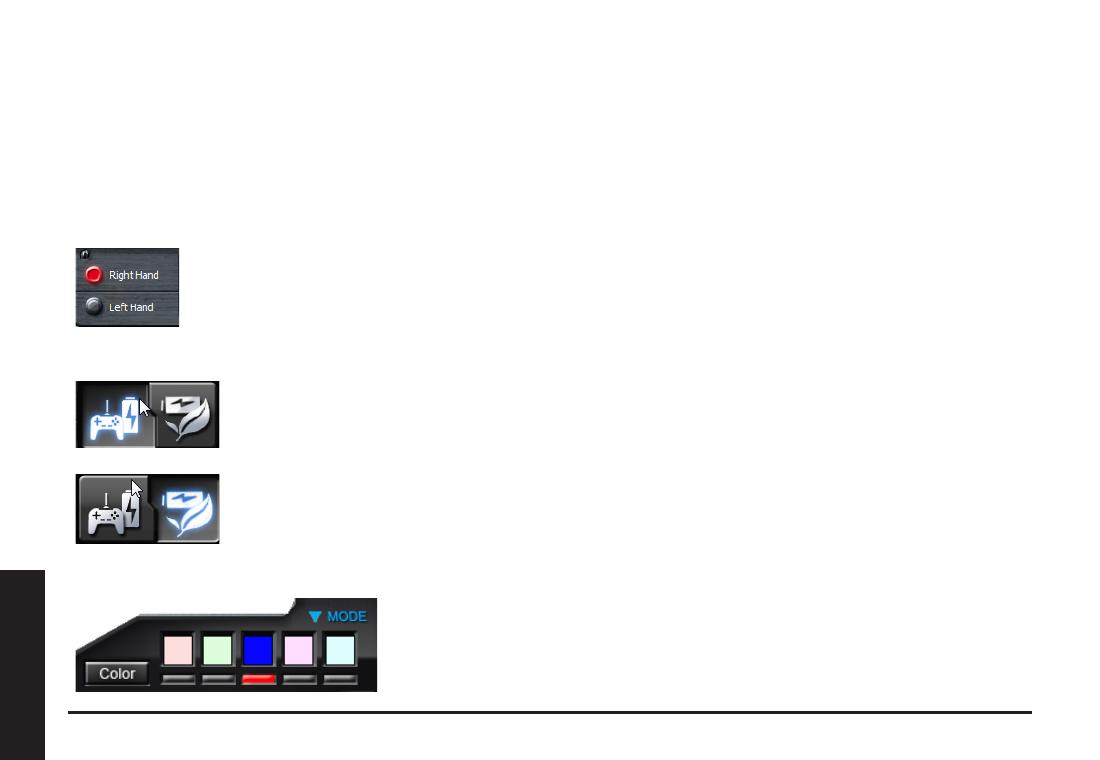
Silnik makr GHOST™ działa w Windows 98, Windows 2000, Windows XP, oraz Windows7. Zainstaluj oprogramowanie, żeby
przypisać przyciski i utworzyć swój własny prol.
Upewnij się, że Twoja M8600 jest podłączona przewodem do komputera podczas edytowania makr i przypisywania przycisków
w edytorze GHOST™. (W trybie bezprzewodowym można tylko regulować czułość, tryb lewo/prawo ręczny i wybierać pomiędzy
trybem oszczędzania energii i do grania.)
Tryb lewo/prawo ręczny
Játékos üzemmód/energiatakarékos üzemmód
Opcje kolorów
Oprogramowanie GHOST
TM
Macro Engine
Aivia M8600 została zaprojektowana zarówno dla użytkowników leworęcznych, jak i praworęcznych. W edytorze
makr GHOST™ można przełączać pomiędzy trybem leworęcznym i praworęcznym. Definicje przycisków
zamienią się symetrycznie do osi myszki.
Jest pięć domyślnych kolorów diod LED, które wskazują pięć odrębnych profili
ustawionych przez użytkownika. W każdym profilu można przypisać rozmaite
ustawienia do 10 programowalnych przycisków. Ponadto można też zmienić kolor
podświetlenia LED dla każdego prolu. (można wybierać wśród 26 kolorów oraz braku
podświetlenia)
• Tryb do grania:
W trybie do grania myszka dłużej pozostaje w gotowości, zanim przejdzie w stan uśpienia, gdy nie jest
aktywna. Dlatego w tym trybie zużywa więcej energii.
• Tryb oszczędzania energii:
W trybie oszczędzania energii myszka, gdy nie jest aktywna szybciej przechodzi w stan uśpienia. Dzięki temu
zużywa mniej energii.