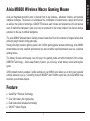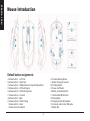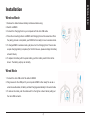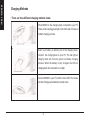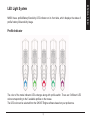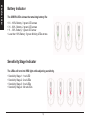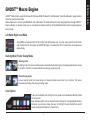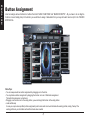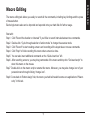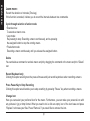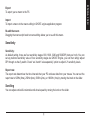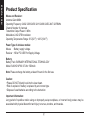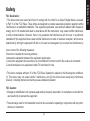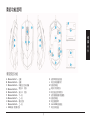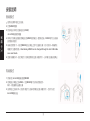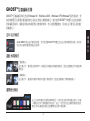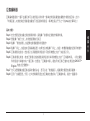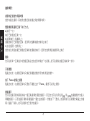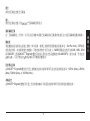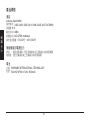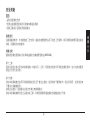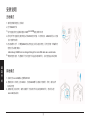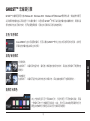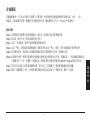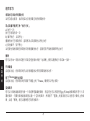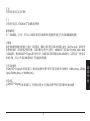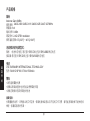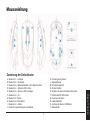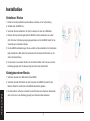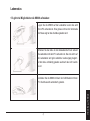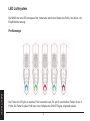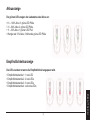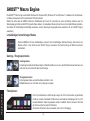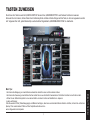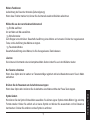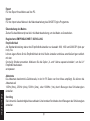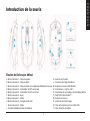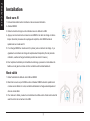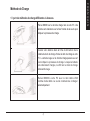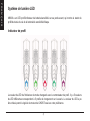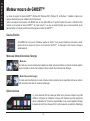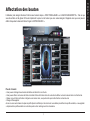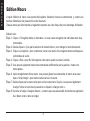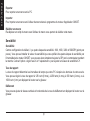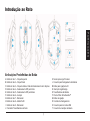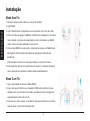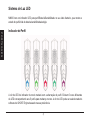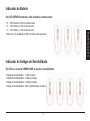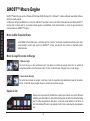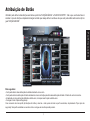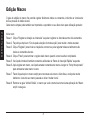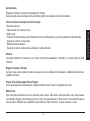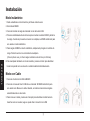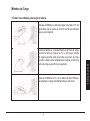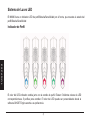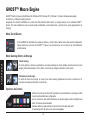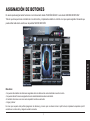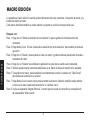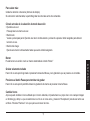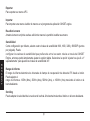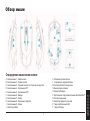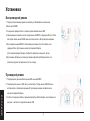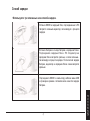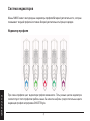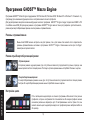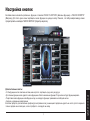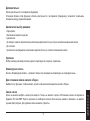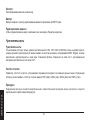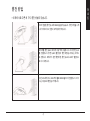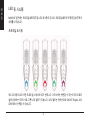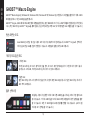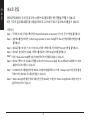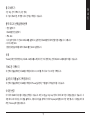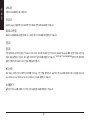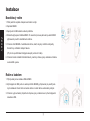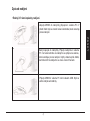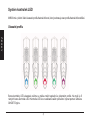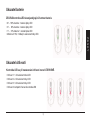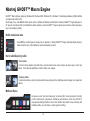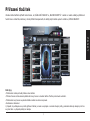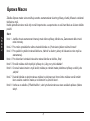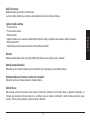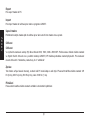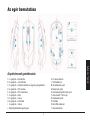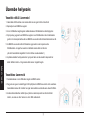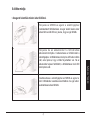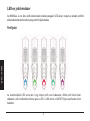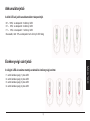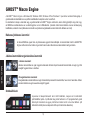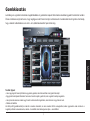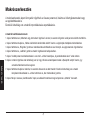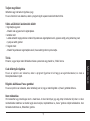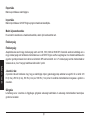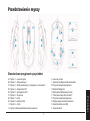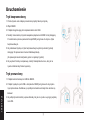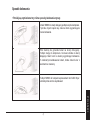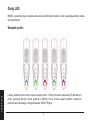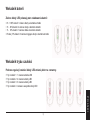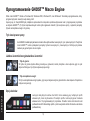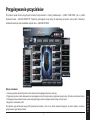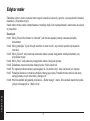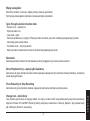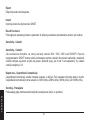Gigabyte Aivia M8600 Instrukcja obsługi
- Kategoria
- Myszy
- Typ
- Instrukcja obsługi
Niniejsza instrukcja jest również odpowiednia dla
Strona się ładuje...
Strona się ładuje...
Strona się ładuje...
Strona się ładuje...
Strona się ładuje...
Strona się ładuje...
Strona się ładuje...
Strona się ładuje...
Strona się ładuje...
Strona się ładuje...
Strona się ładuje...
Strona się ładuje...
Strona się ładuje...
Strona się ładuje...
Strona się ładuje...
Strona się ładuje...
Strona się ładuje...
Strona się ładuje...
Strona się ładuje...
Strona się ładuje...
Strona się ładuje...
Strona się ładuje...
Strona się ładuje...
Strona się ładuje...
Strona się ładuje...
Strona się ładuje...
Strona się ładuje...
Strona się ładuje...
Strona się ładuje...
Strona się ładuje...
Strona się ładuje...
Strona się ładuje...
Strona się ładuje...
Strona się ładuje...
Strona się ładuje...
Strona się ładuje...
Strona się ładuje...
Strona się ładuje...
Strona się ładuje...
Strona się ładuje...
Strona się ładuje...
Strona się ładuje...
Strona się ładuje...
Strona się ładuje...
Strona się ładuje...
Strona się ładuje...
Strona się ładuje...
Strona się ładuje...
Strona się ładuje...
Strona się ładuje...
Strona się ładuje...
Strona się ładuje...
Strona się ładuje...
Strona się ładuje...
Strona się ładuje...
Strona się ładuje...
Strona się ładuje...
Strona się ładuje...
Strona się ładuje...
Strona się ładuje...
Strona się ładuje...
Strona się ładuje...
Strona się ładuje...
Strona się ładuje...
Strona się ładuje...
Strona się ładuje...
Strona się ładuje...
Strona się ładuje...
Strona się ładuje...
Strona się ładuje...
Strona się ładuje...
Strona się ładuje...
Strona się ładuje...
Strona się ładuje...
Strona się ładuje...
Strona się ładuje...
Strona się ładuje...
Strona się ładuje...
Strona się ładuje...
Strona się ładuje...
Strona się ładuje...
Strona się ładuje...
Strona się ładuje...
Strona się ładuje...
Strona się ładuje...
Strona się ładuje...
Strona się ładuje...
Strona się ładuje...
Strona się ładuje...
Strona się ładuje...
Strona się ładuje...
Strona się ładuje...
Strona się ładuje...
Strona się ładuje...
Strona się ładuje...
Strona się ładuje...
Strona się ładuje...
Strona się ładuje...
Strona się ładuje...
Strona się ładuje...
Strona się ładuje...
Strona się ładuje...
Strona się ładuje...
Strona się ładuje...
Strona się ładuje...
Strona się ładuje...
Strona się ładuje...
Strona się ładuje...
Strona się ładuje...
Strona się ładuje...
Strona się ładuje...
Strona się ładuje...
Strona się ładuje...
Strona się ładuje...
Strona się ładuje...

1
POLSKI
Przedstawienie myszy
Standardowe przypisanie przycisków
K
L
M
N
O
P
Q
R
S
T
Laserowy sensor
Gniazdko podłączenia ładowarki baterii
Przycisk nawiązania połączenia
Włącznik/Wyłącznik
Blokowanie/Odblokowanie baterii
Teonowa stopka Ultra-Durable
TM
Przycisk nawiązania połączenia
Sprężynujące konektory ładowania
Gniazdko kabla mini USB
Gniazdo baterii
A
B
C
D
E
F
G
H
I
J
Przycisk 1 – Lewe kliknięcie
Przycisk 2 – Prawe kliknięcie
Przycisk 3 – Środkowe kliknięcie i przewijanie w 4 kierunkach
Przycisk 4 – Zwiększanie DPI
Przycisk 5 – Zmniejszanie DPI
Przycisk 6 – Do przodu
Przycisk 7 –Cofnij
Przycisk 8 –Zmiana prolu
Przycisk 9 – Cofnij
Przycisk odblokowania/zablokowania przewodu

2
POLSKI
1. Przed użyciem usuń naklejkę umieszczoną między baterią a myszką.
2. Włącz M8600.
3. Podłącz stację dokującą do komputera kablem mini USB.
4. Naciśnij równocześnie przyciski nawiązania połączenia na M8600 i stacji dokującej.
Po zakończeniu procesu parowania Twoja M8600 jest gotowa do użycia w trybie
bezprzewodowym.
5. Aby naładować myszkę w trybie bezprzewodowym wystarczy umieścić ją stacji
dokującej. W zapasie masz również dodatkową baterię.
(Za pierwszym razem ładuj baterię przez co najmniej 8 godzin)
6. Aby wymienić baterię na zapasową, naciśnij blokadę baterii w lewo, tak, jak na
rysunku. Bateria natychmiast wyskoczy.
Uruchomienie
Tryb bezprzewodowy
Tryb przewodowy
1. Podłącz kabel końcówką mini USB do M8600.
2. Podłącz myszkę do portu USB w komputerze. M8600 jest gotowa do użycia jako
mysz przewodowa. Dodatkowo, po podłączeniu bateria automatycznie zacznie się
ładować.
3. Aby odłączyć kabel naciśnij w prawo blokadę, tak, jak na rysunku i wyciągnij wtyczkę
mini USB.

3
POLSKI
Sposób ładowania
• Poniżej są wymienione trzy różne sposoby ładowania myszy.
Umieść M8600 na stacji dokującej podłączonej do komputera.
Z przodu myszki zapali się zielona dioda sygnalizująca
proces ładowania.
Włóż baterię do gniazda baterii w stacji dokującej.
Podłącz stację do komputera. Czerwona dioda na stacji
dokującej zmieni kolor na zielony sygnalizując ładowanie.
Po całkowitym naładowaniu baterii, dioda zmieni kolor z
powrotem na czerwony.
Podłącz M8600 do komputera przewodem mini USB. Mysz
automatycznie zacznie się ładować.

4
POLSKI
Diody LED
Wskaźnik prolu
M8600 w przedniej części posiada ledowe diody prolu/baterii/czułości, które wyświetlają aktualny status
tych parametrów.
Ledowy wskaźnik zmieni kolor wraz ze zmianą prolu. 5 różnych kolorów reprezentuje 5 odmiennych
profili, pomiędzy którymi można wybierać w M8600. Kolory można ustawić zgodnie z własnymi
preferencjami korzystając z oprogramowania GHOST Engine.

5
POLSKI
Wskaźnik baterii
Wskaźnik trybu czułości
• 61 - 100% baterii: 3 zielone diody w kształcie strzałki
• 31 - 60% baterii: 2 zielone diody w kształcie strzałki
• 11 - 30% baterii: 1 zielona dioda w kształcie strzałki
• Poniżej 10% baterii: 3 zielone migające diody w kształcie strzałki
• Tryb czułości 1: 1 czerwona dioda LED
• Tryb czułości 2: 2 czerwone diody LED
• Tryb czułości 3: 3 czerwone diody LED
• Tryb czułości 4: czerwone wszystkie diody LED
Podczas regulacji czułości diody LED zmienią kolor na czerwony.
Zielone diody LED pokazują stan naładowania baterii:
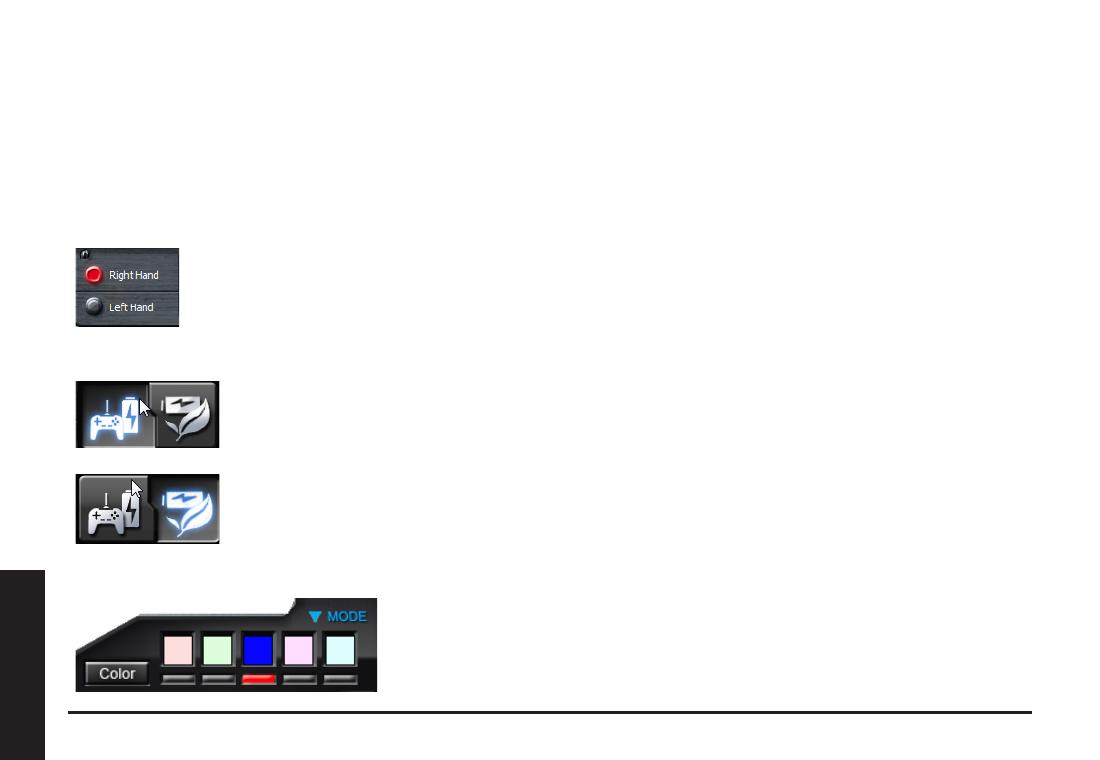
6
POLSKI
Silnik makr GHOST™ działa w Windows 98, Windows 2000, Windows XP, oraz Windows7. Zainstaluj oprogramowanie, żeby
przypisać przyciski i utworzyć swój własny prol.
Upewnij się, że Twoja M8600 jest podłączona przewodem do komputera podczas edytowania makr i przypisywania przycisków
w edytorze GHOST™. (W trybie bezprzewodowym można tylko regulować czułość, tryb lewo/prawo ręczny i wybierać pomiędzy
trybem oszczędzania energii i do grania.)
Tryb lewo/prawo ręczny
Játékos üzemmód/energiatakarékos üzemmód
Opcje kolorów
Oprogramowanie GHOST
TM
Macro Engine
Aivia M8600 została zaprojektowana zarówno dla użytkowników leworęcznych, jak i praworęcznych. W edytorze
makr GHOST™ można przełączać pomiędzy trybem leworęcznym i praworęcznym. Definicje przycisków
zamienią się symetrycznie do osi myszki.
Jest pięć domyślnych kolorów diod LED, które wskazują pięć odrębnych profili
ustawionych przez użytkownika. W każdym profilu można przypisać rozmaite
ustawienia do 10 programowalnych przycisków. Ponadto można też zmienić kolor
podświetlenia LED dla każdego prolu. (można wybierać wśród 26 kolorów oraz braku
podświetlenia)
• Tryb do grania:
W trybie do grania myszka dłużej pozostaje w gotowości, zanim przejdzie w stan uśpienia, gdy nie jest
aktywna. Dlatego w tym trybie zużywa więcej energii.
• Tryb oszczędzania energii:
W trybie oszczędzania energii myszka, gdy nie jest aktywna szybciej przechodzi w stan uśpienia. Dzięki temu
zużywa mniej energii.

7
POLSKI
Przypisywanie przycisków
Przyciskom myszki można przypisywać rozmaite funkcje zarówno z funkcji podstawowych – „BASIC FUNCTION”, jak i z pośród
zapisanych makr – „MACRO SCRIPTS”. Wystarczy przeciągnąć ikonę funkcji do wybranego przycisku i tam upuścić. Pamiętaj o
możliwości tworzenia makr w zakładce edytora makr – „MACRO EDITING”.
Więcej wskazówek:
• Funkcje przypisane dwóm przyciskom można zamieniać przeciągając jedną ikonę na drugą.
• Przypisanie przycisku można skasować przez przeciągniecie ikony funkcji poza pole przypisania tego przycisku. Przycisk pozostaje bez funkcji.
• Przeciągając ikonę ustalonej funkcji w pole nieprzypisanego przycisku skopiujesz daną funkcję na ten przycisk.
• Wgrywanie i zachowanie pro li:
W przypadku, gdy potrzebujesz więcej pro li (przypisań przycisków) i makr, a nie chcesz kasować istniejących, po prostu zapisz je na dysku i
wgraj ponownie, gdy będą potrzebne.

8
POLSKI
Edytor makr
Zakładka edytora makr pozwala łatwo nagrać wszelkie komendy, łącznie z powiązaniami klawiszy
klawiatury i przycisków myszy.
Każde makro może zostać zaimportowane z twardego dysku lub wyeksportowane i zachowane do użycia
w przyszłości.
Zacznij od:
Krok1 Kliknij „Record the duration or intervals", jeśli chcesz zapisać przerwy czasowe pomiędzy
komendami.
Krok2 Kliknij podwójnie “Cycle through selection of action mode”, aby zmienić sposób wykonywania
instrukcji.
Krok3 Kliknij „Record", aby rozpocząć tworzenie makra i zacząć nagrywanie wciśnięć klawiatury czy
przycisków myszy.
Krok4 Kliknij „Stop", żeby zakończyć nagrywanie makra, kiedy jest gotowe.
Krok5 Dodatkowe polecenia można dołączyć przez “Quick-insert bar”.
Krok6 Po nagraniu makra możesz je przeciągnąć do „On-board script”, żeby zachować je w myszce.
Krok7 Podwójne klikniecie na makrze umożliwi zmianę jego nazwy. Ponadto możesz zmienić też ikonę
swojego makra, w tym celu kliknij „change icon”.
Krok8 Wróć do zakładki przypisania przycisków – „Button Assign”, makro, które zostało stworzone będzie
jednym z dostępnych w „Macro scrip”.

9
POLSKI
Więcej szczegółów:
Record the duration or intervals - Zapisz przerwy czasowe (opóźnienia)
Funkcja ta pozwala zapisać opóźnienia czasowe pomiędzy komendami.
Cycle through selection of action mode
• Execute once – wykonaj raz:
Wykonuje makro raz.
• Loop mode - pętla:
Ponowne naciśniecie, by wyłączyć: Wykonuje makro nieustanie, ponowne naciśnięcie przypisanego przycisku
zatrzymuje wykonywanie makra.
• Fire-button mode – tryb przycisku re:
Wykonuje makro nieustannie do momentu zwolnienia przypisanego przycisku.
Kasowanie
Dowolną komendę lub makro można skasować przez przeciągniecie jej na ikonę kosza na śmieci.
Record Keyboard only – zapisuj tylko klawiaturę
Zaznaczenie tej opcji podczas tworzenia makra spowoduje zapisywanie tylko naciśnięć klawiszy klawiatury, naciśnięcia
myszki będą ignorowane.
Press Pause Key to Stop Recording
Zaznaczenie tej opcji umożliwi przestanie nagrywania makra przez wciśnięcie przycisku pauzy.
Change Icon – zmień ikonę
Tutaj możesz wybrać ikonę do swojego makra. Co więcej, możesz zrobić swoją własną ikonę za pomocą dowolnego
zdjęcia w formacie JPG lub BMP. Wystarczy kliknąć pustą ikonę w bazie ikon i nacisnąć „Replace”, aby wyszukać swój
plik. Wciśnięcie „Remove” usuwa ikonę.

10
POLSKI
Export
Eksportuje makro do komputera.
Import
Importuje makro do edytora makr GHOST.
Re-edit the macro
Przeciągnięcie zapisanego makra z powrotem do edytora pozwala na wprowadzenie zmian w tym makrze.
Sensitivity - Czułość
Sensitivity - Czułość:
Jako ustawienie domyślne, są cztery warianty czułości 800, 1600, 3200 oraz 5600DPI. Poprzez
oprogramowanie GHOST można ustalić preferowane wartości czułości dla czterech wariantów, ustawianie
czułości odbywa się potem w trybie na gorąco. Sprawdź opcję „set X and Y axis separately”, by ustawić
czułość pomiędzy X a Y.
Report rate – Częstotliwość komunikacji:
Częstotliwość komunikacji określa interwały czasowe, w których Twój computer otrzymuje dane z myszki.
Częstotliwość komunikacji można ustawić na 125Hz (8ms), 250Hz (4ms), 500Hz (2ms), lub 1000Hz (1ms).
Scrolling - Przewijanie
Przesuwając gałkę można ustawić szybkość przewijania w pionie i w poziomie.
-
 1
1
-
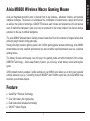 2
2
-
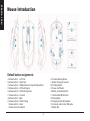 3
3
-
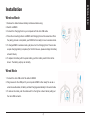 4
4
-
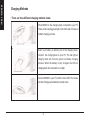 5
5
-
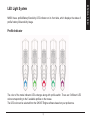 6
6
-
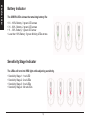 7
7
-
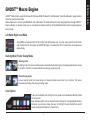 8
8
-
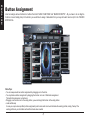 9
9
-
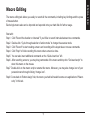 10
10
-
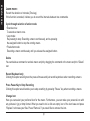 11
11
-
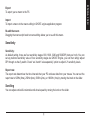 12
12
-
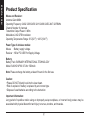 13
13
-
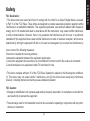 14
14
-
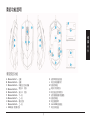 15
15
-
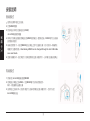 16
16
-
 17
17
-
 18
18
-
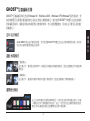 19
19
-
 20
20
-
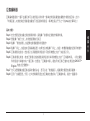 21
21
-
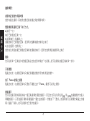 22
22
-
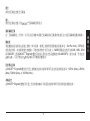 23
23
-
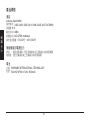 24
24
-
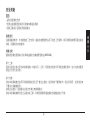 25
25
-
 26
26
-
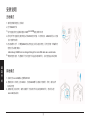 27
27
-
 28
28
-
 29
29
-
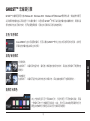 30
30
-
 31
31
-
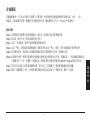 32
32
-
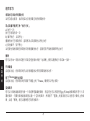 33
33
-
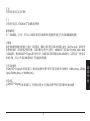 34
34
-
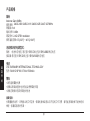 35
35
-
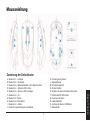 36
36
-
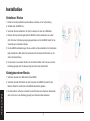 37
37
-
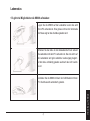 38
38
-
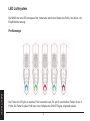 39
39
-
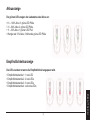 40
40
-
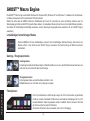 41
41
-
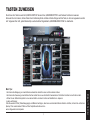 42
42
-
 43
43
-
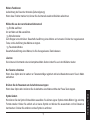 44
44
-
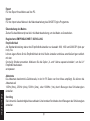 45
45
-
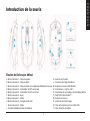 46
46
-
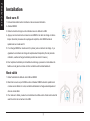 47
47
-
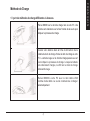 48
48
-
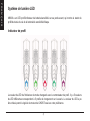 49
49
-
 50
50
-
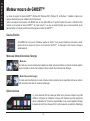 51
51
-
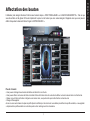 52
52
-
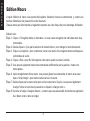 53
53
-
 54
54
-
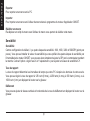 55
55
-
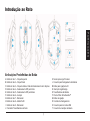 56
56
-
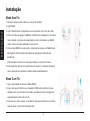 57
57
-
 58
58
-
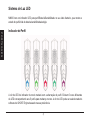 59
59
-
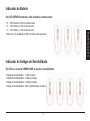 60
60
-
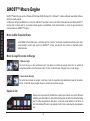 61
61
-
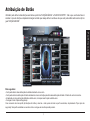 62
62
-
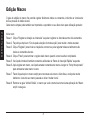 63
63
-
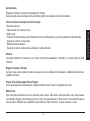 64
64
-
 65
65
-
 66
66
-
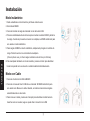 67
67
-
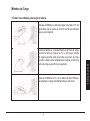 68
68
-
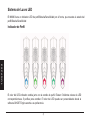 69
69
-
 70
70
-
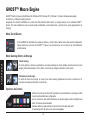 71
71
-
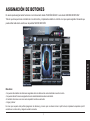 72
72
-
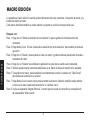 73
73
-
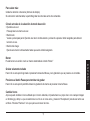 74
74
-
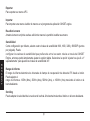 75
75
-
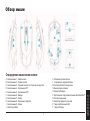 76
76
-
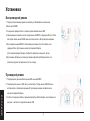 77
77
-
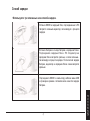 78
78
-
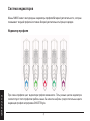 79
79
-
 80
80
-
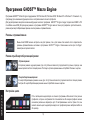 81
81
-
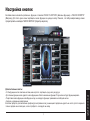 82
82
-
 83
83
-
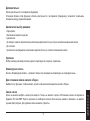 84
84
-
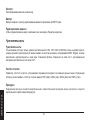 85
85
-
 86
86
-
 87
87
-
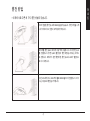 88
88
-
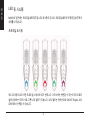 89
89
-
 90
90
-
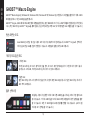 91
91
-
 92
92
-
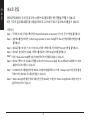 93
93
-
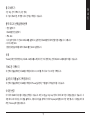 94
94
-
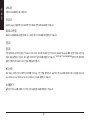 95
95
-
 96
96
-
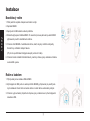 97
97
-
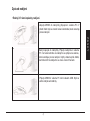 98
98
-
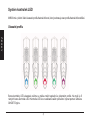 99
99
-
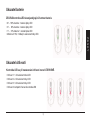 100
100
-
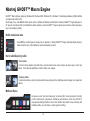 101
101
-
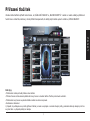 102
102
-
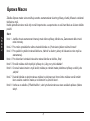 103
103
-
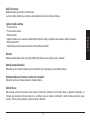 104
104
-
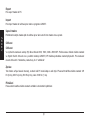 105
105
-
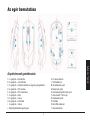 106
106
-
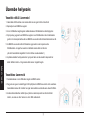 107
107
-
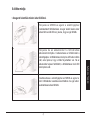 108
108
-
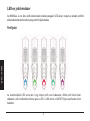 109
109
-
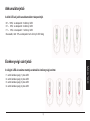 110
110
-
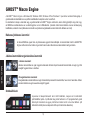 111
111
-
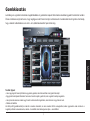 112
112
-
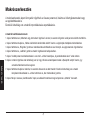 113
113
-
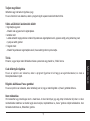 114
114
-
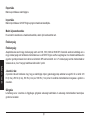 115
115
-
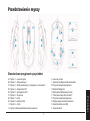 116
116
-
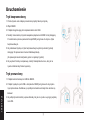 117
117
-
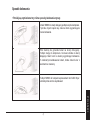 118
118
-
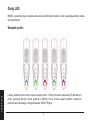 119
119
-
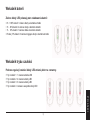 120
120
-
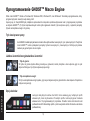 121
121
-
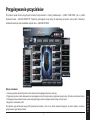 122
122
-
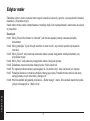 123
123
-
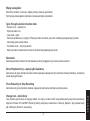 124
124
-
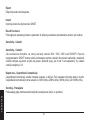 125
125
Gigabyte Aivia M8600 Instrukcja obsługi
- Kategoria
- Myszy
- Typ
- Instrukcja obsługi
- Niniejsza instrukcja jest również odpowiednia dla
w innych językach
- čeština: Gigabyte Aivia M8600 Uživatelský manuál
- español: Gigabyte Aivia M8600 Manual de usuario
- Deutsch: Gigabyte Aivia M8600 Benutzerhandbuch
- português: Gigabyte Aivia M8600 Manual do usuário
- français: Gigabyte Aivia M8600 Manuel utilisateur
- English: Gigabyte Aivia M8600 User manual
- русский: Gigabyte Aivia M8600 Руководство пользователя
Powiązane artykuły
-
Gigabyte Aivia K8100 Instrukcja obsługi
-
Gigabyte Aivia K8100 V2 Instrukcja obsługi
-
Gigabyte M6980X Instrukcja obsługi
-
Gigabyte M6980X Instrukcja obsługi
-
Gigabyte Aivia K8100 Instrukcja obsługi
-
Gigabyte KRYPTON Instrukcja instalacji
-
Gigabyte KRYPTON Instrukcja obsługi
-
Gigabyte KRYPTON Instrukcja obsługi
-
Gigabyte M6980 Instrukcja obsługi
-
Gigabyte Raptor Quick Manual
Inne dokumenty
-
KeepOut X5 Instrukcja obsługi
-
KeepOut X9 instrukcja
-
Genesis GX88 Instrukcja obsługi
-
Renkforce M618X Instrukcja obsługi
-
Trust XpertTouch Wireless Instrukcja obsługi
-
KeepOut X7 instrukcja
-
Genius GX Gaming Maurus X Instrukcja obsługi
-
Corsair IRONCLAW WL BK RF RECONDITIONNE A NEUF Instrukcja obsługi
-
Corsair Gaming IRONCLAW RGB WIRELESS Instrukcja obsługi
-
Samsung SPM-9150 Instrukcja obsługi