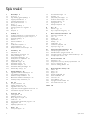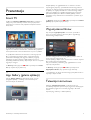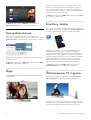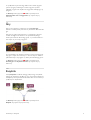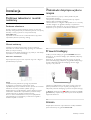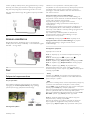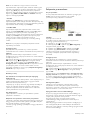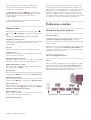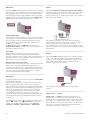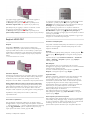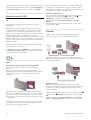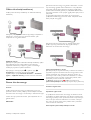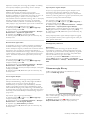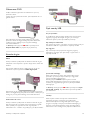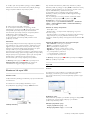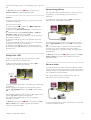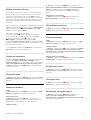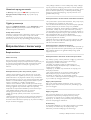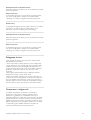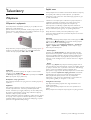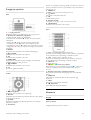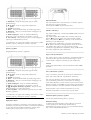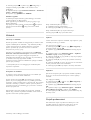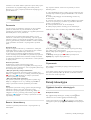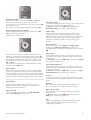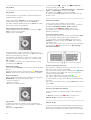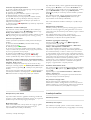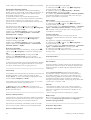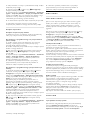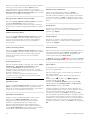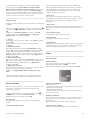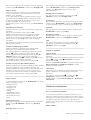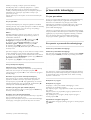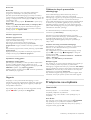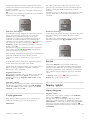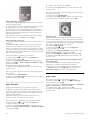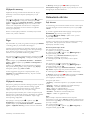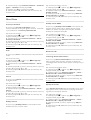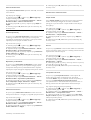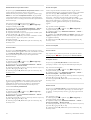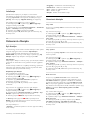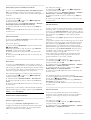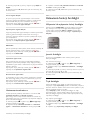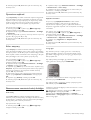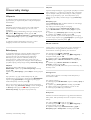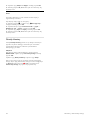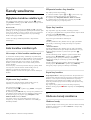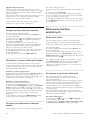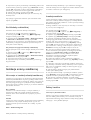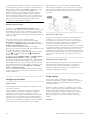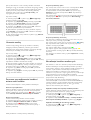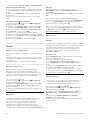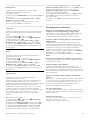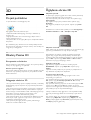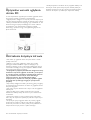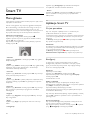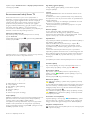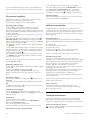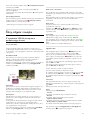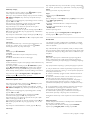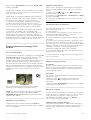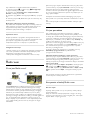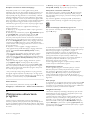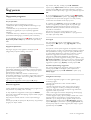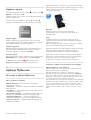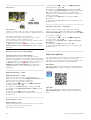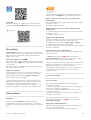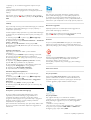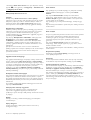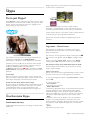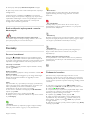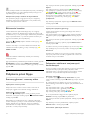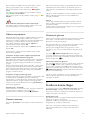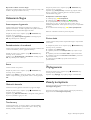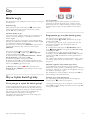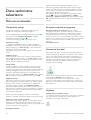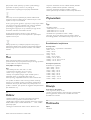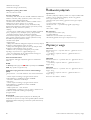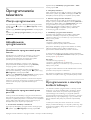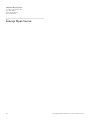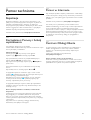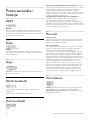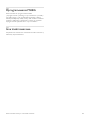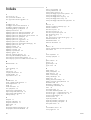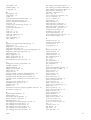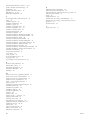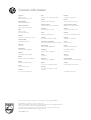Philips 47PFL6678K/12 Instrukcja obsługi
- Kategoria
- Telewizory LCD
- Typ
- Instrukcja obsługi
Niniejsza instrukcja jest również odpowiednia dla

6000 series Smart LED TV
42PFL6008
42PFL6158
42PFL618
42PFL618
42PFL68
47PFL6008
47PFL6158
47PFL6188
47PFL6198
47PFL6678
55PFL6008
55PFL6158
55PFL6188
55PFL6198
55PFL6678
60PFL6008
www.philips.com/welcome
Register your product and get support at

1
1.1
1.2
1.3
1.4
1.5
1.6
1.7
1.8
1.9
1.10
2
2.1
2.2
2.3
2.4
2.5
2.6
2.7
2.8
2.9
3
3.1
3.2
3.3
3.4
3.5
3.6
3.7
3.8
3.9
3.10
3.11
4
4.1
4.2
4.3
4.4
4.5
5
5.1
5.2
5.3
5.4
5.5
6
6.1
6.2
6.3
6.4
6.5
6.6
6.7
7
7.1
Spis treści
Prezentacja 3
Smart TV 3
App Gallery (galeria aplikacji) 3
Wypożyczanie filmów 3
Telewizja internetowa 3
Sieci społecznościowe 4
Skype 4
Smartfony i tablety 4
Wstrzymywanie TV i nagrania 4
Gry 5
EasyLink 5
Instalacja 6
Podstawa telewizora i montaż naścienny 6
Wskazówki dotyczące wyboru miejsca 6
Przewód zasilający 6
Antena 6
Antena satelitarna 7
Sieć 7
Podłączanie urządzeń 9
Menu Konfiguracja 18
Bezpieczeństwo i konserwacja 20
Telewizory 22
Włączanie 22
Pilot zdalnego sterowania 22
Kanały telewizyjne 26
przewodnik telewizyjny 35
Przełączenie na urządzenia 36
Napisy i języki 37
Wyłączniki i zegar 38
Ustawienia obrazu 39
Ustawienia dźwięku 43
Ustawienia funkcji Ambilight 45
Uniwersalny dostę p 46
Kanały satelitarne 49
Oglądanie kanałów satelitarnych 49
Lista kanał ów satelitarnych 49
Ulubione kanały satelitarne 49
Blokowanie kanałów satelitarnych 50
Instalacja anteny satelitarnej 51
3D 56
Co jest potrzebne 56
Okulary Passive 3D 56
Oglądanie obrazu 3D 56
Optymalne warunki oglądania obrazu 3D 57
Ostrzeżenia dotyczące zdrowia 57
Smart TV 58
Menu główne 58
Aplikacje Smart TV 58
Filmy, zdjęcia i muzyka 61
Multi room 64
Wstrzymanie odtwarzania programu 65
Nagrywanie 66
Aplikacja MyRemote 67
Skype 72
Co to jest Skype? 72
7.2
7.3
7.4
7.5
7.6
7.7
7.8
8
8.1
8.2
9
9.1
9.2
9.3
9.4
9.5
9.6
9.7
9.8
10
10.1
10.2
10.3
10.4
11
11.1
11.2
11.3
11.4
12
12.1
12.2
12.3
12.4
12.5
12.6
12.7
12.8
12.9
Uruchamianie Skype 72
Kontakty 73
Połączenia przez Skype 74
Środki na koncie Skype 75
Ustawienia Skype 76
Wylogowanie 76
Zasady korzystania 76
Gry 77
Granie w gry 77
Gry w trybie dwóch graczy 77
Dane techniczne telewizora 78
Ochrona środowiska 78
Moc 79
Odbiór 79
Wyświetlacz 79
Dźwięk 79
Multimedia 79
Możliwości połączeń 80
Wymiary i waga 80
Oprogramowanie telewizora 81
Wersja oprogramowania 81
Aktualizowanie oprogramowania 81
Oprogramowanie o otwartym kodzie źródłowym 81
Licencja Open Source 82
Pomoc techniczna 83
Rejestracja 83
Korzystanie z Pomocy i funkcji wyszukiwania 83
Pomoc w Internecie 83
Centrum Obsługi Klienta 83
Prawa autorskie i licencje 84
HDMI 84
Dolby 84
Skype 84
DLNA Certified® 84
DivX Certified® 84
Microsoft 84
Wi-Fi Alliance 84
Oprogramowanie MHEG 84
Inne znaki towarowe 85
Indeks 86
2 Spis treści

1
Prezentacja
1.1
Smart TV
Podłącz ten telewizor LED Philips Smart TV do Internetu i
odkryj nowy świat telewizji. Możesz utworzyć połączenie
przewodowe z routerem lub połączenie bezprzewodowe z
siecią Wi-Fi.
Po podłączeniu telewizora do sieci domowej można wyświetlać
zdjęcia ze smartfona na telewizorze, odtwarzać filmy zapisane
na komputerze lub sterować telewizorem za pomocą tabletu.
Po podłączeniu telewizora do Internetu można wypożyczać
filmy z internetowego sklepu wideo, czytać internetowy
przewodnik telewizyjny lub nagrywać ulubione programy
telewizyjne na dysku twardym USB. Aplikacje Smart TV
zapewniają dodatkową zabawę dzięki różnym formom rozrywki i
wygodnym usługom.
W Pomocy naciśnij przycisk * Lista i wyszukaj temat Smart
TV, aby uzyskać więcej informacji.
1.2
App Gallery (galeria aplikacji)
Otwórz Galerię aplikacji na telewizorze Smart TV, aby
przeglądać aplikacje — kolekcję stron internetowych
dostosowanych do telewizora.
Znajdź aplikacje do oglądania filmów w serwisie YouTube,
czytania gazety krajowej, wyświetlania internetowego albumu
zdjęć lub do obsługi serwisów Facebook, Twitter itp. Dostępne
są aplikacje do wypożyczania filmów z internetowego sklepu
wideo oraz aplikacje do oglądania przegapionych programów.
Jeśli Galeria aplikacji nie zawiera szukanej aplikacji, możesz
przeglądać strony internetowe na telewizorze i poszukać jej w
Internecie.
W Pomocy naciśnij przycisk * Lista i wyszukaj temat Galeria
aplikacji, aby uzyskać więcej informacji.
1.3
Wypożyczanie filmów
Aby obejrzeć wypożyczony film, nie musisz wychodzić z
domu. Po prostu wypożycz najnowszy film z regionalnego
internetowego sklepu wideo.
Uruchom usługę Smart TV i dodaj aplikację sklepu wideo do
strony startowej usługi Smart TV.
Otwórz aplikację sklepu wideo, utwórz konto osobiste, wybierz
film i naciśnij przycisk odtwarzania.
Nie jest konieczne pobieranie, gdyż oglądanie filmu można
rozpocząć natychmiast*.
W Pomocy naciśnij przycisk * Lista i wyszukaj temat
Wypożyczanie filmów, aby uzyskać więcej informacji.
* W zależności od usługi strumieniowego przesyłania wideo w
wybranym sklepie wideo.
1.4
Telewizja internetowa
Aplikacje Telewizja internetowa w usłudze Smart TV
umożliwiają obejrzenie przeoczonych programów telewizyjnych
lub oglądanie programów w bardziej dogodnym dla siebie
czasie.
Wyszukaj logo nadawcy w Galerii aplikacji.
Prezentacja / Telewizja internetowa 3

W Pomocy naciśnij przycisk * Lista i wyszukaj temat
Telewizja internetowa, aby uzyskać więcej informacji.
1.5
Sieci społecznościowe
Nie musisz już sprawdzać wiadomości od znajomych na
komputerze. Uruchom usługę Smart TV, wybierz stronę sieci
społecznościowej i wyślij wiadomość, nie ruszając się z kanapy.
Usługa Smart TV obsługuje popularne sieci społecznościowe
Facebook i Twitter.
W Pomocy naciśnij przycisk * Lista i wyszukaj temat Galeria
aplikacji, aby uzyskać więcej informacji.
1.6
Skype
Dzięki Skype™ możesz wykonywać darmowe wideorozmowy
na telewizorze.
Podczas rozmowy ze znajomym z dowolnego kraju możesz
widzieć go na ekranie telewizora. Aby nawiązać połączenie
wideo, potrzeba tylko kamery z wbudowanym mikrofonem i
dobrego połączenia z Internetem. Niektóre telewizory Philips
mają wbudowaną kamerę i mikrofon.
W Pomocy naciśnij przycisk * Lista i wyszukaj temat Skype,
aby uzyskać więcej informacji.
1.7
Smartfony i tablety
Aby wykorzystać smartfon lub tablet jako pilota do telewizora
lub kontroler multimediów, pobierz aplikację Philips MyRemote
ze sklepu z aplikacjami dla swojego smartfona lub tabletu.
Obsługuj swój telewizor za pomocą smartfona lub tabletu,
przełączaj kanały i zmieniaj poziom głośności. Aplikacja
MyRemote umożliwia wykorzystanie telefonu lub tabletu do
przesyłania zdjęć, muzyki i filmów z komputera do telewizora.
Za pomocą aplikacji MyRemote można na tablecie wyświetlić
przewodnik telewizyjny, poczytać o programach i przełączyć
kanał w telewizorze, po prostu dotykając ekranu. Aplikacja
MyRemote jest dostępna dla systemów iOS i Android.
W Pomocy naciśnij przycisk * Lista i wyszukaj temat
Aplikacja MyRemote, aby uzyskać więcej informacji.
1.8
Wstrzymywanie TV i nagrania
Po podłączeniu dysku twardego USB można wstrzymywać i
nagrywać programy z cyfrowych kanałów telewizyjnych.
Wstrzymaj TV i odbierz pilny telefon lub po prostu zrób sobie
przerwę podczas meczu. Telewizor zapisze program na dysku
twardym USB. Oglądanie możesz później kontynuować.
4 Prezentacja / Wstrzymywanie TV i nagrania

Po podłączeniu dysku twardego USB możesz także nagrywać
cyfrowe programy telewizyjne. Możesz nagrywać podczas
oglądania programu lub zaplanować nagrywanie zbliżającego się
programu.
W Pomocy naciśnij przycisk * Lista i wyszukaj temat
Wstrzymywanie TV lub Nagrywanie, aby uzyskać wię cej
informacji.
1.9
Gry
Jeśli w menu głównym wybierzesz opcję Konsola gier,
telewizor automatycznie przestawi się na idealne ustawienia dla
gier.
Jeśli grasz w trybie wieloosobowym z podzielonym ekranem,
możesz skonfigurować telewizor do wyświetlania pełnego
ekranu jednocześnie dla każdego gracza, co pozwoli każdemu z
nich skupić się na swojej rozgrywce.
Do wyświetlenia obu ekranów telewizor używa technologii 3D.
Aby grać w trybie dwuosobowym z dwoma różnymi obrazami
pełnoekranowymi, wymagane są okulary 3D dla każdego gracza.
W Pomocy naciśnij przycisk * Lista i wyszukaj temat
Konsola gier lub Gry dwuosobowe, aby uzyskać więcej
informacji.
1.10
EasyLink
Funkcja EasyLink umożliwia obsługę podłączonego urządzenia,
takiego jak odtwarzacz płyt Blu-ray, przy użyciu pilota telewizora.
Funkcja EasyLink używa standardu HDMI CEC do komunikacji z
podłączonymi urządzeniami.
W Pomocy naciśnij przycisk * Lista i wyszukaj temat
EasyLink, aby uzyskać więcej informacji.
Prezentacja / EasyLink 5

2
Instalacja
2.1
Podstawa telewizora i montaż
naścienny
Podstawa telewizora
Sposób montaż u podstawy telewizora opisano w skróconej
instrukcji obsługi dołączonej do telewizora. Jeśli nie masz już tej
instrukcji, możesz ją pobrać ze strony internetowej
www.philips.com.
Wprowadź na stronie numer modelu telewizora, aby pobrać
odpowiednią Skróconą instrukcję obsługi.
Montaż naścienny
Telewizor jest także przystosowany do zamocowania na
wsporniku do montażu naściennego zgodnego ze standardem
VESA (do nabycia osobno).
Skorzystaj z kodu VESA znajdującego się poniżej w celu zakupu
wspornika do montażu naściennego. . .
VESA MIS-F 400x400,M6
Aby bezpiecznie przymocować wspornik, użyj śrub o długości
przedstawionej na rysunku.
Uwaga
Montaż naścienny telewizora wymaga odpowiednich
umiejętności i powinien być wykonywany przez
wykwalifikowanych pracowników serwisu. Sposób zamocowania
telewizora na ścianie powinien spełniać wymogi
bezpieczeństwa z uwzględnieniem ciężaru telewizora. Przed
ustawieniem telewizora w odpowiednim położeniu należy
również zapoznać się zasadami bezpieczeństwa.
Firma TP Vision Netherlands B.V. nie ponosi jakiejkolwiek
odpowiedzialności za niewłaściwy montaż ani za wypadki i
obrażenia wynikłe z montażu.
2.2
Wskazówki dotyczące wyboru
miejsca
• Ustaw telewizor w pozycji, w której światło nie pada
bezpośrednio na ekran.
• Przyciemnij oświetlenie w pomieszczeniu, aby uzyskać
najlepszy efekt oświetlenia Ambilight.
• Ustaw telewizor w odległości maksymalnie 15 cm od ściany.
• Idealna odległość do oglądania telewizji to trzykrotność
przekątnej ekranu telewizora. W pozycji siedzącej oczy powinny
znajdować się na wysokości środka ekranu telewizora.
2.3
Przewód zasilający
Podłącz przewód zasilający do gniazda POWER telewizora.
Upewnij się, ż e przewód zasilający jest dokładnie podłączony
do telewizora.
Upewnij się, ż e zapewniony jest łatwy dostęp do wtyczki
przewodu zasilającego podłączonej do gniazdka elektrycznego.
Podczas odłączania przewodu zasilającego zawsze ciągnij
wtyczkę, a nie przewód.
Telewizor pochłania bardzo mało prądu w trybie gotowości,
jednak jeśli telewizor nie jest używany przez długi czas, to
odłączenie przewodu zasilającego pozwoli oszczędzać energię.
W Pomocy naciśnij przycisk * Lista i wyszukaj temat Tryb
gotowości, aby uzyskać więcej informacji na temat włączania i
wyłączania telewizora.
2.4
Antena
Znajdź złącze antenowe z tyłu telewizora. Podłącz dokładnie
przewód antenowy do gniazda Antenna a.
6 Instalacja / Antena

Możesz podłączyć własną antenę lub sygnał antenowy z anteny
zbiorczej (stosowanej powszechnie w niektórych regionach).
Użyj koncentrycznego złącza antenowego RF IEC 75 omów.
Użyj tego złącza antenowego dla sygnałów wejściowych DVB-T
i DVB-C.
2.5
Antena satelitarna
Znajdź złącze anteny satelitarnej typu F z tyłu telewizora.
Podłącz przewód z anteny satelitarnej – lub rozdzielacza sygnału
Unicable – do tego złącza.
2.6
Sieć
Połączenie bezprzewodowe
Co jest potrzebne
Aby podłączyć telewizor bezprzewodowo do Internetu,
wymagany jest router bezprzewodowy. Użyj szybkiego
(szerokopasmowego) połączenia internetowego.
Udostępnianie plików
Telewizor może wyszukiwać i otwierać pliki w innych
urządzeniach w sieci bezprzewodowej, takich jak komputer lub
urządzenie NAS. Możesz użyć komputera z systemem
operacyjnym Microsoft Windows XP, Vista lub Windows 7,
Mac OS X lub Linux.
Oprogramowanie serwera multimedialnego
Za pomocą oprogramowania serwera multimedialnego na
komputerze możesz odtwarzać na ekranie telewizora zdjęcia,
muzykę i filmy zapisane na komputerze.
Użyj najnowszej wersji oprogramowania serwera
multimedialnego, takiego jak Windows Media Player 11,
Twonky™ itp*.
Zainstaluj oprogramowanie na komputerze i skonfiguruj je w
celu udostępniania plików multimedialnych dla telewizora.
Informacje można znaleźć w instrukcji obsługi oprogramowania
serwera multimedialnego.
Aby możliwe było otwieranie plików na telewizorze,
oprogramowanie serwera multimedialnego musi być
uruchomione na komputerze.
* W Pomocy naciśnij przycisk * Lista i wyszukaj temat
Oprogramowanie serwera multimedialnego, aby uzyskać
przegląd obsługiwanego oprogramowania serwera
multimedialnego.
Nawiązywanie połączenia
Wykonaj kroki od 1 do 5.
Krok 1 - Upewnij się , że routersieci bezprzewodowej jest
włączony.
Krok 2 - Naciśnij przycisk h i wybierz opcję S
Konfiguracja, a następnie naciśnij przycisk OK.
Krok 3 - Wybierz opcję Połącz z siecią i naciśnij przycisk OK.
Krok 4 - Wybierz opcję Bezprzewodowa i naciśnij przycisk
OK.
Krok 5 - Wybierz opcję Skanuj, aby wyszukać sieć
bezprzewodową. Jeśli masz router z funkcją WPS (Wi-Fi
Protected Setup), możesz wybrać opcję WPS. Dokonaj wyboru
i naciśnij przycisk OK.
- Skanuj
Wybierz opcję Skanuj, aby wyszukać sieć bezprzewodową
(router bezprzewodowy). Telewizor może znaleźć kilka sieci
przewodowych w pobliż u.
- WPS
Jeśli router ma funkcję WPS, możesz bezpośrednio połączyć się
z routerem bez skanowania. Podejdź do routera, naciśnij
przycisk WPS i wróć do telewizora w ciągu 2 minut. Następnie
naciś nij przycisk Połącz, aby nawiązać połączenie.
Jeśli w sieci bezprzewodowej znajdują się urządzenia używające
systemu szyfrowania WEP, nie można uż yć funkcji WPS.
Jeśli w celu nawiązania połączenia konieczne jest użycie kodu
PIN WPS, wybierz opcję Skanuj zamiast opcji WPS.
Krok 6 - Na liście znalezionych sieci wybierz swoją sieć
bezprzewodową i naciśnij przycisk OK.
Jeśli sieć nie znajduje się na liście, ponieważ jej nazwa jest
ukryta (wyłączono rozgłaszanie nazwy SSID na routerze),
wybierz opcję Wprow. ręczne, aby wprowadzić nazwę sieci.
Instalacja / Sieć 7

Krok 7 - W zależności od typu routera można teraz
wprowadzić klucz szyfrowania (WEP, WPA lub WPA2). Jeśli
wcześniej wprowadzono już klucz szyfrowania sieci, możesz
wybrać opcję Dalej, aby natychmiast nawiązać połączenie.
Jeśli router obsługuje funkcję WPS lub kod PIN WPS, możesz
wybrać opcję WPS, Kod PIN WPS lub Standard. Dokonaj
wyboru i naciśnij przycisk OK.
- Standard
Wybierz opcję Standard, aby ręcznie wprowadzić klucz
szyfrowania (hasło, hasło dostępu lub klucz zabezpieczeń). Aby
wprowadzić klucz szyfrowania, możesz użyć klawiatury pilota. Po
wprowadzeniu klucza naciśnij przycisk Połącz.
- Kod PIN WPS
Aby nawiązać bezpieczne połączenie WPS z kodem PIN,
wybierz opcję Kod PIN WPS i naciśnij przycisk OK. Zapisz
wyświetlony ośmiocyfrowy kod PIN i wprowadź go w
oprogramowaniu routera na komputerze. Wróć do telewizora i
naciśnij przycisk Połącz. Aby uzyskać informacje dotyczące
miejsca, w którym należy wprowadzić kod PIN w
oprogramowaniu routera, zapoznaj się z instrukcją obsługi
routera.
Krok 8 - Po pomyślnym nawiązaniu połączenia zostanie
wyświetlony komunikat.
Konfiguracja sieci
Jeśli połączenie nie powiedzie się, możesz sprawdzić
ustawienie DHCP na routerze. Ustawienie DHCP powinno być
włą czone.
Jeśli jesteś zaawansowanym użytkownikiem i chcesz
skonfigurować sieć ze statycznymi adresami IP, ustaw telewizor
na statyczny adres IP.
Aby ustawić telewizor na statyczny adres IP, naciśnij przycisk
h i wybierz opcję S Konfiguracja, a następnie naciśnij
przycisk OK. Wybierz kolejno opcje Ustawienia sieci >
Konfiguracja sieci > Statyczny adres IP. Po wybraniu w menu
opcji Statyczny adres IP możesz ustawić adres IP i inne
wymagane ustawienia za pomocą opcji Statyczna konfiguracja
adresu IP w tym samym menu.
Problemy z siecią
Nie znaleziono sieci bezprzewodowej lub występują
zakłócenia sieci
• Kuchenki mikrofalowe, telefony DECT i inne znajdujące się w
pobliżu urządzenia Wi-Fi 802.11b/g/n mogą powodować
zakłócenia sieci bezprzewodowej.
• Upewnij się, że zapory sieciowe (ang. firewall) zezwalają na
dostęp do połączenia bezprzewodowego z telewizorem.
• Jeśli sieć bezprzewodowa nie działa w domu właściwie,
spróbuj zainstalować sieć przewodową.
Nie działa Internet
• Jeśli połączenie z routerem jest prawidłowe, sprawdź
połączenie z Internetem.
Połączenie z komputerem i Internetem jest powolne
• Sprawdź w instrukcji obsługi bezprzewodowego routera jego
zasięg wewnątrz pomieszczeń, szybkość przesyłania danych i
inne czynniki związane z jakością sygnału.
• Router wymaga szybkiego (szerokopasmowego) połączenia z
Internetem.
Połączenie przewodowe
Co jest potrzebne
W celu podłączenia telewizora do Internetu wymagany jest
router sieciowy. Router powinien mieć szybkie
(szerokopasmowe) połączenie z Internetem.
Instalacja
Wykonaj kroki od 1 do 5.
1 - Podłącz router do telewizora za pomocą przewodu
sieciowego (przewodu Ethernet**).
2 - Upewnij się, że router jest włączony.
3 - Naciśnij przycisk h i wybierz opcję S Konfiguracja, a
następnie naciśnij przycisk OK.
4 - Wybierz opcję Połącz z siecią i naciśnij przycisk OK.
5 - Wybierz opcję Przewodowa i naciśnij przycisk OK.
Telewizor natychmiast wyszuka połączenie sieciowe. Po
pomyślnym nawiązaniu połączenia zostanie wyświetlony
komunikat.
Konfiguracja sieci
Jeśli połączenie nie powiedzie się, możesz sprawdzić
ustawienie DHCP na routerze. Ustawienie DHCP powinno być
włączone.
Jeśli jesteś zaawansowanym użytkownikiem i chcesz
skonfigurować sieć ze statycznymi adresami IP, ustaw telewizor
na statyczny adres IP.
Aby ustawić telewizor na statyczny adres IP, naciśnij przycisk
h i wybierz opcję S Konfiguracja, a następnie naciśnij
przycisk OK.
Wybierz kolejno opcje Ustawienia sieci > Konfiguracja sieci >
Statyczny adres IP. Po wybraniu w menu opcji Statyczny adres
IP możesz ustawić adres IP i inne wymagane ustawienia za
pomocą opcji Statyczna konfiguracja adresu IP w tym samym
menu.
Udostępnianie plików
Telewizor może wyszukiwać i otwierać pliki w innych
urządzeniach w sieci, takich jak komputer. Możesz użyć
komputera z systemem operacyjnym Microsoft Windows XP,
Vista lub Windows 7, Mac OS X lub Linux.
Oprogramowanie serwera multimedialnego
Za pomocą oprogramowania serwera multimedialnego na
komputerze możesz odtwarzać na ekranie telewizora zdjęcia,
muzykę i filmy zapisane na komputerze.
Użyj najnowszej wersji oprogramowania serwera
multimedialnego, takiego jak Windows Media Player 11,
Twonky™ itp*.
Zainstaluj oprogramowanie na komputerze i skonfiguruj je w
celu udostępniania plików multimedialnych dla telewizora.
Informacje można znaleźć w instrukcji obsługi oprogramowania
serwera multimedialnego.
8 Instalacja / Sieć

Aby możliwe było otwieranie plików na telewizorze,
oprogramowanie serwera multimedialnego musi być
uruchomione na komputerze.
* W Pomocy naciśnij przycisk * Lista i wyszukaj temat
Oprogramowanie serwera multimedialnego, aby uzyskać
przegląd obsługiwanego oprogramowania serwera
multimedialnego.
** Aby spełnić przepisy EMC, skorzystaj z ekranowanego
przewodu FTP Ethernet kat. 5E.
Ustawienia sieci
Aby otworzyć menu Ustawienia sieci, naciśnij przycisk h i
wybierz opcję S Konfiguracja, a następnie naciśnij przycisk
OK.
Wybierz opcję Ustawienia sieci i naciśnij przycisk OK.
Przeglądanie parametrów sieci
W tym miejscu wyświetlane są wszystkie bieżące ustawienia
sieci: adresy IP i MAC, siła sygnału, szybkość, metoda
szyfrowania itp.
Typ sieci
Pozwala ustawić sieć przewodową lub bezprzewodową.
Konfiguracja sieci
Pozwala ustawić konfigurację sieci na DHCP i automatyczny
adres IP lub statyczny adres IP.
Statyczna konfiguracja adresu IP
Jeśli wybrano statyczny adres IP, w tym miejscu można określić
wszystkie wymagane ustawienia statycznego adresu IP.
Digital Media Renderer - DMR
Aby odbierać pliki multimedialne ze smartfonów i tabletów,
ustaw opcję DMR na Włącz.
Wi-Fi Miracast
Aby uzyskać więcej informacji na temat funkcji Wi-Fi Miracast,
naciśnij przycisk * Lista i wyszukaj temat Wi-Fi Miracast™.
Połączenia Wi-Fi Miracast
Aby uzyskać więcej informacji na temat funkcji Wi-Fi Miracast,
naciśnij przycisk * Lista i wyszukaj temat Wi-Fi Miracast™.
Wi-Fi Smart Screen
Aby uzyskać więcej informacji na temat funkcji Wi-Fi Smart
Screen, naciśnij przycisk * Lista i wyszukaj temat Aplikacja
MyRemote, funkcja Wi-Fi Smart Screen.
Nazwa telewizora w sieci
Jeśli masz kilka telewizorów w sieci domowej, w tym miejscu
możesz zmienić nazwę tego telewizora.
Wyczyść pamięć Internetu
Opcja Wyczyść pamięć Internetu umożliwia wyczyszczenie
wszystkich plików internetowych zapisanych na telewizorze.
Wyczyszczone zostaną następujące dane: rejestracja telewizora
Philips Smart TV i ustawienia nadzoru rodzicielskiego, dane
logowania w aplikacjach sklepów wideo, wszystkie ulubione
elementy w aplikacji Smart TV, zakładki internetowe i historia.
Interaktywne aplikacje MHEG mogą także zapisywać pliki cookie
na telewizorze. Te pliki również zostaną wyczyszczone.
2.7
Podłączanie urządzeń
Wskazówki dotyczące połączeń
Instrukcja połączeń
Urządzenie należy zawsze podłączać do telewizora, korzystając
z połączenia o najlepszej dostępnej jakości. Użyj także
przewodów dobrej jakości, aby zapewnić dobrą jakość przesyłu
obrazu i dźwię ku.
Jeśli potrzebujesz pomocy przy podłączaniu wielu urządzeń do
telewizora, możesz wyświetlić Poradnik połączeń Philips. Ten
poradnik zapewnia informacje dotyczące sposobu podłączania i
przewodów, których należy użyć.
Odwiedź stronę internetową
www.connectivityguide.philips.com
Antena
Jeśli masz dekoder (odbiornik cyfrowy) lub nagrywarkę, podłącz
przewody antenowe w celu przesłania sygnału antenowego
najpierw przez dekoder i/lub nagrywarkę, a następnie do
telewizora. W ten sposób antena i dekoder mogą przesyłać do
nagrywarki dodatkowe kanał y w celu nagrywania.
Instalacja / Podłączanie urządzeń 9

HDMI CEC
Połączenie HDMI zapewnia najwyższą jakość obrazu i dźwięku.
Jeden przewód HDMI pozwala na jednoczesne przesyłanie obu
tych sygnałów. Użyj przewodu HDMI, aby wyświetlać obraz i
sł uchać dźwięku w jakości High Definition (HD). Aby uzyskać
najlepszą jakość przesyłu sygnału, użyj przewodu HDMI High
Speed. Nie używaj przewodu dłuższego niż 5 metrów.
EasyLink HDMI CEC
Jeśli urządzenia zostały podłączone za pomocą przewodu HDMI
i są wyposażone w funkcję EasyLink, możliwa jest ich obsługa
za pomocą pilota zdalnego sterowania telewizora. Funkcja
EasyLink HDMI CEC musi być włączona na telewizorze i
podłączonym urządzeniu.
W Pomocy naciśnij przycisk * Lista i wyszukaj temat
EasyLink HDMI CEC, aby uzyskać więcej informacji na temat
korzystania z funkcji EasyLink.
DVI–HDMI
Jeśli urządzenie, z którego korzystasz, jest wyposażone
wyłącznie w złącze DVI, skorzystaj z adaptera DVI–HDMI.
Skorzystaj z jednego ze złącz HDMI; połącz przewód Audio L/R
(gniazdo mini jack 3,5 mm) z gniazdem Audio In VGA/DVI z
tyłu telewizora, aby uzyskać dźwięk.
Zabezpieczenie przed kopiowaniem
Przewody DVI i HDMI obsługują system zabezpieczenia przed
kopiowaniem HDCP (High-bandwidth Digital Content
Protection). Standard HDCP to sygnał zabezpieczenia przed
kopiowaniem zawartości z płyt DVD i Blu-ray. Jest znany także
pod nazwą DRM (Digital Rights Management — cyfrowy
system zarządzania prawami autorskimi).
HDMI ARC
Wszystkie gniazda HDMI telewizora mają funkcję HDMI ARC
(Audio Return Channel).
Jeśli urządzenie zewnętrzne, zwykle zestaw kina domowego,
także ma gniazdo HDMI ARC, podłącz je do dowolnego
gniazda HDMI tego telewizora. W przypadku połączenia HDMI
ARC nie jest konieczne podłączanie dodatkowego przewodu
audio, który przesyła dźwięk z telewizora do zestawu kina
domowego. Połączenie HDMI ARC przesyła oba sygnały.
Do podłączenia zestawu kina domowego można użyć
dowolnego złącza HDMI tego telewizora, ale funkcja ARC jest
dostępna tylko dla jednego urządzenia/połączenia w danym
momencie.
Jeśli wolisz wyłączyć funkcję ARC dla połączeń HDMI, naciśnij
przycisk h i wybierz opcję S Konfiguracja, a następnie
naciśnij przycisk OK. Wybierz kolejno opcje Ustawienia
telewizora > Dźwięk > Zaawansowane > HDMI ARC.
Y Pb Pr
Połączenie rozdzielonych składowych sygnału wideo YPbPr
zapewnia wysoką jakość. Połączenie YPbPr może zostać użyte
dla sygnału telewizyjnego w formacie HD (High Definition).
Oprócz gniazd Y, Pb i Pr należy połączyć lewe i prawe gniazdo
audio, aby uzyskać dźwię k.
Aby podłączyć urządzenie, użyj dostarczonego przewodu
YPbPr. Podłącz przewody, dopasowując kolory ich wtyków do
kolorów złącz YPbPr (zielony, niebieski, czerwony).
Użyj adaptera Audio L/R z wtykami cinch do gniazda minijack
(3,5 mm) (niedołączony do zestawu), jeśli urządzenie obsługuje
także dźwięk.
SCART
Połączenie SCART zapewnia dobrą jakość. Połączenie SCART
może zostać użyte dla sygnału wideo CVBS lub RGB, ale nie
można go używać dla sygnału telewizyjnego w formacie HD
(High Definition). Połączenie SCART pozwala przesył ać
zarówno sygnały audio, jak i wideo.
Aby podłączyć urządzenie, użyj dostarczonego adaptera
SCART.
Wyjście audio — optyczne
Wyjście audio — optyczne zapewnia połączenie audio o
wysokiej jakości. To połączenie optyczne umożliwia obsługę
kanałów audio 5.1. Jeśli urządzenie audio, zwykle zestaw kina
domowego, nie ma gniazda HDMI ARC, można podłączyć ten
przewód audio do optycznego wejścia audio w zestawie kina
domowego. Ten przewód audio będzie przesyłać dźwięk z
telewizora do zestawu kina domowego.
10 Instalacja / Podłączanie urządzeń

Typ wyjściowego sygnału audio można ustawić zgodnie z
możliwościami audio zestawu kina domowego.
W Pomocy naciśnij przycisk * Lista i wyszukaj temat
Ustawienia wyjścia audio, aby uzyskać więcej informacji.
Jeśli dźwięk nie jest zgodny z obrazem na ekranie, można
dostosować synchronizację dźwięku i obrazu.
W Pomocy naciśnij przycisk * Lista i wyszukaj temat
Synchronizacja dźwięku i obrazu, aby uzyskać więcej informacji.
EasyLink HDMI CEC
EasyLink
Dzięki funkcji EasyLink można sterować podłączonym
urządzeniem przy użyciu pilota telewizora. Funkcja EasyLink
używa protokołu HDMI CEC* do komunikacji z połączonymi
urządzeniami. Urządzenia muszą obsługiwać protokół HDMI
CEC, a także muszą być podłączone przy użyciu połączenia
HDMI.
* Consumer Electronics Control
Ustawienia EasyLink
Funkcja EasyLink telewizora jest domyślnie włączona. Sprawdź,
czy wszystkie ustawienia protokołu HDMI CEC podłączonych
urządzeń EasyLink są właściwie skonfigurowane. Funkcja
EasyLink może nie działać z urządzeniami innych producentów.
Nazwy HDMI CEC stosowane przez innych producentów
Poszczególni producenci używają różnych nazw funkcji HDMI
CEC. Niektóre przykłady tych nazw to: Anynet, Aquos Link,
Bravia Theatre Sync, Kuro Link, Simplink i Viera Link. Nie
wszystkie marki urządzeń są w pełni zgodne z funkcją EasyLink.
Przykładowe nazwy funkcji HDMI CEC są własnością
odpowiednich firm.
Sterowanie urządzeniami
Aby obsługiwać urządzenie podłączone do gniazda HDMI i
skonfigurowane z uż yciem funkcji EasyLink, wybierz urządzenie
— lub jego aktywność — na liście połączeń telewizora. Naciśnij
przycisk c SOURCE, wybierz urządzenie połączone przy
użyciu przewodu HDMI i naciśnij przycisk OK.
Po wybraniu urządzenia pilot telewizora umożliwia sterowanie
urządzeniem. Jednak przyciski h (Menu główne) i o
OPTIONS oraz niektóre typowe przyciski telewizora, takie jak
Ambilight, nie są przekazywane do urządzenia.
Jeśli potrzebnego przycisku nie ma na pilocie telewizora,
możesz wybrać ten przycisk w menu Opcje. Naciśnij przycisk
o OPTIONS i wybierz opcję % Elementy sterujące na
pasku menu. Wybierz wymagany przycisk urządzenia na ekranie
i naciśnij przycisk OK.
Niektóre bardzo specyficzne przyciski urządzenia mogą nie być
dostępne w menu Elementy sterujące.
Ustawienia funkcji EasyLink
Wszystkie ustawienia funkcji EasyLink telewizora są domyślnie
włączone. Poszczególne ustawienia funkcji EasyLink można
wyłączać niezależnie.
EasyLink
Aby całkowicie wyłączyć funkcję EasyLink, naciśnij przycisk h i
wybierz opcję S Konfiguracja, a następnie naciśnij przycisk
OK.
Wybierz kolejno opcje Ustawienia telewizora > Ustawienia
ogólne > EasyLink > EasyLink. Wybierz opcję Wyłącz i
naciśnij przycisk OK.
Pilot EasyLink
Jeśli urządzenia mają się komunikować, ale nie chcesz
obsługiwać ich przy użyciu pilota telewizora, możesz niezależnie
wyłączyć funkcję pilota EasyLink.
W menu ustawień funkcji EasyLink wybierz opcję Pilot
EasyLink, a następnie wybierz opcję Wyłącz.
Łącze Pixel Plus
Niektóre urządzenia, odtwarzacze DVD lub odtwarzacze płyt
Blu-ray mogą być wyposażone w swoje wł asne funkcje
przetwarzania obrazu. Aby uniknąć zakłóceń między nimi a
ustawieniami przetwarzania obrazu w telewizorze i zapobiec
wystąpieniu złej jakości obrazu, należy wyłączyć funkcję
przetwarzania obrazu tych urządzeń. Funkcja Łącze Pixel Plus
telewizora jest domyślnie włączona i uniemożliwia
przetwarzanie jakości obrazu najnowszych urządzeń firmy
Philips podłączonych do telewizora.
Aby wyłączyć funkcję Łącze Pixel Plus, w menu ustawień
funkcji EasyLink wybierz opcję Łącze Pixel Plus, a następnie
wybierz opcję Wyłącz.
Automatyczne przenoszenie napisów
Jeśli odtwarzasz płytę DVD lub Blu-ray za pomocą odtwarzacza
marki Philips, który obsługuje napisy, można przesuwać napisy
do góry w telewizorze. Napisy będą dzięki temu widoczne dla
dowolnego formatu obrazu. Funkcja Automatyczne
przenoszenie napisów telewizora jest domyślnie włączona.
Instalacja / Podłączanie urządzeń 11

Aby wyłączyć funkcję Automatyczne przenoszenie napisów, w
menu ustawień funkcji EasyLink wybierz opcję Automatyczne
przenoszenie napisów, a następnie wybierz opcję Wyłącz.
Wspólny interfejs CAM
CI+
Ten telewizor obsługuje dostęp warunkowy przy użyciu
standardu CI+.
Standard CI+ umożliwia oglądanie programów cyfrowych w
rozdzielczości HD, takich jak filmy i programy sportowe, które
są oferowane przez nadawców telewizji cyfrowej w danym
regionie. Takie programy są kodowane przez nadawcę telewizji
i dekodowane przy użyciu przedpłaconego modułu CI+.
Nadawcy telewizji cyfrowej dostarczają ten moduł CI+ (moduł
dostępu warunkowego – CAM) po wykupieniu subskrypcji na
programy. Takie programy mają wysoki poziom zabezpieczenia
przed kopiowaniem.
Aby uzyskać więcej informacji na temat warunków, skontaktuj
się z nadawcą telewizji cyfrowej.
W Pomocy naciśnij przycisk * Lista, a następnie wyszukaj
temat Wspólny interfejs CAM, aby uzyskać więcej informacji
na temat podłączania modułu CAM.
CAM
Umieszczanie modułu dostępu warunkowego (CAM)
Przed zamontowaniem modułu CAM należy wyłączyć
telewizor.
Na module CAM znajduje się informacja wskazująca
prawidłową metodę montażu. Nieprawidłowe zamontowanie
modułu CAM może spowodować uszkodzenie modułu i
telewizora.
Użyj gniazda Common Interface w telewizorze, aby włożyć
kartę CAM*. Delikatnie włóż kartę CAM do oporu i pozostaw
ją tam na stałe. Aktywacja modułu CAM może potrwać kilka
minut. Wyjęcie modułu CAM spowoduje dezaktywację usługi
w telewizorze.
* Do gniazda Common Interface pasuje karta PC (PCMCIA), w
którą należy włożyć kartę Smart. Obie karty powinny zostać
dostarczone przez nadawcę telewizji.
Jeśli moduł CAM został zamontowany i opłaty za subskrypcję
są uiszczane, (metody połączenia mogą się różnić), możliwe
jest oglądanie programów telewizyjnych. Włożony moduł CAM
jest przeznaczony wyłącznie dla telewizora.
Ustawienia modułu CAM
Aby ustawić hasła lub kody PIN dla programów telewizyjnych
modułu CAM, naciśnij przycisk h i wybierz opcję S
Konfiguracja, a następnie naciśnij przycisk OK.
Wybierz kolejno opcje Ustawienia kanałów > Wspólny
interfejs.
Wybierz nadawcę programów telewizyjnych modułu CAM i
naciśnij przycisk OK.
Dekoder
Podłącz antenę do dekodera (odbiornika cyfrowego) i do
telewizora za pomocą dwóch przewodów antenowych.
Następnie podłącz przewód HDMI, aby połączyć dekoder z
telewizorem. Możesz też użyć przewodu SCART, jeśli dekoder
nie ma gniazda HDMI.
Wyłącznik czasowy
Jeśli używasz tylko pilota dekodera, wyłącz ten wyłącznik
czasowy. Uniemożliwi to automatyczne wyłączenie telewizora
po upływie 4 godzin od ostatniego naciśnięcia przycisku na
pilocie telewizora.
Aby całkowicie wyłączyć wyłącznik czasowy, naciśnij przycisk h
i wybierz opcję S Konfiguracja, a następnie naciśnij przycisk
OK.
Wybierz kolejno opcje Ustawienia telewizora > Ustawienia
ogólne > Wyłącznik czasowy i przesuń suwak na wartość 0.
12 Instalacja / Podłączanie urządzeń

Odbiornik telewizji satelitarnej
Podłącz przewód anteny satelitarnej do odbiornika telewizji
satelitarnej.
Następnie podłącz przewód HDMI, aby połączyć urządzenie z
telewizorem. Możesz też użyć przewodu SCART, jeśli
urządzenie nie ma gniazda HDMI.
Wyłącznik czasowy
Jeśli używasz tylko pilota odbiornika telewizji satelitarnej, wyłącz
ten wyłącznik czasowy. Uniemożliwi to automatyczne
wyłączenie telewizora po upływie 4 godzin od ostatniego
naciśnięcia przycisku na pilocie telewizora.
Aby wyłączyć, naciśnij przycisk h i wybierz opcję S
Konfiguracja, a następnie naciśnij przycisk OK.
Wybierz kolejno opcje Ustawienia telewizora > Ustawienia
ogólne > Wyłącznik czasowy i przesuń suwak na wartość 0.
Zestaw kina domowego
Connect
Podłącz zestaw kina domowego do telewizora za pomocą
przewodu HDMI. Możesz podłączyć zestaw Philips Soundbar
lub zestaw kina domowego z wbudowanym odtwarzaczem płyt.
Możesz też użyć przewodu SCART, jeśli urządzenie nie ma
gniazda HDMI.
HDMI ARC
Jeśli zestaw kina domowego ma gniazdo HDMI ARC, możesz
użyć dowolnego gniazda HDMI telewizora w celu połączenia.
Wszystkie gniazda HDMI telewizora obsługują sygnały ARC
(Audio Return Channel). Jednak po podłączeniu zestawu kina
domowego telewizor może wysyłać sygnały ARC tylko przez to
połączenie.
W przypadku połączenia HDMI ARC nie jest konieczne
podłączanie dodatkowego przewodu audio. Połączenie HDMI
ARC przesyła oba sygnały.
Jeśli zestaw kina domowego nie ma gniazda HDMI ARC,
podłącz optyczny przewód audio, aby wysyłać dźwięk z
telewizora do zestawu kina domowego.
Synchronizacja dźwięku i obrazu
Jeśli dźwięk nie jest zsynchronizowany z obrazem na ekranie, w
przypadku większości zestawów kina domowego DVD można
ustawić opóźnienie, aby dopasować dźwięk do obrazu. W
przeciwnym razie może być widoczna rozbieżność w scenach,
w których ktoś mówi, np. kiedy osoba kończy zdanie, zanim
przestanie poruszać ustami lub odwrotnie.
W Pomocy naciśnij przycisk * Lista i wyszukaj temat
Synchronizacja dźwięku i obrazu, aby uzyskać więcej informacji.
Ustawienia wyjścia audio
Opóźnienie wyjścia audio
Po podłączeniu zestawu kina domowego do telewizora obraz
wyświetlany na ekranie telewizora oraz dźwię k z zestawu kina
domowego powinny zostać zsynchronizowane. W przeciwnym
razie może być widoczna rozbieżność w scenach, w których
ktoś mówi, np. kiedy osoba kończy zdanie, zanim przestanie
ruszać ustami, lub odwrotnie.
Automatyczna synchronizacja dźwięku i obrazu
Instalacja / Podłączanie urządzeń 13

Najnowsze zestawy kina domowego firmy Philips umożliwiają
automatyczną bezbłędną synchronizację obrazu i dźwięku.
Opóźnienie synchronizacji dźwięku
Niektóre zestawy kina domowego mogą wymagać
dostosowania opóźnienia synchronizacji dźwięku i obrazu.
Zwiększaj opóźnienie w zestawie kina domowego do czasu, aż
dźwięk będzie zgodny z obrazem. Może być konieczne
wprowadzenie wartości opóźnienia równego 180 ms. Przeczytaj
instrukcję obsługi zestawu kina domowego. W przypadku
ustawienia wartości opóźnienia w zestawie kina domowego
należy wyłączyć opcję Opóźnienie wyjścia audio w telewizorze.
Aby wyłączyć funkcję Opóźnienie wyjścia audio. . .
1 - Naciśnij przycisk h i wybierz opcję S Konfiguracja, a
następnie naciśnij przycisk OK.
2 - Wybierz kolejno opcje Ustawienia telewizora > Dźwięk >
Zaawansowane > Opóźnienie wyjścia audio.
3 - Wybierz opcję Wyłącz i naciśnij przycisk OK.
4 - Naciśnij przycisk b (kilkakrotnie, jeśli to konieczne), aby
zamknąć menu.
Dostosowanie wyjścia audio
W przypadku, gdy nie jest możliwe ustawienie opóźnienia w
zestawie kina domowego, można użyć funkcji synchronizacji
obrazu i dźwię ku dostępnej w telewizorze. Ustawiona wartość
kompensuje czas wymagany do przetworzenia dźwięku z
telewizora przez zestaw kina domowego. Wartość przesunięcia
można ustawiać z krokiem 5 ms. Maksymalna wartość wynosi
-60 ms. Ustawienie Opóźnienie wyjś cia audio powinno być
włączone.
Aby zsynchronizować dźwięk w telewizorze. . .
1 - Naciśnij przycisk h i wybierz opcję S Konfiguracja, a
następnie naciśnij przycisk OK.
2 - Wybierz kolejno opcje Ustawienia telewizora > Dźwię k >
Zaawansowane > Dostosowanie wyjścia audio.
3 - Użyj suwaka, aby ustawić przesunięcie dź więku, a następnie
naciśnij przycisk OK.
4 - Naciśnij przycisk b (kilkakrotnie, jeśli to konieczne), aby
zamknąć menu.
Format wyjścia dźwięku
Jeśli masz zestaw kina domowego z funkcją przetwarzania
dźwięku wielokanałowego, taką jak Dolby Digital, DTS® lub
podobną, ustaw opcję Format wyjścia dźwięku na
Wielokanałowy. Po wybraniu opcji Wielokanałowy telewizor
będzie mógł wysyłać skompresowany wielokanałowy sygnał
audio kanału telewizyjnego lub podłączonego odtwarzacza płyt
do zestawu kina domowego. Jeśli masz zestaw kina domowego
bez funkcji przetwarzania dźwięku wielokanałowego, wybierz
opcję Stereo.
Aby ustawić opcję Format wyjścia dźwięku. . .
1 - Naciśnij przycisk h i wybierz opcję S Konfiguracja, a
następnie naciśnij przycisk OK.
2 - Wybierz kolejno opcje Ustawienia telewizora > Dźwięk >
Zaawansowane > Format wyjścia dźwięku.
3 - Wybierz opcję Wielokanałowy lub Stereo.
4 - Naciśnij przycisk b (kilkakrotnie, jeśli to konieczne), aby
zamknąć menu.
Wyrównywanie wyjścia dźwięku
Za pomocą opcji Wyrównywanie wyjścia dźwięku można
wyrównać poziom głośności telewizora i zestawu kina
domowego podczas przełączania mię dzy tymi urządzeniami.
Różnice w poziomie głoś ności mogą być spowodowane przez
odmienne sposoby przetwarzania dźwięku.
Aby wyrównać różnice w głośności dźwięku. . .
1 - Naciśnij przycisk h i wybierz opcję S Konfiguracja, a
następnie naciśnij przycisk OK.
2 - Wybierz kolejno opcje Ustawienia telewizora > Dźwięk >
Zaawansowane > Wyrównywanie wyjścia dźwięku.
3 - Jeśli różnica w poziomie głośności jest duża, wybierz opcję
Więcej. Jeśli różnica jest niewielka, wybierz opcję Mniej.
4 - Naciśnij przycisk b (kilkakrotnie, jeśli to konieczne), aby
zamknąć menu.
Funkcja Wyrównywanie wyjścia dźwięku wpływa na sygnały
audio przesyłane zarówno przez optyczne wyjście audio, jak i
przez gniazdo HDMI ARC.
Rozwiązywanie problemów
Brak dźwięku
Jeśli w zestawie kina domowego nie słychać dźwięku
pochodzącego z telewizora, sprawdź następujące elementy . . .
• Sprawdź, czy przewód HDMI został podłączony do gniazda
HDMI ARC w systemie kina domowego. Wszystkie złącza
HDMI w telewizorze są typu HDMI ARC.
• Sprawdź, czy ustawienie HDMI ARC w telewizorze ma
wartość Włącz. Przejdź do opcji Dom > Konfiguracja >
Ustawienia telewizora > Dźwięk > Zaawansowane > HDMI
ARC.
Odtwarzacz płyt Blu-ray
Podłącz odtwarzacz płyt Blu-ray do telewizora za pomocą
przewodu HDMI High Speed.
Jeśli odtwarzacz płyt Blu-ray obsługuje funkcję EasyLink HDMI
CEC, możliwa jest jego obsługa za pomocą pilota zdalnego
sterowania telewizora.
W Pomocy naciśnij przycisk * Lista i wyszukaj temat
EasyLink HDMI CEC, aby uzyskać więcej informacji.
14 Instalacja / Podłączanie urządzeń

Odtwarzacz DVD
Podłącz odtwarzacz płyt DVD do telewizora za pomocą
przewodu HDMI.
Możesz też użyć przewodu SCART, jeśli urządzenie nie ma
gniazda HDMI.
Jeśli odtwarzacz płyt DVD został podłączony przy użyciu
przewodu HDMI i obsługuje funkcję EasyLink HDMI CEC,
możliwa jest jego obsługa za pomocą pilota zdalnego
sterowania telewizora.
W Pomocy naciśnij przycisk * Lista i wyszukaj temat
EasyLink HDMI CEC, aby uzyskać więcej informacji.
Konsola do gier
HDMI
Istnieje możliwość podłączenia do telewizora konsoli do gier.
Połączenie można wykonać z użyciem złączy HDMI, YPbPr lub
SCART.
Aby uzyskać najlepszą jakość, podłącz konsolę do gier do
telewizora za pomocą przewodu HDMI High Speed.
Jeśli konsola do gier została podłączona przy użyciu przewodu
HDMI i obsługuje funkcję EasyLink HDMI CEC, możliwa jest jej
obsługa za pomocą pilota zdalnego sterowania telewizora.
Audio/wideo LR / Scart
Istnieje możliwość podłączenia do telewizora konsoli do gier.
Jeśli Twoja konsola ma jedynie wyjście zespolonego sygnału
wideo (CVBS) oraz wyjścia audio L/R, użyj adaptera
wideo/audio L/R – SCART, aby podłączyć ją do złącza SCART.
Dysk twardy USB
Co jest potrzebne
Po podłączeniu dysku twardego USB można wstrzymywać i
nagrywać programy telewizyjne. Programy te muszą być
nadawane cyfrowo (transmisja DVB lub podobna).
Aby wstrzymać odtwarzanie
Aby wstrzymać program, wymagany jest dysk twardy zgodny ze
standardem USB 2.0 o pojemności co najmniej 32 GB.
Aby nagrywać
Aby można było wstrzymywać lub nagrywać programy
telewizyjne, wymagany jest dysk twardy o pojemności co
najmniej 250 GB.
przewodnik telewizyjny
Zanim zdecydujesz się kupić dysk twardy USB, możesz
sprawdzić, czy w danym kraju możliwe jest nagrywanie
cyfrowych kanałów telewizyjnych.
Naciśnij przycisk GUIDE na pilocie. Jeśli na stronie
przewodnika telewizyjnego widoczny jest przycisk Nagraj,
możliwe jest nagrywanie programów z cyfrowych kanał ów
telewizyjnych.
W Pomocy naciśnij przycisk * Lista i wyszukaj temat Dysk
twardy USB, instalacja, aby zainstalować dysk twardy USB w
tym telewizorze.
Instalacja
Zanim będzie możliwe wstrzymanie odtwarzania lub
nagrywanie programu, konieczne jest podłączenie i
sformatowanie dysku twardego USB. Jeśli chcesz nagrać
program, korzystając z danych przewodnika telewizyjnego z
Internetu, przed zainstalowaniem dysku twardego USB w
telewizorze musisz skonfigurować połączenie internetowe.
Instalacja / Podłączanie urządzeń 15

1 - Podłącz dysk twardy USB do jednego ze złączy USB w
telewizorze. Podczas formatowania nie podłączaj żadnego
innego urządzenia USB do innych złączy USB.
2 - Włącz dysk twardy USB i telewizor.
3 - Po dostrojeniu telewizora do cyfrowego kanału
telewizyjnego naciśnij przycisk p (Wstrzymanie). Próba
wstrzymania spowoduje rozpoczęcie formatowania.
Formatowanie spowoduje usunięcie wszystkich plików z
podłączonego dysku twardego USB.
Postępuj zgodnie z wyświetlanymi instrukcjami
Po sformatowaniu dysk twardy USB powinien zostać
podłączony na stałe.
Ostrzeżenie
Dysk twardy USB jest sformatowany wyłącznie na potrzeby
tego telewizora i nie można korzystać z zapisanych na nim
nagrań w innym telewizorze ani komputerze. Nie należy
kopiować ani zmieniać plików nagrań zapisanych na dysku
twardym USB za pomocą jakichkolwiek aplikacji
komputerowych, ponieważ spowoduje to uszkodzenie nagrań.
Sformatowanie innego dysku twardego USB spowoduje utratę
danych zapisanych na poprzednim dysku. Dysk twardy USB
zainstalowany w telewizorze wymaga ponownego
sformatowania, jeśli ma być używany z komputerem.
W Pomocy naciśnij przycisk * Lista i wyszukaj temat
Wstrzymywanie TV lub Nagrywanie, aby wstrzymać
odtwarzanie lub nagrywać programy telewizyjne.
Klawiatura lub mysz USB
Klawiatura USB
Podłącz klawiaturę USB (typu USB-HID), aby wprowadzać tekst
na telewizorze.
Do telewizora można podłączyć klawiaturę i mysz.
Do podłączenia użyj jednego ze złączy USB telewizora.
Instalacja klawiatury
Aby zainstalować klawiaturę USB, włącz telewizor i podłącz
klawiaturę USB do jednego ze złączy USB w telewizorze. Kiedy
telewizor wykryje klawiaturę po raz pierwszy, będzie można
wybrać układ klawiatury i przetestować wybór.
W przypadku wyboru cyrylickiego lub greckiego układu
klawiatury możliwe jest wybranie dodatkowego łacińskiego
układu klawiatury.
Aby w późniejszym momencie zmienić ustawienie układu
klawiatury, naciśnij przycisk h i wybierz opcję S
Konfiguracja, a następnie naciśnij przycisk OK.
Wybierz kolejno opcje Ustawienia telewizora > Ustawienia
ogólne > Mysz i klawiatura USB > Ustawienia klawiatury i
naciśnij przycisk OK.
Klawisze do zmiany nazwy kanału
- Enter  = OK
- Backspace z = usunięcie znaku znajdującego się przed
kursorem myszy
- Przyciski strzałek = poruszanie się wewnątrz pola tekstowego
- Aby przełączać się między układami klawiatury (jeśli
ustawiono dodatkowy układ), naciśnij jednocześnie klawisze Alt
+ Shift.
Klawisze dla aplikacji Smart TV i stron internetowych
- Tab i Shift Tab = Następny i Poprzedni
- Home = przewijanie do góry strony
- End = przewijanie do dołu strony
- Page Up = przejście o jedną stronę w górę
- Page Down = przejście o jedną stronę w dół
- + = powiększenie o jeden krok
- - = pomniejszenie o jeden krok
- * = dopasowanie do szerokości
W Pomocy naciśnij przycisk * Lista i wyszukaj temat Mysz
USB, aby podłączyć mysz USB.
Mysz USB
Connect
Do telewizora można podłączyć mysz USB (typu USB-HID)
ułatwiającą poruszanie się po stronach internetowych.
Na stronie internetowej można wtedy łatwiej wybierać opcje i
klikać łącza.
Podłączanie myszy
Włącz telewizor i podłącz mysz USB do jednego ze złączy USB
w telewizorze. Możesz także podłączyć mysz USB do
podłączonej klawiatury USB.
Kliknięcia przyciskami myszy
- Lewym przyciskiem myszy = OK
- Prawym przyciskiem myszy = Wstecz b
16 Instalacja / Podłączanie urządzeń

Można użyć pokrętła myszy w celu przewijania stron w górę i w
dół.
W Pomocy naciśnij przycisk * Lista i wyszukaj temat
Klawiatura USB, aby podłączyć klawiaturę USB.
Szybkość
Można dostosować szybkość myszy, tj. prędkość przesuwania
jej wskaźnika na ekranie.
Aby dostosować szybkość. . .
1 - Naciśnij przycisk h i wybierz opcję S Konfiguracja, a
następnie naciśnij przycisk OK.
2 - Wybierz opcję Ustawienia telewizora i naciśnij przycisk
OK.
3 - Wybierz kolejno opcje Ustawienia ogólne > Szybkość
wskaźnika i myszy i naciśnij przycisk OK.
4 - Naciśnij strzałkę u (w górę) lub v (w dół), aby zwiększyć
lub zmniejszyć szybkość.
5 - Naciśnij strzałkę x (w prawo), aby sprawdzić ustawioną
szybkość.
6 - Naciśnij strzałkę w (w lewo), aby powrócić do ustawienia.
Można ponownie dostosować ustawienie.
7 - Naciśnij przycisk OK, aby zapisać i zamknąć ustawienie.
8 - Naciśnij przycisk b (kilkakrotnie, jeśli to konieczne), aby
zamknąć menu.
Pamięć flash USB
Możliwe jest przeglądanie zdjęć lub odtwarzanie muzyki i
filmów z podłączonej pamięci flash USB.
Podłącz pamięć flash USB do jednego ze złączy USB w
telewizorze, gdy telewizor jest włączony.
Telewizor wykryje pamięć flash i wyświetli listę przedstawiającą
jej zawartość.
Jeśli lista zawartości nie pojawia się automatycznie, naciśnij
przycisk c SOURCE, wybierz opcję USB i naciśnij przycisk
OK.
Aby przerwać oglądanie zawartości pamięci flash USB, naciśnij
przycisk t TV lub wybierz inną aktywność.
Aby odłączyć pamięć flash USB, możesz ją wyciągnąć w
dowolnym momencie.
W Pomocy naciśnij przycisk * Lista i wyszukaj temat Filmy,
zdję cia i muzyka, aby umożliwić oglądanie lub słuchanie
zawartości pamięci flash USB.
Aparat fotograficzny
Aby wyświetlać zdjęcia przechowywane w cyfrowym aparacie
fotograficznym, można podłączyć go bezpośrednio do
telewizora.
Do podłączenia użyj jednego ze złączy USB w telewizorze.
Włącz aparat po ustanowieniu połączenia.
Jeśli lista zawartości nie pojawia się automatycznie, naciśnij
przycisk c SOURCE, wybierz opcję USB i naciśnij przycisk
OK.
Być może należy włączyć w aparacie ustawienie przesyłania
zawartości przy użyciu protokołu PTP (Picture Transfer
Protocol). Zapoznaj się z instrukcją obsługi cyfrowego aparatu
fotograficznego.
W Pomocy naciśnij przycisk * Lista i wyszukaj temat Filmy,
zdjęcia i muzyka, aby uzyskać więcej informacji na temat
wyświetlania zdjęć.
Kamera wideo
Do podłączenia kamery wideo można użyć połączenia HDMI,
YPbPr lub SCART. Jeśli kamera wideo ma tylko wyjścia Video
(CVBS) i Audio L/R, użyj adaptera Video Audio L/R-SCART w
celu podłączenia do gniazda SCART.
Aby uzyskać najlepszą jakość, podłącz kamerę wideo do
telewizora za pomocą przewodu HDMI.
W celu podłączenia kamery wideo do telewizora możesz także
skorzystać z adaptera SCART.
Instalacja / Podłączanie urządzeń 17

Komputer
Możesz podłączyć telewizor do komputera, aby pełnił funkcję
monitora komputerowego.
Połączenie HDMI
Podłącz urządzenie do telewizora za pomocą przewodu HDMI.
Połączenie DVI do HDMI
Możesz także użyć adaptera DVI-HDMI w celu podłączenia
komputera do gniazda HDMI oraz przewodu Audio L/R w celu
podłączenia do gniazda AUDIO IN L/R z tyłu telewizora.
Idealne ustawienie monitora
Jeśli komputer został dodany jako urządzenie typu Komputer
w menu Źródło (lista połączeń), telewizor automatycznie
określa idealne ustawienie Komputer.
Jeśli komputer jest używany do oglądania filmów lub grania w
gry, można przywrócić idealne ustawienie telewizora do
oglądania telewizji lub grania.
Aby ręcznie określić idealne ustawienie telewizora . . .
1 - Naciśnij przycisk h i wybierz opcję S Konfiguracja, a
następnie naciśnij przycisk OK.
2 - Wybierz kolejno opcje Ustawienia telewizora > Obraz >
Gra lub komputer i naciśnij przycisk OK.
3 - Wybierz opcję Gra (w celu grania) lub Wyłącz (w celu
oglądania filmu) i naciśnij przycisk OK.
4 - Naciśnij przycisk b (kilkakrotnie, jeśli to konieczne), aby
zamknąć menu. Pamiętaj, aby po zakończeniu grania w grę
przywrócić ustawienie Komputer dla opcji Gra lub komputer.
Format obrazu — Nieskalowany
Dodatkowo można także ustawić opcję Format obrazu na
wartość Nieskalowany, aby włączyć zaawansowany tryb
wyświetlania „piksel do piksela” (mogą pojawić się czarne pasy).
1 - Naciśnij przycisk o OPTIONS i wybierz opcję o Opcje
na pasku menu.
2 - Wybierz kolejno opcje Format obrazu > Nieskalowany i
naciśnij przycisk OK.
W Pomocy naciśnij przycisk * Lista i wyszukaj temat
Rozdzielczości wyświetlania, aby uzyskać przegląd
obsługiwanych rozdzielczości komputerowych.
Słuchawki
Możesz podłączyć słuchawki do złącza H w telewizorze.
Złącze jest gniazdem typu minijack 3,5 mm. Istnieje możliwość
osobnej regulacji głośności słuchawek.
Aby ustawić głośność. . .
1 - Naciśnij przycisk o OPTIONS i wybierz na pasku menu
j Obraz i dźwięk.
2 - Naciśnij przycisk v (w dół), aby wybrać opcję Głośność
słuchawek, a potem naciśnij przycisk OK.
3 - Naciśnij przycisk u (w górę) lub v (w dół), aby ustawić
głośność.
4 - Naciśnij przycisk b (kilkakrotnie, jeśli to konieczne), aby
zamknąć menu.
18 Instalacja / Menu Konfiguracja

Szybkie ustawienia obrazu
Dzięki szybkim ustawieniom obrazu można w kilku łatwych
krokach skonfigurować podstawowe opcje obrazu. Wybrane
ustawienia są zapisywane w stylu obrazu Własne. Można
przywrócić swoje ustawienia obrazu, jeśli któreś z nich zostały
zmienione. Można też ustalić preferowane ustawienia obrazu
indywidualnie dla każdej funkcji telewizora lub podłączonego
urządzenia.
Aby przywrócić swoje preferowane ustawienia obrazu w trakcie
oglądania kanału telewizyjnego, naciśnij przycisk o OPTIONS,
wybierz na pasku menu j Obraz i dźwięk, wybierz Styl
obrazu i na koniec wybierz Własne.
Aby wykonać szybkie ustawienia obrazu. . .
1 - Naciśnij przycisk h, wybierz funkcję lub podłączone
urządzenie (albo jego połączenie) i naciśnij przycisk OK.
2 - Naciśnij ponownie przycisk h i wybierz opcję
SKonfiguracja, a następnie naciśnij przycisk OK.
3 - Wybierz Szybkie ustawienia obrazu i naciśnij przycisk OK.
Przejdź kolejne kroki i zakończ. Funkcja lub połączenie ma teraz
wybrane ustawienia własne.
W menu Pomoc naciśnij przycisk * Lista i wyszukaj temat
Styl obrazu, aby uzyskać wię cej informacji.
Ustawienia telewizora
W menu Ustawienia telewizora można dokonywać wszystkich
ustawień opcji Obraz, 3D, Dźwięk i Ambilight. Pozycja
Ustawienia ogólne w tym menu zawiera różne opcje, takie jak
Język menu, Wyłącznik czasowy,Uniwersalny dostęp i inne.
W Pomocy naciśnij przycisk * Lista i wyszukaj potrzebny
temat lub ustawienie.
Wyszukaj kanały
W Pomocy naciśnij przycisk * Lista i wyszukaj temat Kanał,
aktualizacja lub Kanały, ponowna instalacja, aby uzyskać więcej
informacji.
Ustawienia kanałów
Języki
W Pomocy naciśnij przycisk * Lista i wyszukaj temat Język
dźwięku lub Napisy, aby uzyskać wię cej informacji.
Uniwersalny dostęp
W Pomocy naciśnij przycisk * Lista i wyszukaj temat
Uniwersalny dostęp, aby uzyskać więcej informacji na temat
ustawień dla osób niedowidzących i niedosłyszących.
Instalacja kanałów
W Pomocy naciśnij przycisk * Lista i wyszukaj temat
Automatyczna aktualizacja kanałów lub Komunikat aktualizacji
kanału. Wyszukaj również temat Strojenie ręczne, aby
zainstalować kanały analogowe, albo DVB, aby przełączyć
antenę.
Zabezpieczenie przed dziećmi
W Pomocy naciśnij przycisk * Lista i wyszukaj temat
Blokowane funkcje, aby uzyskać więcej informacji.
Wyszukiwanie satelitów
W Pomocy naciśnij przycisk * Lista i wyszukaj temat Satelita,
instalacja, aby uzyskać więcej informacji.
Ustawienia satelity
Języki
W Pomocy naciśnij przycisk * Lista i wyszukaj temat Język
dźwięku lub Napisy, aby uzyskać więcej informacji.
Instalacja kanałów
W Pomocy naciśnij przycisk * Lista i wyszukaj temat Satelita,
automatyczna aktualizacja kanałów lub Satelita, komunikat
aktualizacji kanału, lub Satelita, opcje automatycznej aktualizacji,
aby uzyskać więcej informacji.
Zabezpieczenie przed dziećmi
W Pomocy naciśnij przycisk * Lista i wyszukaj temat Satelita,
blokada kanału, aby uzyskać więcej informacji.
Podłączanie do sieci
W Pomocy naciśnij przycisk * Lista i wyszukaj temat Sieć,
bezprzewodowa lub Sieć, przewodowa, aby uzyskać więcej
informacji.
Ustawienia sieci
W Pomocy naciśnij przycisk * Lista i wyszukaj temat Sieć,
ustawienia, aby uzyskać więcej informacji.
Aktualizacja oprogramowania
W Pomocy naciśnij przycisk * Lista i wyszukaj temat
Oprogramowanie, aktualizacja przez Internet lub
Oprogramowanie, aktualizacja za pośrednictwem portu USB,
aby uzyskać więcej informacji.
Instalacja / Menu Konfiguracja 19

Ustawienia oprogramowania
W Pomocy naciśnij przycisk * Lista i wyszukaj temat
Oprogramowanie, bieżąca wersja, aby uzyskać więcej
informacji.
Oglądaj prezentacje
Dzięki opcji Oglądaj prezentacje w menu Konfiguracja można
oglądać krótkie filmy prezentujące niektóre funkcje jakości
obrazu dostępne w telewizorze.
Funkcja Active Control
Telewizor monitoruje jakość odbieranego obrazu, poziom ruchu
na obrazie, jaś niejsze i ciemniejsze sceny oraz warunki
oświetlenia w pomieszczeniu. Uwzglę dniając te wartości,
dostosowuje obraz tak, aby zapewnić jego najwyższą jakość.
2.9
Bezpieczeństwo i konserwacja
Bezpieczeństwo
Ważne informacje
Przed rozpoczęciem korzystania z telewizora przeczytaj
wszystkie instrukcje dotyczące bezpieczeństwa i upewnij się, że
je rozumiesz. Jeśli uszkodzenia zostały spowodowane przez
postępowanie niezgodne z instrukcjami, gwarancja traci
ważność.
Niebezpieczeństwo pożaru lub porażenia prądem!
• Zawsze chroń telewizor przed deszczem lub wodą. Nie
stawiaj przedmiotów wypełnionych cieczą (np. wazonów) w
pobliżu telewizora. W przypadku rozlania cieczy na telewizor
lub przedostania się cieczy do jego wnętrza natychmiast odłącz
telewizor od źródła zasilania. Aby sprawdzić telewizor przed
użyciem, skontaktuj się z działem obsługi klienta.
• Zawsze chroń telewizor, pilota i baterie przed nadmiernym
ciepłem. Nigdy nie umieszczaj ich w pobliżu zapalonych świec,
otwartego ognia lub innych źródeł ciepła. Nie wystawiaj
urządzenia na bezpośrednie działanie promieni słonecznych.
• Nie wkładaj żadnych przedmiotów do otworów
wentylacyjnych ani innych otworów telewizora.
• Nigdy nie stawiaj ciężkich przedmiotów na przewodzie
zasilającym.
• Unikaj wywierania nacisku na wtyczki przewodu zasilającego.
Luźne wtyczki mogą spowodować iskrzenie lub pożar. Po
obróceniu ekranu telewizora upewnij się, że przewód zasilający
nie jest za bardzo naciągnięty.
• Aby odłączyć telewizor od sieci elektrycznej, należy odłączyć
wtyczkę przewodu zasilającego telewizora. Podczas odłączania
przewodu zasilającego należy zawsze ciągnąć za wtyczkę, nie za
przewód. Zawsze powinno być możliwe uzyskanie pełnego
dostępu do przewodu zasilającego, wtyczki przewodu oraz
gniazdka elektrycznego.
Niebezpieczeństwo obrażeń ciała lub uszkodzenia telewizora!
• Do podnoszenia i przenoszenia telewizora, który waży więcej
niż 25 kilogramów, potrzebne są dwie osoby.
• Do zamontowania telewizora na podstawie używaj wyłącznie
podstawy dołączonej do zestawu. Przymocuj dokładnie
podstawę do telewizora. Ustaw telewizor na płaskiej i równej
powierzchni, zdolnej utrzymać ciężar telewizora i podstawy.
• W przypadku zamocowania telewizora na ścianie upewnij się,
że konstrukcja bezpiecznie utrzyma ciężar telewizora. Firma TP
Vision Netherlands B.V. nie ponosi jakiejkolwiek
odpowiedzialności za niewłaściwy montaż na ścianie będący
przyczyną wypadku lub obrażeń.
• Niektóre elementy urządzenia mogą być wykonane ze szkła.
Należy się z nimi obchodzić ostrożnie, aby uniknąć obrażeń
ciała lub uszkodzenia telewizora.
Niebezpieczeństwo uszkodzenia telewizora!
Przed podłączeniem telewizora do źródła zasilania sprawdź, czy
napięcie odpowiada wartości wydrukowanej z tyłu urządzenia.
Nie podłączaj telewizora do gniazdka elektrycznego, jeżeli
napięcie jest inne.
Niebezpieczeństwo odniesienia obrażeń ciała przez dzieci!
Aby uniknąć sytuacji, w której telewizor mógłby się przewrócić i
spowodować obrażenia ciała u dzieci, przestrzegaj
następujących środków ostrożności:
• Dopilnuj, aby telewizor nigdy nie znajdował się na
powierzchni nakrytej tkaniną lub innym materiałem, który
mógłby zostać ściągnięty.
• Upewnij się, że żadna częś ć telewizora nie wystaje poza
krawędź powierzchni.
• Nie stawiaj telewizora na wysokich meblach (takich jak
biblioteczka) bez przymocowania zarówno mebla, jak i
urządzenia do ściany albo do odpowiedniej podpory.
• Poucz dzieci o niebezpieczeństwie wynikającym ze wspinania
się na meble, aby dosię gnąć telewizora.
Ryzyko połknięcia baterii!
Pilot może zawierać baterie pastylkowe, które mogą zostać
połknięte przez dzieci. Zawsze przechowuj baterie tego typu
poza ich zasięgiem.
Ryzyko przegrzania!
Nie umieszczaj telewizora w ciasnej przestrzeni. W celu
zapewnienia odpowiedniej wentylacji zachowaj odstęp
o szerokości co najmniej 10 cm z każdej strony telewizora.
Upewnij się, ż e zasłony i inne przedmioty nie będą zakrywać
otworów wentylacyjnych telewizora.
Podczas burzy
W przypadku zbliżającej się burzy odłącz telewizor od zasilania
oraz anteny. W trakcie burzy nie dotykaj żadnej części
telewizora, przewodu zasilającego ani antenowego.
20 Instalacja / Bezpieczeń stwo i konserwacja
Strona się ładuje...
Strona się ładuje...
Strona się ładuje...
Strona się ładuje...
Strona się ładuje...
Strona się ładuje...
Strona się ładuje...
Strona się ładuje...
Strona się ładuje...
Strona się ładuje...
Strona się ładuje...
Strona się ładuje...
Strona się ładuje...
Strona się ładuje...
Strona się ładuje...
Strona się ładuje...
Strona się ładuje...
Strona się ładuje...
Strona się ładuje...
Strona się ładuje...
Strona się ładuje...
Strona się ładuje...
Strona się ładuje...
Strona się ładuje...
Strona się ładuje...
Strona się ładuje...
Strona się ładuje...
Strona się ładuje...
Strona się ładuje...
Strona się ładuje...
Strona się ładuje...
Strona się ładuje...
Strona się ładuje...
Strona się ładuje...
Strona się ładuje...
Strona się ładuje...
Strona się ładuje...
Strona się ładuje...
Strona się ładuje...
Strona się ładuje...
Strona się ładuje...
Strona się ładuje...
Strona się ładuje...
Strona się ładuje...
Strona się ładuje...
Strona się ładuje...
Strona się ładuje...
Strona się ładuje...
Strona się ładuje...
Strona się ładuje...
Strona się ładuje...
Strona się ładuje...
Strona się ładuje...
Strona się ładuje...
Strona się ładuje...
Strona się ładuje...
Strona się ładuje...
Strona się ładuje...
Strona się ładuje...
Strona się ładuje...
Strona się ładuje...
Strona się ładuje...
Strona się ładuje...
Strona się ładuje...
Strona się ładuje...
Strona się ładuje...
Strona się ładuje...
Strona się ładuje...
Strona się ładuje...
-
 1
1
-
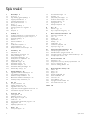 2
2
-
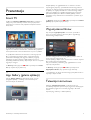 3
3
-
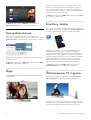 4
4
-
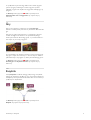 5
5
-
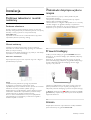 6
6
-
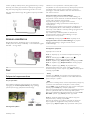 7
7
-
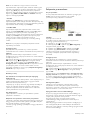 8
8
-
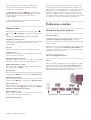 9
9
-
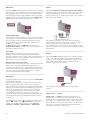 10
10
-
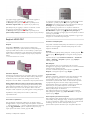 11
11
-
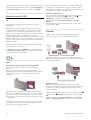 12
12
-
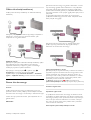 13
13
-
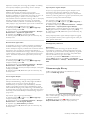 14
14
-
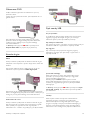 15
15
-
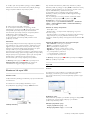 16
16
-
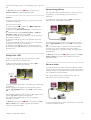 17
17
-
 18
18
-
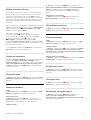 19
19
-
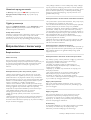 20
20
-
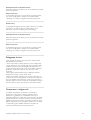 21
21
-
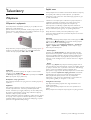 22
22
-
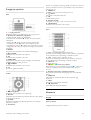 23
23
-
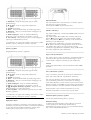 24
24
-
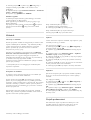 25
25
-
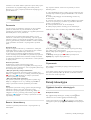 26
26
-
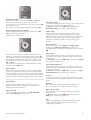 27
27
-
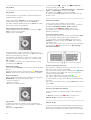 28
28
-
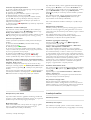 29
29
-
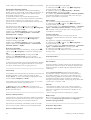 30
30
-
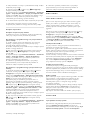 31
31
-
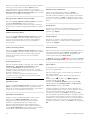 32
32
-
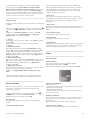 33
33
-
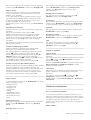 34
34
-
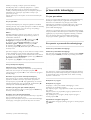 35
35
-
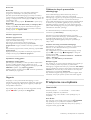 36
36
-
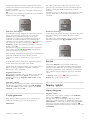 37
37
-
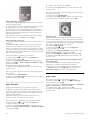 38
38
-
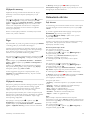 39
39
-
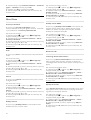 40
40
-
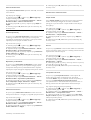 41
41
-
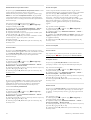 42
42
-
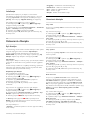 43
43
-
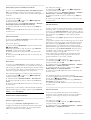 44
44
-
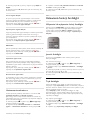 45
45
-
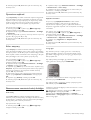 46
46
-
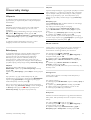 47
47
-
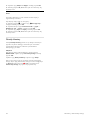 48
48
-
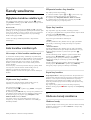 49
49
-
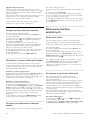 50
50
-
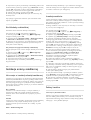 51
51
-
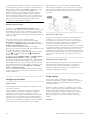 52
52
-
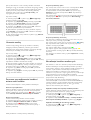 53
53
-
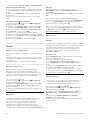 54
54
-
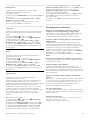 55
55
-
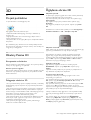 56
56
-
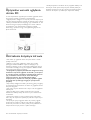 57
57
-
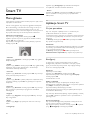 58
58
-
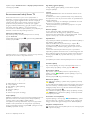 59
59
-
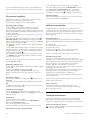 60
60
-
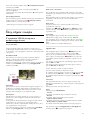 61
61
-
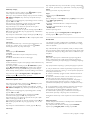 62
62
-
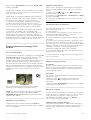 63
63
-
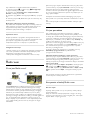 64
64
-
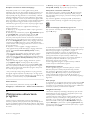 65
65
-
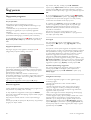 66
66
-
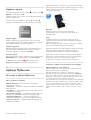 67
67
-
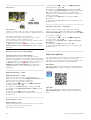 68
68
-
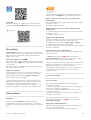 69
69
-
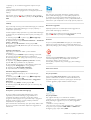 70
70
-
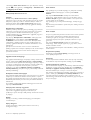 71
71
-
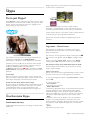 72
72
-
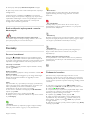 73
73
-
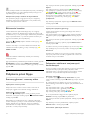 74
74
-
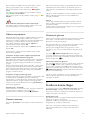 75
75
-
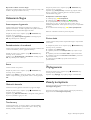 76
76
-
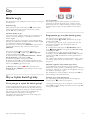 77
77
-
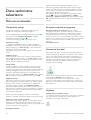 78
78
-
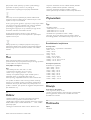 79
79
-
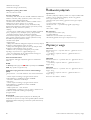 80
80
-
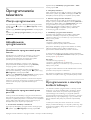 81
81
-
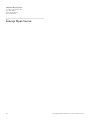 82
82
-
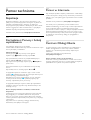 83
83
-
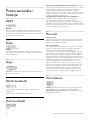 84
84
-
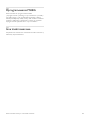 85
85
-
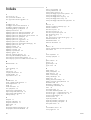 86
86
-
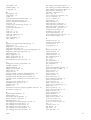 87
87
-
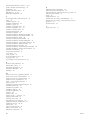 88
88
-
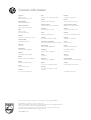 89
89
Philips 47PFL6678K/12 Instrukcja obsługi
- Kategoria
- Telewizory LCD
- Typ
- Instrukcja obsługi
- Niniejsza instrukcja jest również odpowiednia dla
Powiązane artykuły
-
Philips 55PFL6198K/12 Instrukcja obsługi
-
Philips 55PFL8008S/12 Instrukcja obsługi
-
Philips 46PDL8908S/12 Instrukcja obsługi
-
Philips 55PFT6109/12 Instrukcja obsługi
-
Philips 49PUS7809/60 Instrukcja obsługi
-
Philips 49PUS7809/60 Instrukcja obsługi
-
Philips 32PFL7962D/12 Instrukcja obsługi
-
Philips SRT9320/10 Instrukcja obsługi