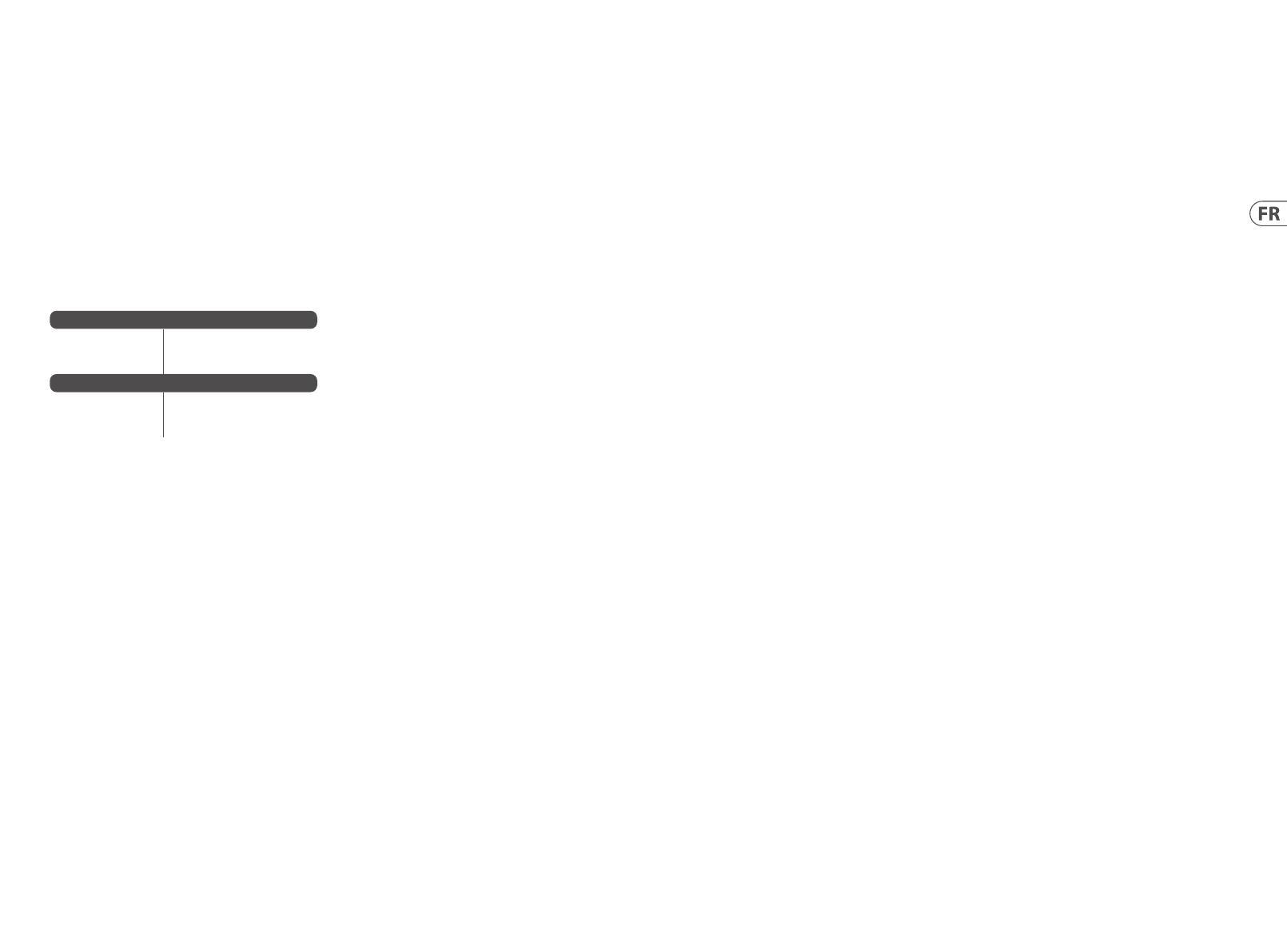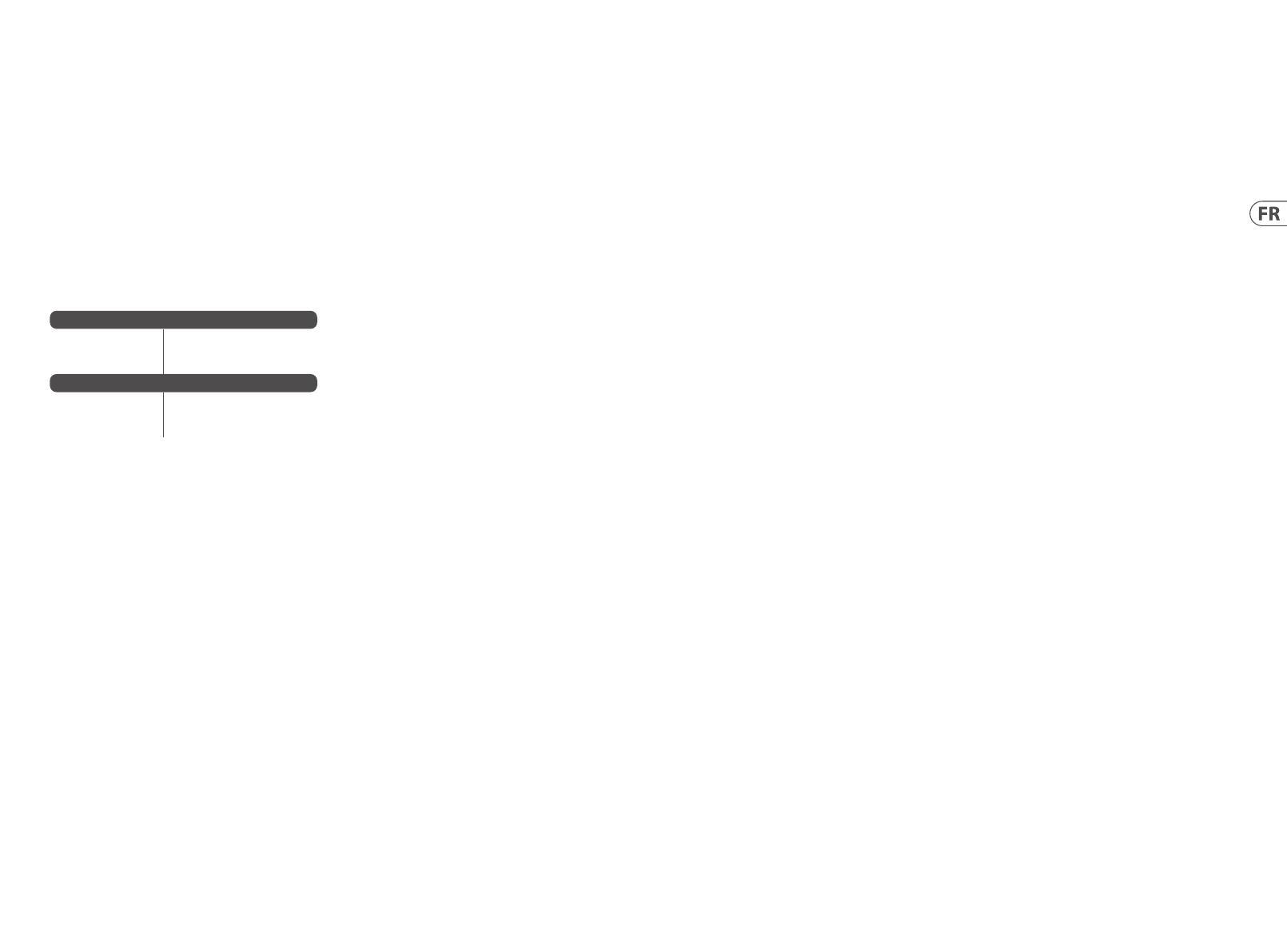
À propos de ce document
Ce guide de démarrage rapide vous aidera à congurer, connecter
et commencer à utiliser votre GO XLR MINI.
GO XLR MINI App
L'application GO XLR est REQUISE pour utiliser votre GO XLR MINI.
Les principales fonctionnalités de l'application GO XLR comprennent:
• • Égalisez, compressez et portez votre micro
• • Congurer et dénir les commandes du mélangeur
• • Changer l'éclairage du produit
• • Accès direct aux manuels des produits
• • Accès au support TC Helicon
* Windows est une marque déposée ou une marque commerciale de Microsoft Corporation
aux États-Unis et / ou dans d'autres pays.
† Le système d'exploitation Windows 10 est recommandé en raison des capacités de
re-mappage audio de ce système.
Téléchargement du pilote, de
l'application et du micrologiciel
www.tc-helicon.com/Categories/c/Tchelicon/Downloads
Obtenir de l'aide!
YouTube Tutoriels - https://www.youtube.com/channel/
UCLuCYhAAOD-wMQaXDNhvFbQ
Web Soutien - www.tc-helicon.com/brand/tchelicon/support
Discord - https://discord.gg/8Ebg3Sp
Suivez nous!
@helicongaming
www.instagram.com/helicongaming/
Minimum Hardware:
PC-based Hardware
-Core 2 DUO CPU
-Ethernet port
-1 GB RAM
Recommended Operating Systems:
Windows*
-Windows 7, 32-bit or 64-bit
-Windows 8, 32-bit or 64 bit
-Windows 10, 32-bit or 64-bit
†
1. Téléchargez et installez le package pilote / application.
Vous pouvez être invité à redémarrer pendant ce processus:
a. https://www.tc-helicon.com/Categories/c/
Tchelicon/Downloads
b. Dans la ligne «Produit», faites déler vers le bas et
cliquez sur «GO XLR MINI».
2. Une fois l'installation du pilote et de l'application terminée,
fermez l'application.
3. Connectez GO XLR MINI via USB à votre ordinateur.
4. Attendez que le GO XLR MINI s'allume
(quelques secondes seulement).
5. Rouvrez l'application GO XLR.
6. Le coin inférieur de la fenêtre de l'application GO XLR devrait
indiquer «GO XLR MINI connecté via USB».
7. Ouvrez le panneau "Paramètres audio" de Windows:
a. Sous «Choisissez votre périphérique de sortie»,
choisissez «Système (TC-Helicon GO XLR MINI)».
b. Sous «Choisissez votre périphérique d'entrée»,
choisissez «Chat Mic (TC-Helicon GO XLR MINI)».
c. Ces actions dénissent votre sortie audio principale de
Windows sur le fader «Système» (curseur) sur GO XLR
MINI et désignent votre entrée MIC XLR ou entrée MIC
3.5 mm comme entrée micro principale.
8. Pour toutes les applications de chat telles que Discord,
Skype, TeamSpeak, le chat en jeu, etc.:
a. Choisissez «Chat Mic (TC-Helicon GoXLR Mini)»
comme périphérique INPUT.
b. Choisissez «Chat (TC-Helcion GoXLR Mini)»
comme périphérique de SORTIE.
c. Ces actions dénissent le contrôle du volume
de votre programme de chat sur le fader «Chat»
(curseur) sur GO XLR MINI.
9. Pour la musique, les jeux ou d'autres applications:
a. Dans le panneau «Paramètres audio» de Windows,
cliquez sur «Autres options sonores» en bas.
b. Assurez-vous que votre jeu, lecteur de musique, etc.
joue de l'audio. (Vous ne verrez pas votre programme
répertorié s'il n'émet actuellement aucun son).
c. Recherchez le programme que vous souhaitez attribuer
à un fader (curseur) dans la liste.
d. Cliquez sur la liste déroulante à droite du nom du
programme et choisissez le curseur sur lequel vous
souhaitez que ce programme apparaisse. Par exemple,
vous pouvez choisir «Musique (TC-Helicon GoXLR Mini)»
pour Spotify.
10. Dans votre programme de diusion, choisissez «Broadcast
Stream Mix (TC-Helicon GoXLR Mini)» comme SEUL appareil
audio entrant:
a. In OBS, choose Tools → Settings → Audio:
i. Choisissez «Broadcast Stream Mix
(TC-Helicon GoXLR Mini)» comme micro /
périphérique audio auxiliaire.
ii. Pour TOUS les autres appareils,
sélectionnez DÉSACTIVÉ.
b. Dans SLOBS, cliquez sur la roue dentée dans le coin
supérieur droit:
i. Cliquez sur Audio.
ii. Choisissez «Broadcast Stream Mix
(TC-Helicon GoXLR Mini») comme micro /
périphérique auxiliaire 1.
iii. Pour TOUS les autres appareils audio,
choisissez DÉSACTIVÉ.
c. In XSplit choose Tools → Settings → Audio:
i. Sous Microphone, choisissez «Broadcast Stream
Mix (TC-Helicon GoXLR Mini)».
ii. Pour l'aperçu audio et le son du système,
choisissez AUCUN.
iii. Vous pouvez obtenir une fenêtre contextuelle
d'avertissement. Cliquez sur OK!
11. Ces étapes devraient vous permettre d'être opérationnel.
Pour toutes les autres fonctionnalités, nous avons une
superbe série de vidéos YouTube, une communauté Discord
active, un manuel d'utilisation complet et une merveilleuse
équipe d'assistance. Veuillez utiliser les liens dans la rubrique
Obtenir de l'aide! Section pour se connecter avec nous.
Étapes de CongurationBienvenu
13Quick Start Guide12 GO XLR MINI