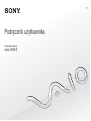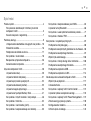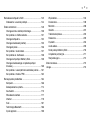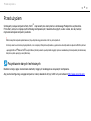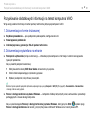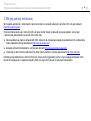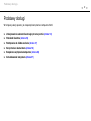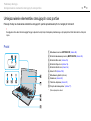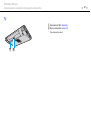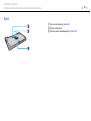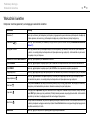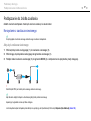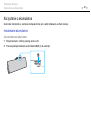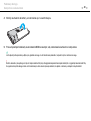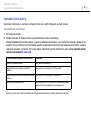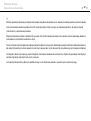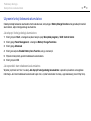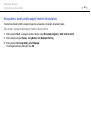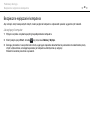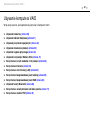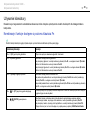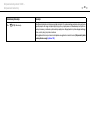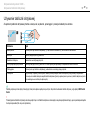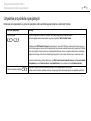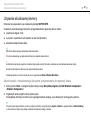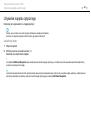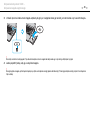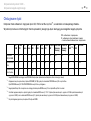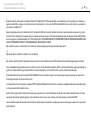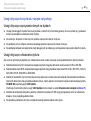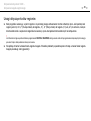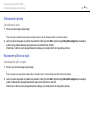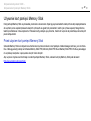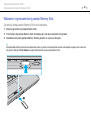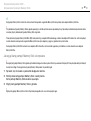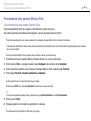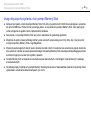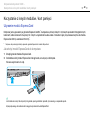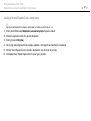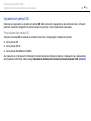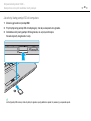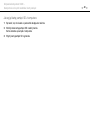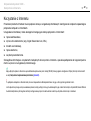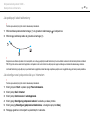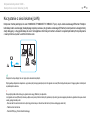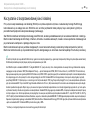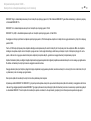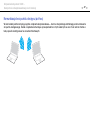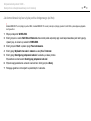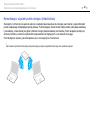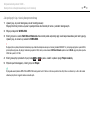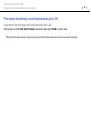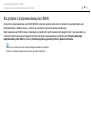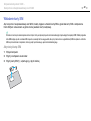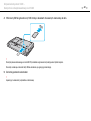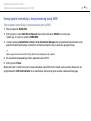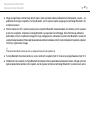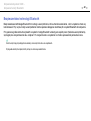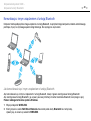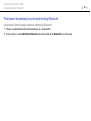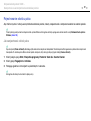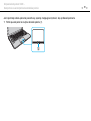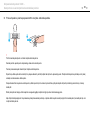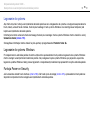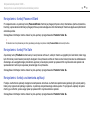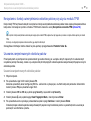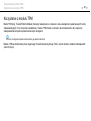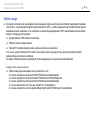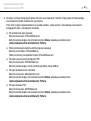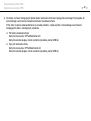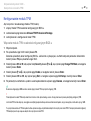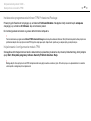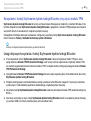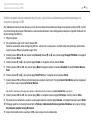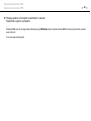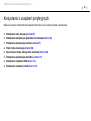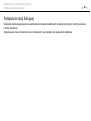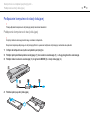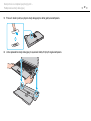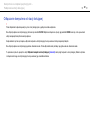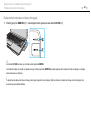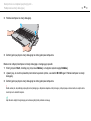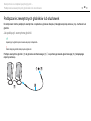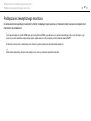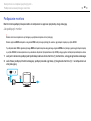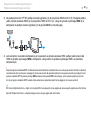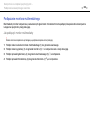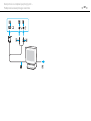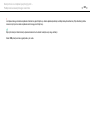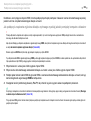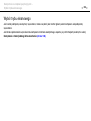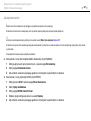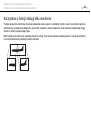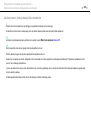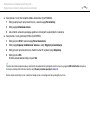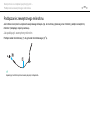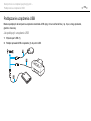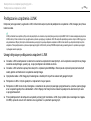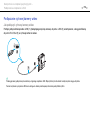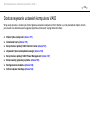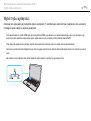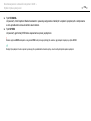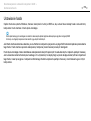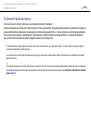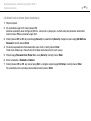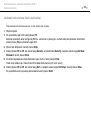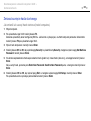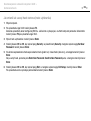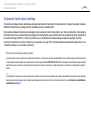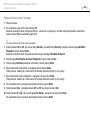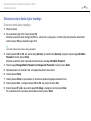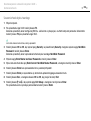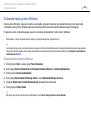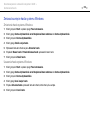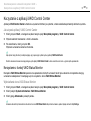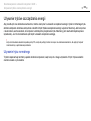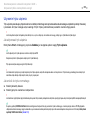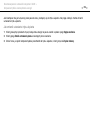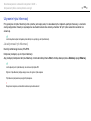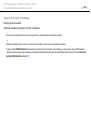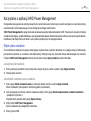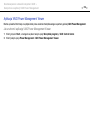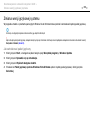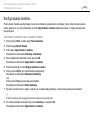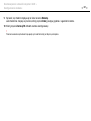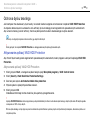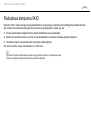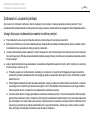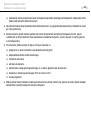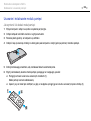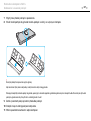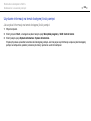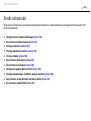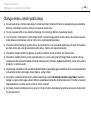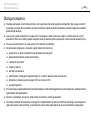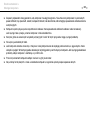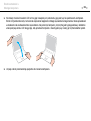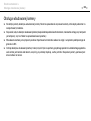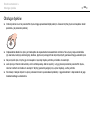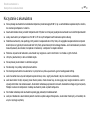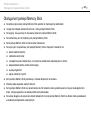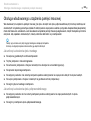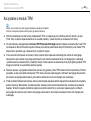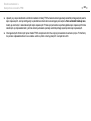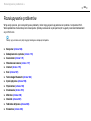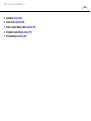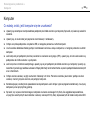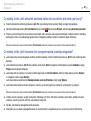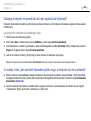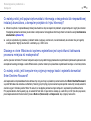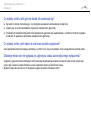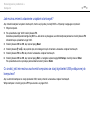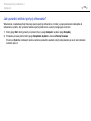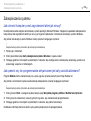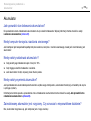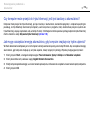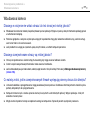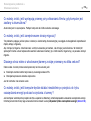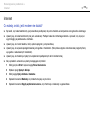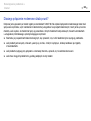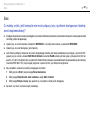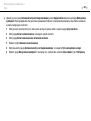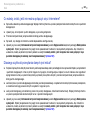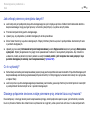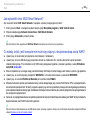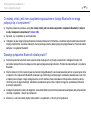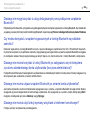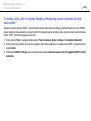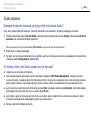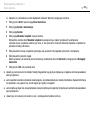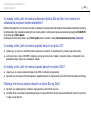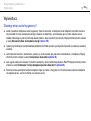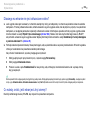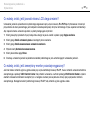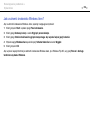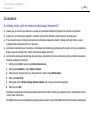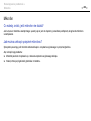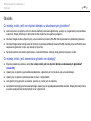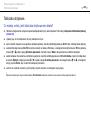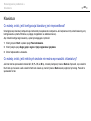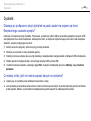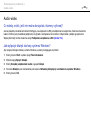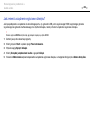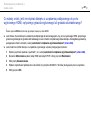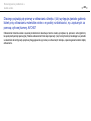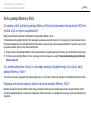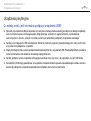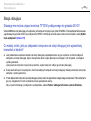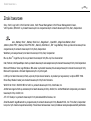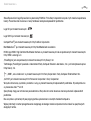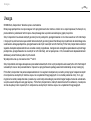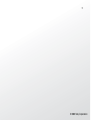2
nN
Spis treści
Przed użyciem .................................................................... 4
Pozyskiwanie dodatkowych informacji na temat
komputera VAIO............................................................ 5
Kwestie związane z ergonomią..................................... 7
Podstawy obsługi................................................................ 9
Umiejscowienie elementów sterujących oraz portów....10
Wskaźniki świetlne ...................................................... 16
Podłączanie do źródła zasilania.................................. 17
Korzystanie z akumulatora.......................................... 18
Bezpieczne wyłączanie komputera ............................. 26
Aktualizowanie komputera .......................................... 27
Używanie komputera VAIO............................................... 28
Używanie klawiatury.................................................... 29
Używanie tabliczki dotykowej...................................... 31
Używanie przycisków specjalnych .............................. 32
Używanie wbudowanej kamery................................... 33
Używanie napędu optycznego .................................... 34
Używanie kart pamięci Memory Stick ......................... 41
Korzystanie z innych modułów / kart pamięci ............. 46
Korzystanie z Internetu ............................................... 52
Korzystanie z sieci lokalnej (LAN)............................... 54
Korzystanie z bezprzewodowej sieci lokalnej ............. 55
Korzystanie z bezprzewodowej sieci WAN..................62
Używanie funkcji Bluetooth..........................................66
Korzystanie z uwierzytelniania odcisków palców.........71
Korzystanie z modułu TPM..........................................78
Korzystanie z urządzeń peryferyjnych...............................87
Podłączanie stacji dokującej........................................88
Podłączanie zewnętrznych głośników lub słuchawek ... 96
Podłączanie zewnętrznego monitora...........................97
Wybór trybu ekranowego...........................................106
Korzystanie z funkcji obsługi kilku monitorów............108
Podłączanie zewnętrznego mikrofonu.......................111
Podłączanie urządzenia USB ....................................112
Podłączanie urządzenia i.LINK..................................114
Dostosowywanie ustawień komputera VAIO...................116
Wybór trybu wydajności.............................................117
Ustawianie hasła .......................................................119
Korzystanie z aplikacji VAIO Control Center .............131
Używanie trybów oszczędzania energii.....................132
Korzystanie z aplikacji VAIO Power Management.....137
Zmiana wersji językowej systemu..............................139
Konfigurowanie modemu...........................................140
Ochrona dysku twardego...........................................142

3
nN
Rozbudowa komputera VAIO ......................................... 143
Dodawanie i usuwanie pamięci................................. 144
Środki ostrożności .......................................................... 149
Obsługa ekranu ciekłokrystalicznego........................ 150
Korzystanie ze źródła zasilania................................. 151
Obsługa komputera................................................... 152
Obsługa wbudowanej kamery ................................... 155
Obsługa dysków........................................................ 156
Korzystanie z akumulatora........................................ 157
Korzystanie ze słuchawek......................................... 158
Obsługa kart pamięci Memory Stick.......................... 159
Obsługa wbudowanego urządzenia pamięci
masowej .................................................................... 160
Korzystanie z uwierzytelniania odcisków palców ...... 161
Korzystanie z modułu TPM ....................................... 162
Rozwiązywanie problemów ............................................ 164
Komputer................................................................... 166
Zabezpieczenia systemu........................................... 174
Akumulator ................................................................ 175
Wbudowana kamera ................................................. 177
Internet ...................................................................... 179
Sieć ........................................................................... 181
Technologia Bluetooth .............................................. 186
Dyski optyczne .......................................................... 190
Wyświetlacz...............................................................194
Drukowanie................................................................199
Mikrofon.....................................................................200
Głośniki......................................................................201
Tabliczka dotykowa ...................................................202
Klawiatura..................................................................203
Dyskietki ....................................................................204
Audio-wideo...............................................................205
Karta pamięci Memory Stick......................................210
Urządzenia peryferyjne..............................................211
Stacja dokująca .........................................................212
Znaki towarowe ...............................................................213
Uwaga .............................................................................215

4
nN
Przed użyciem >
Przed użyciem
Gratulujemy zakupu komputera Sony VAIO
®
i zapraszamy do skorzystania z ekranowego Podręcznika użytkownika.
Firma Sony korzysta z najlepszych technologii komputerowych, telekomunikacyjnych, audio i wideo, tak aby tworzyć
najnowocześniejsze komputery osobiste.
!
Widoki zewnętrzne komputera przedstawione w tym podręczniku mogą nieznacznie różnić się od rzeczywistości.
Informacje zawarte w dostarczonych podręcznikach, m.in. w niniejszym Podręczniku użytkownika, są przeznaczone dla użytkowników komputerów VAIO z systemem
operacyjnym Microsoft
®
Windows Vista
®
w wersji 32-bitowej. Informacje zawarte w podręcznikach mogą być częściowo nieadekwatne, jeśli na komputerze jest zainstalowany
fabrycznie system operacyjny w wersji 64-bitowej.
Pozyskiwanie danych technicznych
Niektóre funkcje, opcje i dostarczane elementy mogą być niedostępne w zakupionym komputerze.
Aby poznać konfigurację swojego komputera, należy odwiedzić witrynę VAIO Link pod adresem http://www.vaio-link.com
.

5
nN
Przed użyciem >
Pozyskiwanie dodatkowych informacji na temat komputera VAIO
Pozyskiwanie dodatkowych informacji na temat komputera VAIO
W tej sekcji podano informacje na temat pomocy technicznej dotyczącej komputera VAIO.
1. Dokumentacja w formie drukowanej
❑ Szybkie wprowadzenie — opis podłączania podzespołów, konfigurowania itd.
❑ Rozwiązywanie problemów
❑ Informacje prawne, gwarancja, EULA i pomoc techniczna
2. Dokumentacja wyświetlana na ekranie
❑ Podręcznik użytkownika (niniejsza instrukcja) — charakterystyka komputera i informacje na temat rozwiązywania
typowych problemów.
Aby wyświetlić podręcznik ekranowy:
1 Kliknij dwukrotnie ikonę VAIO User Guide umieszczoną na pulpicie.
2 Otwórz folder odpowiadający wybranemu językowi.
3 Wybierz podręcznik, który chcesz przeczytać.
Można też ręcznie wyświetlać podręczniki użytkownika, wybierając kolejno pozycje
Komputer
>
VAIO (C:)
(Twój napęd C) >
Documentation
>
Documentation
i otwierając folder ze swoim językiem.
❑ Pomoc i obsługa techniczna systemu Windows — kompletne źródło praktycznych porad, samouczków i prezentacji
pomagających w nauce obsługi komputera.
Aby uzyskać dostęp do Pomocy i obsługi technicznej systemu Windows, kliknij przycisk Start i wybierz opcję
Pomoc i obsługa techniczna lub naciśnij i przytrzymaj klawisz Microsoft Windows oraz naciśnij klawisz F1.

6
nN
Przed użyciem >
Pozyskiwanie dodatkowych informacji na temat komputera VAIO
3. Witryny pomocy technicznej
W przypadku problemów z komputerem należy skorzystać z rozwiązań podanych w witrynie VAIO-Link pod adresem
http://www.vaio-link.com
.
Przed skontaktowaniem się z centrum VAIO-Link przez telefon należy spróbować rozwiązać problem, korzystając
z dostarczonej dokumentacji lub innych witryn firmy Sony.
❑ Aby dowiedzieć się więcej o komputerach VAIO i dołączyć do stale powiększającej się społeczności ich użytkowników,
należy odwiedzić witrynę pod adresem http://www.club-vaio.com
.
❑ Zakupów online można dokonać w witrynie pod adresem http://www.sonystyle-europe.com
.
❑ Informacje na temat innych produktów firmy Sony można znaleźć w witrynie pod adresem http://www.sony.net
.
Kontaktując się telefonicznie z centrum VAIO-Link, należy mieć przygotowany numer seryjny swojego komputera VAIO.
Numer ten znajduje się na spodzie komputera VAIO, na jego tylnym panelu lub we wnęce akumulatora.

7
nN
Przed użyciem >
Kwestie związane z ergonomią
Kwestie związane z ergonomią
Komputera można używać jako urządzenia przenośnego w różnych warunkach środowiskowych. Jeśli jest to możliwe,
należy uwzględnić następujące kwestie związane z ergonomią, zarówno podczas korzystania z komputera jako urządzenia
stacjonarnego, jak i przenośnego:
❑ Umiejscowienie komputera — umieść komputer bezpośrednio przed sobą (1). Przedramiona powinny znajdować się
w pozycji poziomej (2), a nadgarstki powinny być wygodnie ułożone (3) zarówno podczas używania klawiatury, jak i urządzenia
wskazującego. Ramiona powinny znajdować się w naturalnej pozycji po bokach ciała. Pracując przy komputerze, rób częste
przerwy. Zbyt długie korzystanie z komputera może wywołać zmęczenie oczu, napięcie mięśni i bóle ścięgien.
❑ Meble i pozycja — usiądź na krześle z solidnym oparciem. Dopasuj wysokość krzesła tak, aby stopy całe dotykały podłoża.
Większą wygodę może zapewnić podstawka pod stopy. Siedź swobodnie, przyjmując pozycję wyprostowaną i staraj się
nie pochylać zanadto do przodu lub do tyłu.

8
nN
Przed użyciem >
Kwestie związane z ergonomią
❑ Kąt patrzenia na wyświetlacz komputera — użyj funkcji zmiany nachylenia wyświetlacza, aby wybrać najwygodniejszą
pozycję. Dostosowując nachylenie wyświetlacza, można zmniejszyć zmęczenie oczu i mięśni. Skoryguj też jasność
wyświetlacza.
❑ Oświetlenie — wybierz takie miejsce korzystania z komputera, aby światło słoneczne i sztuczne nie powodowały odblasków
na ekranie. Staraj się unikać bezpośredniego naświetlenia, aby na ekranie nie pojawiały się jasne plamy. Odpowiednie
oświetlenie zwiększa wygodę i wydajność pracy.
❑ Umieszczenie monitora zewnętrznego — jeśli korzystasz z zewnętrznego monitora, ustaw go w wygodnej odległości.
Upewnij się, że kiedy siedzisz przed monitorem, znajduje się on na wysokości oczu lub nieco poniżej.

9
nN
Podstawy obsługi >
Podstawy obsługi
W niniejszej sekcji opisano, jak rozpocząć korzystanie z komputera VAIO.
❑ Umiejscowienie elementów sterujących oraz portów (strona 10)
❑ Wskaźniki świetlne (strona 16)
❑ Podłączanie do źródła zasilania (strona 17)
❑ Korzystanie z akumulatora (strona 18)
❑ Bezpieczne wyłączanie komputera (strona 26)
❑ Aktualizowanie komputera (strona 27)

10
nN
Podstawy obsługi >
Umiejscowienie elementów sterujących oraz portów
Umiejscowienie elementów sterujących oraz portów
Poświęć chwilę na znalezienie elementów sterujących i portów przedstawionych na następnych stronach.
!
Ze względu na różne dane techniczne wygląd Twojego komputera może być inny niż komputera przedstawionego w tym podręczniku. Może także zależeć od kraju lub
rejonu.
Przód
A Wbudowana kamera MOTION EYE (strona 33)
B Wskaźnik wbudowanej kamery MOTION EYE (strona 16)
C Wskaźnik Num lock (strona 16)
D Wskaźnik Caps lock (strona 16)
E Wskaźnik Scroll lock (strona 16)
F Ekran LCD (strona 150)
G Wbudowane głośniki (stereo)
H Klawiatura (strona 29)
I Tabliczka dotykowa (strona 31)
J Czujnik odcisków palców
*
(strona 71)
* Tylko w wybranych modelach.

11
nN
Podstawy obsługi >
Umiejscowienie elementów sterujących oraz portów
A Wskaźnik trybu STAMINA (strona 16)
B Przełącznik wyboru wydajności (strona 117)
C Wskaźnik trybu SPEED (strona 16)
D Przyciski S1/S2 (strona 32)
E Przycisk wysuwania dysku (strona 32)
F Wskaźnik ładowania akumulatora (strona 16)
G Wskaźnik napędu dyskowego (strona 16)
H Wskaźnik dostępu do nośnika (strona 16)
I Wskaźnik WIRELESS (strona 16)
J Gniazdo kart pamięci SD (strona 48)
K Gniazdo kart pamięci Memory Stick
*
(strona 41)
L Przełącznik WIRELESS (strona 55), (strona 62), (strona 66)
M Wbudowany mikrofon (mono)
* Komputer obsługuje karty pamięci Memory Stick w rozmiarze standardowym i Duo.

13
nN
Podstawy obsługi >
Umiejscowienie elementów sterujących oraz portów
Prawy bok
A Napęd optyczny (strona 34)
B Wskaźnik napędu optycznego (strona 16)
C Otwór ręcznego wysuwania dysku (strona 190)
D Zastępczy przycisk wysuwania dysku z napędu (strona 34)
E Gniazdo wyjściowe HDMI
*1
(strona 102)
F Port Hi-Speed USB (USB 2.0)
*2
(strona 112)
G Gniazdo monitora
*3
(strona 98)
H Przycisk zasilania/wskaźnik zasilania (strona 16)
*1
Działa tylko wówczas, gdy komputer znajduje się w trybie SPEED.
*2
Umożliwia przesyłanie z dużą/pełną/niską szybkością.
*3
Niedostępne w przypadku podłączenia komputera do stacji dokującej.

14
nN
Podstawy obsługi >
Umiejscowienie elementów sterujących oraz portów
Lewy bok
A Gniazdo DC IN (strona 17)
B Gniazdo sieciowe (Ethernet) (strona 54)
C Otwory wentylacyjne
D Gniazdo ExpressCard/34 (strona 46)
E Gniazdo zabezpieczeń
F Gniazdo modemu (strona 52)
G Port Hi-Speed USB (USB 2.0)
*
(strona 112)
H 4-stykowe gniazdo i.LINK (S400) (strona 114)
I Gniazdo mikrofonowe (strona 111)
J Gniazdo słuchawkowe (strona 96)
* Umożliwia przesyłanie z dużą/pełną/niską szybkością.

16
nN
Podstawy obsługi >
Wskaźniki świetlne
Wskaźniki świetlne
Komputer został wyposażony w następujące wskaźniki świetlne:
Wskaźnik Funkcje
Zasilanie 1 Świeci się na zielono, jeśli komputer jest włączony; miga powoli na pomarańczowo, jeśli komputer znajduje się
w trybie uśpienia; nie świeci się, jeśli komputer znajduje się w trybie hibernacji lub jest wyłączony.
Ładowanie
Świeci się, jeśli akumulator jest ładowany. Więcej informacji można znaleźć w sekcji Ładowanie akumulatora
(strona 21).
Dostęp do nośnika Świeci się podczas odczytu lub zapisu danych na karcie pamięci, np. Memory Stick lub SD. (Jeśli wskaźnik
się świeci, nie należy przełączać komputera do trybu uśpienia ani go wyłączać). Jeśli wskaźnik się nie świeci,
karta pamięci nie jest używana.
Wbudowana kamera MOTION EYE Świeci się, jeśli używana jest wbudowana kamera.
Tr yb STAMINA Świeci się, gdy komputer znajduje się w trybie STAMINA w celu przedłużenia czasu działania akumulatora.
Tr yb SPEED Świeci się, gdy komputer znajduje się w trybie SPEED w celu zapewnienia większej wydajności.
Napęd optyczny Świeci się, gdy napęd odczytuje lub zapisuje dane. Jeśli wskaźnik się nie świeci, nośnik optyczny nie jest używany.
Napęd dyskowy
Świeci się, gdy wbudowane urządzenie pamięci masowej lub napęd optyczny odczytuje lub zapisuje dane.
Jeśli wskaźnik się świeci, nie należy przełączać komputera do trybu uśpienia ani go wyłączać.
Num lock
Wciśnij klawisz Num Lk, aby włączyć klawiaturę numeryczną. Wciśnij go ponownie, aby wyłączyć klawiaturę
numeryczną. Jeśli wskaźnik się nie świeci, klawiatura numeryczna jest wyłączona.
Caps lock
Wciśnij przycisk Caps Lock, aby pisać wielkimi literami. Aby pisać chwilowo małymi literami, należy nacisnąć
klawisz Shift (przy świecącym się wskaźniku). Wciśnij klawisz ponownie, aby wyłączyć wskaźnik. Jeśli wskaźnik
Caps lock się nie świeci, następuje powrót do normalnego trybu pisania.
Scroll lock
Naciśnij klawisze Fn+Scr Lk, aby zmienić sposób przewijania zawartości ekranu. Jeśli wskaźnik Scroll lock się
nie świeci, przewijanie następuje w normalnym trybie. Klawisz Scr Lk działa inaczej w poszczególnych programach
i nie działa w niektórych z nich.
WIRELESS Świeci się, gdy jest włączona co najmniej jedna opcja bezprzewodowa.

17
nN
Podstawy obsługi >
Podłączanie do źródła zasilania
Podłączanie do źródła zasilania
ródłem zasilania komputera może być zasilacz sieciowy lub akumulator.
Korzystanie z zasilacza sieciowego
Korzystaj jedynie z zasilacza sieciowego dostarczonego w zestawie z komputerem.
Aby użyć zasilacza sieciowego
1 Włóż wtyczkę kabla zasilającego (1) do zasilacza sieciowego (3).
2 Włóż drugą wtyczkę kabla zasilającego do gniazdka sieciowego (2).
3 Podłącz kabel zasilacza sieciowego (3) do gniazda DC IN (4) w komputerze lub opcjonalnej stacji dokującej.
!
Kształt wtyczki DC In jest zależny od stosowanego zasilacza sieciowego.
Aby całkowicie odłączyć komputer od zasilania, wyjmij wtyczkę zasilacza sieciowego.
Upewnij się, że gniazdko sieciowe jest łatwo dostępne.
Jeśli nie będziesz używać komputera przez dłuższy czas, przełącz go do trybu hibernacji. Patrz sekcja
Używanie trybu hibernacji (strona 135)
.

18
nN
Podstawy obsługi >
Korzystanie z akumulatora
Korzystanie z akumulatora
Akumulator dostarczony w zestawie z komputerem nie jest w pełni naładowany w chwili dostawy.
Instalowanie akumulatora
Jak zainstalować akumulator
1 Wyłącz komputer i zamknij pokrywę ekranu LCD.
2 Przesuń przełącznik blokady akumulatora LOCK (1) do wewnątrz.

20
nN
Podstawy obsługi >
Korzystanie z akumulatora
4 Wciśnij akumulator do komory, aż zatrzaśnie się na swoim miejscu.
5 Przesuń przełącznik blokady akumulatora LOCK na zewnątrz, aby zamocować akumulator w komputerze.
Jeśli komputer jest bezpośrednio podłączony do gniazdka sieciowego i został zainstalowany akumulator, komputer korzysta z zasilania sieciowego.
!
Niektóre akumulatory nie spełniają norm jakości i bezpieczeństwa firmy Sony. Ze względów bezpieczeństwa komputer działa tylko z oryginalnymi akumulatorami firmy
Sony przeznaczonymi dla danego modelu. Jeśli zainstalowany zostanie nieautoryzowany akumulator, nie będzie on ładowany, a komputer nie będzie działać.
Strona się ładuje...
Strona się ładuje...
Strona się ładuje...
Strona się ładuje...
Strona się ładuje...
Strona się ładuje...
Strona się ładuje...
Strona się ładuje...
Strona się ładuje...
Strona się ładuje...
Strona się ładuje...
Strona się ładuje...
Strona się ładuje...
Strona się ładuje...
Strona się ładuje...
Strona się ładuje...
Strona się ładuje...
Strona się ładuje...
Strona się ładuje...
Strona się ładuje...
Strona się ładuje...
Strona się ładuje...
Strona się ładuje...
Strona się ładuje...
Strona się ładuje...
Strona się ładuje...
Strona się ładuje...
Strona się ładuje...
Strona się ładuje...
Strona się ładuje...
Strona się ładuje...
Strona się ładuje...
Strona się ładuje...
Strona się ładuje...
Strona się ładuje...
Strona się ładuje...
Strona się ładuje...
Strona się ładuje...
Strona się ładuje...
Strona się ładuje...
Strona się ładuje...
Strona się ładuje...
Strona się ładuje...
Strona się ładuje...
Strona się ładuje...
Strona się ładuje...
Strona się ładuje...
Strona się ładuje...
Strona się ładuje...
Strona się ładuje...
Strona się ładuje...
Strona się ładuje...
Strona się ładuje...
Strona się ładuje...
Strona się ładuje...
Strona się ładuje...
Strona się ładuje...
Strona się ładuje...
Strona się ładuje...
Strona się ładuje...
Strona się ładuje...
Strona się ładuje...
Strona się ładuje...
Strona się ładuje...
Strona się ładuje...
Strona się ładuje...
Strona się ładuje...
Strona się ładuje...
Strona się ładuje...
Strona się ładuje...
Strona się ładuje...
Strona się ładuje...
Strona się ładuje...
Strona się ładuje...
Strona się ładuje...
Strona się ładuje...
Strona się ładuje...
Strona się ładuje...
Strona się ładuje...
Strona się ładuje...
Strona się ładuje...
Strona się ładuje...
Strona się ładuje...
Strona się ładuje...
Strona się ładuje...
Strona się ładuje...
Strona się ładuje...
Strona się ładuje...
Strona się ładuje...
Strona się ładuje...
Strona się ładuje...
Strona się ładuje...
Strona się ładuje...
Strona się ładuje...
Strona się ładuje...
Strona się ładuje...
Strona się ładuje...
Strona się ładuje...
Strona się ładuje...
Strona się ładuje...
Strona się ładuje...
Strona się ładuje...
Strona się ładuje...
Strona się ładuje...
Strona się ładuje...
Strona się ładuje...
Strona się ładuje...
Strona się ładuje...
Strona się ładuje...
Strona się ładuje...
Strona się ładuje...
Strona się ładuje...
Strona się ładuje...
Strona się ładuje...
Strona się ładuje...
Strona się ładuje...
Strona się ładuje...
Strona się ładuje...
Strona się ładuje...
Strona się ładuje...
Strona się ładuje...
Strona się ładuje...
Strona się ładuje...
Strona się ładuje...
Strona się ładuje...
Strona się ładuje...
Strona się ładuje...
Strona się ładuje...
Strona się ładuje...
Strona się ładuje...
Strona się ładuje...
Strona się ładuje...
Strona się ładuje...
Strona się ładuje...
Strona się ładuje...
Strona się ładuje...
Strona się ładuje...
Strona się ładuje...
Strona się ładuje...
Strona się ładuje...
Strona się ładuje...
Strona się ładuje...
Strona się ładuje...
Strona się ładuje...
Strona się ładuje...
Strona się ładuje...
Strona się ładuje...
Strona się ładuje...
Strona się ładuje...
Strona się ładuje...
Strona się ładuje...
Strona się ładuje...
Strona się ładuje...
Strona się ładuje...
Strona się ładuje...
Strona się ładuje...
Strona się ładuje...
Strona się ładuje...
Strona się ładuje...
Strona się ładuje...
Strona się ładuje...
Strona się ładuje...
Strona się ładuje...
Strona się ładuje...
Strona się ładuje...
Strona się ładuje...
Strona się ładuje...
Strona się ładuje...
Strona się ładuje...
Strona się ładuje...
Strona się ładuje...
Strona się ładuje...
Strona się ładuje...
Strona się ładuje...
Strona się ładuje...
Strona się ładuje...
Strona się ładuje...
Strona się ładuje...
Strona się ładuje...
Strona się ładuje...
Strona się ładuje...
Strona się ładuje...
Strona się ładuje...
Strona się ładuje...
Strona się ładuje...
Strona się ładuje...
Strona się ładuje...
Strona się ładuje...
Strona się ładuje...
Strona się ładuje...
Strona się ładuje...
Strona się ładuje...
Strona się ładuje...
Strona się ładuje...
Strona się ładuje...
Strona się ładuje...
-
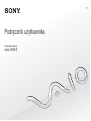 1
1
-
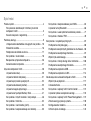 2
2
-
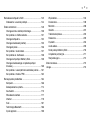 3
3
-
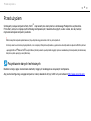 4
4
-
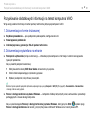 5
5
-
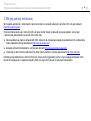 6
6
-
 7
7
-
 8
8
-
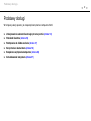 9
9
-
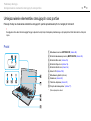 10
10
-
 11
11
-
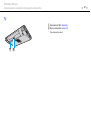 12
12
-
 13
13
-
 14
14
-
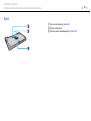 15
15
-
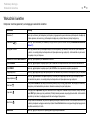 16
16
-
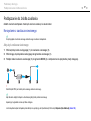 17
17
-
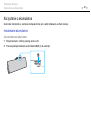 18
18
-
 19
19
-
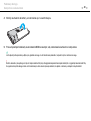 20
20
-
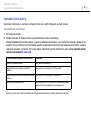 21
21
-
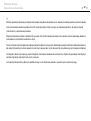 22
22
-
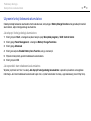 23
23
-
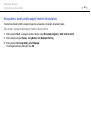 24
24
-
 25
25
-
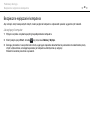 26
26
-
 27
27
-
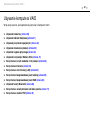 28
28
-
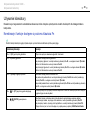 29
29
-
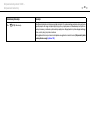 30
30
-
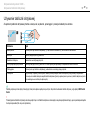 31
31
-
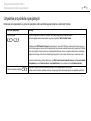 32
32
-
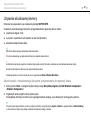 33
33
-
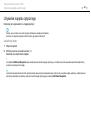 34
34
-
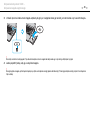 35
35
-
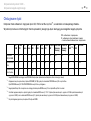 36
36
-
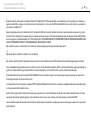 37
37
-
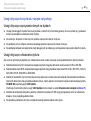 38
38
-
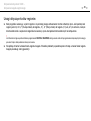 39
39
-
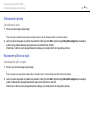 40
40
-
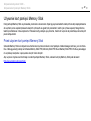 41
41
-
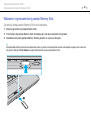 42
42
-
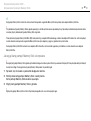 43
43
-
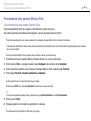 44
44
-
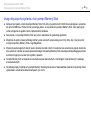 45
45
-
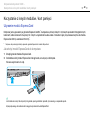 46
46
-
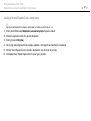 47
47
-
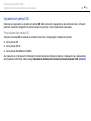 48
48
-
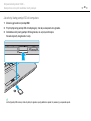 49
49
-
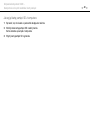 50
50
-
 51
51
-
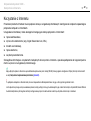 52
52
-
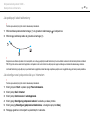 53
53
-
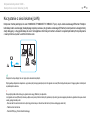 54
54
-
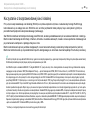 55
55
-
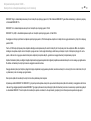 56
56
-
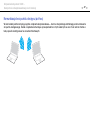 57
57
-
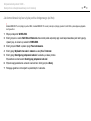 58
58
-
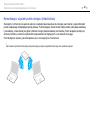 59
59
-
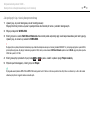 60
60
-
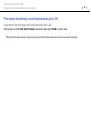 61
61
-
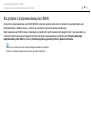 62
62
-
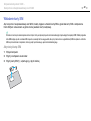 63
63
-
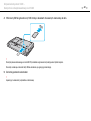 64
64
-
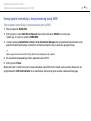 65
65
-
 66
66
-
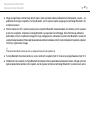 67
67
-
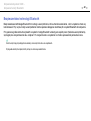 68
68
-
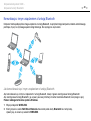 69
69
-
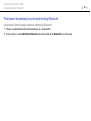 70
70
-
 71
71
-
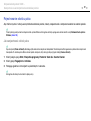 72
72
-
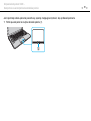 73
73
-
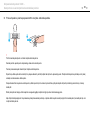 74
74
-
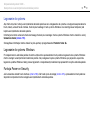 75
75
-
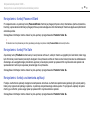 76
76
-
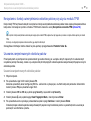 77
77
-
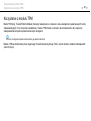 78
78
-
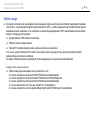 79
79
-
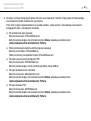 80
80
-
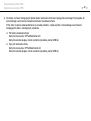 81
81
-
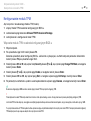 82
82
-
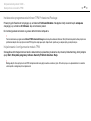 83
83
-
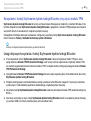 84
84
-
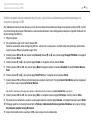 85
85
-
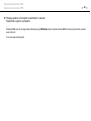 86
86
-
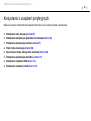 87
87
-
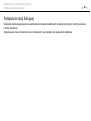 88
88
-
 89
89
-
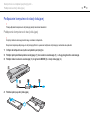 90
90
-
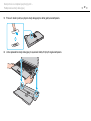 91
91
-
 92
92
-
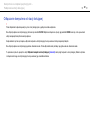 93
93
-
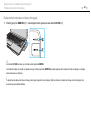 94
94
-
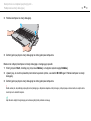 95
95
-
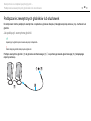 96
96
-
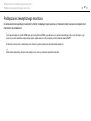 97
97
-
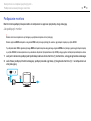 98
98
-
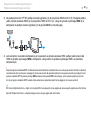 99
99
-
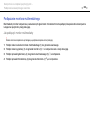 100
100
-
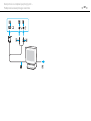 101
101
-
 102
102
-
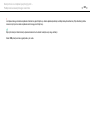 103
103
-
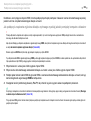 104
104
-
 105
105
-
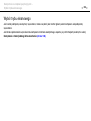 106
106
-
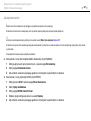 107
107
-
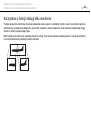 108
108
-
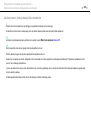 109
109
-
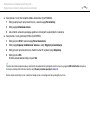 110
110
-
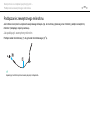 111
111
-
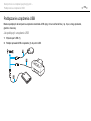 112
112
-
 113
113
-
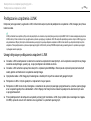 114
114
-
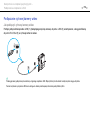 115
115
-
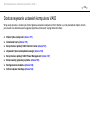 116
116
-
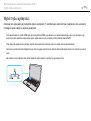 117
117
-
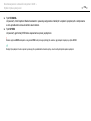 118
118
-
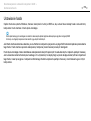 119
119
-
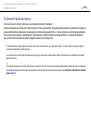 120
120
-
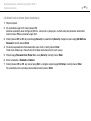 121
121
-
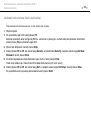 122
122
-
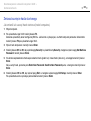 123
123
-
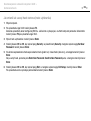 124
124
-
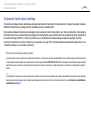 125
125
-
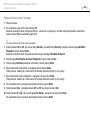 126
126
-
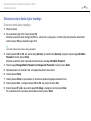 127
127
-
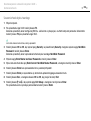 128
128
-
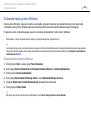 129
129
-
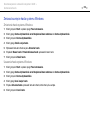 130
130
-
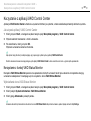 131
131
-
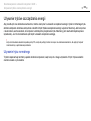 132
132
-
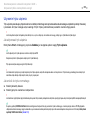 133
133
-
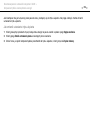 134
134
-
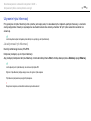 135
135
-
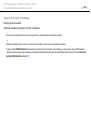 136
136
-
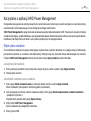 137
137
-
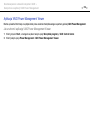 138
138
-
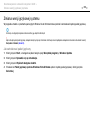 139
139
-
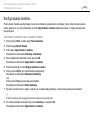 140
140
-
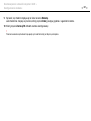 141
141
-
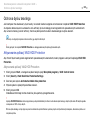 142
142
-
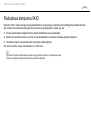 143
143
-
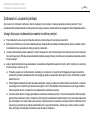 144
144
-
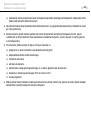 145
145
-
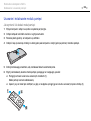 146
146
-
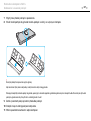 147
147
-
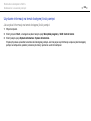 148
148
-
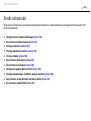 149
149
-
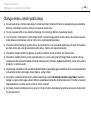 150
150
-
 151
151
-
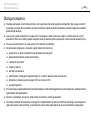 152
152
-
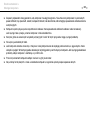 153
153
-
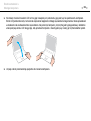 154
154
-
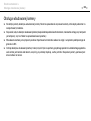 155
155
-
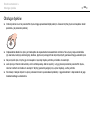 156
156
-
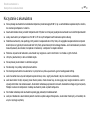 157
157
-
 158
158
-
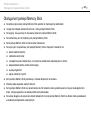 159
159
-
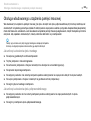 160
160
-
 161
161
-
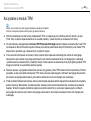 162
162
-
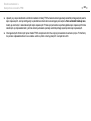 163
163
-
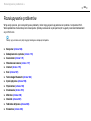 164
164
-
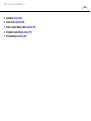 165
165
-
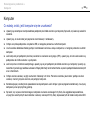 166
166
-
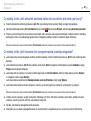 167
167
-
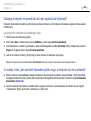 168
168
-
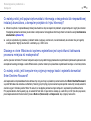 169
169
-
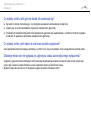 170
170
-
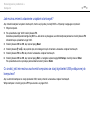 171
171
-
 172
172
-
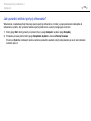 173
173
-
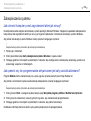 174
174
-
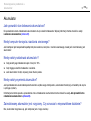 175
175
-
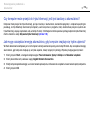 176
176
-
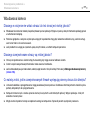 177
177
-
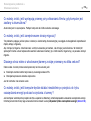 178
178
-
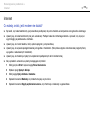 179
179
-
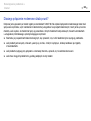 180
180
-
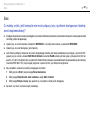 181
181
-
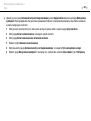 182
182
-
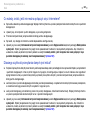 183
183
-
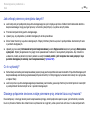 184
184
-
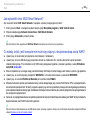 185
185
-
 186
186
-
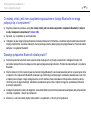 187
187
-
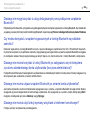 188
188
-
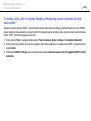 189
189
-
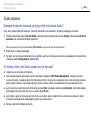 190
190
-
 191
191
-
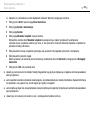 192
192
-
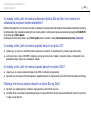 193
193
-
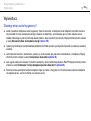 194
194
-
 195
195
-
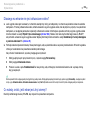 196
196
-
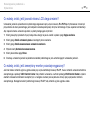 197
197
-
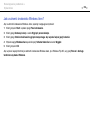 198
198
-
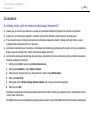 199
199
-
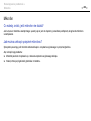 200
200
-
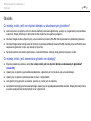 201
201
-
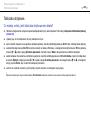 202
202
-
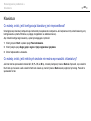 203
203
-
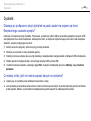 204
204
-
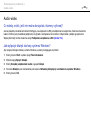 205
205
-
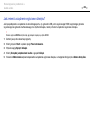 206
206
-
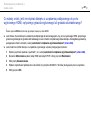 207
207
-
 208
208
-
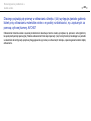 209
209
-
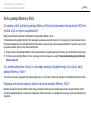 210
210
-
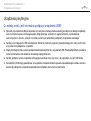 211
211
-
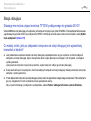 212
212
-
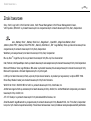 213
213
-
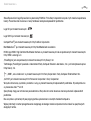 214
214
-
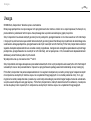 215
215
-
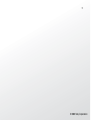 216
216
Sony VGN-Z4 Instrukcja obsługi
- Typ
- Instrukcja obsługi
- Niniejsza instrukcja jest również odpowiednia dla
Powiązane artykuły
-
Sony VGN-Z56XRG Instrukcja obsługi
-
Sony VGN-Z2 Instrukcja obsługi
-
Sony VGN-Z11MN Instrukcja obsługi
-
Sony VGN-FW3 Instrukcja obsługi
-
Sony VGN-FW21E Instrukcja obsługi
-
Sony VGN-FW11MR Instrukcja obsługi
-
Sony VGN-CS2 Instrukcja obsługi
-
Sony VGN-CS16Z Instrukcja obsługi
-
Sony VGN-FZ21MR Instrukcja obsługi