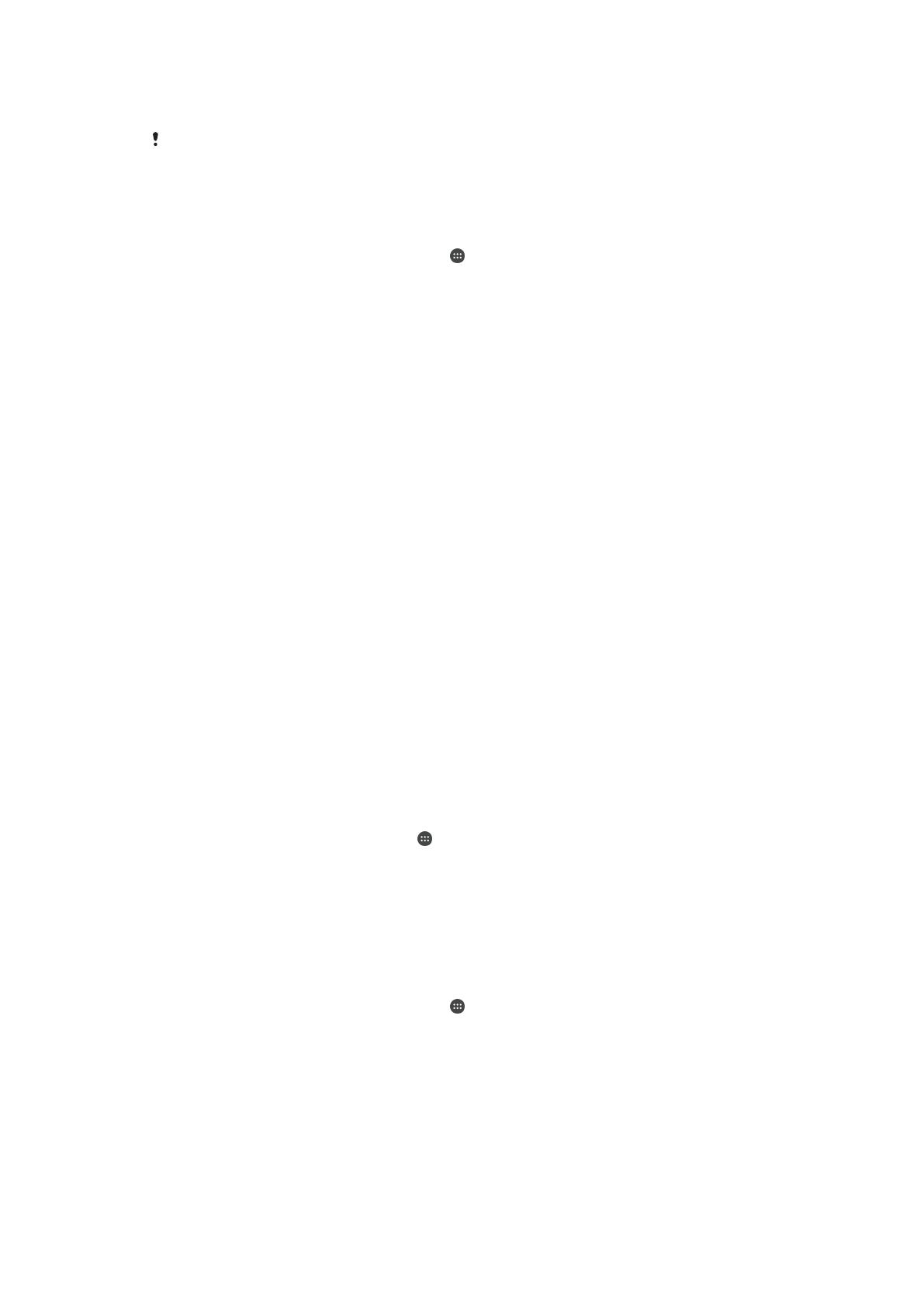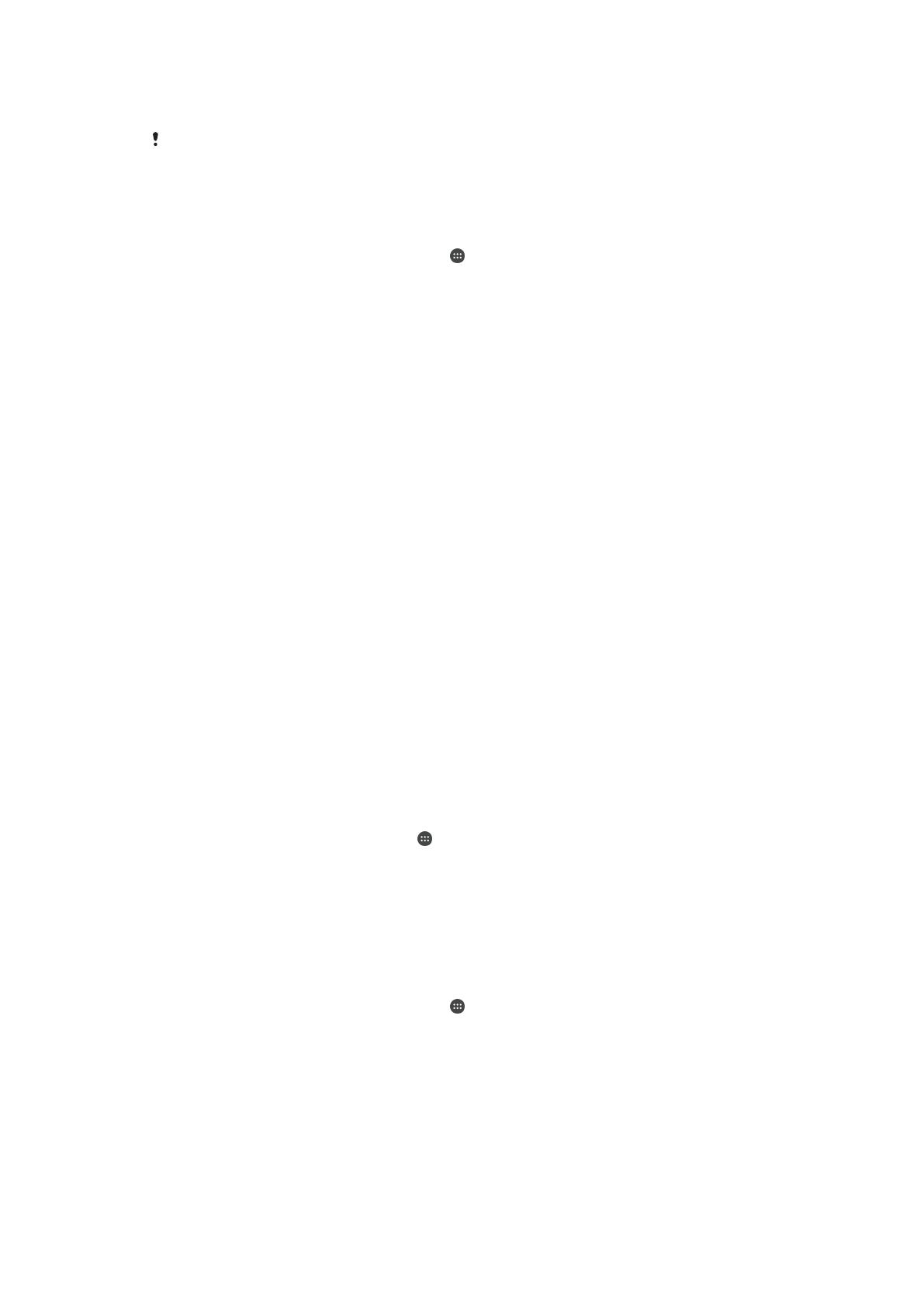
Gdy wbudowany akcelerometr wykryje, że masz urządzenie przy sobie, pozostaje ono
odblokowane. Gdy odłożysz urządzenie, zostanie ono zablokowane.
Funkcja wykrywania kontaktu z ciałem nie odróżnia użytkowników. Jeśli wręczysz komuś
urządzenie, które zostało odblokowane przez tę funkcję, niewykluczone jest, że ta osoba
będzie mogła korzystać z niego. Pamiętaj, że wykrywanie kontaktu z ciałem to mniej skuteczna
funkcja zabezpieczeń niż wzór, kod PIN czy hasło.
Jak włączyć lub wyłączyć funkcję Wykrywanie kontaktu z ciałem
1
Na ekranie Ekran główny stuknij pozycję .
2
Znajdź i stuknij kolejno pozycje Ustawienia > Ekran blokady i zabezpieczenia >
Smart Lock > Wykrywanie noszenia.
3
Stuknij suwak , aby włączyć lub wyłączyć tę funkcję.
Korzystanie z funkcji wykrywania kontaktu z ciałem
Korzystając z funkcji wykrywania kontaktu z ciałem, pamiętaj o następujących kwestiach:
•
Gdy urządzenie wykryje, że masz je przy sobie, po jednorazowym odblokowaniu
pozostanie odblokowane.
•
Za każdym razem, gdy odłożysz urządzenie i straci ono kontakt z ciałem, automatycznie
się zablokuje.
•
Po odłożeniu urządzenia (np. na stół) blokada włączy się w ciągu minuty.
•
Jeśli wsiądziesz do samochodu, autobusu, pociągu lub innego pojazdu, blokada włączy
się w ciągu 5–10 minut.
•
Jeśli wsiądziesz do samolotu lub łodzi (albo innego pojazdu, który nie porusza się po
lądzie), urządzenie może nie zablokować się automatycznie. Pamiętaj, aby w razie
potrzeby zrobić to ręcznie.
•
Gdy ponownie weźmiesz urządzenie lub wysiądziesz z pojazdu, a potem je odblokujesz,
pozostanie ono odblokowane, dopóki będziesz je mieć przy sobie.
Ochrona karty SIM
Każdą używaną w urządzeniu kartę SIM można zablokować i odblokować za pomocą
kodu PIN (Personal Identification Number). Gdy karta SIM jest zablokowana, abonament
powiązany z kartą jest zabezpieczony przed niewłaściwym wykorzystaniem, co oznacza,
że za każdym razem, gdy urządzenie jest uruchamiane, trzeba wprowadzić kod PIN.
Wprowadzenie niepoprawnego kodu PIN zbyt wiele razy spowoduje zablokowanie karty
SIM. Należy wówczas wprowadzić kod PUK (Personal Unblocking Key), a następnie
nowy kod PIN. Kody PIN i PUK są dostarczane przez operatora sieci.
Jak skonfigurować lub usunąć blokadę karty SIM
1
Na ekranie głównym stuknij pozycję
.
2
Znajdź i stuknij kolejno pozycje
Ustawienia
>
Ekran blokady i zabezpieczenia
>
Ustaw blokadę SIM.
3
Stuknij suwak Zablokuj kartę SIM, aby włączyć lub wyłączyć blokadę karty SIM.
4
Wprowadź kod PIN karty SIM i stuknij pozycję OK. Blokada karty SIM jest teraz
aktywna i po każdym ponownym uruchomieniu urządzenia będzie pojawiać się
monit o wprowadzenie kodu PIN.
Jak zmienić kod PIN karty SIM
1
Na ekranie Ekran główny stuknij pozycję .
2
Znajdź i stuknij kolejno pozycje Ustawienia > Ekran blokady i zabezpieczenia >
Ustaw blokadę SIM.
3
Stuknij pozycję Zmień PIN do karty SIM.
4
Wprowadź stary kod PIN karty SIM i stuknij pozycję OK.
5
Wprowadź nowy kod PIN karty SIM i stuknij pozycję OK.
6
Ponownie wpisz nowy kod PIN karty SIM i stuknij pozycję OK.
17
To jest wersja internetowa niniejszej publikacji. © Drukowanie dozwolone wyłącznie do użytku prywatnego.