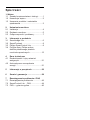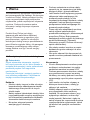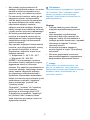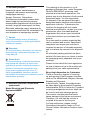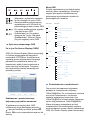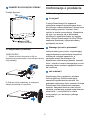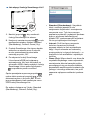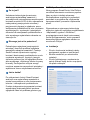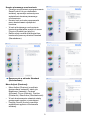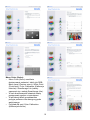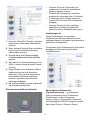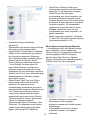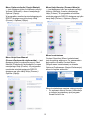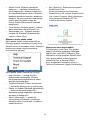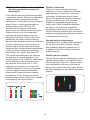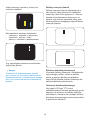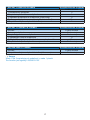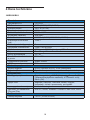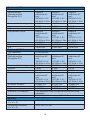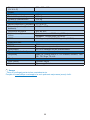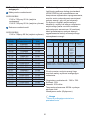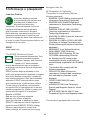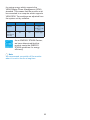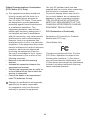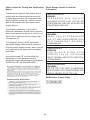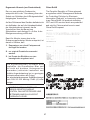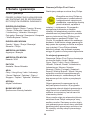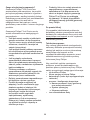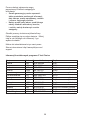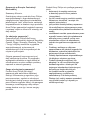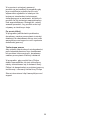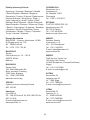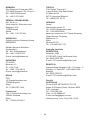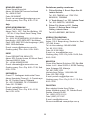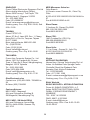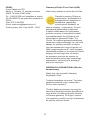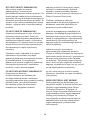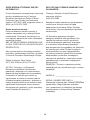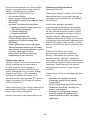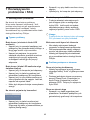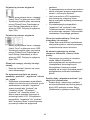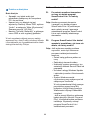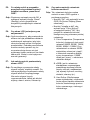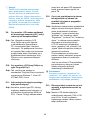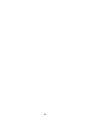Philips 191E2SB1/00 Instrukcja obsługi
- Kategoria
- Telewizory
- Typ
- Instrukcja obsługi
Niniejsza instrukcja jest również odpowiednia dla

PL Podręcznikużytkownika 1
Serwisigwarancja 28
Rozwiązywanie
problemówiFAQ 42
191E2
www.philips.com/welcome
191EL2

Spis treści
1. Ważne
1.1 Zasadybezpieczeństwaiobsługi.........1
1.2 Konwencjezapisu.................................3
1.3 Usuwanieproduktuimateriałów
opakowania..........................................3
2. Ustawienia monitora
2.1 Instalacja..............................................4
2.2 Działaniemonitora................................5
2.3 Odłączwspornikipodstawę.................7
3. Informacje o produkcie
3.1 SmartImageLite...................................6
3.2 SmartContrast......................................8
3.3 PhilipsSmartControlLite......................8
3.4 PolitykarmyPhilipswobec
defektupikselowegopłaskich
monitorówpanelowych.......................15
4 Dane techniczne
4.1 Rozdzielczośćitrybyustawień
wstępnych...........................................21
4.2 Automatyczneoszczędzanie
energii.................................................21
5 Informacje o przepisach ..................22
6 Serwis i gwarancja ...........................28
7 Rozwiązywanie problemów i FAQ
7.1 Rozwiązywanieproblemów................42
7.2 SmartControlLite-FAQ....................44
7.3 FAQ—pytanieogólne.......................46

1
1. Ważne
Tenelektronicznypodręcznikużytkownika
jestprzeznaczonydlakażdego,ktokorzysta
zmonitoraPhilips.Należypoświęcićtrochę
czasunaprzeczytanietegopodręcznika
użytkownika,przedrozpoczęciemużywania
monitora.Podręcznikzawieraważne
informacjeiuwagidotycząceużywania
monitora.
ProduktrmyPhilipsjestobjęty
gwarancjąpodwarunkiemwłaściwej
obsługiistosowaniagozgodniezjego
przeznaczeniem,zgodniezodnośnymi
instrukcjamiobsługiorazpoprzedstawieniu
przezKlientaoryginałufakturylubparagonu
kasowego,zawierającegodatęzakupu,
nazwędealeraoraztypinumerseryjny
produktu.
1.1 Zasady bezpieczeństwa i obsługi
Ostrzeżenia
Użycieelementówsterowania,regulacji
lubinnychprocedurniżte,któreopisanow
niniejszejdokumentacji,możespowodować
porażenieprądemi/lubzagrożenia
mechaniczne.
Przeczytajinstrukcjeipostępujzgodniez
nimipodczaspodłączaniaiużytkowania
twojegomonitorakomputerowego.
Działanie
• Monitornależytrzymaćzdalaodmiejsc
bezpośredniegooddziaływaniaświatła
słonecznegoorazpiecówlubinnych
źródełciepła.
• Należyusuwaćjakiekolwiekobiekty,które
mogązablokowaćszczelinywentylacyjne
lubuniemożliwićprawidłowechłodzenie
elementówelektronicznychmonitora.
• Niewolnozakrywaćszczelin
wentylacyjnychobudowy.
• Podczasustawianiamonitoranależy
upewnićsię,żezapewnionyjestłatwy
dostępdowtykiigniazdazasilania.
• Jeślimonitorzostałwyłączonypoprzez
odłączeniekablazasilającegolub
przewoduprądustałego,wcelu
uzyskanianormalnegodziałania,należy
zaczekać6sekundprzedponownym
podłączeniemkablazasilającegolub
przewoduprądustałego.
• Przezcałyczaseksploatacjimonitora,
należyużywaćzatwierdzonych
przewodówzasilających,dostarczonych
przezrmęPhilips.Brakprzewodu
zasilającegonależyzgłosićdolokalnego
punktuserwisowego.(Sprawdź
informacjewczęściCentruminformacji
opiekinadklientem)
• Nienależynarażaćmonitorawczasie
działanianagroźnewibracjelubsilne
uderzenia.
• Niewolnouderzaćlubdopuszczaćdo
upadkumonitorapodczasdziałanialub
przenoszenia.
Konserwacja
• Wceluzabezpieczeniamonitoraprzed
możliwymiuszkodzeniaminienależy
nadmiernienaciskaćnapanelLCD.
Podczasprzenoszeniamonitora,należy
przypodnoszeniutrzymaćzaramkę
obudowy;nienależypodnosićmonitora
umieszczającręcelubpalcenapanelu
LCD.
• Jeślimonitorniebędzieużywanyw
dłuższymokresieczasu,należygo
odłączyćodzasilania.
• Należyodłączyćmonitorodzasilania
przyczyszczeniulekkozwilżoną
szmatką.Dowycieraniaekranu,przy
wyłączonymzasilaniu,możnaużyć
suchejszmatki.Natomiast,nigdynie
należyużywaćdoczyszczeniamonitora
rozpuszczalnikóworganicznych,takich
jakalkohollubopartychnaamoniaku
płynów.

2
• Abyuniknąćryzykaporażenialub
trwałegouszkodzeniazestawu,niewolno
narażaćmonitoranadziałaniekurzu,
deszczu,wody,lubnadmiernejwilgoci.
• Pozamoczeniumonitora,należygojak
najszybciejwytrzećsuchąszmatką.
• Jeślidownętrzamonitoraprzedostanie
sięobcasubstancjalubwoda,należy
natychmiastwyłączyćzasilaniei
odłączyćprzewódzasilający.Następnie,
należyusunąćobcąsubstancjęlubwodę
iwysłaćmonitordopunktunaprawczego.
• Nienależyprzechowywaćlubużywać
monitorawmiejscachnarażonychna
oddziaływanieciepła,bezpośredniego
światłasłonecznegolubekstremalnie
niskichtemperatur.
• Abyzapewnićnajlepszefunkcjonowanie
monitoraijegodługążywotność,należy
goużywaćwmiejscach,wktórych
temperaturaiwilgotnośćmieścisięw
podanymzakresie.
o Temperatura:0-40°C32-95°F
o Wilgotność:20-80%RH
• WAŻNE:Popozostawieniumonitora
beznadzorunależyuaktywnićprogram
wygaszaczaekranuzruchomym
obrazem.Abyzapobiecpozostawaniuna
monitorzetrwałego,statycznegoobrazu
należyzawszeuaktywniaćaplikację
dookresowegoodświeżaniaekranu.
Wydłużonenieprzerwanewyświetlanie
stałychlubnieruchomychobrazów,może
spowodowaćnaekranie"wypalenie",
znanerównieżjako"poobraz"lub
"utrwalonyobraz".
"Wypalenie","poobraz"lub"utrwalony
obraz"todobrzeznanezjawisko
dotyczącewtechnologiipaneliLCD.
Wwiększościprzypadków,"wypalenie"
lub"poobraz"albo"utrwalonyobraz"
znikastopniowopopewnymczasieod
wyłączeniazasilania.
Ostrzeżenie
Wpoważniejszychprzypadkach"wypalenia"
lub"poobrazu"albo"utrwaleniaobrazu"
obrazynieznikająiniemożnatego
naprawić.Wspomnianeuszkodzenienie
podlegagwarancji.
Obsługa
• Pokrywęobudowymożeotwierać
wyłączniewykwalifikowanypersonel
serwisu.
• Jeśliwymaganesąjakiekolwiek
dokumentydotyczącereperacjilub
integracji,należysięskontaktowaćz
lokalnympunktemserwisowym.(sprawdź
informacjewrozdziale"Centrum
informacjiklienta")
• Informacjedotyczącetransportu,
możnauzyskaćwczęści"Specyfikacje
techniczne".
• Niewolnopozostawiaćmonitoraw
samochodzie/bagażnikunagrzewanym
bezpośrednimipromieniamisłońca.
Uwaga
Jeślimonitorniedziałanormalnie,lub
gdyniemapewności,którąprocedurę
zastosowaćpodczaswykonywaniainstrukcji
działania,należyskontaktowaćsięz
technikiemserwisu.

3
1.2 Konwencje zapisu
Konwencjezapisuzastosowanew
niniejszymdokumenciewykorzystują
następująceelementy:
Uwaga,Ostrożnie,Ostrzeżenie
Wniniejszymprzewodnikupewnebloki
tekstumogąbyćwyróżnionepoprzez
zastosowaniepogrubienialubpochylenia
czcionki,mogąteżtowarzyszyćimikony.
Blokitakiezawierająuwagi,wezwaniado
zachowaniaostrożnościlubostrzeżenia.Są
onestosowanewnastępującysposób:
Uwaga
Taikonawskazujeważnąinformacjęi
radę,którapomożecilepiejwykorzystać
możliwościsprzętu.
Ostrożnie
Taikonawskazujeinformacje,jakuniknąć
potencjalnegouszkodzeniasprzętulub
utratydanych.
Ostrzeżenie
Taikonawskazujemożliwośćpowstania
zagrożeniadlazdrowialubżyciaoraz
sygnalizujesposóbuniknięciaproblemu.
Niektóreostrzeżeniamogąmiećinną
formęorazwystępowaćbezikon.W
takichprzypadkachokreślonysposób
prezentacjiostrzeżeniajestnakazanyprzez
odpowiednieprzepisy.
1.3 Usuwanie produktu i materiałów
opakowania
Waste Electrical and Electronic
Equipment-WEEE
Thismarkingontheproductoronits
packagingillustratesthat,underEuropean
Directive2002/96/ECgoverningused
electricalandelectronicappliances,this
productmaynotbedisposedofwithnormal
householdwaste.Youareresponsible
fordisposalofthisequipmentthrougha
designatedwasteelectricalandelectronic
equipmentcollection.Todeterminethe
locationsfordroppingoffsuchwaste
electricalandelectronic,contactyourlocal
governmentoffice,thewastedisposal
organizationthatservesyourhousehold
orthestoreatwhichyoupurchasedthe
product.
Yournewmonitorcontainsmaterialsthat
canberecycledandreused.Specialized
companiescanrecycleyourproductto
increasetheamountofreusablematerials
andtominimizetheamounttobedisposed
of.
Allredundantpackingmaterialhasbeen
omitted.Wehavedoneourutmosttomake
thepackagingeasilyseparableintomono
materials.
Pleasefindoutaboutthelocalregulations
onhowtodisposeofyouroldmonitorand
packingfromyoursalesrepresentative.
Recycling Information for Customers
Thereiscurrentlyasystemofrecycling
upandrunningintheEuropeancountries,
suchasTheNetherlands,Belgium,Norway,
SwedenandDenmark.
InAsiaPacific,Taiwan,theproductscan
betakenbackbyEnvironmentProtection
Administration(EPA)tofollowtheITproduct
recyclingmanagementprocess,detailcan
befoundinwebsitewww.epa.gov.tw
Themonitorcontainspartsthatcould
causedamagetothenatureenvironment.
Therefore,itisvitalthatthemonitoris
recycledattheendofitslifecycle.
Forhelpandservice,pleasecontact
ConsumersInformationCenterorF1rst
ChoiceContactInformationCenterineach
country.

4
2. Ustawienia monitora
2.1 Instalacja
Zawartośćopakowania
191E2/191EL2
EDFU CD
Monitor
Quick start guide
VGA signal cable
Guide de démarragerapide / Guía rápida / Kurzanleitung /
Guida rapida / 快速入门指南 /
Краткое руководство по запуску
H
zl başlangiç lavuzu /
安装
Kurulum
连接性
人体工程学调整
Monitor LCD / Monitor LCD / LCD-Monitor / Moniteur LCD /
LCD Monitor / LCD监视器 / LCD-монитором
LCD Monitor
AC/DC adapter
191E
191EL
Base Stand
191E
1
9
1
9
6
Uwaga
Jeślimonitorniedziałanormalnie,lub
Instalacjapodstawy
191E2/191EL2
1. Umieśćmonitorekranemwdółna
gładkiejpowierzchni,uważając,abynie
zarysowaćlubnieuszkodzićekranu.
2. Dołączpodstawęmonitoradokolumny
podstawyizamocujpodstawę.
Podłączanie do komputera PC
Wejściezasilanaiprądemstałym
WejścieVGA
WejścieDVI-D(dostępnedla
wybranegomodelu)
Blokadazabezpieczeniaprzed
kradzieżą
PołączzkomputeremPC
1. Podłączpewnieprzewódzasilający
dozłączaztyłumonitora.
2. Wyłączkomputeriwyciągnijkabel
zasilania.
3. Podłączkabległośnikowemonitora
zezłączemwizyjnymwtylnejczęści
komputera.
4. Włóżkabelzasilaniakomputerai
monitoradogniazda.
5. Włączkomputerimonitor.Jeślina
monitorzepojawisięobraz,oznacza
to,żeinstalacjazostałazakończona.
2.2 Działanie monitora
Opis elementów czołowych

5
Menu OSD
Poniżejzamieszczonyjestwidokogólny
strukturyMenuekranowego.Możnago
używaćjakopunktuodniesieniaprzy
późniejszymwyszukiwaniuścieżekdo
poszczególnychustawień.
Main menu
Input
Sub menu
VGA
DVI (available for selective models)
Picture
Picture Format - 4:3, Wide screen
Brightness
Contrast
Color
Color Temp. - 5000K, 6500K, 7500K, 8200K, 9300K, 11500K
sRGB
Language
English, Español, Fran
ç
ais, Deutsch, Italiano
Português, Pycck
ИЙ
,
簡體中文
User Define Red
Green
Blue
SmartContrast - On, Off
OSD Settings
Horizontal
Vertical
Transparency - Off, 1, 2, 3, 4
OSD Time out - 5, 10, 20, 30, 60
Setup
H. Position - 0 ~ 100
Resolution Notification - On, Off
Reset - Yes, No
V. Position - 0 ~ 100
Information
Phase - 0 ~ 100
Clock - 0 ~ 100
Powiadomienie o rozdzielczości
Tenmonitorjestzapewniaoptymalne
działaniewrozdzielczościnatywnej,
1366x768@60Hz.Pouruchomieniumonitora
przyinneirozdzielczości,naekranie
zostaniewyświetlonykomunikat:Use
1366x768@60Hzforbestresults(Najlepsze
wynikidająustawienia1366x768@60Hz).
Alarmdotyczącywyświetlaniawinnej
rozdzielczościniżrozdzielczośćnatywna,
możnawyłączyćwmenuSetup(Ustawienia)
OSD(OnScreenDisplay[menuekranowe]).
: Włączanieiwyłączaniezasilania
: WceludostępudomenuOSD
: Zmianawspółczynnikaproporcji
wyświetlaczana4:3/Powrótdo
poprzedniegopoziomumenuOSD
: Dozmianyźródławejściasygnału
iregulacjimenuOSD
: SmartImageLite.Dowyboru
dostępnesą3tryby:Standard
(Standardowy),Internet,Game
(Gry)/doregulacjimenuOSD
Opis menu ekranowego OSD
Co to jest On-Screen Display (OSD)?
OSD(On-ScreenDisplay[Menuekranowe]),
tofunkcjawystępującawewszystkich
monitorachLCDPhilips.Umożliwiaona
regulacjęprzezużytkownikakońcowego
parametrówwyświetlaniaekranulub
bezpośredniwybórfunkcjimonitoróww
oknieinstrukcjiekranowych.Przyjazny
dlaużytkownikainterfejsekranowyjest
pokazanyponiżej:
Podstawowe i proste instrukcje
dotyczące przycisków sterowania
WpokazanympowyżejoknieOSD,
użytkownicymogąnaciskającprzyciski
zprzoduobudowymonitora,przesuwać
kursor,OKwcelupotwierdzeniawyborulub
zmiany.

6
POWRÓT DO POCZĄTKU STRONY
Funkcjezyczne
-3
12
(191E2/191EL2)
2.3 Zdejmowanie podstawki
191E2/191EL2
1. Ustawmonitorekranemwdółna
bezpiecznejpowierzchni,abyodkręcićśrubę
odpodstawy.
2.Odkręćśrubępodstawy,anastępnie
odłączpodstawęodmonitora.
3. Informacje o produkcie
3.1 SmartImage Lite
Co to jest?
FunkcjaSmartImageLitezapewnia
ustawieniawstępneoptymalizująceobraz
dlaróżnegorodzajuzawartości,dynamicznie
dostosowującjasność,kontrast,kolori
ostrośćwczasierzeczywistym.Niezależnie
odtego,czypracujesięwaplikacjach
tekstowych,wyświetlaobrazyczyogląda
lmy,funkcjaSmartImageLitermyPhilips
zapewniadoskonałą,zoptymalizowaną
wydajnośćmonitora.
Dlaczego jest mi to potrzebne?
Jeślipotrzebnyjestmonitorzapewniający
zoptymalizowanewyświetlaniewszystkich
ulubionychrodzajówzawartości,a
oprogramowanieSmartImageLite
dynamiczniedostosowujejasność,kontrast,
koloriostrośćwczasierzeczywistymwcelu
poprawyjakościpodczasoglądaniaobrazu
namonitorze.
Jak to działa?
SmartImageLitetowyłączna,wiodąca
technologiarmyPhilipsanalizująca
zawartośćwyświetlanąnaekranie.Na
podstawiewybranegotrybuustawieńfunkcja
SmartImageLitedynamiczniepoprawia
kontrast,nasyceniekoloróworazostrość
obrazów,poprawiającwyglądwyświetlanych
elementów-awszystkotowczasie
rzeczywistym,ponaciśnięciujednego
przycisku.

7
Jak włączyć funkcję SmartImage Lite?
1. Naciśnijprzycisk ,abyuruchomić
funkcjęSmartImageLiteekranu.
2. Kontynuujnaciskanieprzycisku
wcelu
przełączeniamiędzytrybamiStandard
(Standardowy),Internet,Game(Gry).
3. FunkcjaSmartImageLiteekranubędzie
widocznanaekranieprzez5sekund;
wcelupotwierdzeniamożnatakże
nacisnąćprzycisk„OK”.
4. PowłączeniufunkcjiSmartImage
LiteschematsRGBjestwyłączany
automatycznie.Abymóckorzystaćze
schematusRGB,należywyłączyćfunkcję
SmartImageLitezapomocąprzycisku
naprzednimpanelumonitora.
Opróczprzewijaniazapomocąprzycisku ,
możnatakżenacisnąćprzyciski wcelu
dokonaniawyboruiprzycisk„OK”wcelu
jegopotwierdzeniaorazzamknięciamenu
OSDfunkcjiSmartImageLite.
Dowyborudostępnesą3tryby:Standard
(Standardowy),Internet,Game(Gry).
• Standard (Standardowy): Uwydatnia
tekstiredukujejasnośćwcelu
zwiększeniaczytelnościizmniejszenia
zmęczeniaoczu.Trybtenznacząco
poprawiaczytelnośćiwydajnośćpodczas
pracyzarkuszamikalkulacyjnymi,
plikamiPDF,zeskanowanymiartykułami
lubinnymiaplikacjamibiurowymi.
• Internet: Profiltenłączynasycenie
kolorów,dynamicznykontrasti
poprawęostrościwceluwyświetlania
zdjęćiinnychobrazówzeznakomitą
przejrzystościąiwżywychkolorach—a
wszystkotobezartefaktówiwyblakłych
kolorów.
• Game (Gry): Włączobwódoverdrivedla
uzyskaniaszybszegoczasuodpowiedzi,
zmniejszeniadrżeniakrawędziszybko
poruszającychsiępoekranieobiektów,
poprawieniawspółczynnikakontrastudla
jasnegoiciemnegoschematu,tenprofil
zapewnianajlepszemożliwościpodczas
gier.

8
3.2 SmartContrast
Co to jest?
Unikatowatechnologiadynamicznie
analizującawyświetlanązawartośći
automatycznieoptymalizującawspółczynnik
kontrastumonitoraLCDwceluzapewnienia
maksymalnejprzejrzystościwizualneji
przyjemnościpłynącejzoglądania,przez
zwiększaniepodświetleniawceluuzyskania
wyraźniejszych,czystszychijaśniejszych
obrazówlubzmniejszaniepodświetleniaw
celuwyraźnegowyświetlaniaobrazówna
ciemnymtle.
Dlaczego jest mi to potrzebne?
Potrzebujesznajwyższejprzejrzystości
wizualnejikomfortupodczasoglądania
wszystkichrodzajówzawartości.Funkcja
SmartContrastdynamiczniereguluje
kontrastidostosowujepodświetleniewcelu
uzyskaniawyraźnych,czystych,jasnych
obrazówpodczasgierluboglądanialmów
albowyraźnego,czytelnegotekstudopracy
biurowej.Zmniejszeniezużyciaenergii
monitorazapewniaoszczędnośćpieniędzyi
wydłużenieokresuużytkowaniamonitora.
Jak to działa?
PouaktywnieniufunkcjiSmartContrast,
analizujeonawyświetlanązawartośćw
czasierzeczywistymwceludostosowania
kolorówiintensywnościpodświetlenia.
Funkcjatadynamiczniepoprawiakontrast,
zapewniającdoskonałąjakośćpodczas
oglądaniavideolubpodczasgraniawgry.
3.3 Philips SmartControl Lite
NowyprogramSmartControlLitePhillips
umożliwiasterowaniemonitorempoprzez
łatwywużyciuinterfejsekranowy.
Skomplikowaneregulacjetoprzeszłość,
ponieważtoprzyjaznedlaużytkownika
oprogramowanie,prowadziużytkownika
przez.
Wyposażonewnajnowszątechnologię
algorytmujądradoszybkiegoprzetwarzania
iodpowiedzi,zgodnezWindows7,
przyciągającewzrokdziękianimowanej
ikonieoprogramowanie,możepoprawić
doznaniapodczasoglądaniaobrazuna
monitorachPhilips!
Instalacja
• Wceluukończeniainstalacjinależy
postępowaćzgodniezinstrukcjami.
• Możnauruchomićpozakończeniu
instalacji.
• Wcelupóźniejszegouruchomienia
należykliknąćikonęskrótunapulpicie
lubpaskunarzędzi.

9
Kreator pierwszego uruchomienia
• Pierwszeuruchomienieoprogramowania
SmartControlLitepoukończeniu
instalacji,spowodujeautomatyczne
wyświetleniekreatorapierwszego
uruchomienia.
• Kreatorkrokpokrokuprzeprowadzi
przezdostosowaniewydajności
monitora.
• Wcelupóźniejszegouruchomienia
kreatoramożnatakżeprzejśćdomenu
Plug-ins(Dodatkitypuplug-in).
• Dalszeopcjemożnadostosowaćbez
kreatorazapomocąokienkaStandard
(Standardowe).
Rozpoczęcie w okienku Standard
(Standardowe):
Menu Adjust (Dostosuj):
• MenuAdjust(Dostosuj)umożliwia
dostosowanieustawień,takichjak
Brightness(Jasność),Contrast
(Kontrast),Focus(Ostrość),Position
(Położenie)iResolution(Rozdzielczość).
• Wceludostosowaniaustawieńnależy
postępowaćzgodniezinstrukcjami.
• PozycjaCancel(Anuluj)powoduje
wyświetleniepytaniaoanulowanie
instalacji.

10
Menu Color (Kolor):
• MenuColor(Kolor)umożliwia
dostosowanieustawień,takichjakRGB,
BlackLevel(Poziomczerni),WhitePoint
(Punktbieli),ColorCalibration(Kalibracja
kolorów)iSmartImageLite(należy
zapoznaćsięzsekcjąSmartImageLite).
• Wceludostosowaniaustawieńnależy
postępowaćzgodniezinstrukcjami.
• Wponiższejtabeliprzedstawiono
pozycjepodmenudladanegosygnału
wejściowego.
• PrzykładdlaopcjiColorCalibration
(Kalibracjakolorów)

11
• PrzyciskPrevious(Poprzedni)jest
wyłączonydomomentuwyświetlenia
drugiegoekranukolorów.
• PrzyciskNext(Następny)umożliwia
przejściedokolejnegokroku(6kroków).
• Zostatniegokrokumożnaprzejśćdo
okienkaFile>Presets(Plik>Ustawienia
wstępne).
• PrzyciskCancel(Anuluj)umożliwia
zamknięcieinterfejsuużytkownikai
powrótdostronydodatkówtypuplug-in.
SmartImage Lite
OpcjaSmartImageLiteumożliwia
użytkownikomzmianęustawieniawcelu
uzyskanialepszychustawieńwyświetlaniaw
zależnościodzawartości.
PowybraniutrybuEntertainment(Rozrywka)
dostępnajestfunkcjaSmartContrasti
SmartResponse.
Menu Options>Preferences
(Opcje>Preferencje)—jestdostępne
tylkopowybraniupozycjiPreferences
(Preferencje)zmenurozwijanego
Options(Opcje).Wprzypadkumonitorów
nieobsługującychDDC/CIdostępnesątylko
kartyHelp(Pomoc)iOptions(Opcje).
1. Przycisk„ShowMe”(Pokaż)umożliwia
rozpoczęciesamouczkakalibrowania
kolorów.
2. Start(zacząć)-PrzyciskStartumożliwia
rozpoczęcie6-krokowejsekwencji
kalibrowaniakolorów.
3. PrzyciskQuickView(Szybkipodgląd)
umożliwiazaładowanieobrazuprzed/po
zmianie.
4. AbywrócićdookienkagłównegoColor
(Kolor),należykliknąćprzyciskCancel
(Anuluj).
5. OpcjaEnablecolorcalibration(Włącz
kalibracjękolorów)jestdomyślnie
włączona.Jeślijestonaodznaczona,
uniemożliwiawykonaniekalibracji
kolorów,wyszarzaprzyciskstartui
szybkiegopodglądu.
6. Naekraniekalibracjimusząznajdować
sięinformacjepatentowe.
Pierwszy ekran kalibracji kolorów:

12
• Wyświetlabieżąceustawienia
preferencji.
• Zaznaczonepolewyboruwłączafunkcję.
Polewyborujestprzełącznikiem.
• OpcjaEnableContextMenuondesktop
(Włączmenukontekstowenapulpicie)
jestdomyślniewłączona.Włączenie
menukontekstowegowyświetlawybory
SmartControlLitedlaopcjiSelect
Preset(Wybierzustawieniawstępne)
iTuneDisplay(Dostosujekran)w
menukontekstowymnapulpiciepo
kliknięciuprawymprzyciskiemmyszy.
Wyłączenietejopcjipowodujeusunięcie
SmartControlLitezmenukontekstowego
wyświetlanegopokliknięciuprawym
przyciskiemmyszy.
• OpcjaEnableTaskTrayicon(Włącz
ikonępaskazadań)jestdomyślnie
włączona.Powłączeniumenu
kontekstowegowyświetlanejestmenu
paskazadańdlaprogramuSmartControl
Lite.Kliknięcieprawymprzyciskiem
myszyikonypaskazadańpowoduje
wyświetlenieopcjimenuHelp(Pomoc),
TechnicalSupport(Pomoctechniczna),
CheckforUpgrade(Sprawdź
uaktualnienia),About(Informacje)iExit
(Zakończ).Powyłączeniumenupaska
zadańikonapaskazadańwyświetlać
będzietylkoopcjęEXIT(Zakończ).
• OpcjaRunatStartup(Włączprzy
uruchamianiusystemu)jestdomyślnie
włączona.Pojejwyłączeniuprogram
SmartControlLiteniebędzie
uruchamianaprzystarciesystemu,ani
niebędziewidocznanapaskuzadań.
ProgramSmartControlLitemożnawtedy
uruchomićzapomocąskrótunapulpicie
lubplikuprogramu.Poodznaczeniu
(wyłączeniu)tegopolawyborużadne
wstępneustawienie,któremabyć
uruchamianeprzystarciesystemu,nie
będzieładowane.
• Włącztrybprzezroczystości(Windows
7,Vista,XP).DomyślnawartośćOpaque
(nieprzezroczystości)to0%.
Menu Options>Input (Opcje>Wejście)
—jestdostępnetylkopowybraniupozycji
Input(Wejście)zmenurozwijanego
Options(Opcje).Wprzypadkumonitorów
nieobsługującychDDC/CIdostępne
sątylkokartyHelp(Pomoc)iOptions
(Opcje).Wszystkieinnezakładkiprogramu
SmartControlLiteniesądostępne.
• Wyświetlaokienkozinstrukcjami
dotyczącymiźródłasygnałui
bieżącymustawieniemźródłasygnału
wejściowego.
• Wprzypadkumonitorówzjednym
wejściemokienkotoniebędzie
widoczne.

13
Menu Options>Audio (Opcje>Dźwięk)
—jestdostępnetylkopowybraniupozycji
Volume(Głośność)zmenurozwijanego
Options(Opcje).
Wprzypadkumonitorównieobsługujących
DDC/CIdostępnesątylkokartyHelp
(Pomoc)iOptions(Opcje).
Menu Help>User Manual
(Pomoc>Podręcznik użytkownika)—jest
dostępnetylkopowybraniupozycjiUser
Manual(Podręcznikużytkownika)zmenu
rozwijanegoHelp(Pomoc).Wprzypadku
monitorównieobsługującychDDC/CI
dostępnesątylkokartyHelp(Pomoc)i
Options(Opcje).
Menu Help>Version (Pomoc>Wersja)
—jestdostępnetylkopowybraniupozycji
Version(Wersja)zmenurozwijanego
Help(Pomoc).Wprzypadkumonitorów
nieobsługującychDDC/CIdostępnesątylko
kartyHelp(Pomoc)iOptions(Opcje).
Menu kontekstowe
ContextSensitive(Menukontekstowe)
jestdomyślniewłączone.Pozaznaczeniu
polawyboruEnableContextMenu
(Włączmenukontekstowe)wokienku
Options>Preferences(Opcje>Preferencje)
menutobędziewidoczne.
Menukontekstowezawieraczterypozycje:
• PowybraniuAboutScreen(Informacje
oekranie)wyświetlanyjestprogram
SmartControlLite.

14
• SelectPreset(Wybierzustawienia
wstępne)—zapewniahierarchiczne
menuzapisanychustawieńwstępnych
donatychmiastowegoużytku.Znacznik
wskazujeaktualniewybraneustawienie
wstępne.Zapomocąmenurozwijanego
możnatakżeuzyskaćdostępdo
FocotyPreset(fabrycznychustawień
wstępnych).
• TuneDisplay(Dostosujekran)-otwiera
panelsterowaniaSmartControlLite.
• SmartImageLite–Sprawdźbieżące
ustawienia,Standard(Standardowy),
Internet,Game(Gry).
Włączone menu paska zadań
Menupaskazadańmożnawyświetlićpo
kliknięciuprawymprzyciskiemmyszyikony
SmartControlLitenapaskuzadań.Kliknięcie
lewymprzyciskiemmyszyspowoduje
uruchomienieaplikacji.
Menupaskazadańzawierapięćpozycji:
• Help(Pomoc)—dostępdopliku
podręcznikaużytkownika:Otwiera
plikpodręcznikaużytkownikawoknie
domyślnejprzeglądarki.
• TechnicalSupport(Pomoctechniczna)
—wyświetlastronępomocytechnicznej.
• CheckforUpdate(Sprawdźaktualizacje)
—przenosidodocelowegoPDIi
sprawdzawersjęwzględemnajbardziej
aktualnejzdostępnych.
• About(Informacje)—wyświetla
szczegółoweinformacjeoprodukcie:
wersjaproduktu,informacjeowydaniui
nazwaproduktu.
• Exit(Zakończ)-Zamknięcieprogramu
SmartControlLite.
Wceluponownegouruchomienia
SmartControlLite,wybierzSmartControl
LitezmenuProgram,kliknijdwukrotnie
ikonękomputeradesktopPClub
uruchomponowniesystem.
Wyłączone menu paska zadań
PowyłączeniumenuTaskTray(paska
zadań)wfolderzepreferencjidostępna
będzietylkoopcjaEXIT(Zakończ).Aby
całkowicieusunąćprogramSmartControl
Litezpaskazadań,należywyłączyć
ustawienieRunatStartup(Włącz
przyuruchamianiusystemu)wmenu
Options>Preferences(Opcje>Preferencje).

15
3.4 Polityka firmy Philips wobec defektu
pikselowego płaskich monitorów
panelowych
Firma Philips stara się dostarczać produkty
o najwyższej jakości. Stosujemy najbardziej
zaawansowane przemysłowe procesy
wytwarzania i utrzymujemy surową kontrolę
jakości. Mimo to defekty pikselowe lub
subpikselowe paneli LCD typu TFT,
stosowanych w płaskich monitorach
panelowych, są niekiedy nie do uniknięcia.
Żaden producent nie może zapewnić
wykluczenia defektu pikselowego we
wszystkich panelach. Philips natomiast
gwarantuje, że każdy monitor w którym
stwierdzi się niedopuszczalną ilość defektów,
zostanie naprawiony lub wymieniony w
ramach gwarancji. Niniejsza informacja
objaśnia różne rodzaje defektu pikselowego
i deniuje dopuszczalną ilość defektów
dla każdego ich rodzaju. Aby panel TFT
LCD został zakwalikowany do naprawy
lub wymiany w ramach gwarancji, ilość
występujących w nim defektów pikselowych
musi przekraczać dopuszczalne normy.
Na przykład, dla monitora 18.5" XGA
uszkodzonych może być nie więcej niż
0.0004% subpikseli. Poza tym, ponieważ
niektóre rodzaje kombinacji defektów
pikselowych są zdecydowanie bardziej
zauważalne, Philips ustanawia dla nich
jeszcze wyższe normy jakościowe. Zasada
ta obowiązuje na całym świecie.
Piksele i subpiksele
Piksel lub inaczej element obrazowy,
składa się z trzech subpikseli w kolorach
podstawowych: czerwonym, zielonym i
niebieskim. Kombinacja pikseli tworzy
obraz. Gdy wszystkie subpiksele danego
piksela są zaświecone, trzy kolorowe
subpiksele wyglądają jak pojedynczy
biały piksel. Kiedy wszystkie subpiksele
są ciemne, trzy kolorowe subpiksele
wyglądają jak pojedynczy czarny piksel.
Inne kombinacje zaświeconych i ciemnych
subpikseli wyglądają jak pojedyncze piksele
o analogicznych kolorach.
Rodzaje defektu pikselowego
Defekt pikselowy i subpikselowy przejawia
się na ekranie w różny sposób. Istnieją
dwie kategorie defektów pikselowych, a
w każdej z nich kilka rodzajów defektów
subpikselowych.
Defekty jasnych plamek
Defekty jasnych plamek objawiają się w taki
sposób, jakby piksele lub subpiksele stale
świeciły lub były 'włączone'. Jasna plamka
jest subpikselem widocznym na ekranie,
gdy monitor wyświetla ciemny wzór. Można
wyróżnić następujące typy defektów jasnych
plamek:

16
Jeden świecący czerwony, zielony lub
niebieski subpiksel
Dwa sąsiednie świecące subpiksele:
- czerwony + niebieski = purpurowy
- czerwony + zielony = żółty
- zielony + niebieski = jasnoniebieski
Trzy sąsiadujące zaświecone subpiksele
(jeden biały piksel)
Uwaga
Czerwona lub niebieska jasna plamka
jest o więcej niż 50 procent jaśniejsza od
sąsiednich plamek, a zielona jasna plamka
jest o 30 procent jaśniejsza od sąsiednich
plamek.
Defekty czarnych plamek
Defekty czarnych plamek objawiają się w
taki sposób, jakby piksele lub subpiksele
stale były ciemne lub 'wyłączone'. Ciemna
plamka jest subpikselem widocznym na
ekranie, gdy monitor wyświetla jasny wzór.
Można wyróżnić następujące typy defektów
czarnych plamek:
Zbliżenie defektów pikselowych
Ponieważ defekty pikselowe i subpikselowe
tego samego rodzaju, leżące w pobliżu
siebie, mogą być bardziej zauważalne,
rma Philips określa również tolerancje dla
zbliżenia defektów pikselowych.
Tolerancje defektu pikselowego
Aby panel LCD typu TFT został
zakwalikowany w okresie gwarancyjnym do
naprawy lub wymiany z powodu defektów
pikselowych, muszą w nim wystąpić defekty
pikselowe przekraczające tolerancje podane
w poniższych tabelach.

17
DEFEKTY JASNYCH PLAMEK DOPUSZCZALNY POZIOM
MODEL 191E2/191EL2
1 podświetlony subpiksel 3
2 sąsiednie podświetlone subpiksele 1
3 sąsiednie podświetlone subpiksele (jeden biały) 0
Dystans pomiędzy dwoma wadami plamki świetlnej* >15mm
Wszystkie rodzaje wad plamki świetlnej razem 3
DEFEKTY CZARNYCH PLAMEK DOPUSZCZALNY POZIOM
MODEL 191E2/191EL2
1 ciemny subpiksel 5 lub mniej
2 sąsiadujące ciemne subpiksele 2 lub mniej
3 sąsiadujące ciemne subpiksele 0
Odległość pomiędzy wadami dwóch czarnych plamek* >15mm
Wszystkie rodzaje wad plamki czarnej razem 5 lub mniej
ŁĄCZNE WADY PLAMEK DOPUSZCZALNY POZIOM
MODEL 191E2/191EL2
Wszystkie rodzaje wad plamki świetlnej lub czarnej razem 5 lub mniej
Uwaga
Wady 1 lub 2 sąsiadujących subpikseli = wada 1 plamki
Ten monitor jest zgodny z ISO9241-307.

18
4 Dane techniczne
191E2/191EL2
Obraz/ekran
Typ panela LCD TFT-LCD
Podświetlenie CCFL(191E2)/LED(191EL2)
Rozmiar panela 18,5'' W (47 cm)
Współczynnik proporcji 16:9
Podziałka pikseli 0,300 x 0,300 mm
Brightness (Jasność) 250 cd/m²
SmartContrast 500000:1(191E2)/20000000:1(191EL2)
Współczynnik kontrastu
(typ.)
1000:1
Czas odpowiedzi (typowy) 5 ms
Optymalna rozdzielczość 1366 x 768 @ 60Hz
Kąt widzenia 176° (poziom)/170° (pion) przy C/R > 5
Poprawianie obrazu SmartImage Lite
Kolory wyświetlacza 16,7 M
Czestotliwość odświeżania
w pionie
56Hz -76Hz
Częstotliwość pozioma 30kHz -80kHz
sRGB TAK
Zdolność przyłączeniowa
Wejście sygnału DVI-D (cyfrowe, HDCP), VGA (analogowe)
Sygnał wejścia Synchronizacja oddzielna, synchronizacja na zielonym
Udogodnienia
Dla wygody użytkownika SmartImage Lite/ , INPUT (Wejście)/ , Power On/Off
(Włączenie/wyłączenie zasilania), 4:3 Szeroki/ cofnij,
Menu (OK)
Języki OSD Angielski, francuski, niemiecki, włoski, rosyjski,
hiszpański, chiński uproszczony, portugalski
Inne wygodne elementy blokada Kensington
Zgodność ze standardem
Plug and Play
DDC/CI, sRGB, Windows 7/Vista/XP, Mac OSX, Linux
Podstawka
Funkcje zyczne -3/+12 (191E2/191EL2)
Strona się ładuje...
Strona się ładuje...
Strona się ładuje...
Strona się ładuje...
Strona się ładuje...
Strona się ładuje...
Strona się ładuje...
Strona się ładuje...
Strona się ładuje...
Strona się ładuje...
Strona się ładuje...
Strona się ładuje...
Strona się ładuje...
Strona się ładuje...
Strona się ładuje...
Strona się ładuje...
Strona się ładuje...
Strona się ładuje...
Strona się ładuje...
Strona się ładuje...
Strona się ładuje...
Strona się ładuje...
Strona się ładuje...
Strona się ładuje...
Strona się ładuje...
Strona się ładuje...
Strona się ładuje...
Strona się ładuje...
Strona się ładuje...
Strona się ładuje...
Strona się ładuje...
Strona się ładuje...
-
 1
1
-
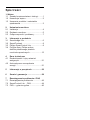 2
2
-
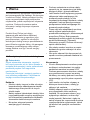 3
3
-
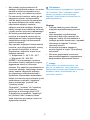 4
4
-
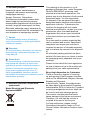 5
5
-
 6
6
-
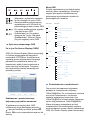 7
7
-
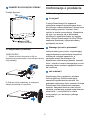 8
8
-
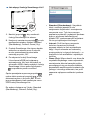 9
9
-
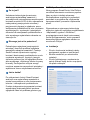 10
10
-
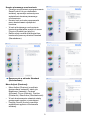 11
11
-
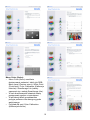 12
12
-
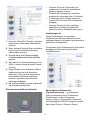 13
13
-
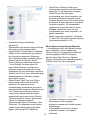 14
14
-
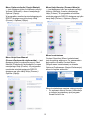 15
15
-
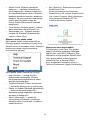 16
16
-
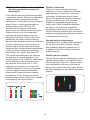 17
17
-
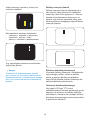 18
18
-
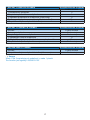 19
19
-
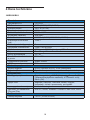 20
20
-
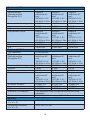 21
21
-
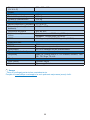 22
22
-
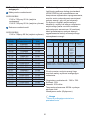 23
23
-
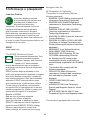 24
24
-
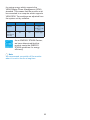 25
25
-
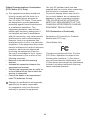 26
26
-
 27
27
-
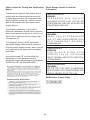 28
28
-
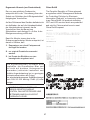 29
29
-
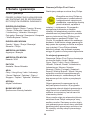 30
30
-
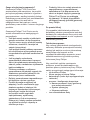 31
31
-
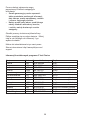 32
32
-
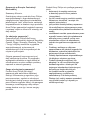 33
33
-
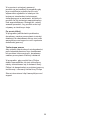 34
34
-
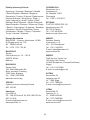 35
35
-
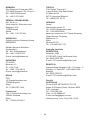 36
36
-
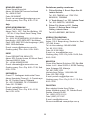 37
37
-
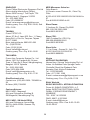 38
38
-
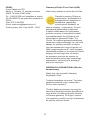 39
39
-
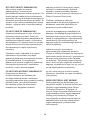 40
40
-
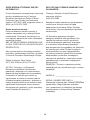 41
41
-
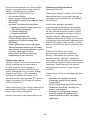 42
42
-
 43
43
-
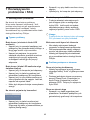 44
44
-
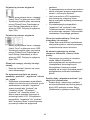 45
45
-
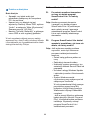 46
46
-
 47
47
-
 48
48
-
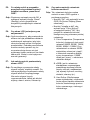 49
49
-
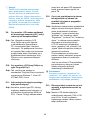 50
50
-
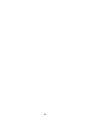 51
51
-
 52
52
Philips 191E2SB1/00 Instrukcja obsługi
- Kategoria
- Telewizory
- Typ
- Instrukcja obsługi
- Niniejsza instrukcja jest również odpowiednia dla
Powiązane artykuły
-
Philips 244EL2SB/00 Instrukcja obsługi
-
Philips 196V3SB27/00 Instrukcja obsługi
-
Philips 237E4QHAD/01 Instrukcja obsługi
-
Philips 274E5QDAB/00 Instrukcja obsługi
-
Philips 224E5QHSB/01 Instrukcja obsługi
-
Philips 227E4QSD/00 Instrukcja obsługi
-
Philips 273E3QHSB/00 Instrukcja obsługi
-
Philips 274E5QHSB/01 Instrukcja obsługi
-
Philips 224E5QSW/01 Instrukcja obsługi