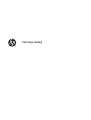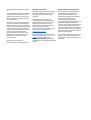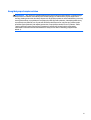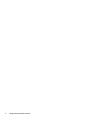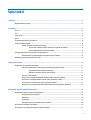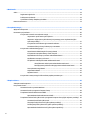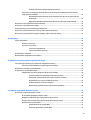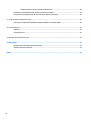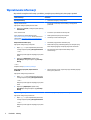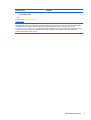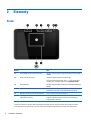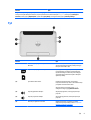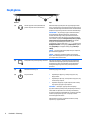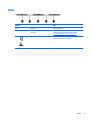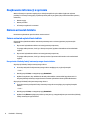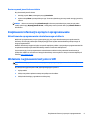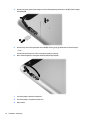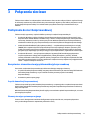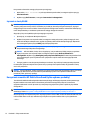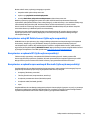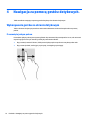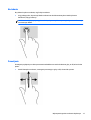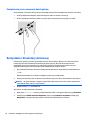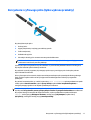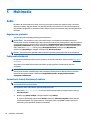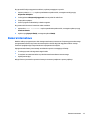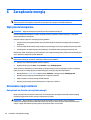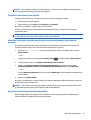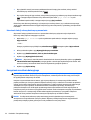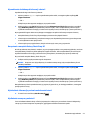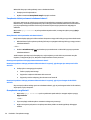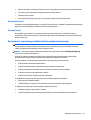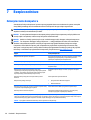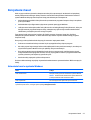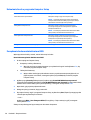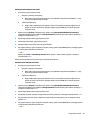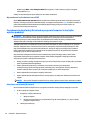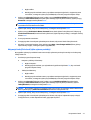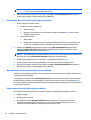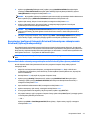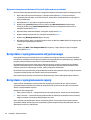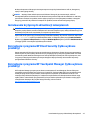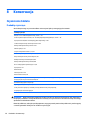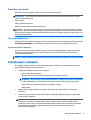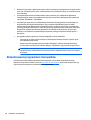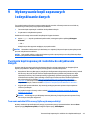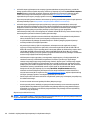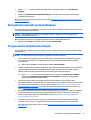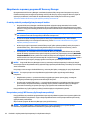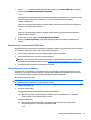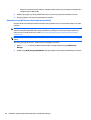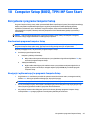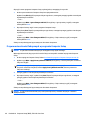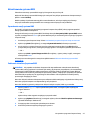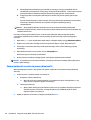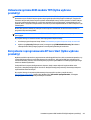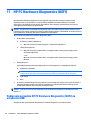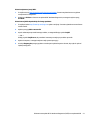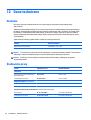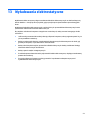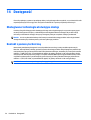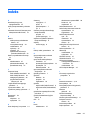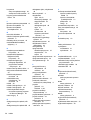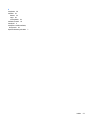Instrukcja obsługi

© Copyright 2015 HP Development Company,
L.P.
Bluetooth jest znakiem towarowym należącym
do jego właściciela i używanym przez firmę
Hewlett-Packard Company w ramach licencji.
Microsoft i Windows są znakami towarowymi
firm grupy Microsoft.
Informacje zawarte w niniejszym dokumencie
mogą zostać zmienione bez powiadomienia.
Jedyne warunki gwarancji na produkty i usługi
firmy HP są ujęte w odpowiednich informacjach
o gwarancji towarzyszących tym produktom
i usługom. Żadne z podanych tu informacji nie
powinny być uznawane za jakiekolwiek
gwarancje dodatkowe. Firma HP nie ponosi
odpowiedzialności za błędy techniczne lub
wydawnicze ani pominięcia, jakie mogą
wystąpić w tekście.
Wydanie pierwsze, sierpień 2015
Numer katalogowy dokumentu: 830297-241
Uwagi dotyczące produktu
W niniejszej instrukcji obsługi opisano funkcje
występujące w większości modeli. Niektóre z
funkcji mogą być niedostępne w danym
komputerze.
Nie wszystkie funkcje są dostępne we
wszystkich edycjach systemu Windows. Do
osiągnięcia pełnej funkcjonalności systemu
Windows na tym komputerze mo
że być
konieczne zaktualizowanie i/lub oddzielny
zakup sprzętu, sterowników i/lub
oprogramowania. Szczegółowe informacje na
ten temat można znaleźć na stronie
http://www.microsoft.com.
Aby uzyskać dostęp do najnowszej instrukcji
obsługi, przejdź do strony
http://www.hp.com/
support i wybierz kraj. Wybierz opcję
Sterowniki i oprogramowanie, a następnie
postępuj zgodnie z instrukcjami wyświetlanymi
na ekranie.
Warunki użytkowania oprogramowania
Instalowanie, kopiowanie lub pobieranie
preinstalowanego na tym komputerze
oprogramowania bądź używanie go w
jakikolwiek inny sposób oznacza wyrażenie
zgody na objęcie zobowiązaniami
wynikającymi z postanowień Umowy
Licencyjnej Użytkownika Oprogramowania HP
(EULA). Jeżeli użytkownik nie akceptuje
warunków licencji, jedynym rozwiązaniem jest
zwrócenie całego nieużywanego produktu
(sprzętu i oprogramowania) do sprzedawcy w
ciągu 14 dni od daty zakupu w celu odzyskania
pełnej kwoty wydanej na jego zakup zgodnie z
zasadami zwrotu pieniędzy.
W celu uzyskania dodatkowych informacji lub
zażądania zwrotu pełnej kwoty wydanej na
zakup komputera należy skontaktować się ze
sprzedawcą.

Uwagi dotyczące bezpieczeństwa
OSTRZEŻENIE! Aby ograniczyć prawdopodobieństwo poparzeń lub przegrzania tabletu, nie umieszczaj go
bezpośrednio na kolanach ani nie blokuj otworów wentylacyjnych. Tabletu należy używać wyłącznie na
twardej, płaskiej powierzchni. Nie należy dopuszczać, aby przepływ powietrza został zablokowany przez inną
twardą powierzchnię, na przykład przez znajdującą się obok opcjonalną drukarkę, lub miękką powierzchnię,
na przykład przez poduszki, koce czy ubranie. Nie należy także dopuszczać, aby pracujący zasilacz prądu
przemiennego dotykał skóry lub miękkiej powierzchni, na przykład poduszek, koców czy ubrania. Tablet
i zasilacz spełniają ograniczenia dotyczące temperatury powierzchni dostępnych dla użytkownika,
zdefiniowane w normie International Standard for Safety of Information Technology Equipment (IEC
60950-1).
iii

iv Uwagi dotyczące bezpieczeństwa

Spis treści
1 Witamy ......................................................................................................................................................... 1
Wyszukiwanie informacji ....................................................................................................................................... 2
2 Elementy ...................................................................................................................................................... 4
Przód ...................................................................................................................................................................... 4
Tył .......................................................................................................................................................................... 5
Część górna ............................................................................................................................................................ 6
Spód ....................................................................................................................................................................... 7
Znajdowanie informacji o systemie ...................................................................................................................... 8
Zmiana ustawień tabletu ....................................................................................................................................... 8
Zmiana ustawień wyświetlania tabletu .............................................................................................. 8
Korzystanie z blokady funkcji automatycznego obrotu tabletu. .................................... 8
Dostosowywanie jasności ekranu tabletu ....................................................................... 9
Znajdowanie informacji o sprzęcie i oprogramowaniu ......................................................................................... 9
Aktualizowanie oprogramowania zainstalowanego w tablecie ........................................................ 9
Wkładanie i wyjmowanie karty micro SIM ............................................................................................................. 9
3 Połączenia sieciowe ..................................................................................................................................... 11
Podłączanie do sieci bezprzewodowej ................................................................................................................ 11
Korzystanie z elementów sterujących komunikacją bezprzewodową ............................................ 11
Przycisk komunikacji bezprzewodowej .......................................................................... 11
Elementy sterujące systemu operacyjnego ................................................................... 11
Łączenie z siecią WLAN ..................................................................................................................... 12
Korzystanie z modułu HP Mobile Broadband (tylko wybrane produkty) ......................................... 12
Korzystanie z usługi HP Mobile Connect (tylko wybrane produkty) ................................................ 13
Korzystanie z urządzenia GPS (tylko wybrane produkty) ................................................................ 13
Korzystanie z urządzeń bezprzewodowych Bluetooth (tylko wybrane produkty) ......................... 13
4 Nawigacja za pomocą gestów dotykowych. .................................................................................................... 14
Wykonywanie gestów na ekranie dotykowym ................................................................................................... 14
Przesunięcie jednym palcem ............................................................................................................ 14
Naciskanie ......................................................................................................................................... 15
Przewijanie ........................................................................................................................................ 15
Powiększanie przez rozsuwanie dwóch palców ............................................................................... 16
Korzystanie z klawiatury ekranowej ................................................................................................................... 16
Korzystanie z cyfrowego pióra (tylko wybrane produkty) ........................................................................
......... 17
v

5 Multimedia ................................................................................................................................................. 18
Audio .................................................................................................................................................................... 18
Regulowanie głośności ..................................................................................................................... 18
Podłączanie słuchawek ..................................................................................................................... 18
Sprawdzanie funkcji dźwiękowych tabletu ...................................................................................... 18
Kamera internetowa ............................................................................................................................................ 19
6 Zarządzanie energią .................................................................................................................................... 20
Wyłączanie komputera ........................................................................................................................................ 20
Ustawianie opcji zasilania ................................................................................................................................... 20
Korzystanie ze stanów oszczędzania energii ................................................................................... 20
Inicjowanie i opuszczanie trybu uśpienia ....................................................................... 21
Włączanie i wyłączanie trybu hibernacji inicjowanego przez użytkownika (tylko
wybrane produkty) ......................................................................................................... 21
Korzystanie z miernika energii i ustawień zasilania ...................................................... 21
Ustawianie funkcji ochrony hasłem przy wznowieniu ................................................... 22
Korzystanie z zasilania bateryjnego ................................................................................................. 22
Wyszukiwanie dodatkowych informacji o baterii .......................................................... 23
Korzystanie z narzędzia Battery Check firmy HP ........................................................... 23
Wyświetlanie informacji o poziomie naładowania baterii ............................................. 23
Wydłużanie czasu pracy na baterii ................................................................................. 23
Zarządzanie niskimi poziomami naładowania baterii ................................................... 24
Identyfikowanie niskich poziomów naładowania baterii ............................ 24
Rozwiązywanie problemu niskiego poziomu naładowania baterii ............. 24
Oszczędzanie energii baterii ........................................................................................... 24
Utylizowanie baterii ........................................................................................................ 25
Wymiana baterii .............................................................................................................. 25
Korzystanie z zewnętrznego źródł
a zasilania prądem przemiennym ............................................. 25
7 Bezpieczeństwo ........................................................................................................................................... 26
Zabezpieczanie komputera ................................................................................................................................. 26
Korzystanie z haseł ............................................................................................................................................. 27
Ustawianie haseł w systemie Windows ............................................................................................ 27
Ustawianie haseł w programie Computer Setup .............................................................................. 28
Zarządzanie hasłem administratora BIOS ........................................................................................ 28
Wprowadzanie hasła administratora BIOS .................................................................... 30
Zarządzanie hasłem funkcji DriveLock w programie Computer Setup (tylko wybrane produkty) . 30
Ustawianie hasła funkcji DriveLock ................................................................................ 30
Aktywacja funkcji DriveLock (tylko wybrane produkty) ................................................ 31
Dezaktywacja funkcji DriveLock (tylko wybrane produkty) .......................................... 32
Wprowadzanie hasła DriveLock (tylko wybrane produkty) ........................................... 32
vi

Zmiana hasła DriveLock (tylko wybrane produkty) ....................................................... 32
Korzystanie z konfiguracji Automatic DriveLock (Automatyczne zabezpieczenie DriveLock)
(tylko wybrane produkty) ................................................................................................................. 33
Wprowadzanie hasła automatycznego zabezpieczenia DriveLock (tylko wybrane
produktów) ..................................................................................................................... 33
Wyłączanie zabezpieczenia Automatic DriveLock (tylko wybrane produktów) ........... 34
Korzystanie z oprogramowania antywirusowego .............................................................................................. 34
Korzystanie z oprogramowania zapory .............................................................................................................. 34
Instalowanie krytycznych aktualizacji zabezpieczeń ......................................................................................... 35
Korzystanie z programu HP Client Security (tylko wybrane produkty) ............................................................. 35
Korzystanie z programu HP Touchpoint Manager (tylko wybrane produkty) ................................................... 35
8 Konserwacja ............................................................................................................................................... 36
Czyszczenie tabletu ............................................................................................................................................. 36
Produkty czyszczące ......................................................................................................................... 36
Procedury czyszczenia ...................................................................................................................... 37
Czyszczenie wyświetlacza .............................................................................................. 37
Czyszczenie boków i pokrywy ........................................................................................ 37
Podróżowanie z tabletem ................................................................................................................................... 37
Aktualizowanie programów i sterowników ........................................................................................................ 38
9 Wykonywanie kopii zapasowych i odzyskiwanie danych ................................................................................. 39
Tworzenie kopii zapasowych i nośników do odzyskiwania danych ................................................................... 39
Tworzenie nośnika HP Recovery (tylko wybrane produkty) ............................................................ 39
Korzystanie z narzędzi systemu Windows .......................................................................................................... 41
Przywracanie i odzyskiwanie danych .................................................................................................................. 41
Odzyskiwanie za pomocą programu HP Recovery Manager ............................................................ 42
Co należy wiedzieć przed podjęciem pierwszych kroków ............................................. 42
Korzystanie z partycji HP Recovery (tylko wybrane produkty) ..................................... 42
Odzyskiwanie przy użyciu nośnika HP Recovery ........................................................... 43
Zmiana kolejności rozruchu komputera ........................................................................ 43
Usuwanie partycji HP Recovery (tylko wybrane produkty) ........................................... 44
10 Computer Setup (BIOS), TPM i HP Sure Start ................................................................................................. 45
Korzystanie z programu Computer Setup .......................................................................................................... 45
Uruchamianie programu Computer Setup ........................................................................................ 45
Nawigacja i wybieranie opcji w programie Computer Setup ............................................................ 45
Przywracanie ustawień fabrycznych w programie Computer Setup ............................................... 46
Aktualizowanie systemu BIOS .......................................................................................................... 47
Sprawdzanie wersji systemu BIOS ................................................................................. 47
Pobieranie aktualizacji systemu BIOS ............................................................................ 47
vii

Zmiana kolejności rozruchu za pomocą klawisza f9 ........................................................................ 48
Ustawienia systemu BIOS modułu TPM (tylko wybrane produkty) .................................................................... 49
Korzystanie z oprogramowania HP Sure Start (tylko wybrane produkty) ......................................................... 49
11 HP PC Hardware Diagnostics (UEFI) .............................................................................................................. 50
Pobieranie narzędzia HP PC Hardware Diagnostics (UEFI) na urządzenie USB .................................................. 50
12 Dane techniczne ........................................................................................................................................ 52
Zasilanie ............................................................................................................................................................... 52
Środowisko pracy ................................................................................................................................................ 52
13 Wyładowania elektrostatyczne .................................................................................................................. 53
14 Dostępność ............................................................................................................................................... 54
Obsługiwane technologie ułatwiające dostęp .................................................................................................... 54
Kontakt z pomocą techniczną ............................................................................................................................. 54
Indeks ............................................................................................................................................................ 55
viii

1Witamy
Aby jak najlepiej wykorzystać swój zakup, warto wykonać następujące czynności po skonfigurowaniu i
zarejestrowaniu tabletu:
●
Połączenie z Internetem — skonfiguruj sieć przewodową lub bezprzewodową, aby można było
połączyć się z Internetem. Aby uzyskać więcej informacji, zobacz rozdział
Połączenia sieciowe
na stronie 11.
●
Aktualizacja oprogramowania antywirusowego — zabezpiecz tablet przed uszkodzeniami
powodowanymi przez wirusy. Oprogramowanie jest preinstalowane na tablecie. Aby uzyskać więcej
informacji, zobacz rozdział
Korzystanie z oprogramowania antywirusowego na stronie 34.
●
Zapoznanie się z tabletem — zapoznaj się z funkcjami tabletu. Dodatkowe informacje na ten temat
znajdują się w rozdziałach
Elementy na stronie 4 i Nawigacja za pomocą gestów dotykowych.
na stronie 14.
●
Zapoznanie się z zainstalowanym oprogramowaniem — przejrzyj listę oprogramowania
preinstalowanego na tablecie:
Kliknij prawym przyciskiem myszy przycisk Start, a następnie wybierz opcję Wszystkie aplikacje.
— lub —
Kliknij prawym przyciskiem myszy przycisk Start, a następnie wybierz opcję Programy i funkcje.
●
Utwórz kopię zapasową dysku twardego przez utworzenie dysków do odzyskiwania lub napędu flash
odzyskiwania danych. Zobacz
Wykonywanie kopii zapasowych i odzyskiwanie danych na stronie 39.
1

Wyszukiwanie informacji
Aby znaleźć szczegółowe informacje o produkcie, porady dotyczące obsługi itd., skorzystaj z tej tabeli.
Źródło informacji Zawartość
Instrukcja instalacji
●
Omówienie konfiguracji i funkcji tabletu
Aplikacja Pierwsze kroki
Aby uzyskać dostęp do aplikacji Pierwsze kroki:
▲
Wybierz przycisk Start, a następnie wybierz aplikację
Pierwsze kroki.
●
Szeroki zakres informacji na temat obsługi i rozwiązywania
problemów
Pomoc techniczna HP
Pomoc techniczna w Stanach Zjednoczonych:
http://www.hp.com/go/contactHP. Pomoc techniczna na
całym świecie:
http://welcome.hp.com/country/us/en/
wwcontact_us.html.
●
Czat online z pracownikiem technicznym HP
●
Numery telefonów pomocy technicznej HP
●
Lokalizacje centrum serwisowego HP
Bezpieczeństwo i komfort pracy
Aby uzyskać dostęp do tego podręcznika:
1. Wpisz support w polu wyszukiwania paska zadań,
a następnie wybierz aplikację HP Support Assistant.
— lub —
Kliknij ikonę znaku zapytania znajdującą się na pasku
zadań.
2. Wybierz opcję Mój komputer, wybierz kartę
Specyfikacje, a następnie wybierz opcję Instrukcje
obsługi.
— lub —
Przejdź na stronę
http://www.hp.com/ergo.
●
Prawidłowe przygotowanie stanowiska pracy
●
Wskazówki dotyczące prawidłowej postawy oraz nawyków pracy,
które zwiększają wygodę i zmniejszają zagrożenie dla zdrowia
●
Informacje dotyczące bezpieczeństwa elektrycznego i
mechanicznego
Uwagi dotyczące przepisów, bezpieczeństwa i
środowiska
Aby uzyskać dostęp do tego dokumentu:
1. Wpisz support w polu wyszukiwania paska zadań,
a następnie wybierz aplikację HP Support Assistant.
— lub —
Kliknij ikonę znaku zapytania znajdującą się na pasku
zadań.
2. Wybierz opcję Mój komputer, wybierz kartę
Specyfikacje, a następnie wybierz opcję Instrukcje
obsługi.
●
Ważne informacje prawne, w tym dotyczące prawidłowej utylizacji
baterii, jeśli są konieczne.
Ograniczona gwarancja*
Aby uzyskać dostęp do tego dokumentu:
1. Wpisz support w polu wyszukiwania paska zadań,
a następnie wybierz aplikację HP Support Assistant.
— lub —
Kliknij ikonę znaku zapytania znajdującą się na pasku
zadań.
●
Informacje o gwarancji dotyczące konkretnego modelu tabletu
2Rozdział 1 Witamy

Źródło informacji Zawartość
2. Wybierz opcję Mój komputer, a następnie wybierz
opcję Gwarancja i serwis.
— lub —
Przejdź na stronę
http://www.hp.com/go/
orderdocuments.
*Do urządzenia jest dołączona Ograniczona gwarancja HP. Znajduje się ona razem z instrukcjami obsługi w urządzeniu i/lub na płycie
CD lub DVD dostarczonej wraz z urządzeniem. W niektórych krajach lub regionach gwarancja może być dostarczana przez firmę HP w
postaci papierowej. Tam, gdzie gwarancja nie jest dołączona w postaci papierowej, można zamówić jej kopię na stronie
http://www.hp.com/go/orderdocuments. W przypadku produktów zakupionych w regionie Azji i Pacyfiku można napisać do firmy HP
na adres Hewlett Packard, POD, P.O. Box 200, Alexandra Post Office, Singapur 911507. Należy podać nazwę produktu, swoje
nazwisko, numer telefonu i adres pocztowy.
Wyszukiwanie informacji 3

2Elementy
Przód
Element Opis
(1) Anteny WWAN (2)* (tylko wybrane produkty) Wysyłają i odbierają sygnały w bezprzewodowych sieciach rozległych
(WWAN).
(2) Kamera internetowa z przodu Umożliwia nagrywanie wideo oraz robienie zdjęć.
Aby używać kamery internetowej, wpisz cam w polu wyszukiwania
na pasku zadań, a następnie wybierz pozycję Cyberlink YouCam.
(3) Anteny WLAN (2)* Wysyłają i odbierają sygnały w lokalnych sieciach bezprzewodowych
(WLAN).
(4) Czujnik światła otaczającego Czujnik światła otaczającego automatycznie reguluje jasność
wyświetlacza w zależności od natężenia światła otaczającego.
(5) Wskaźnik stanu kamery internetowej (przedniej) Świeci: kamera internetowa jest włączona.
(6) Obszar styku NFC (Near Field Communications)
(tylko wybrane produkty)
Dotknięcie tego obszaru urządzeniem NFC pozwala bezprzewodowo
połączyć urządzenie z tabletem, nawią
zać z nim komunikację i
przesyłać dane w obie strony.
(7) Przycisk Windows Wyświetla menu Start.
*Anteny nie są widoczne z zewnątrz tabletu. Aby zapewnić optymalną transmisję, należy pozostawić wolną przestrzeń w pobliżu
anten. Aby zapoznać się z informacjami o normach dotyczących komunikacji bezprzewodowej, przeczytaj rozdział dokumentu
4Rozdział 2 Elementy

Element Opis
Uregulowania prawne, przepisy bezpieczeństwa i wymagania środowiskowe dotyczący danego kraju lub regionu. Aby uzyskać
dostęp do narzędzia HP Support Assistant, w polu wyszukiwania na pasku zadań wpisz support, naciśnij pozycję HP Support
Assistant, naciśnij pozycję Mój komputer, wybierz kartę Specyfikacje, a następnie naciśnij pozycję Instrukcje obsługi.
Tył
Element Opis
(1) Otwór dostępowy do gniazda czytnika kart Micro SD/
Micro SIM
Umieść koniec spinacza biurowego w tym otworze,
aby otworzyć klapkę dostępową i założyć lub wyjąć
kartę Micro SD lub Micro SIM.
(2)
Czytnik kart pamięci/gniazdo karty Micro SIM Czyta opcjonalne karty pamięci micro służące do
przechowywania, zarządzania, udostępniania lub
uzyskiwania dostępu do informacji oraz obsługuje
opcjonalne bezprzewodowe karty Micro SIM (tylko
wybrane produkty).
(3) Tylna kamera internetowa Umożliwia nagrywanie wideo, robienie zdjęć,
korzystanie z konferencji wideo i czatów online dzięki
przesyłaniu strumieniowemu wideo.
Aby użyć kamery internetowej, wpisz cam, a
następnie naciśnij pozycję CyberLink YouCam.
(4)
Przycisk pogłośnienia dźwięku Aby zwiększyć głośność, naciśnij górną krawędź
przycisku.
(5) Przycisk przyciszania dźwięku Aby zmniejszyć głośność, naciśnij dolną krawędź
przycisku.
(6) Informacje o zgodności z normami Wyświetla informacje o zgodności z normami
(wyłącznie wybrane produkty). Zobacz
Znajdowanie
informacji o systemie na stronie 8.
Tył 5

Część górna
Element Opis
(1)
Gniazdo wyjściowe audio (słuchawkowe)/
gniazdo wejściowe audio (mikrofonowe)
Odtwarza dźwięk po podłączeniu do opcjonalnych głośników
stereo ze wzmacniaczem, słuchawek nausznych lub dousznych,
zestawu słuchawkowego lub audio telewizora. Umożliwia także
podłączenie opcjonalnego mikrofonu zestawu słuchawkowego.
OSTRZEŻENIE! Aby zmniejszyć ryzyko uszkodzenia słuchu,
przed założeniem słuchawek nausznych, dousznych lub
zestawu słuchawkowego należy odpowiednio dostosować
poziom głośności. Więcej informacji na temat bezpieczeństwa
można znaleźć w podręczniku Uregulowania prawne, przepisy
bezpieczeństwa i wymagania środowiskowe. Aby uzyskać
dostęp do narzędzia HP Support Assistant, w polu
wyszukiwania na pasku zadań wpisz support, naciśnij pozycję
HP Support Assistant, naciśnij pozycję Mój komputer
, wybierz
kartę Specyfikacje, a następnie naciśnij pozycję Instrukcje
obsługi.
UWAGA: Gdy do gniazda tabletu podłączone jest urządzenie,
głośniki tabletu są wyłączone.
UWAGA: Upewnij się, że kabel urządzenia ma 4-stykowe
złącze, które obsługuje zarówno wyjście audio (słuchawkowe),
jak i wejście audio (mikrofonowe).
(2)
Przełącznik funkcji automatycznego obracania Gdy tablet jest włączony, przestawienie przełącznika funkcji
obracania automatycznego powoduje zablokowanie funkcji
automatycznego obracania wyświetlacza. Aby odblokować
funkcję automatycznego obracania, przesuń przełącznik z
powrotem.
(3)
Wbudowane mikrofony (2) Umożliwiają nagrywanie dźwięku.
(4)
Przycisk zasilania
●
Gdy tablet jest wyłączony, naciśnij ten przycisk, aby
włączyć tablet.
●
Gdy tablet jest włączony, naciśnij krótko ten przycisk, aby
uruchomić tryb uśpienia.
●
Gdy tablet znajduje się w trybie uśpienia, krótko naciśnij
ten przycisk, aby wyjść z trybu uśpienia.
OSTROŻNIE: Naciśnięcie i przytrzymanie wciśniętego
przycisku zasilania spowoduje utratę niezapisanych informacji.
Jeżeli tablet nie odpowiada i nie można użyć standardowej
procedury zamykania systemu Windows
®
, naciśnięcie przycisku
zasilania i przytrzymanie go przez co najmniej 5 sekund
umożliwia wyłączenie tabletu.
Aby dowiedzieć się więcej o ustawieniach zasilania, należy
zapoznać się z opcjami zasilania.
6Rozdział 2 Elementy

Spód
Element Opis
(1) Głośniki (2) Odtwarzają dźwięk.
(2) Informacje dotyczące produktu i zgodności
z normami
Wyświetla informacje o produkcie i zgodności z normami
(wyłącznie wybrane produkty). Zobacz rozdział
Znajdowanie informacji o systemie na stronie 8.
(3)
Złącze dokowania Umożliwia podłączenie zasilacza sieciowego lub
opcjonalnego urządzenia dokującego.
Spód 7

Znajdowanie informacji o systemie
Ważne informacje o systemie znajdują się na dolnej krawędzi lub z tyłu tabletu (wyłącznie wybrane
produkty). Informacje te mogą być przydatne podczas podróży za granicą lub podczas kontaktu z pomocą
techniczną:
●
Numer seryjny
●
Numer produktu
●
Informacje o zgodności z normami
Zmiana ustawień tabletu
Ustawienia wyświetlania i jasności ekranu można zmienić.
Zmiana ustawień wyświetlania tabletu
Orientacja lub wyświetlanie tabletu zmienia się automatycznie z orientacji poziomej na pionową lub
odwrotnie.
1. Aby zmienić wyświetlanie tabletu z orientacji poziomej na pionową:
Trzymając tablet pionowo, obróć go o 90 stopni w prawo (zgodnie z kierunkiem ruchu wskazówek
zegara).
2. Aby zmienić wyświetlanie tabletu z orientacji pionowej na poziomą:
Trzymając tablet pionowo, obróć go o 90 stopni w lewo (przeciwnie do kierunku ruchu wskazówek
zegara).
Korzystanie z blokady funkcji automatycznego obrotu tabletu.
Aby włączyć blokadę funkcji automatycznego obrotu:
▲
Przesuń przełącznik funkcji automatycznego obrotu znajdujący się na górnej krawędzi.
— lub —
1. Naciśnij przycisk Start, a następnie pozycję Ustawienia.
2. Wybierz ikonę ekranu, aby zablokować aktualny ekran tabletu i uniemożliwić jego obracanie. Po
aktywacji blokady automatycznego obracania zostanie wyświetlona ikona symbolu blokowania.
Aby wyłączyć blokadę funkcji automatycznego obrotu:
▲
Przesuń ponownie przełącznik funkcji automatycznego obrotu znajdujący się na górnej krawędzi
tabletu.
— lub —
1. Naciśnij przycisk Start, a następnie pozycję Ustawienia.
2. Wybierz ikonę Ekran znajdującą się u dołu z prawej strony, następnie wybierz ponownie ikonę blokady
funkcji automatycznego obracania.
8Rozdział 2 Elementy

Dostosowywanie jasności ekranu tabletu
Aby dostosować jasność ekranu:
1. Naciśnij przycisk Start, a następnie pozycję Ustawienia.
2. Wybierz ikonę Ekran w prawym dolnym rogu. Zostanie wyświetlony pionowy suwak sterujący jasnością
ekranu.
UWAGA: Możesz też nacisnąć ikonę Miernik energii w obszarze powiadomień po prawej stronie paska
zadań, wybrać opcję Dopasuj jasność ekranu, a następnie przesunąć suwak obok opcji Jasność ekranu na
dole ekranu.
Znajdowanie informacji o sprzęcie i oprogramowaniu
Aktualizowanie oprogramowania zainstalowanego w tablecie
Większość oprogramowania, w tym system operacyjny, jest często aktualizowana przez producenta lub
dostawcę. Od czasu gdy tablet opuścił fabrykę mogły zostać wydane ważne aktualizacje dołączonego do
niego oprogramowania.
Niektóre aktualizacje mogą mieć wpływ na sposób współpracy tabletu z opcjonalnym oprogramowaniem lub
urządzeniami zewnętrznymi. Wiele aktualizacji zawiera rozszerzenia zabezpieczeń.
System operacyjny i inne oprogramowanie zainstalowane w tablecie należy uaktualnić niezwłocznie po
podłączeniu tabletu do sieci Internet. Dostęp do aktualizacji można uzyskać w witrynie internetowej HP pod
adresem
http://www.hp.com.
Wkładanie i wyjmowanie karty micro SIM
OSTROŻNIE: Aby zapobiec uszkodzeniu złączy, nie używaj zbyt dużej siły podczas wkładania karty micro
SIM.
Aby włożyć lub wyjąć kartę micro SIM, wykonaj następujące czynności:
1. Wyłącz tablet.
2. Odłącz wszystkie urządzenia zewnętrzne podłączone do tabletu.
3. Odłącz kabel zasilający z gniazda sieci elektrycznej.
Znajdowanie informacji o sprzęcie i oprogramowaniu 9

4. Umieść końcówkę spinacza biurowego w otworze dostępowym gniazda micro SIM (1) i otwórz klapkę
dostępową (2).
5. Umieść kartę micro SIM w gnieździe micro SIM (3) i dociśnij ją, aby ją zablokować na swoim miejscu.
— lub —
Dociśnij ponownie kartę micro SIM, a następnie wyjmij ją z gniazda.
6. Wsuń zawias klapki (1), a następnie zamknij klapkę dostępową (2).
7. Ponownie podłącz zasilanie zewnętrzne.
8. Ponownie podłącz urządzenia zewnętrzne.
9. Włącz tablet.
10 Rozdział 2 Elementy

3Połączenia sieciowe
Tablet możesz zabierać ze sobą wszędzie. Jednak nawet w domu możesz odkrywać świat i uzyskiwać dostęp
do informacji zamieszczonych w milionach witryn internetowych. Wystarczy mieć tablet i połączenie z siecią
przewodową lub bezprzewodową. Ten rozdział zawiera przydatne informacje o komunikowaniu się ze
światem.
Podłączanie do sieci bezprzewodowej
Tablet może być wyposażony w jedno lub kilka z poniższych urządzeń bezprzewodowych:
●
Urządzenie WLAN łączy tablet z lokalnymi sieciami bezprzewodowymi (znanymi jako sieci Wi-Fi, sieci
bezprzewodowe LAN lub WLAN) w siedzibie firmy, w domu i w miejscach publicznych takich jak lotniska,
restauracje, kawiarnie, hotele czy uniwersytety. W sieci WLAN urządzenie łączności bezprzewodowej
wbudowane w tablet łączy się z bezprzewodowym routerem lub punktem dostępu bezprzewodowego.
●
Moduł HP Mobile Broadband (tylko wybrane produkty) — urządzenie bezprzewodowej sieci rozległej
(WWAN), które zapewnia łączność bezprzewodową na znacznie większym obszarze. Operatorzy sieci
mobilnych instalują stacje bazowe (podobne do masztów telefonii komórkowej) na dużych obszarach
geograficznych, zapewniając tym samym zasięg w całych województwach, regionach lub nawet krajach.
●
Urządzenie Bluetooth — tworzy bezprzewodową sieć prywatną (PAN) umożliwiającą połączenia z
innymi urządzeniami z obsługą technologii Bluetooth, takimi jak komputery, telefony, drukarki,
zestawy słuchawek z mikrofonem, głośniki i aparaty fotograficzne. Poszczególne urz
ądzenia sieci PAN
komunikują się bezpośrednio z innymi urządzeniami. Urządzenia muszą znajdować się względnie blisko
siebie — zwykle nie dalej niż 10 metrów.
Korzystanie z elementów sterujących komunikacją bezprzewodową
Sterowanie urządzeniami bezprzewodowymi tabletu umożliwiają następujące elementy:
●
Przycisk komunikacji bezprzewodowej (nazywany także klawiszem trybu samolotowego lub klawiszem
komunikacji bezprzewodowej, w tym rozdziale określany mianem przycisku komunikacji
bezprzewodowej)
●
Ustawienia systemu operacyjnego.
Przycisk komunikacji bezprzewodowej
Tablet może posiadać przycisk komunikacji bezprzewodowej, co najmniej jedno urządzenie bezprzewodowe i
jeden lub dwa wskaźniki komunikacji bezprzewodowej. Wszystkie urządzenia bezprzewodowe w tablecie są
fabrycznie włączone.
Wskaźnik komunikacji bezprzewodowej określa ogólny stan zasilania urządzeń bezprzewodowych, a nie stan
poszczególnych urządzeń.
Elementy sterujące systemu operacyjnego
Centrum sieci i udostępniania umożliwia skonfigurowanie połączenia lub sieci, nawiązanie połączenia z
siecią, a także diagnozowanie i naprawianie problemów z siecią.
Podłączanie do sieci bezprzewodowej 11

Korzystanie z elementów sterujących systemu operacyjnego:
1. Wpisz tekst panel sterowania w polu wyszukiwania paska zadań, a następnie wybierz pozycję
Panel sterowania.
2. Wybierz opcję Sieć i Internet, a następnie Centrum sieci i udostępniania.
Łączenie z siecią WLAN
UWAGA: Aby móc skonfigurować dostęp do Internetu w swoim domu, należy najpierw założyć konto u
dostawcy usług internetowych (ISP). Skontaktuj się z lokalnym dostawcą usług internetowych, aby kupić
usługę dostępu do Internetu i modem. Dostawca pomoże skonfigurować modem, zainstalować kabel łączący
router bezprzewodowy z modemem i przetestować usługę dostępu do Internetu.
Aby połączyć się z siecią WLAN, wykonaj następujące czynności:
1. Upewnij się, że urządzenie WLAN jest włączone.
2. Wybierz ikonę stanu sieci na pasku zadań, a następnie nawiąż połączenie z jedną z dostępnych sieci.
Jeżeli sieć WLAN jest zabezpieczona, pojawi się żądanie podania kodu zabezpieczającego. Wprowadź
kod, a następnie wybierz przycisk Dalej, aby nawiązać połączenie.
UWAGA: Jeśli lista sieci WLAN jest pusta, komputer znajduje się poza zasięgiem routera
bezprzewodowego lub punktu dostępowego.
UWAGA: Jeśli sieć WLAN, z którą chcesz się połączyć, nie jest widoczna, kliknij prawym przyciskiem
myszy ikonę stanu sieci na pasku zadań, a następnie wybierz opcję Otwórz Centrum sieci i
udostępniania. Wybierz opcję Skonfiguruj nowe połączenie lub nową sieć. Zostanie wyświetlona lista
opcji umożliwiająca ręczne wyszukanie sieci i połączenie z nią lub utworzenie nowego połączenia
sieciowego.
3. Postępuj zgodnie z instrukcjami wyświetlanymi na ekranie, aby zakończyć nawiązywanie połączenia.
Po nawiązaniu połączenia wybierz ikonę stanu sieci po prawej stronie paska zadań, aby sprawdzić nazwę
sieci i stan połączenia.
UWAGA: Zasięg (odległość, na jaką przesyłane są sygnały połączenia bezprzewodowego) zależy od rodzaju
sieci WLAN, producenta routera oraz zakłóceń powodowanych przez inne urządzenia elektroniczne i
przeszkody takie, jak ściany i podłogi.
Korzystanie z modułu HP Mobile Broadband (tylko wybrane produkty)
Ten tablet HP Mobile Broadband posiada wbudowaną obsługę mobilnego połączenia szerokopasmowego.
Używanie tabletu w sieciach telefonii komórkowej umożliwia nawiązywanie połączeń z Internetem,
wysyłanie wiadomości e-mail i łączenie się z siecią korporacyjną bez korzystania z publicznych punktów
dostępu Wi-Fi.
UWAGA: Jeśli w tablecie dostępna jest usługa HP Mobile Connect, instrukcje zawarte w tej sekcji nie
obowiązują. Zobacz
Korzystanie z usługi HP Mobile Connect (tylko wybrane produkty) na stronie 13.
Aktywacja usługi szerokopasmowej może wymagać podania numeru IMEI modułu HP Mobile Broadband i/lub
numeru MEID. Numer może być nadrukowany na etykiecie na spodzie tabletu albo z tyłu wyświetlacza.
— lub —
12 Rozdział 3 Połączenia sieciowe
Strona się ładuje...
Strona się ładuje...
Strona się ładuje...
Strona się ładuje...
Strona się ładuje...
Strona się ładuje...
Strona się ładuje...
Strona się ładuje...
Strona się ładuje...
Strona się ładuje...
Strona się ładuje...
Strona się ładuje...
Strona się ładuje...
Strona się ładuje...
Strona się ładuje...
Strona się ładuje...
Strona się ładuje...
Strona się ładuje...
Strona się ładuje...
Strona się ładuje...
Strona się ładuje...
Strona się ładuje...
Strona się ładuje...
Strona się ładuje...
Strona się ładuje...
Strona się ładuje...
Strona się ładuje...
Strona się ładuje...
Strona się ładuje...
Strona się ładuje...
Strona się ładuje...
Strona się ładuje...
Strona się ładuje...
Strona się ładuje...
Strona się ładuje...
Strona się ładuje...
Strona się ładuje...
Strona się ładuje...
Strona się ładuje...
Strona się ładuje...
Strona się ładuje...
Strona się ładuje...
Strona się ładuje...
Strona się ładuje...
Strona się ładuje...
-
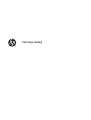 1
1
-
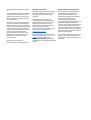 2
2
-
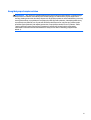 3
3
-
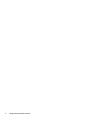 4
4
-
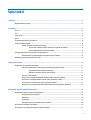 5
5
-
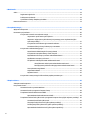 6
6
-
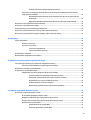 7
7
-
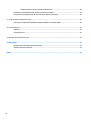 8
8
-
 9
9
-
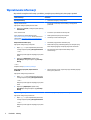 10
10
-
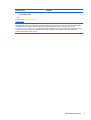 11
11
-
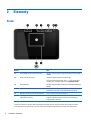 12
12
-
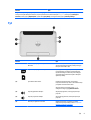 13
13
-
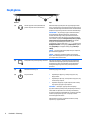 14
14
-
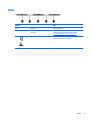 15
15
-
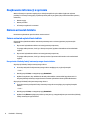 16
16
-
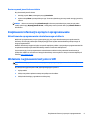 17
17
-
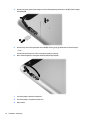 18
18
-
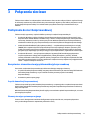 19
19
-
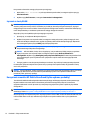 20
20
-
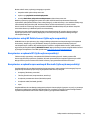 21
21
-
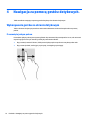 22
22
-
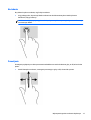 23
23
-
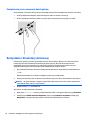 24
24
-
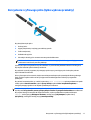 25
25
-
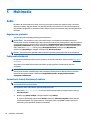 26
26
-
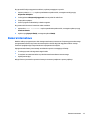 27
27
-
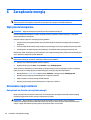 28
28
-
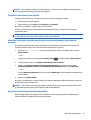 29
29
-
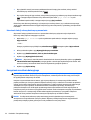 30
30
-
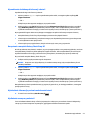 31
31
-
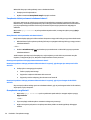 32
32
-
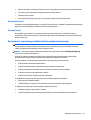 33
33
-
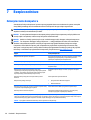 34
34
-
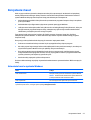 35
35
-
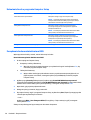 36
36
-
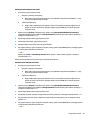 37
37
-
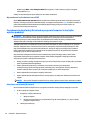 38
38
-
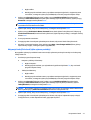 39
39
-
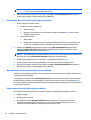 40
40
-
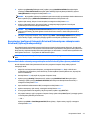 41
41
-
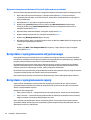 42
42
-
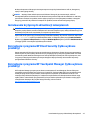 43
43
-
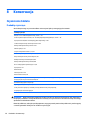 44
44
-
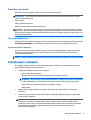 45
45
-
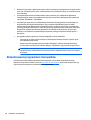 46
46
-
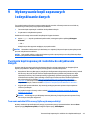 47
47
-
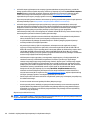 48
48
-
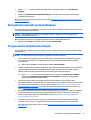 49
49
-
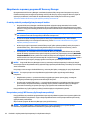 50
50
-
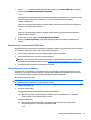 51
51
-
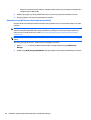 52
52
-
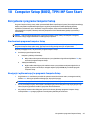 53
53
-
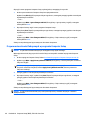 54
54
-
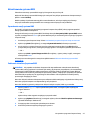 55
55
-
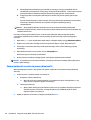 56
56
-
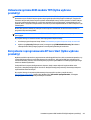 57
57
-
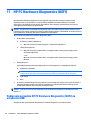 58
58
-
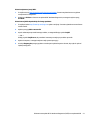 59
59
-
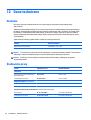 60
60
-
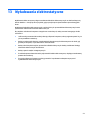 61
61
-
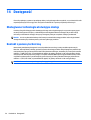 62
62
-
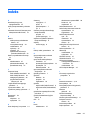 63
63
-
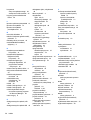 64
64
-
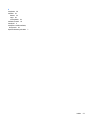 65
65
HP ElitePad 1000 G2 Tablet Instrukcja obsługi
- Typ
- Instrukcja obsługi
- Niniejsza instrukcja jest również odpowiednia dla
Powiązane artykuły
-
HP Elite x2 1011 G1 Instrukcja obsługi
-
HP Pro Tablet 10 EE G1 Instrukcja obsługi
-
HP Elite x2 1012 G1 Instrukcja obsługi
-
HP Pro x2 612 G1 Tablet with Travel Keyboard Instrukcja obsługi
-
HP EliteBook Revolve 810 G3 Tablet Instrukcja obsługi
-
HP Pro x2 612 G1 Tablet with Travel Keyboard Instrukcja obsługi
-
HP EliteBook Folio 1040 G2 Notebook PC Instrukcja obsługi
-
HP EliteBook 745 G2 Notebook PC Instrukcja obsługi
-
HP EliteBook Folio 1020 G1 Special Edition Notebook PC Instrukcja obsługi
-
HP EliteBook 820 G3 Notebook PC Instrukcja obsługi