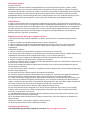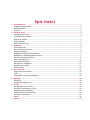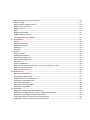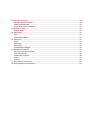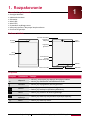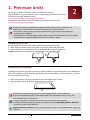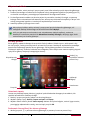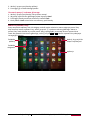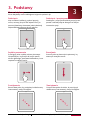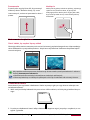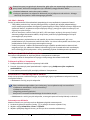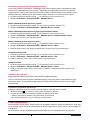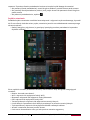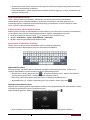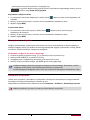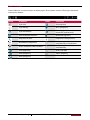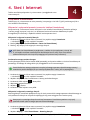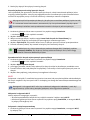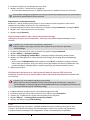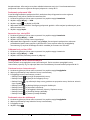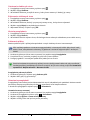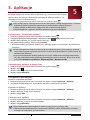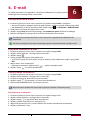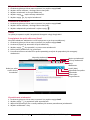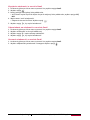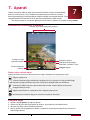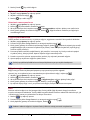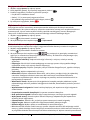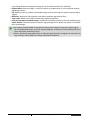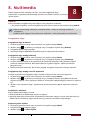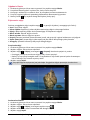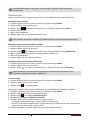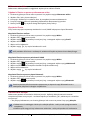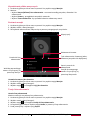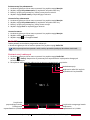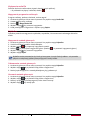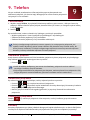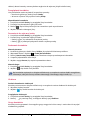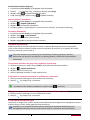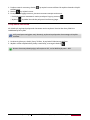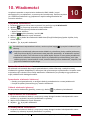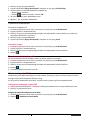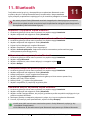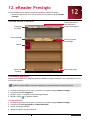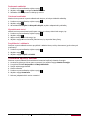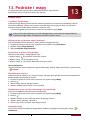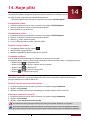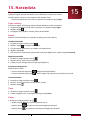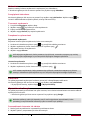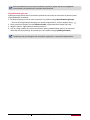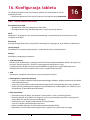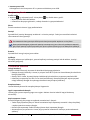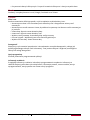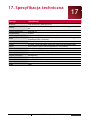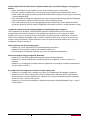Prestigio MultiPad 4 DIAMOND 7.85 3G* Instrukcja obsługi
- Kategoria
- Smartfony
- Typ
- Instrukcja obsługi

MultiPad 4 Diamond 7.85 3G
PMP7079D3G_QUAD|PMP7079E3G_QUAD
www.prestigio.com
Tablet PC
Instrukcja obsługi
Wersja 1.0

Informacje ogólne
Szanowny kliencie.
Dziękujemy za wybranie tabletu Prestigio MultiPad. Przed rozpoczęciem korzystania z tabletu, należy
dokładnie zapoznać się z niniejszym podręcznikiem, aby odkryć wszystkie funkcje urządzenia. Prosimy o
zachowanie podręcznika i korzystanie z niego w przyszłości, jeśli pojawią się jakiekolwiek pytania odnośnie
urządzenia. Podręcznik zawiera informacje dotyczące bezpieczeństwa, specyfikację techniczną tabletu,
podstawowe funkcje zainstalowanego fabrycznie oprogramowania oraz inne przydatne informacje, które
pomogą lepiej wykorzystać urządzenie, system operacyjny Android oraz poszczególne aplikacje.
Zastrzeżenie
Z uwagi na stałe aktualizowanie i ulepszanie produktów firmy Prestigio, oprogramowanie zainstalowane w
urządzeniu może mieć nieco inny wygląd lub posiadać zmodyfikowaną funkcjonalność, w stosunku do wersji
opisanej w niniejszym dokumencie. Dokładamy starań, aby zagwarantować dokładność oraz kompletność
procedur opisanych w niniejszym podręczniku. Firma nie ponosi żadnej odpowiedzialności za jakiekolwiek
błędy lub fragmenty pominięte. Firma Prestigio zastrzega prawo do wprowadzania, bez uprzedzenia,
dowolnych zmian w opisanym tu produkcie.
Ważne instrukcje dotyczące bezpieczeństwa
1. Nie wolno umieszczać żadnych obiektów na tablecie, ponieważ może to spowodować porysowanie
ekranu .
2. Chronić urządzenie przed oddziaływaniem dużych zmian temperatury.
3. Chronić urządzenie przed bezpośrednim oddziaływaniem promieni słonecznych lub źródeł ciepła.
4. Chronić tablet przed wilgocią i środowiskami zapylonymi lub zadymionymi, ponieważ mogą one
spowodować
uszkodzenie urządzenia.
5. Chronić urządzenie przed kontaktem z aktywnymi substancjami chemicznymi.
6. Nie wolno umieszczać urządzenia na nierównych lub niestabilnych powierzchniach. Upadek tabletu może
spowodować uszkodzenie ekranu ciekłokrystalicznego, co nie jest objęte gwarancją.
7. Nie wolno narażać urządzenia na oddziaływanie silnych pól magnetycznych lub elektrycznych.
8. Chronić urządzenie przed uderzeniami i nadmiernym naciskiem.
9. Temperatura podczas pracy: Urządzenie można eksploatować wyłącznie w środowiskach o temperaturze
mieszącej się w zakresie od 5°C do 35°C.
10. Nie wolno wkładać do tabletu urządzeń lub elementów, które nie pasują do standardowych gniazd
zamontowanych w tablecie.
11. Nie wolno używać tabletu w deszczu – urządzenie to NIE jest wodoszczelne. Chronić tablet przed pyłem,
brudem i dużą wilgotnością.
12. Nie wolno korzystać z tabletu podczas prowadzenia samochodu.
13. Stosować wyłącznie ładowarki zatwierdzone przez producenta. Używanie nieoryginalnych ładowarek
może spowodować uszkodzenie sprzętu i niekorzystnie oddziaływać na zdrowie użytkownika.
14. Tablet oraz adapter mogą generować ciepło podczas normalnej pracy lub ładowania akumulatora. Nie
wolno umieszczać tabletu na miękkich powierzchniach, ani w miejscach utrudniających odprowadzanie
ciepła z urządzenia, ponieważ może to spowodować jego przegrzanie. Nie wolno kłaść tabletu na kolanach
ani innych częściach ciała, aby uniknąć dyskomfortu lub obrażeń z powodu ciepła.
15. Po naładowaniu akumulatora, odłączyć tablet od gniazda elektrycznego.
16. Nie wolno dotykać ekranu długopisem, ani innymi ostrymi obiektami. Ekran należy czyścić miękką
szmatką. Jeśli jest to konieczne, zwilżyć szmatkę przed czyszczeniem. Nie wolno stosować materiałów
ściernych, ani roztworów czyszczących.
17. NIE WOLNO demontować urządzenia. Wszelkie naprawy powinny być wykonywane wyłącznie przez
uprawnionych serwisantów z firmy Prestigio.
18. Przed podłączeniem lub odłączeniem urządzeń zewnętrznych, które nie nadają się do podłączania /
odłączania przy
włączonym zasilaniu, należy zawsze wyłączyć zasilanie tabletu.
19. Wyłączyć tablet podczas startu i lądowania samolotu.
Informacje gwarancyjne
Informacje dotyczące gwarancji znajdują się na stronie: www.prestigio.com/service.

Spis treści
1. Rozpakowanie .................................................................................................................. 1
Zawartość opakowania ........................................................................................................... 1
Budowa tabletu ....................................................................................................................... 1
Przyciski ................................................................................................................................... 1
2. Pierwsze kroki .................................................................................................................. 2
Instalacja karty SIM ................................................................................................................. 2
Instalacja karty pamięci .......................................................................................................... 2
Włączanie tabletu .................................................................................................................. 3
Ekrany główne ........................................................................................................................ 3
Menu w postaci listy ...............................................................................................................4
3. Podstawy ......................................................................................................................... 5
Ekran dotykowy ...................................................................................................................... 5
Zmiana orientacji ekranu ....................................................................................................... 6
Ładowanie baterii ................................................................................................................... 6
Podłączanie tabletu do komputera ........................................................................................7
Blokowanie i odblokowywanie ekranu ..................................................................................7
Ostatnio używane aplikacje ........................................... .........................................................8
Panel powiadomień ........................................... .....................................................................8
Wprowadzanie tekstu .......................................................................................................... 10
Korzystanie z widgetów ........................................................................................................11
Aktualizacja systemu ............................................................................................................ 11
Ikonki statusu ....................................................................................................................... 12
4. Sieć i Internet ................................................................................................................. 13
Połączenie z Internetem ........................................................................................................13
VPN........................................................................................................................................ 15
Przeglądanie stron internetowych .......................................................................................16
5. Aplikacje ........................................................................................................................ 18
Sklep Play ............................................................................................................................. 18
Zarządzanie aplikacjami .......................................................................................................18
6. E-mail ............................................................................................................................. 19
Konfiguracja konta e-mail ....................................................................................................19
Wysyłanie wiadomości e-mail ...............................................................................................19
Odczytywanie wiadomości ...................................................................................................19
Odpowiadanie na wiadomość ..............................................................................................20
Usuwanie wiadomości ..........................................................................................................20
Gmail ..................................................................................................................................... 20
7. Aparat ........................................................................................................................... 22

Podstawowe informacje o aparacie ..................................................................................... 22
Robienie zdjęć ...................................................................................................................... 22
Wykonywanie autoportretów ...............................................................................................23
Zdjęcia panoramiczne ........................................................................................................... 23
Zdjęcia seryjne ...................................................................................................................... 23
HDR ....................................................................................................................................... 23
Nagrywanie filmów ............................................................................................................... 24
Wybór rodzaju scenerii ......................................................................................................... 24
Ustawienia kamery i aparatu ................................................................................................24
8. Multimedia .................................................................................................................... 26
Galeria .................................................................................................................................. 26
Odtwarzacz wideo ................................................................................................................ 29
Odtwarzacz muzyki .............................................................................................................. 29
Radio FM ............................................................................................................................... 31
Dyktafon ................................................................................................................................ 32
9. Telefon ........................................................................................................................... 33
Telefonowanie ...................................................................................................................... 33
Odbieranie połączeń ............................................................................................................. 33
Odrzucenie połączenia .......................................................................................................... 33
Zakończenie połączenia ........................................................................................................ 33
Kontakty ................................................................................................................................ 33
Szybkie wybieranie ................................................................................................................ 35
Połączenie z numerem zawartym w treści wiadomości e-mail .............................................35
Połączenia konferencyjne .....................................................................................................35
Połączenia alarmowe ............................................................................................................ 36
10. Wiadomości ................................................................................................................... 37
Wysyłanie wiadomości .......................................................................................................... 37
Sprawdzanie wiadomości ......................................................................................................37
Odpowiadanie na wiadomość ............................................................................................... 37
Przekazywanie wiadomości ...................................................................................................37
Usuwanie wiadomości .......................................................................................................... 38
Tworzenie skrótu do wątku ...................................................................................................38
Wiadomość push WAP .......................................................................................................... 38
11. Bluetooth ....................................................................................................................... 39
Włączanie i wyłączanie złącza Bluetooth ..............................................................................39
Nawiązywanie połączenia z innym urządzeniem Bluetooth ................................................39
Odłączenie od innego urządzenia Bluetooth ........................................................................39
Przesyłanie danych za pomocą złącza Bluetooth ..................................................................39
Odbieranie danych za pomocą złącza Bluetooth ..................................................................39

12. eReader Prestigio ........................................................................................................... 40
Obsługa aplikacji eReader ....................................................................................................40
Pobieranie eBooków .............................................................................................................40
Ustawienia aplikacji eReader ...............................................................................................41
13. Podróże i mapy .............................................................................................................. 42
Google Maps .........................................................................................................................42
14. Moje pliki ....................................................................................................................... 43
Pliki ........................................................................................................................................ 43
Zapisywanie plików ..............................................................................................................43
15. Narzędzia ....................................................................................................................... 44
Zegar .....................................................................................................................................44
Kalendarz...............................................................................................................................45
Kalkulator ..............................................................................................................................45
Wyszukiwarka Google ..........................................................................................................45
16. Konfiguracja tabletu ...................................................................................................... 47
Sieci i łącza bezprzewodowe ................................................................................................47
Twoje urządzenie ..................................................................................................................48
Ustawienia osobiste .............................................................................................................48
Konta .....................................................................................................................................49
System ................................................................................................................................... 49
17. Specyfikacja techniczna .................................................................................................. 50
18. Rozwiązywanie problemów ............................................................................................ 51

1
Instrukcja obsługi MultiPad PMP7079D3G_QUAD|PMP7079E3G_QUAD
1. Rozpakowanie
Zawartość opakowania
• Prestigio MultiPad
• Ładowarka sieciowa
• Pokrowiec
• Kabel USB
• Kabel OTG
• Przewodnik szybkiego startu
• Informacje prawne i dotyczące bezpieczeństwa
• Certificat de garanție
Budowa tabletu
Ekran
dotykowy
Przednia
kamera
Włącznik
Tylna
kamera
Regulacja
głośności
Mikrofon
Gniazdo słuchawki
nagłownej
Głośnik
Port micro USB
Gniazdo karty SIM
Gniazdo karty
pamięci
Przyciski
Przycisk Oznaczenie Funkcja
Włącznik
• Wciśnij i przytrzymaj, by włączyć lub wyłączyć tablet.
• Wciśnij, by zablokować lub odblokować ekran.
Głośność • Wciśnij, by wyregulować poziom głośności.
Wstecz
• Dotknij, by powrócić do poprzedniego ekranu.
• Dotknij, by zamknąć wyświetlaną klawiaturę.
Home • Dotknij, by powrócić do ekranu głównego.
Ostatnia
aplikacja
• Dotknij, by otworzyć listę ostatnio używanych aplikacji.
Menu • Dotknij, by otworzyć menu.
1

2
Instrukcja obsługi MultiPad PMP7079D3G_QUAD|PMP7079E3G_QUAD
2. Pierwsze kroki
Gratulujemy zakupu i witamy w świecie produktów Prestigio.
Aby dowiedzieć się, jak w pełni korzystać z zakupionego produktu oraz poznać
całą ofertę Prestigio, odwiedź stronę:
http://www.prestigio.com/catalogue/MultiPads
Szczegółowe informacje na temat produktu uzyskać można na stronie:
http://www.prestigio.com/support
Przed rozpoczęciem użytkowania urządzenia należy zapoznać się z zawartymi na
opakowaniu „Informacjami prawnymi i dotyczącymi bezpieczeństwa”.
• Nie zasłaniaj anteny ręką lub innymi przedmiotami, gdyż może do prowadzić do
problemów z zasięgiem.
• Nie pozwól, by ekran dotykowy miał kontakt z wodą. Ekran dotykowy może nie działać
poprawnie przy wysokiej wilgotności lub po kontakcie z wodą.
Instalacja karty SIM
Poniżej opisano czynności, jakie należy wykonać, by włożyć kartę SIM.
1. Włóż szpilkę w otwór osłony karty SIM, by wysunąć podstawkę karty SIM.
2. Umieść kartę SIM na podstawce i wsuń podstawkę do wnętrza urządzenia.
Uwaga: Stosować należy wyłącznie standardową kartę typu Nano SIM.
Nano-SIM Card
Instalacja karty pamięci
Instalując kartę micro-SD możesz rozszerzyć pamięć tabletu, by przechowywać w nim dodatkowe
pliki multimedialne. Niektóre karty mogą okazać się niekompatybilne z twoim tabletem - zależy to
od ich producenta oraz typu.
1. Włóż kartę pamięci tak, by jej pozłacane styki skierowane były do dołu.
2. Wciśnij kartę pamięci aż do jej zatrzaśnięcia się na miejscu.
Niektóre karty pamięci mogą nie być w pełni kompatybilne z twoim tabletem.
Użycie niekompatybilnej karty może doprowadzić do uszkodzenia tabletu, karty lub
przechowywanych na niej danych.
• Częste zapisywanie i kasowanie danych skraca żywotność karty pamięci.
• Podczas montowania karty pamięci w urządzeniu w menu Menedżer plików > Karta SD
pojawi się struktura jej folderów.
Wyjmowanie karty pamięci: wciśnij kartę pamięci aż zostanie ona odblokowana i wyjmij ją
z tabletu.
2

3
Instrukcja obsługi MultiPad PMP7079D3G_QUAD|PMP7079E3G_QUAD
Włączanie tabletu
Aby włączyć tablet, należy wcisnąć i przytrzymać przez kilka sekund przycisk włącznika głównego.
1. Podczas pierwszego uruchomienia urządzenia należy postępować zgodnie z pojawiającymi się
na ekranie instrukcjami, pozwalającymi odpowiednio skonfigurować tablet.
2. Po skonfigurowaniu tabletu na ekranie pojawi się menedżer instalacji Prestigio, za pomocą
którego można zainstalować oferowane przez zewnętrznych dostawców aplikacje. W tym celu
należy postępować zgodnie z instrukcjami wyświetlanymi na ekranie.
3. Instalacja aplikacji wymaga nieco czasu.
Aby wyłączyć tablet, należy wcisnąć i przytrzymać przycisk włącznika głównego, zaś
następnie dotknąć widocznego na ekranie komunikatu Wyłącz.
Jeśli przy pierwszym uruchomieniu nie zainstalowano żadnych aplikacji, możesz w
dowolnym momencie powrócić do Menedżera instalacji Prestigio, dotykając jego ikonki
umieszczonej na ekranie głównym.
Ekrany główne
Ekran główny zapewnia dostęp do wszystkich funkcji tabletu. Składa się on z wielu paneli. Aby
do nich przejść, należy przesunąć ekran w lewo lub w prawo. Dotknięcie wyświetlacza powoduje
powrót do środkowego panelu ekranu głównego. Ekran główny pozwala na umieszczanie
ulubionych aplikacji, skrótów, folderów oraz widgetów, które dzięki temu zawsze znajdują się pod
ręką. Ekran główny obejmuje następujące obszary:
Pasek stanu
Aplikacje i
widgety
Dotknij, by
wyświetlić menu w
postaci listy
Wyszukiwarka
Google
Przyciski
Ustawianie tapety
Ustaw swą ulubioną tapetę. Możesz ją wybrać spośród obrazów dostępnych w tablecie, lub
spośród samodzielnie zrobionych zdjęć.
1. Dotknij i przytrzymaj wolny obszar na ekranie głównym.
2. Wybierz jedną z opcji: Galeria, Tapeta na żywo lub Tapety.
3. Wybierz obraz i dotknij ikonki Ustaw tapetę. Możesz też wybrać zdjęcie, zmienić jego rozmiar,
przeciągając odpowiednio ramkę, oraz wcisnąć przycisk OK.
Dodawanie ikon aplikacji do ekranu głównego
1. Wciśnij przycisk z poziomu ekranu głównego, by otworzyć menu w postaci listy.

4
Instrukcja obsługi MultiPad PMP7079D3G_QUAD|PMP7079E3G_QUAD
2. Wciśnij i przytrzymaj ikonkę aplikacji.
3. Przeciągnij ją na obraz danego panelu.
Usuwanie pozycji z ekranu głównego
1. Wciśnij i przytrzymaj ikonkę, którą chcesz usunąć.
2. W górnej części ekranu głównego pojawi się opcja Usuń.
3. Przeciągnij ikonkę na obszar oznaczony hasłem Usuń.
4. Kiedy obszar Usuń zmieni kolor na czerwony, puść ikonkę.
Menu w postaci listy
Ikony wszystkich aplikacji oraz ich widgety znaleźć można również w menu mającym postać listy.
Aby otworzyć menu w postaci listy, wciśnij przycisk z poziomu ekranu głównego. Menu w
postaci listy może składać się z wielu paneli. Aby je przeglądać, przesuwaj ekran w prawo lub w
lewo. Aby powrócić do ekranu głównego, wciśnij przycisk or . Menu w postaci listy obejmuje
następujące obszary:
Dotknij, by przejść do
sklepu z aplikacjami
Aplikacje
Zakładka
aplikacji
Zakładka
widgetów

5
Instrukcja obsługi MultiPad PMP7079D3G_QUAD|PMP7079E3G_QUAD
3. Podstawy
Ekran dotykowy
Ekran dotykowy można obsługiwać wyłącznie palcami rąk.
Dotknięcie
Aby uruchomić aplikację, wybrać pozycję
menu, wcisnąć przycisk lub wybrać literę za
pomocą klawiatury ekranowej należy dotknąć
odpowiedniego obszaru ekranu palcem.
Dotknięcie i przytrzymanie
Dotknięcie i przytrzymanie danej pozycji przez
ponad 2 sekundy włącza dostępne w danym
momencie opcje.
Szybkie przesuwanie
Przeciągnij palec szybko ruchem pionowym
lub poziomym, by przejść do innych paneli
ekranu głównego, przesuwać dokumenty i inne
zapisane w tablecie treści.
Rozwijanie
Przesuń palec w płaszczyźnie pionowej, by
otworzyć rozwijane menu.
Powiększanie
Rozsuń dwa palce, by powiększyć widok strony
internetowej, mapy lub zdjęcia.
Zmniejszanie
Przysuń dwa palce do siebie, by zmniejszyć
widok strony internetowej, mapy lub zdjęcia.
3

6
Instrukcja obsługi MultiPad PMP7079D3G_QUAD|PMP7079E3G_QUAD
Przesuwanie
Przesuń palec w górę lub w dół, by przesunąć
widoczny obraz. Niektóre obrazy, np. stron
internetowych, można też przesuwać w lewo i
prawo.
Muśnięcie
Muśnij ekran główny lub ekran aplikacji, wykonując
szybki ruch w prawo lub lewo, by przejść do
kolejnego panelu. Muśnij ekran w górę lub w dół,
by przesunąć widok strony internetowej lub listy
kontaktów.
Zmiana orientacji ekranu
Obróć tablet, by uzyskać lepszy widok
Obracając tablet możesz automatycznie zmienić orientację wyświetlanego obrazu. Wprowadzając
tekst wiadomości trzymaj tablet poziomo - dzięki temu wyświetlana klawiatura dotykowa będzie
znacznie większa.
Aby zapobiec automatycznemu obracaniu się ekranu otwórz panel powiadomień i odznacz
funkcję Automatyczne obracanie.
• Obracanie ekranu może być niemożliwe w niektórych aplikacjach.
• Obraz wyświetlany w niektórych aplikacjach różni się w zależności od orientacji ekranu.
Ładowanie baterii
Nowa bateria jest częściowo naładowana. Ikonka w prawym górnym rogu ekranu wskazuje stan
naładowania baterii.
1. Włóż małą końcówkę ładowarki do portu micro USB w tablecie, zaś dużą do gniazdka elektrycz-
nego.
2. Po pełnym naładowaniu baterii odłącz ładowarkę. Najpierw wyjmij wtyczkę z urządzenia, a nas-
tępnie z gniazdka.

7
Instrukcja obsługi MultiPad PMP7079D3G_QUAD|PMP7079E3G_QUAD
Zawsze korzystaj z oryginalnych akcesoriów, gdyż tylko one zapewniają najlepsze parametry
pracy baterii. Akcesoria nieoryginalne (np. ładowarki) mogą uszkodzić tablet.
• Podczas ładowania można korzystać z tabletu.
• Jedynym sposobem na wyłączenie ładowarki jest jej odłączenie od zasilania - dlatego
zaleca się korzystanie z łatwo dostępnego gniazdka.
Jak dbać o baterię
Poniżej przedstawiono kilka wskazówek pozwalających na przedłużenie żywotności baterii.
- Twój tablet powinien być zawsze skonfigurowany w sposób jak najlepiej odpowiadający
twym osobistym potrzebom. Konfiguracja poszczególnych funkcji tabletu znacząco wpływa na
żywotność baterii. Urządzenie zużywa najwięcej energii, pracując w trybie Na zewnątrz, zaś
najmniej w trybie Cichym.
- Jeśli nie korzystasz z takich funkcji jak Wi-Fi, GPS oraz Apps, wyłącz je. Korzystaj z funkcji
automatycznego blokowania tabletu, dzięki której unikniesz przypadkowego wciśnięcia
poszczególnych przycisków.
- Ustaw parametry wyświetlacza w taki sposób, by zarówno intensywność, jak i czas
podświetlania były na poziomie średnim lub niskim. Im niższa intensywność oraz krótszy czas
podświetlania ekranu tym więcej zaoszczędzisz energii.
- Unikaj korzystania z tabletu lub pozostawiania go w pobliżu przedmiotów o własnościach
magnetycznych (np. odbiornik radiowy lub telewizyjny) lub na powierzchniach metalowych,
które zakłócają jakość połączenia z siecią i powodują szybsze rozładowywanie się baterii.
Podłączanie tabletu do komputera
Port micro USB pozwala na wymianę plików z komputerem osobistym.
- Podłącz tablet do komputera korzystając z dołączonego do zestawu kabla USB.
Pobieranie plików z komputera
1. Podłącz tablet do komputera za pomocą kabla USB.
2. Przesuń, by otworzyć panel powiadomień i wybierz opcję Podłączono jako urządzenie
multimedialne.
3. Teraz możesz przenosić pliki pomiędzy tabletem i komputerem.
Blokowanie i odblokowywanie ekranu
Kiedy nie korzystasz z tabletu blokuj go, by zapobiegać jego przypadkowemu włączeniu oraz by
oszczędzać baterię.
- Blokowanie: wciśnij przycisk włącznika.
Ekran zablokowanego tabletu jest nieaktywny, lecz urządzenie cały czas umożliwia:
• Odbieranie wiadomości i innych aktualizacji.
• Odtwarzanie muzyki.
• Regulację poziomu głośności.
Korzystanie z zestawu słuchawkowego do słuchania muzyki.
- Odblokowanie: wciśnij przycisk włącznika, a następnie przesuń ikonkę blokady na ekranie.
Automatyczna blokada
Możesz ustawić czas, po którym ekran blokowany będzie automatycznie.
1. Na ekranie głównym wybierz ikonkę , by przejść do menu w postaci listy.
2. Wybierz opcję Ustawienia > Ekran > Uśpienie.
3. Wybierz pożądaną długość okresu, po którym ekran zostanie zablokowany.

8
Instrukcja obsługi MultiPad PMP7079D3G_QUAD|PMP7079E3G_QUAD
Ustawianie sposobu odblokowywania ekranu
Chroń swe prywatne informacje i zapobiegaj użytkowaniu tabletu przez niepowołane osoby
za pomocą rysowanego na ekranie wzoru, wybierając metodę odblokowywania za pomocą
rozpoznawania twarzy, definiując PIN lub hasło. Prośba o odblokowanie ekranu pojawi się po
każdym włączeniu tabletu lub po pozostawieniu go w bezczynności przez określony okres.
1. Na ekranie głównym wybierz opcję , by otworzyć menu w postaci listy.
2. Wybierz Ustawienia > Bezpieczeństwo > Blokada ekranu.
Wybór odblokowywania za pomocą suwaka
1. Na ekranie głównym wybierz opcję , by otworzyć menu w postaci listy.
2. Wybierz Ustawienia > Bezpieczeństwo > Blokada ekranu > Suwak.
Wybór odblokowywania za pomocą funkcji rozpoznawania twarzy
1. Na ekranie głównym wybierz opcję , by otworzyć menu w postaci listy.
2. Wybierz Ustawienia > Bezpieczeństwo > Blokada ekranu > Rozpoznawanie twarzy.
3. Ustaw twarz w ramce, by wykonać zdjęcie.
Wybór odblokowywania za pomocą wzoru
1. Na ekranie głównym wybierz opcję , by otworzyć menu w postaci listy.
2. Wybierz Ustawienia > Bezpieczeństwo > Blokada ekranu > Wzór.
3. Nakreśl łączący cztery lub więcej punktów wzór. Powtórz go, by go zapamiętać.
Ustawianie numeru PIN
1. Na ekranie głównym wybierz opcję , by otworzyć menu w postaci listy.
2. Wybierz Ustawienia > Bezpieczeństwo > Blokada ekranu > PIN.
3. Podaj co najmniej cztery cyfr. Powtórz PIN, by go zapamiętać.
Ustawianie hasła
1. Na ekranie głównym wybierz opcję , by otworzyć menu w postaci listy.
2. Wybierz Ustawienia > Bezpieczeństwo > Blokada ekranu > Hasło.
3. Podaj co najmniej cztery znaki, w tym cyfry i symbole, a następnie powtórz hasło, by je
zapamiętać.
Odblokowanie tabletu
Włącz tablet za pomocą włącznika i wprowadź kod odblokowujący.
Jeśli nie pamiętasz kodu lub wzoru odblokowującego, masz pięć prób na wprowadzenie jego
poprawnej wersji. W przypadku niepowodzenia należy oddać tablet do serwisu w celu jego
zresetowania.
Ostatnio używane aplikacje
Aplikacje, które były ostatnio używane można włączyć w bardzo prosty sposób.
1. Wciśnij przycisk , by otworzyć listę ostatni używanych aplikacji.
2. Przesuwaj listę ostatnio używanych aplikacji w prawo lub w lewo.
- Dotknij ikonki danej aplikacji, aby ponownie ją uruchomić.
- Aby usunąć aplikację z listy, przesuń ją poza jej obręb.
Panel powiadomień
Wiele aplikacji wysyła alerty, dzięki którym nie przegapisz żadnych ważnych wiadomości. Alert taki
może pojawić się na chwilę w postaci paska w dolnej części ekranu, który zniknie, jeśli na niego nie
zareagujesz.
Po otrzymaniu nowego powiadomienia możesz otworzyć Panel powiadomień, by się z nim

9
Instrukcja obsługi MultiPad PMP7079D3G_QUAD|PMP7079E3G_QUAD
zapoznać. Z poziomu Panelu powiadomień można też uzyskać szybki dostęp do ustawień.
- Aby otworzyć Panel powiadomień, rozwiń ku górze widoczny na dole ekranu pasek statusu.
- Aby zamknąć Panel powiadomień, dotknij innej części ekranu lub ponownie rozwiń ku górze
pasek statusu.
- Aby odrzucić powiadomienie, wybierz .
Szybkie ustawienia
Zakładka Szybkie ustawienia umożliwia łatwe włączanie i wyłączanie tryb samolotowego, łączności
Wi-Fi oraz oferuje skrót do zmiany trybu, ustawienia jasności oraz zablokowania automatycznego
obracania ekranu.
- Dotknij lewy górny róg ekranu, by przełączyć pomiędzy panelem powiadomień a panelem
Szybkich ustawień.
Ekran szybkich ustawień przedstawia aktualny status tabletu i daje dostęp do następujących
ustawień:
- Bateria: kontrola stanu baterii.
- Wi-Fi: włączanie lub wyłączanie funkcji Wi-Fi.
- Bluetooth: włączanie lub wyłączanie funkcji Bluetoorh.
- GPS: włączanie lub wyłączanie funkcji GPS.
- Transmisja danych: włączanie lub wyłączanie transmisji danych.
- Licznik danych: sprawdzenie ilości danych przesłanych w ramach transmisji danych.
- Tryb samolotowy: włączenie lub wyłączenie układów radiowych tabletu.
- Jasność: ustawianie poziomu jasności ekranu.
- Limit czasu: dostosowanie czasu, po którym ekran zostanie wygaszony.

10
Instrukcja obsługi MultiPad PMP7079D3G_QUAD|PMP7079E3G_QUAD
- Automatyczne obracanie: włączenie lub wyłączenie funkcji automatycznego obracania obrazu
stosownie do położenia urządzenia.
- Profile dźwiękowe: szybkie przełączanie pomiędzy profilem ogólnym, cichym, spotkaniem czy
profilem zewnętrznym.
Wprowadzanie tekstu
Tekst - taki jak zawartość kontaktu, wiadomości e-mail lub adres strony internetowej -
wprowadzany jest za pomocą klawiatury ekranowej. W zależności od danej aplikacji oraz
wybranego języka, urządzenie może poprawiać błędy, przewidywać co chcesz wpisać a nawet
uczyć się wraz z jego użytkowaniem.
Zmiana metody wprowadzania tekstu
Możesz pobrać służącą do wprowadzania tekstu aplikację, lub skorzystać z metody zainstalowanej
już w tablecie. Aby zmienić metodę wprowadzania, wykonaj następujące czynności:
1. Na ekranie głównym wybierz opcję , by otworzyć menu w postaci listy.
2. Wybierz Ustawienia > Język i wprowadzanie > Domyślne.
3. Wybierz właściwą metodę wprowadzania tekstu.
Korzystanie z klawiatury Prestigio
Dotknij pola, w którym chcesz wprowadzić tekst, by włączyć klawiaturę.
Następnie wybierz odpowiednie przyciski na klawiaturze QWERTY.
Wprowadzanie tekstu
Podczas pisania, nad twoim palcem pojawiać się będzie wybrana właśnie litera. Litera ta nie
zostanie wprowadzona aż do momentu wybrania pożądanego słowa.
- Wielkie litery: dotknij przycisku Shift , a następnie pożądanej litery. Możesz też dotknąć i
przytrzymać przycisk Shift, a następnie wybrać pożądaną literę.
- Małe litery: ponownie dotknij przycisku Shift, a następnie pożądanej litery.
- Wprowadzanie cyfr, znaków interpunkcyjnych lub symboli: dotknij przycisku .
Głosowe wprowadzanie tekstu
Możliwe jest również głosowe wprowadzanie tekstu, który wypowiadany jest do mikrofonu. Tablet
wyświetla wypowiedziany przez użytkownika tekst.
Wprowadzanie głosowe: otwórz klawiaturę Prestigio i dotknij symbolu .
- Jeśli urządzenie nie zrozumie cię właściwie, dotknij podkreślonego tekstu i wybierz

11
Instrukcja obsługi MultiPad PMP7079D3G_QUAD|PMP7079E3G_QUAD
alternatywne słowo lub wyrażenie z rozwijanej listy.
- Aby zmienić język lub dodać nowe języki do funkcji rozpoznawania głosowego, dotknij przycisk
i wybierz opcję Dodaj więcej języków.
Kopiowanie i wklejanie tekstu
1. Po zaznaczeniu tekstu do skopiowania, dotknij ikonki . Wybrany tekst został skopiowany do
schowka.
2. Dotknij i przytrzymaj miejsce, w którym chcesz wprowadzić skopiowany tekst.
3. Wybierz opcję Wklej.
Przenoszenie tekstu
1. Po zaznaczeniu tekstu do wycięcia, dotknij ikonki . Wybrany tekst został wycięty i
skopiowany do schowka.
2. Dotknij i przytrzymaj miejsce, w którym chcesz wprowadzić skopiowany tekst.
3. Wybierz opcję Wklej.
Korzystanie z widgetów
Widgety przedstawiają najważniejsze informacje oraz treści multimedialne na ekranie głównym.
Niektóre widgety zostały już dodane do ekranu głównego dla wygody użytkownika. Istnieje jednak
możliwość dodania kolejnych, dostępnych widgetów.
Dodawanie widgetów do ekranu głównego
1. Na ekranie głównym wybierz opcję , by otworzyć menu w postaci listy.
2. Dotknij ikonki WIDGETY, by otworzyć ich listę.
3. Przeglądaj panel z widgetami przesuwając go w prawo lub w lewo.
4. Dotknij i przytrzymaj dany widget, aby dodać go do ekranu głównego.
• Niektóre widgety powodują nawiązanie połączenia internetowego. Korzystanie z takich
widgetów może wiązać się z dodatkowymi opłatami za połączenia.
• Gama dostępnych widgetów może różnić się w zależności od regionu lub dostawcy usług.
Aktualizacja systemu
Tablet może sprawdzić i powiadomić użytkownika o dostępnych aktualizacjach oprogramowania.
Sprawdzenia takiego można dokonać również ręcznie.
odpowiednich ustawień należy dokonać w menu Ustawienia > O tablecie > Aktualizacje systemu.
Podczas aktualizacji systemu nie należy wciskać żadnych przycisków.

12
Instrukcja obsługi MultiPad PMP7079D3G_QUAD|PMP7079E3G_QUAD
Ikonki statusu
Ikonki widoczne na umieszczonym w dolnej części ekranu pasku statusu informują o aktualnym
stanie pracy tabletu:
Ikona Znaczenie Ikona Znaczenie
Tryb cichy. 3G połączone.
Tryb wibracji. Wi-Fi połączone.
Tryb samolotowy.
Roaming (poza normalnym
obszarem użytkowania).
Stan naładowania baterii. Bluetooth włączony
Połączenie w toku. Połączenie z komputerem.
Nieodebrane połączenie.
Podłączony przewodowy zestaw
słuchawkowy z mikrofonem.
Nowa wiadomość SMS lub MMS.
Podłączony przewodowy zestaw
słuchawkowy.
GPRS połączony. Brak karty SIM.
EDGE połączony. Alarm włączony.
HSPA połączone.

13
Instrukcja obsługi MultiPad PMP7079D3G_QUAD|PMP7079E3G_QUAD
4. Sieć i Internet
Tablet umożliwia połączenie się z Internetem i przeglądanie stron
internetowych.
Połączenie z Internetem
Tablet łączy się z Internetem w razie potrzeby, korzystając z sieci Wi-Fi (jeśli jest dostępna) lub z
sieci telefonii komórkowej.
Włączanie i wyłączanie łączności przez sieć telefonii komórkowej
Do łączenia się z Internetem można korzystać z sieci telefonii komórkowej. Niektóre aplikacje
i serwisy mogą korzystać z tej sieci, co skutkować może naliczaniem dodatkowych opłat.
Szczegółowych informacji o opłatach udzielić może operator sieci.
Włączanie i wyłączani transmisji danych
1. Na ekranie głównym lub w menu w postaci listy wybierz opcję Ustawienia.
- Lub dotknij na Liście szybkich ustawień.
2. Dotknij Więcej... > Sieci komórkowe > Dane sieci komórkowej.
3. Dotknij, aby włączyć lub wyłączyć transmisję danych.
Jeśli dane sieci komórkowej są wyłączone, a tablet nie jest połączony z siecią Wi-
Fi, nie będzie możliwa automatyczna aktualizacja kont e-mail, kont w serwisach
społecznościowych oraz innych wymagających synchronizacji informacji.
Dodawanie nowego punktu dostępu
Punkty dostępu (Access Point Names APN) pozwalają na łączenie tabletu z sieciami komórkowymi
pozwalając na dostęp do usług takich jak przeglądanie stron internetowych.
Przed dodaniem nowego połączenia uzyskaj od swego operatora komórkowego nazwę i
ustawienia punktu dostępu (w tym nazwę użytkownika i hasło, jeśli są wymagane).
1. Na ekranie głównym lub w menu w postaci listy wybierz opcję Ustawienia.
- Lub dotknij na Liście szybkich ustawień.
2. Wybierz Więcej... > Sieci komórkowe > Nazwy punktów dostępu.
3. Na ekranie APN wybierz > Nowy APN
4. Wprowadź ustawienia APN.
5. Wybierz > Zapisz.
6. Na ekranie APN wybierz nowy APN.
Włączanie i wyłączanie roamingu danych
Roaming danych umożliwia podłączenie się do sieci partnerskich twego operatora komórkowego w
celu pobierania danych w miejscach znajdujących się poza zasięgiem sieci macierzystej.
Korzystanie z roamingu danych może być kosztowne. Przed skorzystaniem z tej opcji
sprawdź stawki opłat u swego operatora komórkowego.
1. Na ekranie głównym lub w menu w postaci listy wybierz opcję Ustawienia.
- Lub dotknij na Liście szybkich ustawień.
2. Wybierz Więcej... > Sieci komórkowe > Roaming danych.
4

14
Instrukcja obsługi MultiPad PMP7079D3G_QUAD|PMP7079E3G_QUAD
3. Dotknij by włączyć lub wyłączyć roaming danych.
Kontroluj wykorzystanie usługi przesyłu danych
Jeśli użytkownik jest ograniczony limitem przesyłu danych, należy kontrolować aplikacje, które
wysyłają i pobierają dane - dotyczy to przeglądania stron internetowych synchronizowania kont
online oraz wysyłania poczty e-mail lub informacji o aktualnym statusie urządzenia.
Aby ograniczyć ilość przesyłanych danych, jak tylko jest to możliwe podłączaj się do sieci Wi-
Fi i ustaw swe konta internetowe i pocztowe tak, by nie synchronizowały się zbyt często.
Licznik danych telefonu może przedstawiać wartości różniące się od rzeczywistych.
1. Na ekranie głównym lub w menu w postaci listy wybierz opcję Ustawienia.
- Lub dotknij na Liście szybkich ustawień.
2. Wybierz Licznik Danych.
3. Włącz transmisję danych i wybierz opcję Ustaw limit danych sieci komórkowej, by
automatycznie wyłączyć przesył danych po osiągnięciu ustawionego limitu.
4. Wybierz Cykl danych, aby ustawić okres czasu, w którym system ma zliczać przesyłane dane.
5. Przesuń czerwony suwak, aby ustawić miesięczny limit transmisji danych.
• Jeżeli tablet łączy się z innym przenośnym punktem dostępu Wi-Fi (HotSpot), wybierz
> Hotspoty mobilne, aby wyłączyć procesy pobierania danych w tle, które mogą
powodować naliczanie dodatkowych opłat.
Sprawdzanie ilości danych wykorzystanych przez aplikacje
1. Na ekranie głównym lub w menu w postaci listy wybierz opcję Ustawienia.
- Lub dotknij na Liście szybkich ustawień.
2. Wybierz Wykorzystanie danych.
3. przeciągnij pionowe suwaki, żeby zobaczyć ile danych zużyłeś w określonym przedziale czasu.
4. Przewiń ekran w dół, żeby obejrzeć listę aplikacji i informacje o ilości wykorzystanych przez nie
danych.
5. Wybierz daną aplikację, żeby zobaczyć szczegółowe informacje.
Wi-Fi
Połączenie z siecią Wi-Fi umożliwia korzystanie z Internetu lub przesyłanie plików multimedialnych
do innych urządzeń. Aby korzystać z Wi-Fi niezbędny jest dostęp do routera bezprzewodowego lub
hotspotu.
Dostępność i siła sygnału Wi-Fi różni się w zależności od gęstości zabudowy i może być
ograniczona np. przez ściany pomiędzy pokojami, które sygnał musi pokonać.
Włączanie i wyłączanie Wi-Fi
Należy wykonać następujące czynności:
- W panelu powiadomień wejdź do listy szybkich ustawień i wybierz opcję Wi-Fi.
- Na ekranie głównym lub w menu w postaci listy wybierz opcję Ustawienia, a następnie Wi-Fi,
by włączyć lub wyłączyć sieć.
Połączenie z siecią bezprzewodową
1. Na ekranie głównym lub w menu w postaci listy wybierz opcję Ustawienia, a następnie Wi-Fi,
by włączyć sieć.

15
Instrukcja obsługi MultiPad PMP7079D3G_QUAD|PMP7079E3G_QUAD
2. Na ekranie pojawi się lista dostępnych sieci Wi-Fi.
3. Wybierz sieć Wi-Fi, z którą chcesz się połączyć.
- Jeśli wybrałeś zabezpieczoną sieć, będziesz poproszony o podanie klucza sieci lub hasła.
Przy każdym następnym połączeniu ze znaną już wcześniej zabezpieczoną siecią nie będziesz
proszony o wprowadzanie klucza ani hasła.
Zapominanie sieci bezprzewodowej
Każda sieć, z której wcześniej korzystałeś, w tym ta obecnie wykorzystywana, może zostać
zapomniana, by tablet nie łączył się z nią automatycznie.
1. Na ekranie głównym lub w menu w postaci listy wybierz opcję Ustawienia, a następnie Wi-Fi.
2. Wybierz sieć, z którą łączyłeś sie w przeszłości.
3. Wybierz opcję Zapomnij.
Wykorzystanie tabletu jako routera bezprzewodowego
Udostępnij swe łącze innym urządzeniom, zmieniając swój tablet w bezprzewodowy router
sieciowy.
• Upewnij się, że dane sieci komórkowej są włączone.
• Aby korzystać z tej usługi, musi być ona aktywna na twym koncie u operatora
komórkowego.
1. Na ekranie głównym lub w menu w postaci listy wybierz opcję Ustawienia.
2. Wybierz Więcej...> Przenośny hotspot.
3. Wybierz opcję Konfiguruj hotspot Wi-Fi, a następnie wybierz domyślną nazwę routera.
4. Wybierz typ zabezpieczenia i ustaw hasło (klucz) dostępu do Twojego bezprzewodowego
routera.
- Jeżeli w menu Zabezpieczenia została wybrana opcja Brak, nie będzie wymagane podanie
hasła. Hasło jest kluczem, który inne osoby muszą wprowadzić na swoich urządzeniach, aby
uzyskać dostęp do Twojego tabletu i wykorzystywać go jako bezprzewodowy router.
5. Włącz hotspot Wi-Fi.
Udostępnianie połączenia w trybie przesyłu danych poprzez USB tethering
Połączenie w trybie transmisji danych tabletu można wykorzystać do podłączenia komputera do
sieci Internet.
• Upewnij się, że w tablecie znajduje się karta SIM.
• Może zajść konieczność dodania funkcji USB tethering do abonamentu u operatora
komórkowego, co może pociągnąć za sobą dodatkowe koszty. Szczegółowe informacje na
ten temat można uzyskać u dostawcy usługi.
1. Podłącz tablet do komputera przy użyciu dołączonego kabla USB.
2. Na ekranie głównym lub w menu w postaci listy, wybierz opcję Ustawienia.
3. Upewnij się, że połączenie w trybie transmisji danych jest aktywne.
4. Wybierz Więcej... > Udostępnianie i przenośny hotspot.
5. Dotknij, aby włączyć opcję USB tethering.
VPN
Możesz podłączyć się i korzystać z zasobów zabezpieczonej sieci lokalnej, takiej jak np. sieć
firmowa. W zależności od rodzaju VPN stosowanego w twej firmie, możesz być poproszony
o podanie danych niezbędnych do zalogowania się lub o zainstalowanie certyfikatów
Strona jest ładowana ...
Strona jest ładowana ...
Strona jest ładowana ...
Strona jest ładowana ...
Strona jest ładowana ...
Strona jest ładowana ...
Strona jest ładowana ...
Strona jest ładowana ...
Strona jest ładowana ...
Strona jest ładowana ...
Strona jest ładowana ...
Strona jest ładowana ...
Strona jest ładowana ...
Strona jest ładowana ...
Strona jest ładowana ...
Strona jest ładowana ...
Strona jest ładowana ...
Strona jest ładowana ...
Strona jest ładowana ...
Strona jest ładowana ...
Strona jest ładowana ...
Strona jest ładowana ...
Strona jest ładowana ...
Strona jest ładowana ...
Strona jest ładowana ...
Strona jest ładowana ...
Strona jest ładowana ...
Strona jest ładowana ...
Strona jest ładowana ...
Strona jest ładowana ...
Strona jest ładowana ...
Strona jest ładowana ...
Strona jest ładowana ...
Strona jest ładowana ...
Strona jest ładowana ...
Strona jest ładowana ...
Strona jest ładowana ...
-
 1
1
-
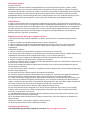 2
2
-
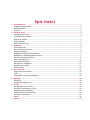 3
3
-
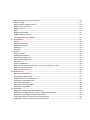 4
4
-
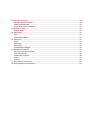 5
5
-
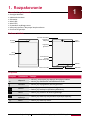 6
6
-
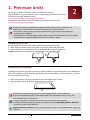 7
7
-
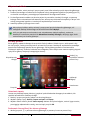 8
8
-
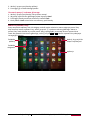 9
9
-
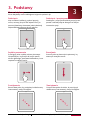 10
10
-
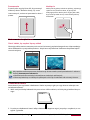 11
11
-
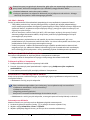 12
12
-
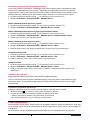 13
13
-
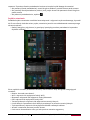 14
14
-
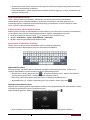 15
15
-
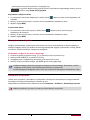 16
16
-
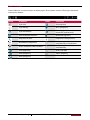 17
17
-
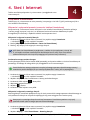 18
18
-
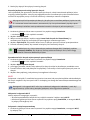 19
19
-
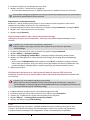 20
20
-
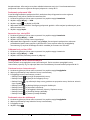 21
21
-
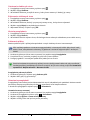 22
22
-
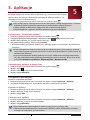 23
23
-
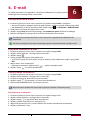 24
24
-
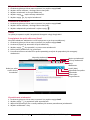 25
25
-
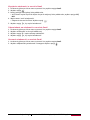 26
26
-
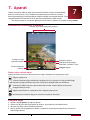 27
27
-
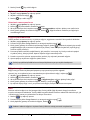 28
28
-
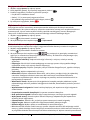 29
29
-
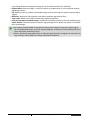 30
30
-
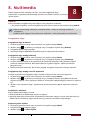 31
31
-
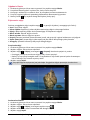 32
32
-
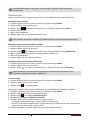 33
33
-
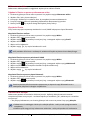 34
34
-
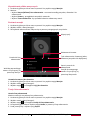 35
35
-
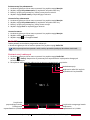 36
36
-
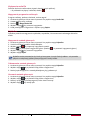 37
37
-
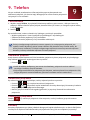 38
38
-
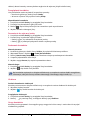 39
39
-
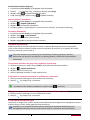 40
40
-
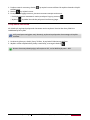 41
41
-
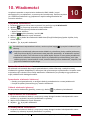 42
42
-
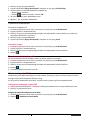 43
43
-
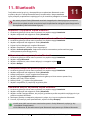 44
44
-
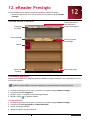 45
45
-
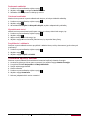 46
46
-
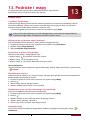 47
47
-
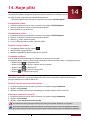 48
48
-
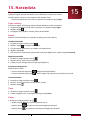 49
49
-
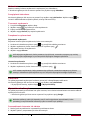 50
50
-
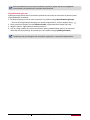 51
51
-
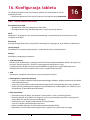 52
52
-
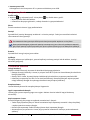 53
53
-
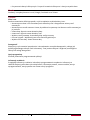 54
54
-
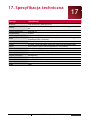 55
55
-
 56
56
-
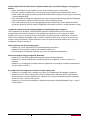 57
57
Prestigio MultiPad 4 DIAMOND 7.85 3G* Instrukcja obsługi
- Kategoria
- Smartfony
- Typ
- Instrukcja obsługi
Powiązane dokumenty
-
Prestigio MultiPad COLOR 7.0 3G Instrukcja obsługi
-
Prestigio MultiPad COLOR 8.0 3G Instrukcja obsługi
-
Prestigio MultiPad 4 QUANTUM 10.1 Instrukcja obsługi
-
Prestigio MultiPad 2 PRO DUO 7.0 Instrukcja obsługi
-
Prestigio MultiPad THUNDER 8.0i 3G Instrukcja obsługi
-
Prestigio MultiPad THUNDER 7.0i Instrukcja obsługi
-
Prestigio MultiPad 4 QUANTUM 8.0 3G Instrukcja obsługi
-
Prestigio MultiPad RANGER 7.0 3G Instrukcja obsługi
-
Prestigio MultiPad 4 PRO QUAD 8.0 3G Instrukcja obsługi
-
Prestigio MultiPad WIZE 3508 4G Instrukcja obsługi