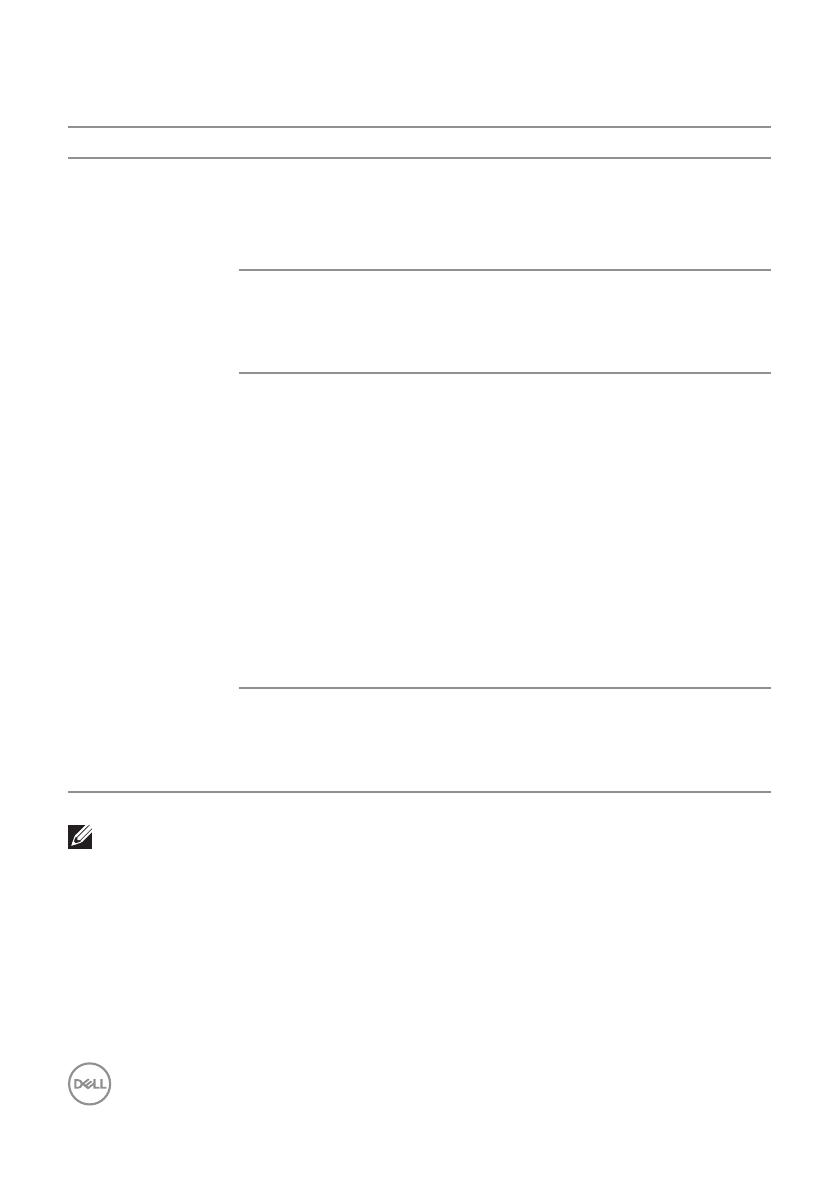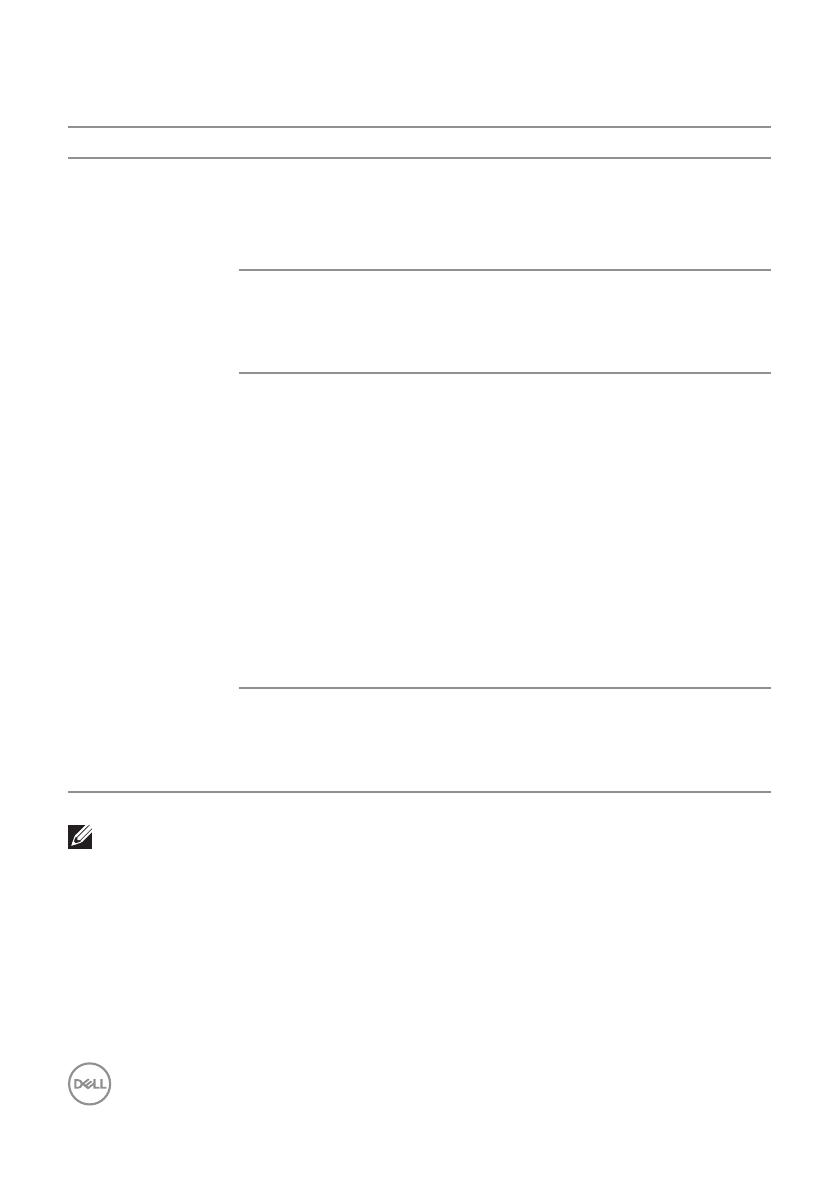
14 | Organizowanie okien z użyciem funkcji Easy Arrange (Łatwa aranżacja)
Dostępne są inne zaawansowane sposoby obsługi funkcji Easy Arrange (Łatwa
aranżacja). Należy sprawdzić następującą tabelę.
Właściwość Funkcja Opis
Rozszerzona ob-
sługa funkcji Easy
Arrange (Łatwa
aranżacja)
Układy
niestandardowe
Zapisz i nazwij 5 niestandardowych
układów funkcji Easy Arrange (Łatwa
aranżacja).
Skonfiguruj układy x*y.
5 najczęściej
używanych układów
MRU (ang. Most-
Recently-Used)
Naciśnij klawisze Ctrl+Shift+Home w
celu przełączenia między ostatnimi 5
układami MRU.
Zmiana rozmiaru
układu w locie
Przytrzymaj przycisk Ctrl podczas
zmiany rozmiaru bieżącego układu
funkcji Easy Arrange (Łatwa
aranżacja), aby dostosować rozmiar i
liczbę okien w układzie.
Nowo utworzony układ funkcji Easy
Arrange (Łatwa aranżacja) jest
zapisywany do pozycji ikony Easy
Arrange (Łatwa aranżacja).
Przytrzymaj klawisz Ctrl, klikając
ikonę zmodyfikowanego układu, aby
przywrócić układ domyślny.
Układy funkcji Easy
Arrange (Łatwa
aranżacja) dla
orientacji pionowej
Ikony trybu pionowego Easy Arrange
(Łatwa aranżacja) pojawiają się po
obróceniu monitora.
UWAGA: Aplikacja może wymagać minimalnej efektywnej rozdzielczości
dla okna aplikacji. Taka aplikacja może nie pasować do obszaru
Ease Arrange (Łatwa aranżacja), jeśli obszar ten jest mniejszy od
wymaganego rozmiaru okna.