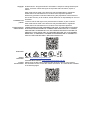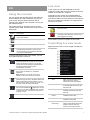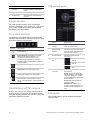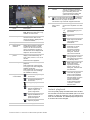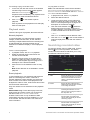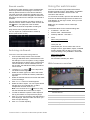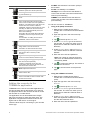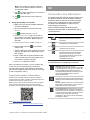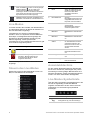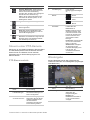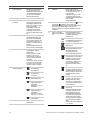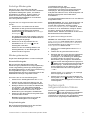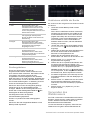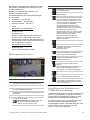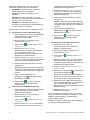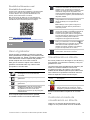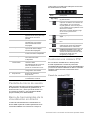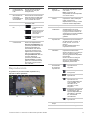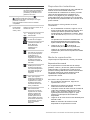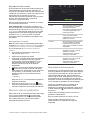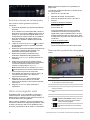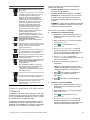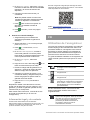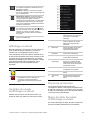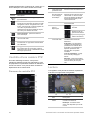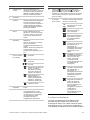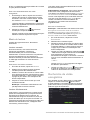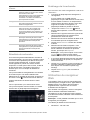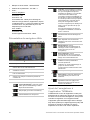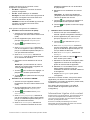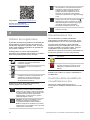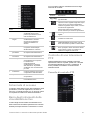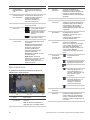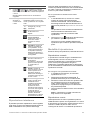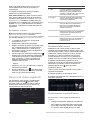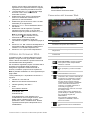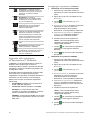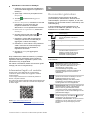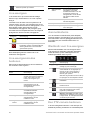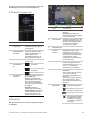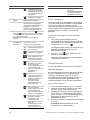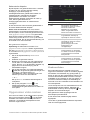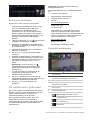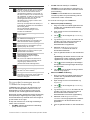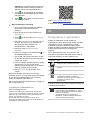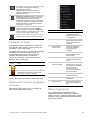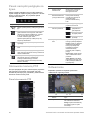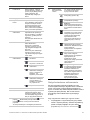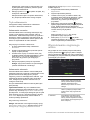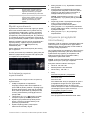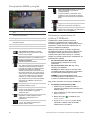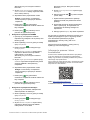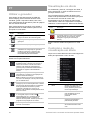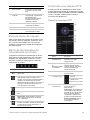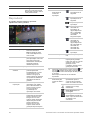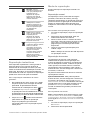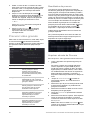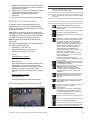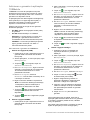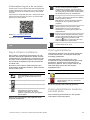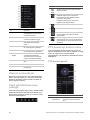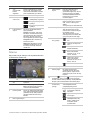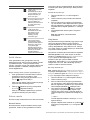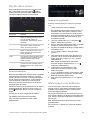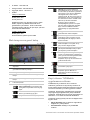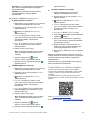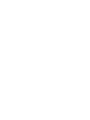TRUVISION TVR-1716-2T Digital Video Recorder Instrukcja obsługi
- Typ
- Instrukcja obsługi

P/N 1084-ALL • REV B • ISS 25OCT22
TruVision DVR 17 and NVR 12
Recorder Operator Guide
EN
TruVision Recorder Operator Guide
DE
TruVision-Bedieneranleitung
ES
Guía del operador de TruVision
FR
Guide de l’opérateur TruVision
IT
Guida per l'operatore TruVision
NL
Gebruikershandleiding TruVision
PL
Instrukcja operatora rejestratora TruVision
PT
Manual do operador TruVision
TR
TruVision Operatör Kılavuzu

Copyright © 2022 Carrier. All rights reserved. Information is subject to change without prior
notice. TruVision names and logos are a product brand of Aritech, a part of
Carrier.
Other trade names used in this document may be trademarks or registered
trademarks of the manufacturers or vendors of the respective products
While every precaution has been taken during the preparation of this manual to
ensure the accuracy of its contents, Carrier assumes no responsibility for errors or
omissions.
Trademarks and
patents TruVision names and logos are a product brand of Aritech, a part of Carrier.
Other trade names used in this document may be trademarks or registered
trademarks of the manufacturers or vendors of the respective products.
Product warnings
and disclaimers THESE PRODUCTS ARE INTENDED FOR SALE TO AND INSTALLATION BY
QUALIFIED PROFESSIONALS. CARRIER FIRE & SECURITY B.V. CANNOT
PROVIDE ANY ASSURANCE THAT ANY PERSON OR ENTITY BUYING ITS
PRODUCTS, INCLUDING ANY “AUTHORIZED DEALER” OR “AUTHORIZED
RESELLER”, IS PROPERLY TRAINED OR EXPERIENCED TO CORRECTLY
INSTALL FIRE AND SECURITY RELATED PRODUCTS.
Certification
Contact
information EMEA: https://firesecurityproducts.com
Australian/New Zealand: https://firesecurityproducts.com.au/
Product
documentation Please scan the QR code to download the electronic version of the product
documentation and to access the contact information. The manuals are available
in several languages.

TruVision DVR 17 and NVR 12 Recorder Operator Guide 1
EN
Using the recorder
You can access the recorder through the OSD (On
Screen Display) and web interfaces. They let you
view, record, and play back videos as well as
manage many aspects of the recorder from any PC
with internet access.
This guide focuses on explaining how to use the
recorder via the OSD. There are four main menus in
OSD mode.
Button Description
Live View: Click to view live images from the
connected cameras.
Playback: Click to play back recordings.
Search: Click to search recordings
Configuration: Click to access and modify
recorder setup parameters. Access to this
menu depends on the permissions allocated
to you by the administrator.
In the top right-hand corner of the screen, you will
find buttons with extra functions:
Maintenance: Click to display the system
information about the recorder, such as model
number and firmware version. You can also
restore the recorder settings to default/ factory
/inactive as well as list the logs and
enable/disable the buzzer.
UltraSync: Click to see the SID/SCI code to
add
the recorder via UltraSync to a software
application.
Note: UltraSync can only be set up by an
installer. It cannot be done by an end-user.
Alarm information: Click to enter the alarm
information pop-up
screen. Exception, Basic and
Smart events will be listed and which you can
play back the recording in a pop-up screen. You
can also modify the event hint settings.
Download: TVR 17 only. Click this button and
then click the USB button displayed
to see the
content of a connected USB flash drive, format it,
or add a folder to it. It will also show the export
progress of a file.
Power: Select to log out, shut down, or reboot.
Live view
In the viewer you can see displayed on the live
image the current date and time, camera name, and
whether a recording is in progress.
Information on the system and camera status is
displayed as icons on the main and event monitors.
The camera status icons are shown for each camera.
Each icon represents information on a specific item.
These icons include:
Icon Description
An event occurs.
Recording is in progress (such as manual
recording, motion detection, smart event, or
alarm-triggered recording).
These status icons do not appear in web mode.
Controlling live view mode
Right-click the mouse on a live image to display the
mouse menu:
Name Description
1. Menu When the video tiles are shown
without the menu, press to
include the menu in the display.
2. Single Screen Switch to a single-screen view
for the selected camera from the
drop-down list.
3. Multiscreen Switch between the different
multiview options from the drop-
down list.
4. Previous
Screen
Displays the previous page of
multiscreen video tiles.
5. Next Screen Displays the next page of
multiscreen video tiles.
6. Start
Sequencing
Turn on sequence mode. The
window automatically sequences
between cameras. Only one
camera can be seen at a time.

2 TruVision DVR 17 and NVR 12 Recorder Operator Guide
Name Description
7. Camera Enter the Camera configuration
menu.
8. Playback Enter the Playback window.
9. PTZ Control Open the PTZ control panel in
live view.
Login screen
For most recorder functions (such as playback,
searching recordings, menu access, etc.), you need
to log in with a valid user account and password
provided by your administrator.
Live view toolbar
The OSD live view toolbar lets you quickly access
regularly used commands. Position the cursor over a
video tile to see the control toolbar.
Button Description
A[x] or
D[x]
Camera number of the selected analog (A) or
IP (D) camera.
Instant Playback: Playback the recorded
video from the last five minutes. If no
recording is found, then there was no
recording made in the last five minutes.
Select the desired camera and click the icon
to start playback.
Digital Zoom: Enter digital zoom.
PTZ Control: Enter PTZ control mode.
Audio On: Enable/Disable audio output. The
stream type must be set to Video/Audio.
Switch Stream:
Switch between main stream
and substream. It also shows the current
stream, the actual bit rate, and the frames per
second.
Controlling a PTZ camera
When in live view you can quickly call up the list of
existing presets, preset tours, and shadow tours by
using the mouse or keypad. You can also control the
movement of the PTZ camera.
PTZ control panel
Name Description
1
. Configure PTZ
settings
Open the PTZ Parameter Settings
menu to configure PTZ.
2
. Directional
pan/auto-scan
buttons
Controls the movements and
directions of the PTZ. The center
button is used to start auto pan by
the PTZ dome camera.
3
. PTZ movement Adjusts the speed of PTZ
movement.
4
. Zoom, focus, and
iris
Adjust the zoom in
and out.
Adjust the focus in
and out.
Adjust the iris in and
out.
5
. Select PTZ
command
Displays the desired function from
the scroll bar:
Preset: Presets are previously
defined locations of a PTZ dome
camera. It allows you to quickly
move the PTZ dome camera to a
desired position.
Preset Tour: This is a defined
series of presets.
Shadow Tour: Allows you to
record a manual movement of a
PTZ and to follow the same tour
later.
Playback
The recorder lets you quickly locate and play back
recorded video.

TruVision DVR 17 and NVR 12 Recorder Operator Guide 3
Name Description
1
. Playback mode Select Normal or Event playback.
Note: Multiscreen selection is only
available in normal mode.
2
. Camera panel Select the camera(s) for playback.
Use the mouse to click on the
vertical scroll bar to display the list
of cameras available.
3
. Playback viewer
4
. Multi-camera
selection
Select which cameras to display
simultaneously when in normal
mode. It can be one camera or a
group. The maximum number of
cameras that can be displayed will
depend on the recorder model.
5
. Playback
period
Select the playback period to
display for the selected day: 24-
hour, 6-hour, 2-hour, 1-hour, or 30
minutes.
Default is 24-hour playback.
6
. Calendar panel. Green square: Selected day of
playback.
Date number with a blue triangle
in top right corner: Recordings are
available for this day.
Date number with no blue triangle
in top right corner: No recordings
are available for this day.
7
. Playback
control toolbar Reverse the playback by
30 seconds.
Forward the playback by
30 seconds.
/
Play/pause playback.
Decrease playback speed:
Options available are: ½
speed, ¼ speed, 1/8
speed, single frame.
Increase playback speed.
Options available are: X1
speed, X4 speed, X8
speed, X32 speed.
Speed of playback.
8
. Time bar Time of actual playback.
Name Description
9
. Timeline This bar displays the playback
recording. It indicates in color the
type of recording. Green is a
normal (constant) recording and
yellow is an event recording.
10
. Display recordings that show people or vehicles
. You can also select to skip playing back normal
videos that have no people or vehicles.
This function only works with supported cameras.
11
. Audio and
video control
toolbar
This toolbar appears when the
mouse cursor is placed on a video
tile.
A[x]
or
D[x]
Camera number of the
selected analog (A) or IP
(D) camera.
Digital Zoom: Enter
digital zoom.
Audio On: Enable/Disable
audio output. The stream
type must be set to
Video/Audio.
Bookmark: Create a
bookmark of a scene,
which can be then
exported to a backup
device. In the pop-up
dialog box, enter the
name of the bookmark.
Lock: Lock or unlock a file
during playback. Locked
files can then be exported
to a backup device.
Clip: Create a video clip,
which can be then
exported to a backup
device. In the pop-up
dialog box, enter the start
and end times.
Smart Search: This
command only appears
when in event playback
mode. It lets you set the
detection areas on screen
to find recorded video
based on the drawn
motion detection areas,
cross line, or intrusion
detection area.
Instant playback
You can quickly replay recorded video from the last
five minutes from the live view toolbar (see “Live view
toolbar” on page 2). However, only one camera at a
time can be selected. The default playback period of
5 minutes cannot be changed.

4 TruVision DVR 17 and NVR 12 Recorder Operator Guide
To instantly replay recorded video:
1. In live view, left click the mouse on the desired
camera image. The live view toolbar appears.
Click the Instant Playback button.
Playback starts immediately. The playback scroll
bar appears under the selected camera.
2. Click Pause on the toolbar to pause
playback.
Click anywhere on the playback bar to start play
back from that point.
Playback mode
There are two types of playback, Normal and Event.
Normal playback
In normal playback you will see all the recorded
footage, continuous and event, for the selected
camera(s). Playback starts at the first recording time
of that selected day. Several cameras can be
selected for multiscreen display in normal playback
mode.
To do a normal playback:
1. In playback mode, click Normal playback.
2. Select the desired camera. More than one
camera can be selected.
3. Hover the mouse cursor on the video tile to
display the audio and video control bar. See
item 11 in the Playback figure on page 3 for a
description of the buttons available.
4. Click the icon for the desired function to carry
out.
Note: Event detection is not available in normal
playback.
Event playback
In event playback you can selectively play back the
parts of a recording with motion, cross line or
intrusion detection events and skip over video that
does not have such events. Event playback mode
analyses the video for VCA, smart events and motion
events and then marks them.
Only one camera can be selected in event playback
mode.
Administrator only: To be able to play back VCA,
smart events and motion events you must ensure
that the function Save Camera VCA Data is
enabled. This function is only available in OSD
mode. Make sure that you have enabled Dual-VCA
in the camera. See the recorder’s user manual for
more information.
To play back an event:
Note: The Administrator must first have enabled
Save Camera VCA Data. Go to Configuration >
Record > Advanced and confirm that Save Camera
VCA Data has been enabled.
1. In playback mode, click Event playback.
2. Select the desired camera.
3. Hover the mouse cursor on the video tile to
display the audio and video control bar. See
item 11 in the Playback figure on page 3 for a
description of the buttons available.
4. Click the event detection icon . Select the
desired event rule for motion, cross line, or
intrusion detection. Then draw where you want
to mark the detection to be done on screen.
— or —
Click Clear to delete previous detection rules.
5. Click the Search icon in the control toolbar to
search and play back video with the matched
events.
Searching recorded video
To enter the Search menu in OSD mode, click the
Search icon in the top toolbar. The Search
window has five submenus that allow you to carry
out different searches by theme.
Search type
Description
1.
Video
Search all video by time and date of
recording and camera. You can also
search for bookmarks and locked
videos. Locked videos cannot be
overwritten.
2.
Picture
Search all video snapshots and
related video clips by time and date
of recording and camera.
3.
Event Search all video by time and date of
recording and camera. You can
search by the event types shown in
the drop-down list.
4.
Person Search all video and snapshots by
time and date of recording and
camera and specifically for events
caused by people.
5.
Vehicle Search all video and snapshots by
time and date of recording and
camera and specifically for events
caused by vehicles.

TruVision DVR 17 and NVR 12 Recorder Operator Guide 5
Search results
A search will usually produce a list of recorded files,
which may extend to several pages. The files are
listed by date and time for each camera selected.
The most recent file is listed first. Double-click a file
to play it back in the screen alongside the search list.
See Figure 24 below for an example of the results of
a search.
You can view the recording of a search result for a
selected camera. Select a search result and click the
Play button. The playback of the file starts.
Each event is stored as a separate recording file.
Only one file can be played back at a time.
You can export all or selected files to a backup
device (OSD screen shown).
Archiving via Search
To archive recorded video using Search:
1. Connect the backup device to the recorder.
If using a USB flash drive, insert the device into
the USB port on the front panel. If using a digital
video disk (DVD) or eSATA drive, insert the disc
into the DVD drive. If both media are found in
the recorder, the USB device takes precedence
over the DVD.
2. Click the Search button on the top toolbar.
The Search screen appears.
3. Select the search type on the left of the screen
and select the cameras and search parameters
required.
4. Select the desired start and end times and dates
for the recordings.
5. Click Search. The list of results appears.
6. Select the files to export. You can export all files
that are found, an individual file, or select
multiple files and then click Export.
Note: You can click the Play button to verify
that the selected files are the files to export.
7. You will be asked to export the video clips and
the log information or to export the file player.
8. Click OK. From the contents of the USB memory
drive displayed, select the folder into which you
want to export the file(s).
9. Click Save to start exporting.
Using the web browser
The TVN 12 recorder support Microsoft Internet
Explorer Google Chrome, Apple Safari, and Mozilla
Firefox. More information can be found in the
recorder’s user manual.
To access the recorder, open the web browser and
enter the IP address assigned to the recorder as a
web address. On the logon screen, enter your user
ID and password.
Note: Only one recorder can be viewed per
webpage.
The default values for the network settings are:
• IP address - 192.168.1.82
• Subnet mask - 255.255.255.0
• Gateway address - 192.168.1.1
• Ports:
When using the browser:
RTSP port: 554
HTTP port: 80
WebSocket port: This is used to live view on
Google Chrome, Apple Safari, Opera, or Mozilla
Firefox. Default value is 7681 in HTTP mode.
This port setting is only available in web mode.
When using TruNav:
RTSP port: 554
Server/Client software port: 8000
Web browser overview
Description
1.
Camera panel. Click the camera to display in the
selected video tile.
2.
Live view viewer.
3.
Notification Center. Click to see the list of all events.
4.
Click to hide or display the PTZ control panel.
5.
PTZ control panel.
6.
Live view toolbar:

6 TruVision DVR 17 and NVR 12 Recorder Operator Guide
Description
Multiview type: Switch between the different
multiview options from the drop-down list.
Stream type: Switch between main stream
(1) and substream (2).
Bi-directional audio: Turn microphone
on/off.
QR code: Click to show the SID and SCI
code, as well as the QR code for the SCI
code, for the recorder when it is registered to
UltraSync. The SID and SCI code need to be
entered when the recorder is added to
TVRMobile. Instead of entering this SCI code
manually, the QR code can be scanned to
add the SCI code automatically in the SCI
field of the mobile app.
This button will only appear when UltraSync
is enabled, which can only be done by the
installer.
For information on adding the recorder to
TVRMobile, see the section below.
Live views: Stop/start all live views.
Capture: Capture a snapshot of a video
image. Refer to the user manual for
information on where the files are saved.
Recording: Stop/start recording live view
and save the files on the PC (not the
recorder).
Digital zoom: Stop/start digital zoom to
zoom in/out of the selected camera image.
/
Previous page / Next page: View previous
and next camera respectively.
If viewing in multiview format, live view
moves to the next group of cameras for the
selected number of video tiles.
Audio: Adjust the audio level.
Alarm output: Select an alarm output to
switch it ON or OFF.
Full screen: Only video tiles appear on-
screen. Press ESC to return to screen with
the menus and viewer.
Adding the recorder to the
TVRMobile application
TVRMobile is the name of the mobile application for
iOS and Android devices that allows you to see live
and playback video of the recorder as well as control
the recorder on a mobile device.
The application can be downloaded from Google
Play store (Android) or Apple App store (iOS). The
application is supported on Android version 9 and
higher and on iOS version 14 and higher.
There are three ways for connecting to your recorder
via the app:
Via WIFI: Use a direct IP connection (LAN) of
the recorder
Via 4G: Use UltraSync or ezDDNS.
UltraSync is our cloud service that allows to
connect the recorder to the internet without the
need for port forwarding.
ezDDNS is our DDNS service that allows to
connect the recorder to the internet based on
port forwarding.
To add the recorder to TVRMobile:
Using an IP (LAN) connection:
1. Make sure the mobile device and the
recorder are on the same local area network
(LAN).
2. Open the app and in the main menu tap
Devices.
3. Tap and then tap Manual Add.
4. Under Device Name, type in the name of
the recorder. The name can have up to 16
alphanumeric characters. Default name is
Device01.
5. Under Register Mode, select IP/Domain.
You need to edit the IP address or domain
address.
6. Enter the user name and password.
Note: The number of cameras under the
device can be obtained after the device is
successfully added.
7. Tap to confirm the settings. The device is
added to the device list.
8. Tap to exit and return to the previous
page.
Using the ezDDNS connection
1. Make sure the mobile device and the
recorder are on the same local area network
(LAN).
2. Open the app and in the main menu tap
Devices.
3. Tap and then tap Manual Add.
4. Under Device Name, type in the name of
the recorder. The name can have up to 16
alphanumeric characters. Default name is
Device01.
5. Under Register Mode, select ezDDNS.
Enter the registered ezDDNS server address
and the device domain name.
6. Enter the user name and password.

TruVision DVR 17 and NVR 12 Recorder Operator Guide 7
Note: The number of cameras under the
device can be obtained after the device is
successfully added.
7. Tap to confirm the settings. The device is
added to the device list.
8. Tap to exit and return to the previous
page.
Using the UltraSync connection
1. Make sure your security installer added the
recorder to UltraSync.
2. Open the app and in the main menu tap
Devices.
3. Tap and then tap Manual Add.
4. Under Device Name, type in the name of
the recorder. The name can have up to 16
alphanumeric characters. Default name is
Device01.
5. Under Register Mode, select UltraSync.
6. Click the QR code icon in the toolbar
(OSD menu).
7. Type the SID code of the recorder in the app
and scan the QR code to add the SCI code
into the app.
8. Enter a valid user name and password and
make sure that the user has the permission
to access the recorder remotely.
9. Click Save to add the recorder
After a successful connection, you can use the app
to view live and recorded video and control the
recorder (relay outputs, PTZ cameras) if applicable.
For more information see the help function in the app
(in the Configuration menu).
Legal and contact information
© 2022 Carrier. All rights reserved. Information subject to
change without prior notice. TruVision names and logos are a
product brand of Aritech, a part of Carrier.
Please scan the QR code to download the electronic version
of the product documentation and to access the contact
information. The manuals are available in several languages.
EMEA: https://firesecurityproducts.com
Australia/New Zealand: https://firesecurityproducts.com.au/
DE
Verwenden des Rekorders
Sie können über das OSD (On Screen Display) und
die Webschnittstellen auf den Rekorder zugreifen.
Mit beiden Optionen können Sie Videos anzeigen,
aufzeichnen und wiedergeben sowie zahlreiche
Funktionen des Rekorders von jedem PC mit
Internetzugang aus steuern.
Diese Anleitung erläutert die Bedienung des
Rekorders über das OSD. Im OSD-Modus gibt es
vier Hauptmenüs.
Schaltfläche Beschreibung
Live-Modus: Klicken Sie hier, um Live-
Bilder der angeschlossenen Kameras
anzuzeigen.
Wiedergabe: Klicken Sie hier, um
Aufzeichnungen wiederzugeben.
Suche: Klicken Sie hier, um
Aufzeichnungen zu suchen.
Konfiguration: Klicken Sie hier, um die
Einrichtungsparameter des Rekorders
aufzurufen und zu ändern. Ob Zugriff
auf dieses Menü besteht, hängt von den
Berechtigungen ab, die der
Administrator erteilt hat.
In der oberen rechten Ecke des Bildschirms finden
Sie Schaltflächen mit zusätzlichen Funktionen:
Wartung: Klicken Sie hier, um die
Systeminformationen zum Rekorder anzuzeigen,
z. B. Modellnummer und Firmware-Version. Sie
können die Rekordereinstellungen auch auf
Standard/Werkseitig/Inaktiv zurücksetzen sowie
die Protokolle auflisten und den Summer
aktivieren/deaktivieren.
UltraSync: Klicken Sie hier, um den SID/SCI-
Code anzuzeigen, damit Sie den Rekorder über
UltraSync einer Softwareanwendung hinzufügen
können.
Hinweis: UltraSync kann nur von einem
Errichter
eingerichtet werden. Dies kann nicht von einem
Endbenutzer vorgenommen werden.
Alarminformationen: Klicken Sie hier, um den
Pop-up-Bildschirm mit den Alarminformationen
aufzurufen. Es werden Ausnahme-
, einfache und
Smart-
Ereignisse aufgeführt und Sie können die
Aufzeichnung in einem Pop-up-Fenster
wiedergeben. Sie können auch die Ereignistipp-
Einstellungen ändern.

8 TruVision DVR 17 and NVR 12 Recorder Operator Guide
Herunterladen: Nur TVR 17. Klicken Sie auf
diese Schaltfläche und dann auf die angezeigte
USB-Schaltfläche , um den Inhalt eines
angeschlossenen USB-Flash-Laufwerks
anzuzeigen, dieses zu formatieren oder diesem
einen Ordner hinzuzufügen. Es wird auch der
Exportfortschritt einer Datei angezeigt.
Leistung: Wählen Sie diese Schaltfläche zum
Abmelden, Herunterfahren oder Neustarten aus.
Live-Modus
Im Viewer werden das Live-Bild, das aktuelle Datum
und die aktuelle Uhrzeit, der Name der Kamera und
der Aufnahmestatus angezeigt.
Informationen zum System und Kamerastatus
werden in Form von Symbolen auf dem Bildschirm
des Haupt- und Ereignismonitors angezeigt. Die
Symbole für den Kamerastatus werden für jede
Kamera angezeigt. Jedes Symbol bietet
Informationen zu einem bestimmten Element. Es gibt
unter anderem folgende Symbole:
Symbol Beschreibung
Ein Ereignis tritt ein.
Eine Aufzeichnung läuft (z. B. manuelle
Aufnahme, Bewegungserkennung,
Smart-Ereignis oder durch Alarm
ausgelöste Aufnahme).
Diese Statussymbole werden im Webmodus nicht
angezeigt.
Steuern des Live-Modus
Klicken Sie mit der rechten Maustaste auf ein Live-
Bild, um das Mausmenü anzuzeigen:
Name Beschreibung
1. Menü Wenn die Videokacheln ohne
das Menü angezeigt werden,
können Sie über dieser
Schaltfläche das Menü
einblenden.
2. Einzelbildschirm Zu einer
Einzelbildschirmansicht für die
ausgewählte Kamera aus der
Dropdown-Liste umschalten.
3. Multibildschirm Wechselt zwischen den
verschiedenen
Mehrfachanzeige-Optionen
aus der Dropdown-Liste.
4. Vorheriger
Bildschirm
Zeigt die vorherige Seite mit
Multibildschirm-Videokacheln
an.
5. Nächster
Bildschirm
Zeigt die nächste Seite mit
Multibildschirm-Videokacheln
an.
6. Sequenzierung
starten
Schaltet den Sequenzmodus
ein. Der Bildschirm wechselt
automatisch zwischen den
Kameras. Es kann immer nur
ein Kamerabild angezeigt
werden.
7. Kamera Ruft das
Kamerakonfigurationsmenü
auf.
8. Wiedergabe Ruft das Wiedergabefenster
auf.
9. PTZ-Steuerung Öffnet im Live-Modus die
PTZ-Steuerzentrale.
Anmeldebildschirm
Für die meisten Rekorderfunktionen (Wiedergabe,
Suche nach Aufnahmen, Menüzugriff usw.) ist die
Anmeldung mit einem gültigen Benutzerkonto und
Passwort erforderlich. Diese Anmeldeinformationen
werden von Ihrem Administrator bereitgestellt.
Live-Modus-Symbolleiste
Über die OSD-Live-Modus-Symbolleiste können Sie
schnell auf regelmäßig verwendete Befehle
zugreifen. Positionieren Sie den Cursor auf einer
Videokachel, um die Steuerungssymbolleiste
anzuzeigen.
Schaltfläche
Beschreibung
A[x] oder
D[x]
Kameranummer der ausgewählten
Analogkamera (A) oder IP-Kamera (D).

TruVision DVR 17 and NVR 12 Recorder Operator Guide 9
Schaltfläche
Beschreibung
Sofortige Wiedergabe: Wiedergabe der
letzten fünf Minuten des aufgenommenen
Videos. Wenn keine Aufzeichnung
gefunden wird, erfolgte in den vergangenen
fünf Minuten keine Aufzeichnung.
Wählen Sie die gewünschte Kamera aus
und klicken Sie auf das Symbol, um die
Wiedergabe zu starten.
Digitalzoom: Zugriff auf den Digitalzoom.
PTZ-Steuerung: Aufrufen des PTZ-
Steuerungsmodus.
Audio ein: Aktivieren/Deaktivieren des
Audioausgangs. Der Streamtyp muss auf
Video/Audio festgelegt sein.
Stream wechseln: Wechseln zwischen
Mainstream und Substream. Zeigt auch den
aktuellen Stream, die tatsächliche Bitrate
und die Bilder pro Sekunde an.
Steuern einer PTZ-Kamera
Sie können im Live-Modus problemlos über die Maus
und das Bedienpult die Liste vorhandener Presets,
Preset-Touren und Shadow-Touren aufrufen.
Außerdem können Sie die Bewegung der PTZ-
Kamera steuern.
PTZ-Steuerzentrale
Name Beschreibung
1
. Konfigurieren von
PTZ-Einstellungen
Öffnet das Menü PTZ-
Parametereinstellungen, um
PTZ zu konfigurieren.
2
. Schaltflächen für
Schwenken/Autoscan
Steuert die Bewegungen und
Richtungen der PTZ. Mit der
mittleren Schaltfläche wird
das automatische
Schwenken durch die PTZ-
Dome-Kamera gestartet.
Name Beschreibung
3
. PTZ-Bewegung Passt die PTZ-
Bewegungsgeschwindigkeit
an.
4
. Zoom, Fokus und
Blende
Einstellen des
Zooms.
Einstellen des
Fokus.
Einstellen der
Blende.
5
. PTZ-Befehl
auswählen
Zeigt die gewünschte
Funktion über die
Bildlaufleiste an:
Preset: Presets sind zuvor
definierte Positionen einer
PTZ-Dome-Kamera. Damit
können Sie die PTZ-Dome-
Kamera schnell zu einer
gewünschten Position
bewegen.
Preset-Tour: Hierbei handelt
es sich um eine definierte
Reihe von Presets.
Shadow-Tour: Ermöglicht
die Aufzeichnung der
manuellen Bewegung einer
PTZ als Tour, die
anschließend wiederholt
werden kann.
Wiedergabe
Mit dem Rekorder können Sie aufgezeichnete
Videos schnell finden und wiedergeben (Angezeigter
OSD-Bildschirm).
Name Beschreibung
1
. Wiedergabemodus Auswahl zwischen normaler
Widergabe oder
Ereigniswiedergabe.
Hinweis: Die
Multibildschirmauswahl ist
nur im normalen Modus
verfügbar.

10 TruVision DVR 17 and NVR 12 Recorder Operator Guide
Name Beschreibung
2
. Kamerabereich Wählen Sie die Kamera(s)
für die Wiedergabe aus.
Klicken Sie mit der Maus auf
die vertikale Bildlaufleiste,
um die Liste verfügbarer
Kameras anzuzeigen.
3
. Wiedergabe-Viewer
4
. Auswahl mehrerer
Kameras
Auswahl der im
Normalmodus gleichzeitig
angezeigten Kameras. Es
kann eine einzelne Kamera
oder eine Gruppe
ausgewählt werden. Wie
viele Kameras maximal
angezeigt werden können,
hängt vom Rekordermodell
ab.
5
. Wiedergabezeitraum Wählen Sie den
Wiedergabezeitraum aus,
der für den ausgewählten
Tag angezeigt werden soll:
24 Stunden, 6 Stunden, 2
Stunden, 1 Stunde oder 30
Minuten.
Die Standardeinstellung ist
die 24-Stunden-Wiedergabe.
6
. Kalenderbereich Grünes Quadrat:
Ausgewählter Tag der
Wiedergabe.
Datum mit einem blauen
Dreieck in der oberen
rechten Ecke: Für diesen
Tag sind Aufzeichnungen
verfügbar.
Datum ohne blaues Dreieck
in der oberen rechten Ecke:
Für diesen Tag sind keine
Aufzeichnungen verfügbar.
7
. Wiedergabe-
Steuerungsleiste Wiedergabe um
30 Sekunden
zurückspulen.
Wiedergabe um
30 Sekunden
vorspulen.
/ Wiedergabe
starten/pausieren.
Wiedergabegeschwi
ndigkeit verringern.
Verfügbare
Optionen: ½, ¼, 1/8,
Einzelbild
Wiedergabegeschwi
ndigkeit erhöhen.
Verfügbare
Optionen: 1-fach, 4-
fach, 8-fach, 32-fach
Geschwindigkeit der
Wiedergabe.
8
. Zeitleiste Der Zeitpunkt der aktuellen
Wiedergabe.
Name Beschreibung
9
. Zeitleiste Diese Leiste zeigt die
Wiedergabe einer Aufnahme
an. Sie gibt den Typ der
Aufnahme per
Farbmarkierung an. Grün
verweist auf eine normale
(fortlaufende) Aufnahme und
Gelb auf eine
Ereignisaufnahme.
10
. Zeigen Sie Aufnahmen an, die Personen oder
Fahrzeuge enthalten. Sie können auch
auswählen, die Wiedergabe normaler Videos ohne
Personen oder Fahrzeuge zu überspringen.
Diese Funktion ist nur bei unterstützten Kameras
verfügbar.
11
. Audio- und Video-
Steuerungssymbollei
ste
Diese Symbolleiste wird
angezeigt, wenn der Cursor
auf einer Videokachel
platziert wird.
A[x]
oder
D[x]
Kameranummer der
ausgewählten Analogkamera
(A) oder IP-Kamera (D).
Digitalzoom: Zugriff auf den
Digitalzoom.
Audio ein:
Aktivieren/Deaktivieren des
Audioausgangs. Der
Streamtyp muss auf
Video/Audio festgelegt sein.
Lesezeichen: Ein
Lesezeichen für eine Szene
erstellen, die dann auf ein
Backup-Gerät exportiert
werden kann. Geben Sie im
Pop-up-Dialogfeld den
Namen des Lesezeichens
ein.
Sperren: Sperrt oder
entsperrt eine Datei während
der Wiedergabe. Gesperrte
Dateien können dann auf ein
Backup-Gerät exportiert
werden.
Clip: Einen Videoclip
erstellen, der dann auf ein
Backup-Gerät exportiert
werden kann. Geben Sie im
Pop-up-Dialogfeld die Start-
und Endzeit ein.
Smart-Suche: Dieser Befehl
wird nur im
Ereigniswiedergabemodus
angezeigt. Sie können die
Erkennungsbereiche auf
dem Bildschirm festlegen,
um aufgenommene Videos
anhand der gezeichneten
Bewegungserkennungsberei
che, Überschreitungslinien
oder
Einbruchserkennungsbereich
e zu suchen.

TruVision DVR 17 and NVR 12 Recorder Operator Guide 11
Sofortige Wiedergabe
Sie können ein in den letzten fünf Minuten
aufgezeichnetes Video schnell über die Live-Modus-
Symbolleiste wiedergeben (siehe „Live-Modus-
Symbolleiste“ auf Seite 8). Es kann jedoch nur
jeweils eine Kamera ausgewählt werden. Die
voreingestellte Wiedergabedauer von 5 Minuten
kann nicht geändert werden.
So geben Sie ein aufgezeichnetes Video sofort
wieder:
1. Klicken Sie im Live-Modus mit der linken
Maustaste auf das gewünschte Kamerabild. Die
Live-Modus-Symbolleiste wird angezeigt.
Klicken Sie auf die Schaltfläche zur sofortigen
Wiedergabe .
Die Wiedergabe wird sofort gestartet. Unter der
ausgewählten Kamera wird die Bildlaufleiste für
die Wiedergabe angezeigt.
2. Klicken Sie in der Symbolleiste auf die
Schaltfläche zum Pausieren , um die
Wiedergabe anzuhalten.
Klicken Sie auf eine beliebige Stelle in der
Wiedergabeleiste, um die Wiedergabe ab
diesem Punkt zu beginnen.
Wiedergabemodus
Es gibt zwei Wiedergabearten: normal und Ereignis.
Normale Wiedergabe
Bei der normalen Wiedergabe werden alle
Aufzeichnungen (fortlaufend und ereignisgesteuert)
für die ausgewählte(n) Kamera(s) wiedergegeben.
Die Wiedergabe beginnt mit der ersten Aufzeichnung
des ausgewählten Tages. Im normalen
Wiedergabemodus können mehrere Kameras für die
Multibildschirmanzeige ausgewählt werden.
So starten Sie die normale Wiedergabe:
1. Klicken Sie im Wiedergabemodus auf Normal.
2. Wählen Sie die gewünschte Kamera aus. Es
können mehrere Kameras ausgewählt werden.
3. Bewegen Sie den Cursor über die Videokachel,
um die Audio- und Video-Steuerungsleiste
anzuzeigen. In der Abbildung zur Wiedergabe
auf Seite 9 finden Sie unter Punkt 11 eine
Beschreibung der verfügbaren Schaltflächen.
4. Klicken Sie auf das Symbol für die gewünschte
auszuführende Funktion.
Hinweis: Die Ereigniserkennung ist bei der
normalen Wiedergabe nicht verfügbar.
Ereigniswiedergabe
Bei der Ereigniswiedergabe können Sie die Teile
einer Aufzeichnung mit Bewegungs-,
Linienüberschreitungs- oder
Einbruchserkennungsereignissen selektiv
wiedergeben und Videos ohne solche Ereignisse
überspringen. Der Ereigniswiedergabemodus
analysiert das Video auf VCA, Smart-Ereignisse und
Bewegungsereignisse und markiert diese
anschließend.
Im Ereigniswiedergabemodus kann nur eine Kamera
ausgewählt werden.
Nur Administrator: Um VCA, Smart-Ereignisse und
Bewegungsereignisse wiedergeben zu können,
müssen Sie sicherstellen, dass die Funktion
Kamera-VCA-Daten speichern aktiviert ist. Diese
Funktion ist nur im OSD-Modus verfügbar. Stellen
Sie sicher, dass Sie in der Kamera Dual-VCA
aktiviert haben. Weitere Informationen finden Sie im
Benutzerhandbuch des Rekorders.
So geben Sie ein Ereignis wieder:
Hinweis: Der Administrator muss Kamera-VCA-
Daten speichern vorab aktiviert haben. Wechseln
Sie zu Konfiguration > Aufzeichnen > Erweitert
und vergewissern Sie sich, dass Kamera-VCA-
Daten speichern aktiviert wurde.
1. Klicken Sie im Wiedergabemodus auf Event
(Ereignis).
2. Wählen Sie die gewünschte Kamera aus.
3. Bewegen Sie den Cursor über die Videokachel,
um die Audio- und Video-Steuerungsleiste
anzuzeigen. In der Abbildung zur Wiedergabe
auf Seite 9 finden Sie unter Punkt 11 eine
Beschreibung der verfügbaren Schaltflächen.
4. Klicken Sie auf das Ereigniserkennungssymbol
. Wählen Sie die gewünschte Ereignisregel für
die Bewegungs-, Linienüberschreitungs- oder
Einbruchserkennung aus. Markieren Sie dann
auf dem Bildschirm den Erkennungsbereich.
– oder –
Klicken Sie auf Clear (Löschen), um vorherige
Erkennungsregeln zu löschen.
5. Klicken Sie in der Steuerungssymbolleiste auf
das Symbol Search (Suche), um Videos mit
übereinstimmenden Ereignissen zu suchen und
wiederzugeben.
Suchen nach
aufgezeichneten Videos
Klicken Sie in der oberen Symbolleiste auf das
Suchsymbol , um das Suchmenü im OSD-Modus
aufzurufen. Das Suchfenster verfügt über fünf
Untermenüs, mit denen Sie auf verschiedene Weise
suchen können (Angezeigter OSD-Bildschirm).

12 TruVision DVR 17 and NVR 12 Recorder Operator Guide
Suchtyp
Beschreibung
1. Video
Durchsucht alle Videos nach
Aufnahmeuhrzeit und -datum sowie
nach Kamera. Sie können auch nach
Lesezeichen und gesperrten Videos
suchen. Gesperrte Videos können nicht
überschrieben werden.
2.
Bild Durchsucht alle Video-Schnappschüsse
und zugehörigen Videoclips nach
Uhrzeit und Datum sowie Kamera der
Aufzeichnung.
3. Ereignis
Durchsucht alle Videos nach
Aufnahmeuhrzeit und -datum sowie
nach Kamera. Sie können nach den in
der Dropdown-Liste angezeigten
Ereignistypen suchen.
4. Person
Durchsucht alle Videos und
Schnappschüsse nach
Aufnahmeuhrzeit und -datum sowie
Kamera und gezielt nach von Personen
ausgelösten Ereignissen.
5. Fahrzeug
Durchsucht alle Videos und
Schnappschüsse nach
Aufnahmeuhrzeit und -datum sowie
Kamera und gezielt nach von
Fahrzeugen ausgelösten Ereignissen.
Suchergebnisse
Durch eine Suche wird eine Liste der
aufgezeichneten Dateien erstellt. Diese kann sich
über mehrere Seiten erstrecken. Die Dateien werden
nach Datum und Uhrzeit geordnet für alle
ausgewählten Kameras aufgeführt. Die aktuellste
Datei wird oben in der Liste angezeigt. Doppelklicken
Sie auf eine Datei, um sie auf dem Bildschirm neben
der Suchliste wiederzugeben. In Abbildung 24 unten
finden Sie ein Beispiel mit Suchergebnissen.
Sie können die zu einem Suchergebnis gehörige
Aufzeichnung für eine ausgewählte Kamera
anzeigen. Wählen Sie ein Suchergebnis aus und
klicken Sie auf die Wiedergabeschaltfläche . Die
Wiedergabe der Datei wird gestartet.
Alle Ereignisse werden als separate
Aufnahmedateien gespeichert.
Es kann nur jeweils eine Datei wiedergegeben
werden.
Sie können alle oder ausgewählte Dateien auf ein
Backup-Gerät exportieren.
Archivieren mithilfe der Suche
So archivieren Sie aufgezeichnete Videos mithilfe
der Suche:
1. Verbinden Sie das Backup-Gerät mit dem
Rekorder.
Wenn Sie ein USB-Flash-Laufwerk verwenden,
schließen Sie das Gerät an den USB-Port des
Frontbedienelements an. Wenn Sie eine DVD
(Digital Video Disk) oder ein eSATA-Laufwerk
verwenden, legen Sie den Datenträger in das
DVD-Laufwerk ein. Wenn beide Medien im
Rekorder erkannt werden, hat das USB-Gerät
Vorrang vor der DVD.
2. Klicken Sie in der oberen Symbolleiste auf das
Suchschaltfläche . Der Suchbildschirm wird
angezeigt.
3. Wählen Sie auf der linken Seite des Bildschirms
die Art der Suche sowie die erforderlichen
Kameras und Suchparameter aus.
4. Wählen Sie die gewünschten Start- und
Enduhrzeiten und -daten für die Aufnahmen aus.
5. Klicken Sie auf Search (Suche). Die
Ergebnisliste wird angezeigt.
6. Wählen Sie die zu exportierenden Dateien aus.
Sie können alle gefundenen Dateien, eine
einzelne Datei oder mehrere Dateien auswählen
und dann auf Export (Exportieren) klicken.
Hinweis: Klicken Sie auf Play (Wiedergabe),
um zu überprüfen, ob die ausgewählten Dateien
die Dateien sind, die Sie exportieren möchten.
7. Sie werden aufgefordert, die Videoclips und die
Protokollinformationen oder den Dateiplayer zu
exportieren.
8. Klicken Sie auf OK. Wählen Sie aus dem Inhalt
des angezeigten USB-Flash-Laufwerks den
Ordner aus, in den Sie die Datei(en) exportieren
möchten.
9. Klicken Sie auf Save (Speichern), um den
Export zu starten.
Verwenden des
Webbrowsers
Der TVN 12-Rekorder unterstützt Microsoft Internet
Explorer, Google Chrome, Apple Safari und Mozilla
Firefox. Weitere Informationen finden Sie im
Benutzerhandbuch des Rekorders.
Um auf den Rekorder zuzugreifen, öffnen Sie den
Webbrowser und geben Sie als Webadresse die

TruVision DVR 17 and NVR 12 Recorder Operator Guide 13
dem Rekorder zugewiesene IP-Adresse ein. Geben
Sie auf dem Anmeldebildschirm Ihre Benutzer-ID
und das Passwort ein.
Hinweis: Pro Webseite kann jeweils nur ein
Rekorder angezeigt werden.
Die Standardwerte für die Netzwerkeinstellungen
lauten wie folgt:
• IP-Adresse – 192.168.1.82
• Subnetzmaske – 255.255.255.0
• Gateway-Adresse – 192.168.1.1
• Ports:
Bei Verwendung des Browsers:
RTSP-Port: 554
HTTP-Port: 80
WebSocket-Port: Wird für den Live-Modus in
Google Chrome, Apple Safari, Opera oder
Mozilla Firefox verwendet. Der Standardwert im
HTTP-Modus ist 7681. Diese Porteinstellung ist
nur im Webmodus verfügbar.
Bei Verwendung von TruNav:
RTSP-Port: 554
Server-/Client-Softwareport: 8000
Webbrowser-Übersicht
Beschreibung
1.
Kamerabereich. Klicken Sie auf die Kamera, die
in der
ausgewählten Videokachel angezeigt werden soll.
2.
Live-Modus-Viewer.
3.
Benachrichtigungscenter. Klicken Sie hier, um eine
Liste aller Ereignisse anzuzeigen.
4.
Klicken Sie hier, um die PTZ-Steuerzentrale aus-
oder
einzublenden.
5.
PTZ-Steuerzentrale
6.
Live-Modus-Symbolleiste
Mehrfachanzeige-Typ: Wechselt zwischen
den verschiedenen Mehrfachanzeige-
Optionen aus der Dropdown-Liste.
Beschreibung
Stream-Typ: Wechselt zwischen Mainstream
(1) und Substream (2).
Bidirektionales Audio: Schaltet das
Mikrofon ein/aus.
QR-Code: Klicken Sie hier, um den SID- und
SCI-Code sowie den QR-Code für den SCI-
Code für den Rekorder anzuzeigen, wenn
dieser bei UltraSync registriert ist. Der SID-
und SCI-Code müssen eingegeben werden,
wenn der Rekorder zu TVRMobile
hinzugefügt wird. Statt den SCI-Code
manuell einzugeben, kann der QR-Code
gescannt und automatisch in das Feld "SCI"
der mobilen App eingefügt werden.
Diese Schaltfläche wird nur angezeigt, wenn
UltraSync aktiviert ist. Dies kann nur durch
den Errichter durchgeführt werden.
Informationen zum Hinzufügen des
Rekorders zu TVRMobile finden Sie im
folgenden Abschnitt
Live-Modi: Stoppt/startet alle Live-Modi.
Erfassen: Erstellt einen Schnappschuss des
Videobilds. Informationen zum Speicherort
der Dateien finden Sie im
Benutzerhandbuch.
Aufnahme: Stoppt/startet die Aufnahme des
Live-Modus und speichert die Dateien auf
dem PC (nicht auf dem Rekorder).
Digitalzoom: Stoppt/startet den Digitalzoom,
um das ausgewählte Kamerabild zu
vergrößern/verkleinern.
/
Vorherige Seite/nächste Seite: Wechselt
jeweils zur vorherigen oder nächsten
Kamera.
Bei der Mehrfachanzeige wechselt der Live-
Modus für die ausgewählte Anzahl an
Videokacheln zur nächsten Kameragruppe.
Audio: Passt den Audiopegel an.
Alarmausgang: Wählt einen Alarmausgang
aus, um diesen zu aktivieren/deaktivieren.
Vollbild: Auf dem Bildschirm werden nur
Videokacheln angezeigt. Drücken Sie ESC,
um zum Bildschirm mit den Menüs und dem
Viewer zurückzukehren.
Hinzufügen des Rekorders zur
TVRMobile-Anwendung
TVRMobile ist der Name der mobilen Anwendung für
iOS- und Android-Geräte, mit der Sie Live-Videos
und Aufnahmen des Rekorders anzeigen und den
Rekorder über ein Mobilgerät steuern können.
Die Anwendung kann aus dem Google Play Store
(Android) oder dem Apple App Store (iOS)
heruntergeladen werden. Die Anwendung wird unter
Android Version 9 und höher und unter iOS
Version 14 und höher unterstützt.

14 TruVision DVR 17 and NVR 12 Recorder Operator Guide
Es gibt drei Möglichkeiten, über die App eine
Verbindung mit dem Rekorder herzustellen:
Via WLAN: Verwenden Sie eine direkte IP-
Verbindung (LAN) des Rekorders.
Via 4G: Verwenden Sie UltraSync oder
ezDDNS.
UltraSync ist unser Cloud-Service, der es
ermöglicht, den Rekorder ohne Portweiterleitung
mit dem Internet zu verbinden.
ezDDNS ist unser DDNS-Dienst, der es
ermöglicht, den Rekorder per Portweiterleitung
mit dem Internet zu verbinden.
So fügen Sie den Rekorder zu TVRMobile hinzu:
Verwendung einer IP (LAN)-Verbindung:
1. Stellen Sie sicher, dass sich das Mobilgerät
und der Rekorder im selben lokalen
Netzwerk (LAN) befinden.
2. Öffnen Sie die App und tippen Sie im
Hauptmenü auf Geräte.
3. Tippen Sie auf und dann auf Manuell
hinzufügen.
4. Geben Sie unter Device Name
(Gerätename) den Namen des Rekorders
ein. Der Name kann bis zu 16
alphanumerische Zeichen enthalten. Der
Standardname lautet Device01.
5. Wählen Sie unter Registrierungsmodus
IP/Domäne aus. Sie müssen die IP-Adresse
oder die Domänenadresse bearbeiten.
6. Geben Sie den Benutzernamen und das
Passwort ein.
Hinweis: Nachdem das Gerät hinzugefügt
wurde, kann die Anzahl der Kamera(s), die
mit diesem Gerät verknüpft sind, abgerufen
werden.
7. Tippen Sie zum Bestätigen der
Einstellungen auf . Das Gerät wird der
Geräteliste hinzugefügt.
8. Tippen Sie auf , um den Vorgang zu
beenden und zur vorherigen Seite
zurückzukehren.
Verwendung der ezDDNS-Verbindung
1. Stellen Sie sicher, dass sich das Mobilgerät
und der Rekorder im selben lokalen
Netzwerk (LAN) befinden.
2. Öffnen Sie die App und tippen Sie im
Hauptmenü auf Geräte.
3. Tippen Sie auf und dann auf Manuell
hinzufügen.
4. Geben Sie unter Gerätename den Namen
des Rekorders ein. Der Name kann bis zu
16 alphanumerische Zeichen enthalten. Der
Standardname lautet Device01.
5. Wählen Sie unter Registrierungsmodus
ezDDNS aus. Geben Sie die registrierte
ezDDNS-Serveradresse und den Domain-
Namen des Geräts ein.
6. Geben Sie den Benutzernamen und das
Passwort ein.
Hinweis: Nachdem das Gerät hinzugefügt
wurde, kann die Anzahl der Kamera(s), die
mit diesem Gerät verknüpft sind, abgerufen
werden.
7. Tippen Sie zum Bestätigen der
Einstellungen auf . Das Gerät wird der
Geräteliste hinzugefügt.
8. Tippen Sie auf , um den Vorgang zu
beenden und zur vorherigen Seite
zurückzukehren.
Verwendung der UltraSync-Verbindung
1. Stellen Sie sicher, dass Ihr
Sicherheitserrichter den Rekorder zu
UltraSync hinzugefügt hat.
2. Öffnen Sie die App und tippen Sie im
Hauptmenü auf Geräte.
3. Tippen Sie auf und dann auf Manuell
hinzufügen.
4. Geben Sie unter Gerätename den Namen
des Rekorders ein. Der Name kann bis zu
16 alphanumerische Zeichen enthalten. Der
Standardname lautet Device01.
5. Wählen Sie unter Registrierungsmodus
UltraSync aus.
6. Klicken Sie in der Symbolleiste (OSD-Menü)
auf das QR-Code-Symbol .
7. Geben Sie den SID-Code des Rekorders in
die App ein und scannen Sie den QR-Code,
um den SCI-Code zur App hinzuzufügen.
8. Geben Sie einen gültigen Benutzernamen
und ein gültiges Passwort ein und stellen Sie
sicher, dass der Benutzer über die
Berechtigung für den Remote-Zugriff auf den
Rekorder verfügt.
9. Klicken Sie auf Speichern, um den
Rekorder hinzuzufügen.
Ist die Verbindung hergestellt, können Sie mit der
App Live-Videos und Aufnahmen anzeigen und den
Rekorder (Relaisausgänge, PTZ-Kameras)
gegebenenfalls steuern.
Weitere Informationen finden Sie in der Hilfefunktion
der App (im Konfigurationsmenü).

TruVision DVR 17 and NVR 12 Recorder Operator Guide 15
Rechtliche Hinweise und
Kontaktinformationen
© 2022 Carrier. Alle Rechte vorbehalten. Technische Daten
können ohne vorherige Ankündigung geändert werden.
TruVision-Namen und -Logos sind Produktmarken von
Aritech, einem Unternehmen von Carrier.
Bitte scannen Sie den QR-Code, um die elektronische
Version der Produktdokumentation herunterzuladen. Die
Handbücher sind in mehreren Sprachen verfügbar.
EMEA: https://firesecurityproducts.com
Australien/Neuseeland: https://firesecurityproducts.com.au/
ES
Usar el grabador
Puede acceder al grabador a través de la interfaz
OSD (visualización en pantalla) y las interfaces web.
Estas le permiten ver, grabar y reproducir vídeos, así
como administrar muchos aspectos del grabador
desde cualquier PC con acceso a Internet.
Esta guía se centra en explicar cómo utilizar el
grabador a través del OSD. Hay cuatro menús
principales en el modo OSD.
Botón Descripción
Visualización en directo: Haga clic para
ver imágenes en vivo de las cámaras
conectadas.
Reproducción: Haga clic para reproducir
grabaciones.
Búsqueda: Haga clic para buscar
grabaciones.
Configuración: Haga clic para acceder y
modificar los parámetros de configuración
del grabador. El acceso a este menú
depende de los permisos que haya asignado
el administrador.
En la esquina superior derecha de la pantalla,
encontrará botones con funciones adicionales:
Mantenimiento: haga clic en esta opción para
visualizar la información del sistema acerca del
grabador como, por ejemplo, el número de
modelo y la versión de firmware. También puede
restaurar la configuración del grabador a los
valores predeterminados/de fábrica/inactivos, así
como m
ostrar los registros y activar/desactivar el
dispositivo audible.
UltraSync: haga clic en esta opción para ver el
código SID/SCI a fin de añadir el grabador a
través de UltraSync a una aplicación de
software.
Nota: UltraSync solo lo puede configurar un
instalador. El usuario final no puede llevar a
cabo este proceso.
Información de la alarma: haga clic en esta
opción para acceder a la pantalla emergente de
información de la alarma. Se mostrarán los
eventos de excepción, básicos e inteligentes y
se podrá reproducir la grabación en una pantalla
emergente. También puede modificar la
configuración de sugerencias de eventos.
Descargar: solo TVR 17. Haga clic en este
botón y, a continuación, en el botón USB que
se muestra para ver el contenido de una unidad
flash USB conectada, aplicarle formato o
añadirle una carpeta. También se mostrará el
progreso de exportación de un archivo.
Alimentación: seleccione esta opción para
cerrar sesión, desconectar o reiniciar.
Visualización en directo
En el visor puede ver en la imagen en vivo la fecha y
hora actuales, el nombre de la cámara y si hay una
grabación en curso.
La información sobre el estado de las cámaras y del
sistema se muestra mediante iconos en los
monitores principal y de eventos. Los iconos de
estados de las cámaras aparecen para cada una de
ellas. Cada icono representa información sobre un
elemento específico. Estos iconos incluyen:
Icono Descripción
Se produce un evento.
La grabación está en curso (como grabación
manual, detección de movimiento, evento
inteligente o grabación activada por alarma).
Estos iconos de estado no aparecen en el modo
web.
Controlar el modo de
visualización en directo
Haga clic con el botón derecho del ratón en una
imagen en vivo para mostrar el menú contextual:

16 TruVision DVR 17 and NVR 12 Recorder Operator Guide
Nombre Descripción
1. Menú Si los mosaicos de vídeo
aparecen sin el menú, pulse aquí
para incluir el menú en la
pantalla.
2. Pantalla única Permite pasar a la vista de
pantalla única en la cámara
seleccionada desde la lista
despegable.
3. Multipantalla Cambia entre las diferentes
opciones de vistas múltiples
desde la lista desplegable.
4. Pantalla anterior Muestra la página anterior de los
mosaicos de vídeo multipantalla.
5. Pantalla siguiente Muestra la página siguiente de
los mosaicos de vídeo
multipantalla.
6. Iniciar
secuenciación
Activa el modo de secuencia. La
ventana muestra
automáticamente las secuencias
entre las cámaras. Solo se
puede ver una cámara a la vez.
7. Cámara Entrar en el menú de
configuración de la cámara.
8. Reproducción Entrar en la ventana de
Reproducción.
9. Control PTZ Abrir el panel de control PTZ en
la visualización en directo.
Pantalla de inicio de sesión
Para la mayoría de las funciones del grabador (como
la reproducción, la búsqueda de grabaciones, el
acceso al menú, etc.), tiene que iniciar sesión con
una cuenta de usuario y una contraseña válidas
proporcionadas por el administrador.
Barra de herramientas de la
visualización en directo
La barra de herramientas de la visualización en
directo OSD le permite acceder rápidamente a los
comandos utilizados con frecuencia. Coloque el
cursor sobre un mosaico de vídeo para ver la barra
de herramientas de control.
Botón Descripción
A[x] o D[x]
Número de la cámara analógica (A) o IP
(D) seleccionada.
Reproducción instantánea: permite
reproducir los últimos cinco minutos del
vídeo grabado. Si no se encuentra
ninguna grabación, entonces es que no
se ha realizado ninguna grabación en los
últimos cinco minutos.
Seleccione la cámara deseada y haga
clic en el icono para iniciar la
reproducción.
Zoom digital: permite acceder al zoom
digital.
Control PTZ
: accede al modo de control
PTZ.
Audio encendido: activa y desactiva la
salida de audio. El tipo de transmisión
debe establecerse en Vídeo/Audio.
Cambiar transmisión: alterna entre la
transmisión principal y la secundaria.
También muestra la transmisión actual,
la frecuencia de bits real y los
fotogramas por segundo.
Controlar una cámara PTZ
En el modo de visualización en directo puede
acceder rápidamente a la lista de posiciones
preestablecidas existentes, los tours preestablecidos
y los tours de sombra utilizando el ratón o el teclado.
También puede controlar el movimiento de la
cámara PTZ.
Panel de control PTZ

TruVision DVR 17 and NVR 12 Recorder Operator Guide 17
Nombre Descripción
1
. Configuración de
los parámetros de
PTZ
Abrir el menú de Ajuste de
parámetros de PTZ para
configurar PTZ.
2
. Botones
direccionales de
movimiento
horizontal/búsque
da automática
Controlan los movimientos y las
direcciones del control PTZ. El
botón del centro se utiliza para
iniciar el encuadre automático
con la cámara domo PTZ.
3
. Movimiento PTZ Permite ajustar la velocidad del
movimiento PTZ.
4
. Zoom, enfoque e
iris Ajustar el aumento
y alejamiento del
zoom.
Ajustar el enfoque
hacia dentro y
hacia fuera.
Ajustar el iris hacia
dentro y hacia
fuera.
5
. Seleccionar el
comando PTZ
Muestra la función deseada de
la barra de desplazamiento:
Posición preestablecida: Las
posiciones preestablecidas son
ubicaciones definidas con
anterioridad de una cámara
domo PTZ. Permiten mover
rápidamente la cámara domo
PTZ a la posición deseada.
Tour preestablecido: Esta es
una serie definida de
posiciones preestablecidas.
Tour de sombra: Le permite
grabar un movimiento manual
de un PTZ y seguir el mismo
tour más tarde.
Reproducción
El grabador le permite localizar rápidamente y
reproducir vídeos grabados.
Nombre Descripción
1
. Modo de
reproducción
Seleccionar reproducción normal
o de evento.
Nota: La selección de
multipantalla solo está disponible
en el modo normal.
2
. Panel de
cámara
Seleccionar las cámaras para la
reproducción. Use el ratón para
pulsar en la barra de
desplazamiento vertical y mostrar
la lista de cámaras disponibles.
3
. Visor de reproducción
4
. Selección de
multicámara
Seleccionar qué cámaras mostrar
simultáneamente en modo
normal. Puede ser una cámara o
un grupo. El número máximo de
cámaras que se pueden visualizar
dependerá del modelo de
grabador.
5
. Periodo de
reproducción
Seleccione el periodo de
reproducción que se mostrará el
día seleccionado: 24 horas, 6
horas, 2 horas, 1 hora o 30
minutos.
El valor predeterminado es la
reproducción 24 horas.
6
. Panel del
calendario
Cuadrado verde: día de
reproducción seleccionado.
Número de fecha con un triángulo
azul en la esquina superior
derecha: grabaciones disponibles
para ese día.
Número de fecha sin triángulo
azul en la esquina superior
derecha: no hay grabaciones
disponibles para ese día.
7
. Barra de
herramientas
de control de
reproducción
Retroceder la
reproducción 30
segundos.
Adelantar la reproducción
30 segundos.
/ Reproducir/pausar la
reproducción.
Disminuir la velocidad de
reproducción. Las
opciones disponibles son:
½ de velocidad, ¼ de
velocidad, 1/8 de
velocidad y un solo
fotograma.
Aumentar la velocidad de
la reproducción. Las
opciones disponibles son:
velocidad X1, velocidad
X4, velocidad X8,
velocidad X32.
Velocidad de
reproducción.
8
. Barra de
tiempo
Tiempo real de la reproducción.
9
. Línea de Esta barra muestra la grabación

18 TruVision DVR 17 and NVR 12 Recorder Operator Guide
Nombre Descripción
tiempo
en reproducción. Indica en código
de colores el tipo de grabación. El
verde es una grabación normal
(constante) y el amarillo es una
grabación de evento.
10
. Visualice grabaciones con personas o vehículos
. También puede seleccionar que no se
reproduzcan los vídeos normales que no tengan
personas o vehículos.
Esta característica solo funciona en cámaras
compatibles.
11
. Barra de
herramientas
de control de
audio y vídeo
Esta barra de herramientas
aparece al colocar el cursor en un
mosaico de vídeo.
A[x]
o
D[x]
Número de la cámara
analógica (A) o IP (D)
seleccionada.
Zoom digital: permite
acceder al zoom digital.
Audio encendido: activa
y desactiva la salida de
audio. El tipo de
transmisión debe
establecerse en
Vídeo/Audio.
Marcador: cree un
marcador de una escena,
que se puede exportar a
continuación a un
dispositivo de copia de
seguridad. En el cuadro
de diálogo emergente,
introduzca el nombre del
marcador.
Bloquear: bloquee o
desbloquee un archivo
durante la reproducción.
Los archivos bloqueados
se pueden exportar a un
dispositivo de copia de
seguridad.
Recortar: cree un clip de
vídeo, que se puede
exportar a continuación a
un dispositivo de copia de
seguridad. En el cuadro
de diálogo emergente,
introduzca las horas de
inicio y finalización.
Búsqueda inteligente:
este comando solo
aparece en el modo de
reproducción de eventos.
Permite configurar las
áreas de detección en
pantalla para buscar el
vídeo grabado en función
de las áreas de detección
de intrusiones, cruce de
línea o movimiento
dibujadas.
Reproducción instantánea
Puede reproducir rápidamente el vídeo grabado los
últimos cinco minutos desde la barra de
herramientas de visualización en directo (consulte
“Barra de herramientas de la visualización en
directo” en la página 16). Sin embargo, solo se
puede seleccionar una cámara a la vez. El periodo
de reproducción predeterminado de 5 minutos no se
puede cambiar.
Para reproducir vídeo grabado de forma
instantánea:
1. En la visualización en directo, haga clic con el
botón izquierdo del ratón sobre la imagen de la
cámara que desee. Aparecerá la barra de
herramientas de visualización en directo. Haga
clic en el botón de Reproducción instantánea
.
La reproducción comienza inmediatamente. La
barra de desplazamiento de reproducción
aparece debajo de la cámara seleccionada.
2. Haga clic en Pausa en la barra de
herramientas para detener la reproducción.
Haga clic en cualquier parte de la barra de
reproducción para iniciar la reproducción desde
ese punto.
Modo de reproducción
Hay dos tipos de reproducción, normal y de evento.
Reproducción normal
En la reproducción normal verá todo el metraje
grabado, continuo y de eventos, para las cámaras
seleccionadas. La reproducción comienza en la
primera hora de grabación de ese día seleccionado.
Se pueden seleccionar varias cámaras para la
visualización multipantalla en el modo de
reproducción normal.
Para hacer una reproducción normal:
1. En el modo de reproducción, haga clic en
reproducción Normal.
2. Seleccione la cámara que desee. Se puede
seleccionar más de una cámara.
3. Coloque el cursor del ratón sobre el mosaico de
vídeo para visualizar la barra de control de
audio y vídeo. Consulte el elemento 11 en la
figura Reproducción de la página 17 para
obtener una descripción de los botones
disponibles.
4. Haga clic en el icono de la función deseada para
llevarla a cabo.
Nota: La detección de eventos no está
disponible en la reproducción normal.
Strona się ładuje...
Strona się ładuje...
Strona się ładuje...
Strona się ładuje...
Strona się ładuje...
Strona się ładuje...
Strona się ładuje...
Strona się ładuje...
Strona się ładuje...
Strona się ładuje...
Strona się ładuje...
Strona się ładuje...
Strona się ładuje...
Strona się ładuje...
Strona się ładuje...
Strona się ładuje...
Strona się ładuje...
Strona się ładuje...
Strona się ładuje...
Strona się ładuje...
Strona się ładuje...
Strona się ładuje...
Strona się ładuje...
Strona się ładuje...
Strona się ładuje...
Strona się ładuje...
Strona się ładuje...
Strona się ładuje...
Strona się ładuje...
Strona się ładuje...
Strona się ładuje...
Strona się ładuje...
Strona się ładuje...
Strona się ładuje...
Strona się ładuje...
Strona się ładuje...
Strona się ładuje...
Strona się ładuje...
Strona się ładuje...
Strona się ładuje...
Strona się ładuje...
Strona się ładuje...
Strona się ładuje...
Strona się ładuje...
Strona się ładuje...
Strona się ładuje...
Strona się ładuje...
Strona się ładuje...
-
 1
1
-
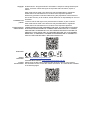 2
2
-
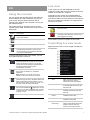 3
3
-
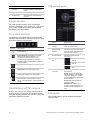 4
4
-
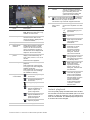 5
5
-
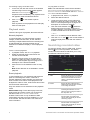 6
6
-
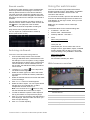 7
7
-
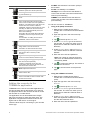 8
8
-
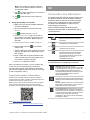 9
9
-
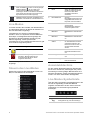 10
10
-
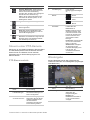 11
11
-
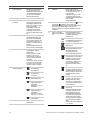 12
12
-
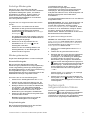 13
13
-
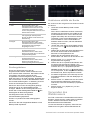 14
14
-
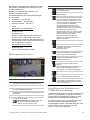 15
15
-
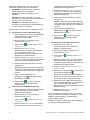 16
16
-
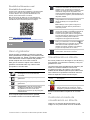 17
17
-
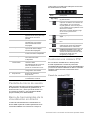 18
18
-
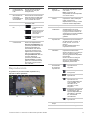 19
19
-
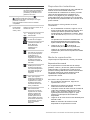 20
20
-
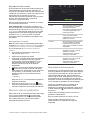 21
21
-
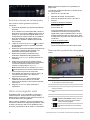 22
22
-
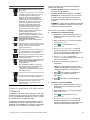 23
23
-
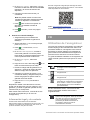 24
24
-
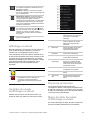 25
25
-
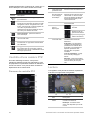 26
26
-
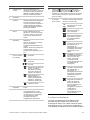 27
27
-
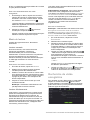 28
28
-
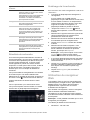 29
29
-
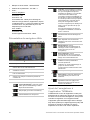 30
30
-
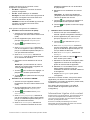 31
31
-
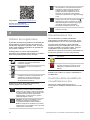 32
32
-
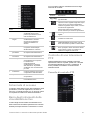 33
33
-
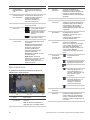 34
34
-
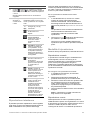 35
35
-
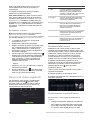 36
36
-
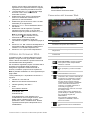 37
37
-
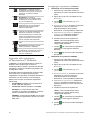 38
38
-
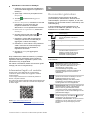 39
39
-
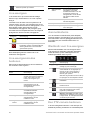 40
40
-
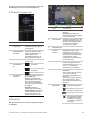 41
41
-
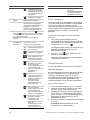 42
42
-
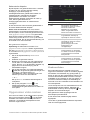 43
43
-
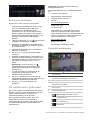 44
44
-
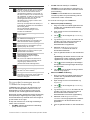 45
45
-
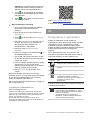 46
46
-
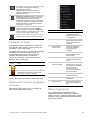 47
47
-
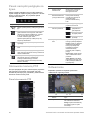 48
48
-
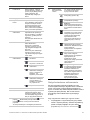 49
49
-
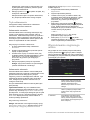 50
50
-
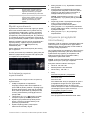 51
51
-
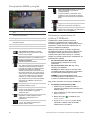 52
52
-
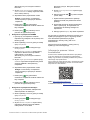 53
53
-
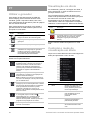 54
54
-
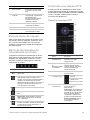 55
55
-
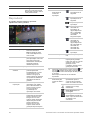 56
56
-
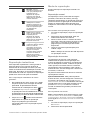 57
57
-
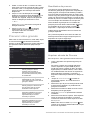 58
58
-
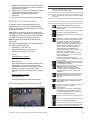 59
59
-
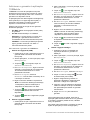 60
60
-
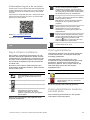 61
61
-
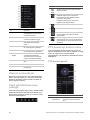 62
62
-
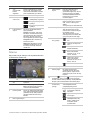 63
63
-
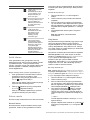 64
64
-
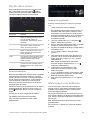 65
65
-
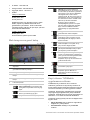 66
66
-
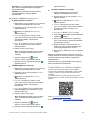 67
67
-
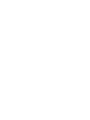 68
68
TRUVISION TVR-1716-2T Digital Video Recorder Instrukcja obsługi
- Typ
- Instrukcja obsługi
w innych językach
- español: TRUVISION TVR-1716-2T Digital Video Recorder Manual de usuario
- italiano: TRUVISION TVR-1716-2T Digital Video Recorder Manuale utente
- Deutsch: TRUVISION TVR-1716-2T Digital Video Recorder Benutzerhandbuch
- português: TRUVISION TVR-1716-2T Digital Video Recorder Manual do usuário
- français: TRUVISION TVR-1716-2T Digital Video Recorder Manuel utilisateur
- Türkçe: TRUVISION TVR-1716-2T Digital Video Recorder Kullanım kılavuzu
- Nederlands: TRUVISION TVR-1716-2T Digital Video Recorder Handleiding