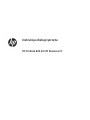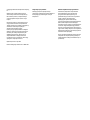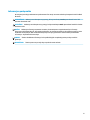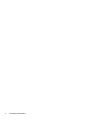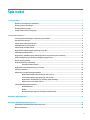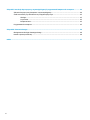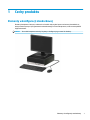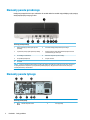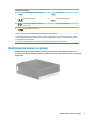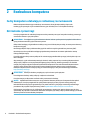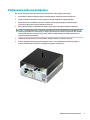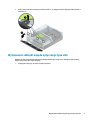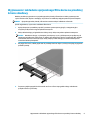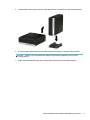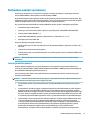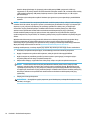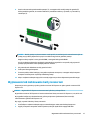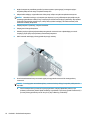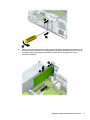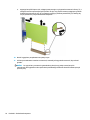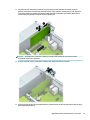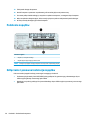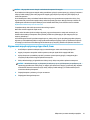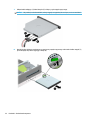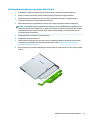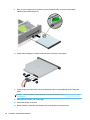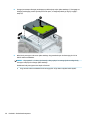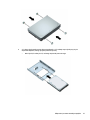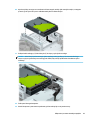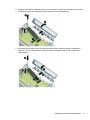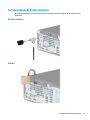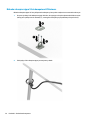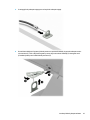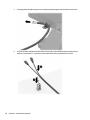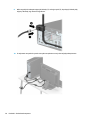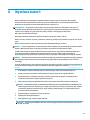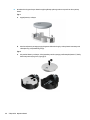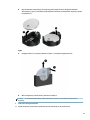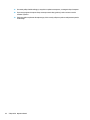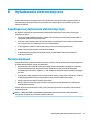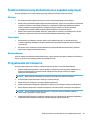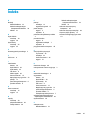Instrukcja obsługi sprzętu
HP ProDesk 600 G4 SFF Business PC

© Copyright 2018 HP Development Company,
L.P.
Windows jest znakiem towarowym lub
zastrzeżonym znakiem towarowym rmy
Microsoft Corporation, zarejestrowanym
w Stanach Zjednoczonych i/lub w innych
krajach.
Informacje zawarte w niniejszej broszurze
mogą zostać zmienione bez uprzedzenia.
Jedyne gwarancje na produkty i usługi HP są
określone w stosownych wyraźnych
oświadczeniach gwarancyjnych
towarzyszących tym produktom i usługom.
Żadnych z podanych w niniejszej broszurze
informacji nie należy interpretować jako
dodatkowych gwarancji. HP nie ponosi
odpowiedzialności za błędy techniczne
i wydawnicze ani za pominięcia, jakie mogą
wystąpić w niniejszej broszurze.
Wydanie pierwsze: maj 2018
Numer katalogowy dokumentu: L16888-241
Uwagi dotyczące produktu
Niniejszy podręcznik opisuje funkcje
występujące w większości modeli. Niektóre z
funkcji mogą być niedostępne w danym
komputerze.
Warunki użytkowania oprogramowania
Instalowanie, kopiowanie lub pobieranie
preinstalowanego na tym komputerze
oprogramowania bądź używanie go w
jakikolwiek inny sposób oznacza wyrażenie
zgody na objęcie zobowiązaniami
wynikającymi z postanowień Umowy
Licencyjnej Użytkownika Oprogramowania HP
(EULA). Jeżeli użytkownik nie akceptuje
warunków licencji, jedynym rozwiązaniem jest
zwrócenie całego nieużywanego produktu
(sprzętu i oprogramowania) do sprzedawcy w
ciągu 14 dni od daty zakupu w celu odzyskania
pełnej kwoty wydanej na jego zakup zgodnie z
zasadami zwrotu pieniędzy.
W celu uzyskania dodatkowych informacji lub
zażądania zwrotu pełnej kwoty wydanej na
zakup komputera należy skontaktować się ze
sprzedawcą.

Informacje o podręczniku
W niniejszej instrukcji przedstawiono podstawowe informacje na temat rozbudowy komputerów HP ProDesk
Business.
OSTRZEŻENIE! Wskazuje na niebezpieczną sytuację, której nieuniknięcie może spowodować śmierć lub
poważne obrażenia ciała.
OSTROŻNIE: Wskazuje na niebezpieczną sytuację, której nieuniknięcie może spowodować małe lub średnie
obrażenia ciała.
WAŻNE: Wskazuje informacje uznawane za ważne, ale niezwiązane z zagrożeniami (np. informacje
dotyczące szkód materialnych). Informuje użytkownika, że niezastosowanie się do opisanej procedury może
skutkować utratą danych albo uszkodzeniem sprzętu lub oprogramowania. Zawiera także podstawowe
informacje – objaśnienia lub instrukcje.
UWAGA: Zawiera dodatkowe informacje, które podkreślają lub uzupełniają ważne punkty w tekście
głównym.
WSKAZÓWKA: Zawiera pomocne porady dotyczące ukończenie zadania.
iii

iv Informacje o podręczniku

Spis treści
1 Cechy produktu ............................................................................................................................................. 1
Elementy w konguracji standardowej ................................................................................................................. 1
Elementy panelu przedniego ................................................................................................................................. 2
Elementy panelu tylnego ....................................................................................................................................... 2
Umiejscowienie numeru seryjnego ....................................................................................................................... 3
2 Rozbudowa komputera .................................................................................................................................. 4
Cechy komputera ułatwiające rozbudowę i serwisowanie ................................................................................... 4
Ostrzeżenia i przestrogi ......................................................................................................................................... 4
Zdejmowanie pokrywy komputera ........................................................................................................................ 5
Zakładanie pokrywy komputera ........................................................................................................................... 6
Zdejmowanie przedniej ścianki ............................................................................................................................. 6
Wyjmowanie zaślepki napędu optycznego typu slim ........................................................................................... 7
Zakładanie przedniej ścianki ................................................................................................................................. 8
Wyjmowanie i zakładanie opcjonalnego ltru kurzu na przedniej ściance obudowy .......................................... 9
Zmiana konguracji typu desktop na kongurację typu tower .......................................................................... 10
Złącza na płycie głównej ..................................................................................................................................... 12
Rozbudowa pamięci systemowej ........................................................................................................................ 13
Instalacja modułu pamięci ................................................................................................................ 13
Wyjmowanie lub instalowanie karty rozszerzeń ................................................................................................ 15
Położenie napędów ............................................................................................................................................. 20
Odłączanie i ponowna instalacja napędów ......................................................................................................... 20
Wyjmowanie napędu optycznego typu slim 9,5 mm ....................................................................... 21
Instalowanie napędu optycznego typu slim 9,5 mm ........................................................................ 23
Wyjmowanie i instalowanie 3,5-calowego dysku twardego ............................................................ 25
Demontaż i montaż dysku SSD M.2 .................................................................................................. 30
Instalacja blokady bezpieczeństwa ..................................................................................................................... 33
Blokada kablowa ............................................................................................................................... 33
Kłódka ................................................................................................................................................ 33
Blokada zabezpieczająca V2 do komputera HP Business ................................................................ 34
Załącznik A Wymiana baterii ........................................................................................................................... 39
Załącznik B Wyładowania elektrostatyczne ..................................................................................................... 43
Zapobieganie wyładowaniom elektrostatycznym .............................................................................................. 43
Metody uziemiania .............................................................................................................................................. 43
v

Załącznik C Instrukcje dotyczące pracy, rutynowej pielęgnacji i przygotowania komputera do transportu ............. 44
Zalecenia dotyczące pracy komputera i rutynowa pielęgnacja .......................................................................... 44
Środki ostrożności przy obchodzeniu się z napędem optycznym ...................................................................... 45
Obsługa ............................................................................................................................................. 45
Czyszczenie ....................................................................................................................................... 45
Bezpieczeństwo ................................................................................................................................ 45
Przygotowanie do transportu ............................................................................................................................. 45
Załącznik D Ułatwienia dostępu ...................................................................................................................... 46
Obsługiwane technologie ułatwiające dostęp .................................................................................................... 46
Kontakt z pomocą techniczną ............................................................................................................................. 46
Indeks ............................................................................................................................................................ 47
vi

1 Cechy produktu
Elementy w konguracji standardowej
Elementy komputera różnią się w zależności od modelu. Aby uzyskać pomoc techniczną i dowiedzieć się
więcej na temat sprzętu i oprogramowania zainstalowanego na Twoim komputerze, uruchom narzędzie HP
Support Assistant.
UWAGA: Ten model komputera może być używany w konguracji typu tower lub desktop.
Elementy w konguracji standardowej 1

Elementy panelu przedniego
Konguracja napędów różni się w zależności od modelu. Niektóre modele mają zaślepkę przykrywającą
wnękę napędu optycznego typu slim.
Elementy panelu przedniego
1 Napęd optyczny typu slim (tylko wybrane
produkty)
6 Port USB z obsługą funkcji HP Sleep and Charge
2 Czytnik kart pamięci (tylko wybrane produkty) 7 Gniazdo wyjściowe audio (słuchawkowe)/wejściowe audio
(mikrofonowe) typu combo jack
3 Port USB typu C (ładowanie) 8 Wskaźnik aktywności dysku twardego
4 Porty USB SuperSpeed (2) 9 Przycisk zasilania
5 Port USB
UWAGA: Zazwyczaj wskaźnik zasilania świeci na biało, gdy zasilanie jest włączone. Jeżeli miga na czerwono, oznacza to,
że wystąpił problem z komputerem i jest wyświetlany kod diagnostyczny. Aby sprawdzić znaczenie kodu, skorzystaj z
Instrukcji konserwacji i serwisowania.
Elementy panelu tylnego
Elementy panelu tylnego
1 Gniazdo wejściowe audio 6 Port opcjonalny
2 Rozdział 1 Cechy produktu

Elementy panelu tylnego
2 Port szeregowy (tylko wybrane produkty) 7 Porty USB (2)
3 Gniazdo RJ-45 (sieciowe) 8 Porty USB SuperSpeed (4)
4 Gniazdo wyjścia liniowego dla zasilanych
urządzeń audio
9 Złącze przewodu zasilania
5 Złącza DisplayPort monitora (2)
UWAGA: Konkretny model może być wyposażony w dodatkowe, opcjonalne porty.
W przypadku karty gracznej zainstalowanej w jednym z gniazd na płycie głównej można korzystać ze złącz wideo na karcie
gracznej i/lub zintegrowanej karcie gracznej na płycie głównej. Działanie będzie zależne od zainstalowanej karty gracznej
oraz od konguracji oprogramowania.
Kartę graczną na płycie głównej można wyłączyć, zmieniając ustawienia w narzędziu Computer Setup.
Umiejscowienie numeru seryjnego
Każdemu komputerowi nadano unikatowy numer seryjny oraz numer identykacyjny produktu, które
znajdują się na zewnątrz komputera. Numery te należy przygotować przed skontaktowaniem się z punktem
serwisowym.
Umiejscowienie numeru seryjnego 3

2 Rozbudowa komputera
Cechy komputera ułatwiające rozbudowę i serwisowanie
Budowa komputera ułatwia jego rozbudowę i serwisowanie. Do wykonania niektórych procedur
instalacyjnych opisanych w tym rozdziale konieczny jest śrubokręt Torx T15 lub płaski śrubokręt.
Ostrzeżenia i przestrogi
Przed przystąpieniem do rozbudowy komputera należy uważnie przeczytać wszystkie instrukcje, przestrogi i
ostrzeżenia zawarte w tym podręczniku.
OSTRZEŻENIE! Ze względu na ryzyko odniesienia obrażeń ciała w wyniku porażenia prądem lub kontaktu z
gorącymi elementami lub ryzyko wzniecenia pożaru:
Odłącz kabel zasilający od gniazdka sieci elektrycznej i przed dotknięciem poczekaj, aż wewnętrzne elementy
komputera ostygną.
Nie należy podłączać złączy telekomunikacyjnych lub telefonicznych do gniazda karty sieciowej (NIC).
Nie należy używać wtyczki kabla zasilającego pozbawionej uziemienia. Uziemienie pełni bardzo ważną
funkcję zabezpieczającą.
Przewód zasilania należy zawsze podłączać do uziemionego gniazdka elektrycznego, które będzie cały czas
łatwo dostępne.
Aby zmniejszyć ryzyko odniesienia poważnych obrażeń, należy zapoznać się z instrukcją Bezpieczeństwo i
komfort pracy. Opisano w nim poprawną kongurację stacji roboczej, właściwą postawę oraz właściwe
nawyki pracy mające wpływ na zdrowie użytkowników komputerów. Ponadto dokument Bezpieczeństwo
i komfort pracy zawiera istotne informacje na temat bezpieczeństwa elektrycznego i mechanicznego.
Dokument Bezpieczeństwo i komfort pracy jest również dostępny w witrynie internetowej pod adresem
http://www.hp.com/ergo.
OSTRZEŻENIE! Wewnątrz obudowy znajdują się części ruchome i pod napięciem.
Przed zdjęciem obudowy należy odłączyć urządzenie od zasilania.
Przed ponownym podłączeniem zasilania należy zamontować obudowę.
WAŻNE: Wyładowania elektrostatyczne mogą uszkodzić elementy elektryczne komputera lub urządzeń
dodatkowych. Przed przystąpieniem do wykonywania opisanych poniżej czynności należy pozbyć się
ładunków elektrostatycznych zgromadzonych na powierzchni skóry, dotykając uziemionego metalowego
przedmiotu. Aby uzyskać więcej informacji, zobacz Wyładowania elektrostatyczne na stronie 43.
Gdy komputer jest podłączony do źródła prądu przemiennego, napięcie jest zawsze dostarczane do płyty
systemowej. Aby zapobiec uszkodzeniu elementów wewnętrznych, należy odłączyć kabel zasilający od źródła
zasilania przed otwarciem obudowy komputera.
4 Rozdział 2 Rozbudowa komputera

Zdejmowanie pokrywy komputera
Aby uzyskać dostęp do elementów wewnętrznych komputera, należy zdjąć panel dostępu:
1. Usuń/odłącz urządzenia zabezpieczające, uniemożliwiające otwieranie obudowy komputera.
2. Wyjmij z komputera wszystkie nośniki wymienne, takie jak dyski CD lub napędy USB ash.
3. Wyłącz komputer w prawidłowy sposób (z poziomu systemu operacyjnego), a następnie wyłącz
wszystkie podłączone do niego urządzenia zewnętrzne.
4. Odłącz kabel zasilający od gniazdka sieci elektrycznej i odłącz wszystkie urządzenia zewnętrzne.
WAŻNE: Niezależnie od tego, czy komputer jest włączony czy nie, jeśli komputer jest podłączony do
sprawnego gniazdka sieci elektrycznej, to napięcie jest dostarczane do płyty systemowej. Aby zapobiec
uszkodzeniu elementów wewnętrznych, należy odłączyć kabel zasilający od źródła zasilania przed
otwarciem obudowy komputera.
5. Jeśli komputer jest umieszczony na podstawie, zdejmij komputer z podstawy i połóż go.
6. Przesuń dźwignię zwalniającą panelu dostępu w prawo (1), aż zablokuje się we właściwym miejscu.
Przesuń panelu dostępu do tyłu (2), a następnie wyjmij go z komputera (3).
Zdejmowanie pokrywy komputera 5

Zakładanie pokrywy komputera
Sprawdź, czy dźwignia zwalniająca panel dostępu jest zablokowana na swoim miejscu, a następnie umieść
panel dostępu w komputerze (1) i przesuń go do przodu (2). Dźwignia zwalniająca zostanie automatycznie
cofnięta w lewo i zabezpieczy panel dostępu.
Zdejmowanie przedniej ścianki
1. Usuń/odłącz urządzenia zabezpieczające, uniemożliwiające otwieranie obudowy komputera.
2. Wyjmij z komputera wszystkie nośniki wymienne, takie jak dyski CD lub napędy USB ash.
3. Wyłącz komputer w prawidłowy sposób (z poziomu systemu operacyjnego), a następnie wyłącz
wszystkie podłączone do niego urządzenia zewnętrzne.
4. Odłącz kabel zasilający od gniazdka sieci elektrycznej i odłącz wszystkie urządzenia zewnętrzne.
WAŻNE: Niezależnie od tego, czy komputer jest włączony czy nie, jeśli komputer jest podłączony do
sprawnego gniazdka sieci elektrycznej, to napięcie jest dostarczane do płyty systemowej. Aby zapobiec
uszkodzeniu elementów wewnętrznych, należy odłączyć kabel zasilający od źródła zasilania przed
otwarciem obudowy komputera.
5. Jeśli komputer jest umieszczony na podstawie, zdejmij komputer z podstawy i połóż go.
6. Zdejmij panel dostępu komputera. Zobacz Zdejmowanie pokrywy komputera na stronie 5.
6 Rozdział 2 Rozbudowa komputera

7. Unieś cztery wypustki na brzegu przedniej ścianki (1), a następnie odchyl i zdejmij przednią ściankę z
obudowy (2).
Wyjmowanie zaślepki napędu optycznego typu slim
Niektóre modele mają zaślepkę zakrywającą wnękę napędu optycznego. Usuń zaślepkę przed instalacją
napędu optycznego. Aby wyjąć zaślepkę:
1. Zdejmij panel dostępu i przednią ściankę komputera.
Wyjmowanie zaślepki napędu optycznego typu slim 7

2. Następnie naciśnij do wewnątrz wypustkę z lewej strony zaślepki (1) i wyjmij zaślepkę z przedniej
ścianki obudowy (2).
Zakładanie przedniej ścianki
Umieść cztery zaczepy znajdujące się na dolnym brzegu przedniej ścianki w prostokątnych otworach w
obudowie (1), a następnie dociśnij górną część przedniej ścianki do obudowy (2), aż zaskoczy na swoim
miejscu.
8 Rozdział 2 Rozbudowa komputera

Wyjmowanie i zakładanie opcjonalnego ltru kurzu na przedniej
ściance obudowy
Niektóre modele są wyposażone w opcjonalną przednią ściankę z ltrem kurzu. Należy systematycznie
czyścić ltr kurzu tak, aby kurz osadzający się na ltrze nie zakłócał przepływu powietrza przez komputer.
UWAGA: Opcjonalną przednią ściankę z ltrem kurzu można zakupić oddzielnie w rmie HP.
Sposób wyjmowania, czyszczenia i zakładania ltra kurzu:
1. Wyłącz komputer w prawidłowy sposób (z poziomu systemu operacyjnego), a następnie wyłącz
wszystkie podłączone do niego urządzenia zewnętrzne.
2. Odłącz kabel zasilający od gniazdka sieci elektrycznej i odłącz wszystkie urządzenia zewnętrzne.
UWAGA: Niezależnie od tego, czy komputer jest włączony czy nie, jeśli komputer jest podłączony do
sprawnego gniazdka sieci elektrycznej, to napięcie jest dostarczane do płyty systemowej. Aby zapobiec
uszkodzeniu elementów wewnętrznych, należy odłączyć kabel zasilający od źródła zasilania przed
otwarciem obudowy komputera.
3. Aby wyjąć ltr kurzu, oddziel go palcami od przedniej ścianki w miejscu, w którym znajdują się wypustki
pokazane poniżej.
4. Za pomocą miękkiego pędzla lub ściereczki usuń kurz z ltra. W przypadku silnego zabrudzenia
przepłucz ltr do czysta wodą.
Wyjmowanie i zakładanie opcjonalnego ltru kurzu na przedniej ściance obudowy 9

5. Aby założyć ltr kurzu, dociśnij go zdecydowanym ruchem do ścianki przedniej w miejscu, w którym
znajdują się pokazane poniżej wypustki.
6. Ponownie podłącz kabel zasilający i wszystkie urządzenia zewnętrzne, a następnie włącz komputer.
Zmiana konguracji typu desktop na kongurację typu tower
Komputer typu Small Form Factor może być ustawiony w pozycji pionowej po wykorzystaniu opcjonalnej
podstawy, którą można kupić od rmy HP.
UWAGA: Aby zapewnić większą stabilność komputera używanego w konguracji tower, rma HP zaleca
używanie opcjonalnej podstawy wieżowej.
1. Usuń/odłącz urządzenia zabezpieczające przed przeniesieniem komputera.
2. Wyjmij z komputera wszystkie nośniki wymienne, takie jak dyski CD lub napędy USB ash.
3. Wyłącz komputer w prawidłowy sposób (z poziomu systemu operacyjnego), a następnie wyłącz
wszystkie podłączone do niego urządzenia zewnętrzne.
4. Odłącz kabel zasilający od gniazdka sieci elektrycznej i odłącz wszystkie urządzenia zewnętrzne.
WAŻNE: Niezależnie od tego, czy komputer jest włączony czy nie, jeśli komputer jest podłączony do
sprawnego gniazdka sieci elektrycznej, to napięcie jest dostarczane do płyty systemowej. Aby zapobiec
uszkodzeniu elementów wewnętrznych, należy odłączyć kabel zasilający od źródła zasilania przed
otwarciem obudowy komputera.
10 Rozdział 2 Rozbudowa komputera

5. Ustaw komputer tak, by jego prawa strona była skierowana w dół i umieść go w opcjonalnej podstawie.
6. Ponownie podłącz kabel zasilający i wszystkie urządzenia zewnętrzne, a następnie włącz komputer.
UWAGA: Sprawdź, czy ze wszystkich stron komputera pozostało przynajmniej 10,2 cm (4 cale)
wolnego miejsca.
7. Załóż urządzenia zabezpieczające, które zostały odłączone podczas przenoszenia komputera.
Zmiana konguracji typu desktop na kongurację typu tower 11

Złącza na płycie głównej
Złącza umieszczone na płycie głównej danego modelu zostały przedstawione na rysunku i w tabeli poniżej.
Elem
ent
Złącze na płycie systemowej Etykieta płyty
systemowej
Kolor Element
1 PCI Express x16 X16PCIEXP Czarny Karta rozszerzeń
2 PCI Express x4 X4PCIEXP Czarny Karta rozszerzeń
3 Bateria BAT Czarny Bateria
4 DIMM4 (kanał A) DIMM4 Białe Moduł pamięci
5 DIMM3 (kanał A) DIMM3 Czarny Moduł pamięci
6 DIMM2 (kanał B) DIMM2 Białe Moduł pamięci
7 DIMM1 (kanał B) DIMM1 Czarny Moduł pamięci
8 M.2 SSD Dysk SSD Czarny Dysk SSD M.2
9 SATA 3.0 SATA1 Jasnoniebieski Napęd optyczny
10 M.2 WLAN WLAN Czarny Karta WLAN M.2
11 SATA 3.0 SATA0 Ciemnoniebies
ki
Dysk twardy
12 SATA 3.0 SATA1 Jasnoniebieski
e
Przycisk wysuwania
12 Rozdział 2 Rozbudowa komputera

Rozbudowa pamięci systemowej
Komputer jest wyposażony w 4 synchroniczne pamięci o dostępie swobodnym o podwójnym transferze
danych (DDR4-SDRAM) w dwurzędowych modułach pamięci (DIMM).
W gniazdach pamięci na płycie głównej znajduje się przynajmniej jeden preinstalowany moduł pamięci. Aby
maksymalnie wykorzystać możliwości obsługi pamięci, na płycie systemowej można zainstalować do 64 GB
pamięci skongurowanej do pracy trybie dwukanałowym o wysokiej wydajności.
Aby system funkcjonował prawidłowo, moduły SODIMM muszą być zgodne z następującą specykacją:
● Standardowe złącze 288-stykowe
● Moduł typu non-ECC bez buforowania, zgodny ze specykacją PC4-19200 DDR4-2400/2666 MHz
● moduły pamięci DDR4-SDRAM 1,2 V
● Moduł DDR4 2400/2666 MHz, parametr opóźnienia CAS 17 (taktowanie 17-17-17)
● Wymagane informacje JEDEC SPD
Komputer obsługuje następujące elementy:
● układy pamięci typu non-ECC (bez funkcji kontroli i korygowania błędów) o pojemności 512 Mb, 1 Gb, 2
Gb i 4 Gb
● jednostronne i dwustronne moduły pamięci
● moduły pamięci oparte na układach DDR x8 lub x16; moduły pamięci oparte na układach SDRAM x4 nie
są obsługiwane
UWAGA: W przypadku zainstalowania nieobsługiwanych modułów pamięci system nie będzie działał
prawidłowo.
Instalacja modułu pamięci
Na płycie głównej znajdują się cztery gniazda pamięci (po dwa gniazda na każdy kanał). Gniazda te są
oznaczone symbolami DIMM1, DIMM2, DIMM3 i DIMM4. Gniazda DIMM1 i DIMM2 pracują w kanale pamięci B.
Gniazda DIMM3 i DIMM4 pracują w kanale pamięci A.
System automatycznie działa w trybie jednokanałowym, dwukanałowym lub ex, zależnie od sposobu
instalacji modułów DIMM.
UWAGA: Zastosowanie modułów pamięci pracujących w trybie jednokanałowym lub dwukanałowym bez
zrównoważenia spowoduje pogorszenie wydajności graki.
● System będzie działać w trybie jednokanałowym, jeśli gniazda DIMM zostały wypełnione w jednym
kanale.
● System działa w charakteryzującym się większą wydajnością trybie dwukanałowym, jeżeli całkowita
pojemność pamięci modułów DIMM w kanale A jest równa całkowitej pojemności pamięci modułów
DIMM w kanale B. Technologie i szerokości urządzeń zastosowanych w poszczególnych kanałach mogą
być różne. Jeżeli na przykład w kanale A zostaną zainstalowane dwa moduły DIMM o pojemności 1 GB,
a w kanale B jeden moduł DIMM o pojemności 2 GB, to system będzie działać w trybie dwukanałowym.
● System działa w trybie mieszanym, jeśli całkowita pojemność modułów pamięci DIMM w kanale A jest
różna od całkowitej pojemności modułów pamięci DIMM w kanale B. W trybie mieszanym kanał
o mniejszej pojemności modułów pamięci określa ilość pamięci działającej w trybie dwukanałowym.
Pozostała pamięć działa w trybie jednokanałowym. Aby zapewnić optymalną wydajność, pamięć
powinna być tak podzielona między kanały, aby jak największa jej część działała w trybie
dwukanałowym. Jeśli jeden kanał ma więcej pamięci, to większa część powinna być przypisana do
Rozbudowa pamięci systemowej 13

kanału A. Na przykład mając do dyspozycji jeden moduł pamięci DIMM o pojemności 2 GB i trzy
o pojemności 1 GB, należy umieścić w kanale A moduł 2 GB i jeden moduł 1 GB, a w kanale B dwa moduły
1 GB. W takiej konguracji 4 GB pamięci będzie pracować w trybie dwukanałowym, a 1 GB w trybie
jednokanałowym.
● W każdym trybie maksymalna szybkość działania jest ograniczona przez najwolniejszy moduł DIMM w
systemie.
WAŻNE: Przed dodaniem lub usunięciem jakichkolwiek modułów pamięci należy odłączyć kabel zasilający i
odczekać około 30 sekund, aby opróżnić system z pozostałej energii. Niezależnie od tego, czy komputer jest
włączony czy nie, jeśli jest on podłączony do sprawnego gniazdka sieci elektrycznej, to napięcie jest
dostarczane do płyty modułów pamięci. Dodawanie lub usuwanie modułów pamięci przy włączonym
zasilaniu może spowodować nieodwracalne uszkodzenie modułów pamięci lub płyty systemowej.
Gniazda modułów pamięci mają styki pokryte złotem. Aby zapobiec korozji i/lub utlenianiu, będącym
wynikiem stykania się różnych metali, do rozbudowy pamięci należy używać modułów ze stykami pokrytymi
złotem.
Wyładowania elektrostatyczne mogą uszkodzić elektroniczne elementy komputera lub opcjonalne karty.
Przed przystąpieniem do wykonywania opisanych poniżej czynności należy pozbyć się ładunków
elektrostatycznych zgromadzonych na powierzchni skóry, dotykając uziemionego metalowego przedmiotu.
Więcej informacji można znaleźć na stronie
Wyładowania elektrostatyczne na stronie 43.
Instalując moduł pamięci, nie należy dotykać jego styków. W przeciwnym razie mogą one ulec uszkodzeniu.
1. Usuń/odłącz urządzenia zabezpieczające, uniemożliwiające otwieranie obudowy komputera.
2. Wyjmij z komputera wszystkie nośniki wymienne, takie jak dyski CD lub napędy USB ash.
3. Wyłącz komputer w prawidłowy sposób (z poziomu systemu operacyjnego), a następnie wyłącz
wszystkie podłączone do niego urządzenia zewnętrzne.
4. Odłącz kabel zasilający od gniazdka sieci elektrycznej i odłącz wszystkie urządzenia zewnętrzne.
WAŻNE: Przed dodaniem lub usunięciem jakichkolwiek modułów pamięci należy odłączyć kabel
zasilający i odczekać około 30 sekund, aby opróżnić system z pozostałej energii. Niezależnie od tego,
czy komputer jest włączony czy nie, jeśli jest on podłączony do sprawnego gniazdka sieci elektrycznej,
to napięcie jest dostarczane do płyty modułów pamięci. Dodawanie lub usuwanie modułów pamięci przy
włączonym zasilaniu może spowodować nieodwracalne uszkodzenie modułów pamięci lub płyty
systemowej.
5. Zdejmij panel dostępu komputera.
OSTRZEŻENIE! Ze względu na ryzyko poparzenia, przed dotknięciem podzespołów komputera należy
odczekać, aż ostygną.
14 Rozdział 2 Rozbudowa komputera
Strona się ładuje...
Strona się ładuje...
Strona się ładuje...
Strona się ładuje...
Strona się ładuje...
Strona się ładuje...
Strona się ładuje...
Strona się ładuje...
Strona się ładuje...
Strona się ładuje...
Strona się ładuje...
Strona się ładuje...
Strona się ładuje...
Strona się ładuje...
Strona się ładuje...
Strona się ładuje...
Strona się ładuje...
Strona się ładuje...
Strona się ładuje...
Strona się ładuje...
Strona się ładuje...
Strona się ładuje...
Strona się ładuje...
Strona się ładuje...
Strona się ładuje...
Strona się ładuje...
Strona się ładuje...
Strona się ładuje...
Strona się ładuje...
Strona się ładuje...
Strona się ładuje...
Strona się ładuje...
Strona się ładuje...
-
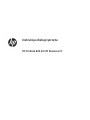 1
1
-
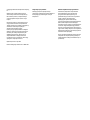 2
2
-
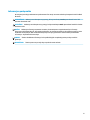 3
3
-
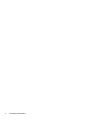 4
4
-
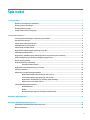 5
5
-
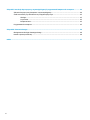 6
6
-
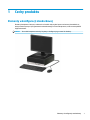 7
7
-
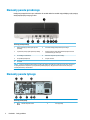 8
8
-
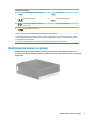 9
9
-
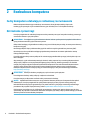 10
10
-
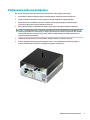 11
11
-
 12
12
-
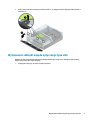 13
13
-
 14
14
-
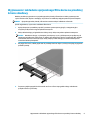 15
15
-
 16
16
-
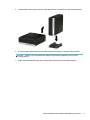 17
17
-
 18
18
-
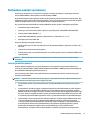 19
19
-
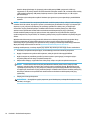 20
20
-
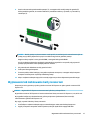 21
21
-
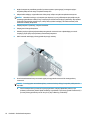 22
22
-
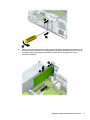 23
23
-
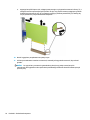 24
24
-
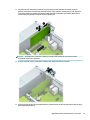 25
25
-
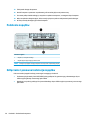 26
26
-
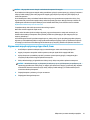 27
27
-
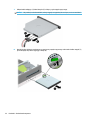 28
28
-
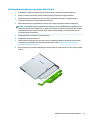 29
29
-
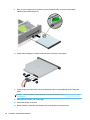 30
30
-
 31
31
-
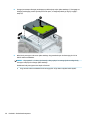 32
32
-
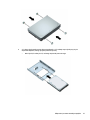 33
33
-
 34
34
-
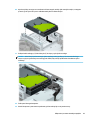 35
35
-
 36
36
-
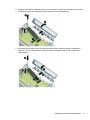 37
37
-
 38
38
-
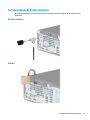 39
39
-
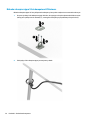 40
40
-
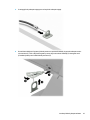 41
41
-
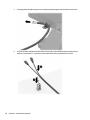 42
42
-
 43
43
-
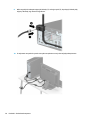 44
44
-
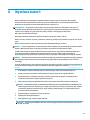 45
45
-
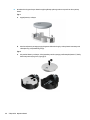 46
46
-
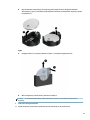 47
47
-
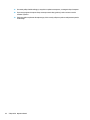 48
48
-
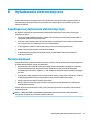 49
49
-
 50
50
-
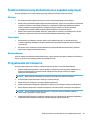 51
51
-
 52
52
-
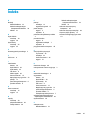 53
53
HP ProDesk 600 G4 Small Form Factor PC instrukcja obsługi
- Typ
- instrukcja obsługi
- Niniejsza instrukcja jest również odpowiednia dla
Powiązane artykuły
-
HP ProDesk 400 G5 Base Model Small Form Factor PC instrukcja
-
HP EliteDesk 800 G4 Base Model Small Form Factor PC instrukcja obsługi
-
HP ProDesk 600 G3 Microtower PC (with PCI slot) Instrukcja obsługi
-
HP EliteDesk 800 G3 Base Model Small Form Factor PC Instrukcja obsługi
-
HP ProDesk 680 G4 Microtower PC (with PCI slot) instrukcja obsługi
-
HP EliteDesk 705 G3 Base Model Microtower PC Instrukcja obsługi
-
HP ProDesk 600 G3 Microtower PC (with PCI slot) Instrukcja obsługi
-
HP EliteDesk 800 G3 Tower PC Instrukcja obsługi
-
HP EliteDesk 705 G3 Base Model Microtower PC Instrukcja obsługi
-
HP ProDesk 490 G3 Base Model Microtower PC Instrukcja obsługi