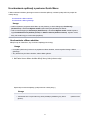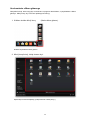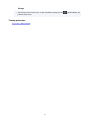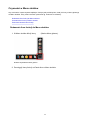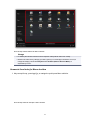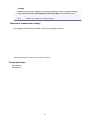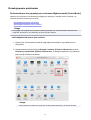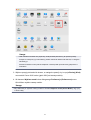Uruchamianie aplikacji z poziomu Quick Menu
Z Menu skrótów lub Menu głównego można uruchamiać aplikacje, otwierać podręczniki lub przejść do
naszej witryny.
Uruchamianie z Menu skrótów
Uruchamianie z Menu głównego
Uwaga
• Jeśli korzystasz z programu Quick Menu po raz pierwszy, w oknie dialogowym Preferencje
(Preferences) w obszarze Wybierz model wybierz domyślną drukarkę lub skaner.
• Jeśli w oknie dialogowym Preferencje (Preferences) w obszarze Wybierz model została wybrana
opcja Drukarka AirPrint (AirPrint printer) lub Skaner AirPrint (AirPrint scanner), wybierz model,
który ma zostać użyty w uruchomionej aplikacji.
Uruchamianie z Menu skrótów
Kliknij ikonę na Pasku ikon, aby uruchomić aplikację lub funkcję.
Uwaga
• Do aplikacji lub funkcji, które nie są zapisane w Menu skrótów, można uzyskać dostęp z Menu
głównego.
• Aby dodać ikony do Menu skrótów, zobacz Menu główne.
1.
Na Pasku ikon w Menu skrótów kliknij ikonę, której chcesz użyć.
Spowoduje to otwarcie aplikacji, podręcznika lub naszej witryny.
Uwaga
•
Jeśli Pasek ikon nie jest widoczny, kliknij strzałkę wyświetlaną przy ikonie (Otwórz menu
główne).
19

Uruchamianie z Menu głównego
Wszystkie funkcje, które mogą być uruchamiane z programu Quick Menu, są wyświetlane w Menu
głównym. Kliknij ikonę, aby uruchomić aplikację lub funkcję.
1.
W Menu skrótów kliknij ikonę (Otwórz Menu główne).
Zostanie wyświetlone Menu główne.
2.
Kliknij ikonę funkcji, której chcesz użyć.
Spowoduje to otwarcie aplikacji, podręcznika lub naszej witryny.
20

Czynności w Menu skrótów
Aby uruchamiać często używane aplikacje i funkcje jednym kliknięciem, dodaj ich ikony z Menu głównego
do Menu skrótów. Ikony można usuwać i przesuwać (tj. zmieniać ich ułożenie).
Dodawanie ikon funkcji do Menu skrótów
Usuwanie ikon funkcji z Menu skrótów
Zmienianie ułożenia ikon funkcji
Dodawanie ikon funkcji do Menu skrótów
1.
W Menu skrótów kliknij ikonę (Otwórz Menu główne).
Zostanie wyświetlone Menu główne.
2.
Przeciągnij ikonę funkcji na Pasek ikon w Menu skrótów.
22

Ikona funkcji została dodana do Menu skrótów.
Uwaga
• Po każdej stronie Menu skrótów można zapisać maksymalnie osiem ikon funkcji.
• Możesz też dodać ikonę, klikając ją w Menu głównym z naciśniętym klawiszem Control, a
następnie klikając polecenie Dodaj do menu skrótów (Add to Shortcut Menu) w
wyświetlonym menu.
Usuwanie ikon funkcji z Menu skrótów
1.
Aby usunąć ikonę, przeciągnij ją, a następnie upuść poza Menu skrótów.
Ikona funkcji zostanie usunięta z Menu skrótów.
23

Uwaga
• Możesz też usunąć ikonę, klikając ją z naciśniętym klawiszem Control, a następnie klikając
polecenie Usuń z menu skrótów (Delete from Shortcut Menu) w wyświetlonym menu.
• Ikony (Otwórz menu główne) nie można usunąć.
Zmienianie ułożenia ikon funkcji
1.
Przeciągnij ikonę do Menu skrótów i upuść ją w wybranym miejscu.
Ikona funkcji zostanie przeniesiona w wybrane miejsce.
Tematy pokrewne
Menu skrótów
Menu główne
24

Rozwiązywanie problemów
Drukarka/skaner nie pojawiają się w obszarze Wybierz model (Select Model)
Zapoznaj się z artykułem Lista drukarek wymagających rejestracji w usłudze AirPrint i sprawdź, czy
używana drukarka lub skaner jest na liście.
Jeśli drukarka lub skaner jest na liście
Jeśli drukarki lub skanera nie ma na liście
Uwaga
• Korzystając z domyślnej funkcji systemu operacyjnego Mac OS, można drukować lub skanować
fotografie, dokumenty i inne elementy za pomocą funkcji AirPrint.
Jeśli drukarka lub skaner jest na liście
1.
Upewnij się, że drukarka lub skaner mają włączone zasilanie i są podłączone do
komputera.
2.
Na komputerze wybierz pozycję Drukarki i skanery (Printers & Scanners) w oknie
Preferencje systemowe (System Preferences), a następnie sprawdź, czy widoczna
jest pozycja drukarka lub skaner.
Uwaga
•
Jeśli drukarka lub skaner nie pojawi się, dodaj drukarkę lub skaner, jak podano poniżej.
25

1. Na komputerze wybierz pozycję Drukarki i skanery (Printers & Scanners) w oknie
Preferencje systemowe (System Preferences).
2. W oknie dialogowym Drukarki i skanery (Printers & Scanners)kliknij pozycję +, a
następnie wybierz polecenie Dodaj drukarkę lub skaner... (Add Printer or Scanner...).
3. W obszarze Rodzaj (Kind) okna dialogowego Dodaj (Add) wybierz nazwę modelu
drukarki lub skanera z wyświetloną informacją Bonjour Multifunction
4. W obszarze Użycie (Use) wybierz opcję Secure AirPrint lub AirPrint.
5. Kliknij przycisk Dodaj (Add).
3.
Wybierz pozycję drukarka lub skaner, a następnie upewnij się, że opcja Rodzaj (Kind)
ma wartość Canon XXX series-AirPrint (gdzie XXX jest nazwą modelu).
4.
W obszarze Wybierz model okna dialogowego Preferencje (Preferences) menu
Quick Menu wybierz pozycję Drukarka AirPrint (AirPrint printer) lub Skaner AirPrint
(AirPrint scanner).
Uwaga
• Aby skanować po wybraniu pozycji Skaner AirPrint (AirPrint scanner) w obszarze Wybierz
model (Select Model), użyj opcji IJ Scan Utility Lite.
Jeśli drukarki lub skanera nie ma na liście
1.
Upewnij się, że drukarka lub skaner mają włączone zasilanie i są podłączone do
komputera.
2.
Na komputerze wybierz pozycję Drukarki i skanery (Printers & Scanners) w oknie
Preferencje systemowe (System Preferences), a następnie sprawdź, czy widoczna
jest pozycja drukarka lub skaner.
26

Uwaga
• Jeśli drukarka lub skaner nie pojawi się, dodaj drukarkę lub skaner, jak podano poniżej.
Przejdź do naszej witryny internetowej i pobierz sterownik drukarki lub skanera, a następnie
zainstaluj go.
Sterownik skanera można pobrać bezpłatnie. Trzeba jednak ponieść koszty połączenia z
Internetem.
3.
Wybierz pozycję drukarka lub skaner, a następnie upewnij się, że opcja Rodzaj (Kind)
ma wartość Canon XXX series (gdzie XXX jest nazwą modelu).
4.
W obszarze Wybierz model okna dialogowego Preferencje (Preferences) menu
Quick Menu wybierz nazwę modelu.
Uwaga
• Aby skanować po wybraniu nazwy modelu w obszarze Wybierz model (Select Model), użyj opcji
IJ Scan Utility.
27
-
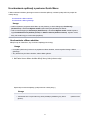 1
1
-
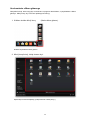 2
2
-
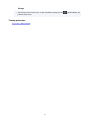 3
3
-
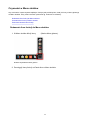 4
4
-
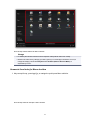 5
5
-
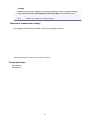 6
6
-
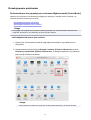 7
7
-
 8
8
-
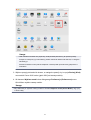 9
9