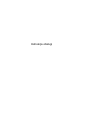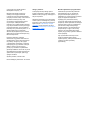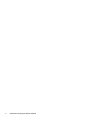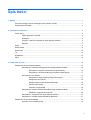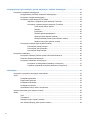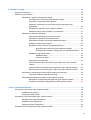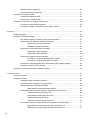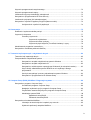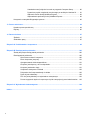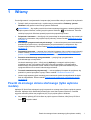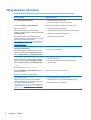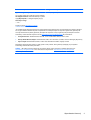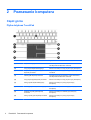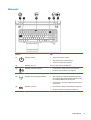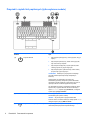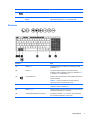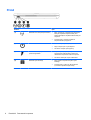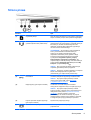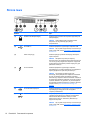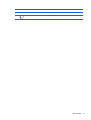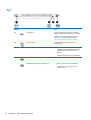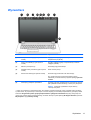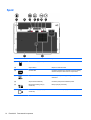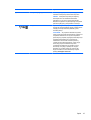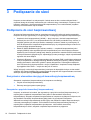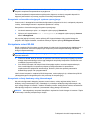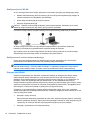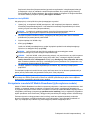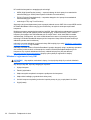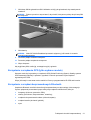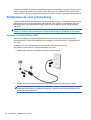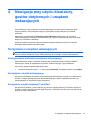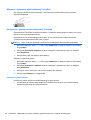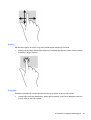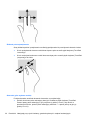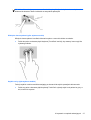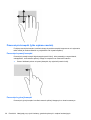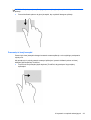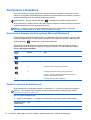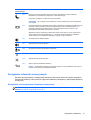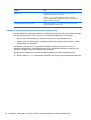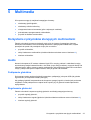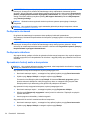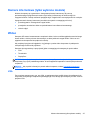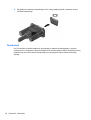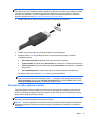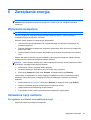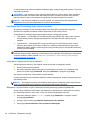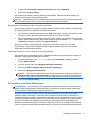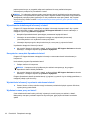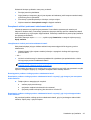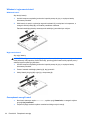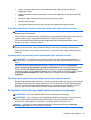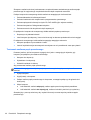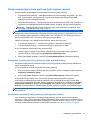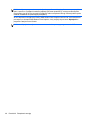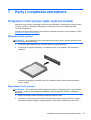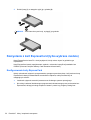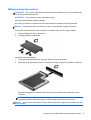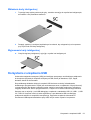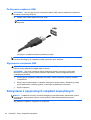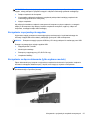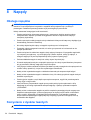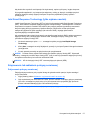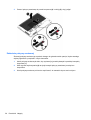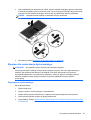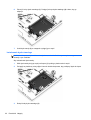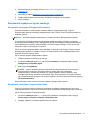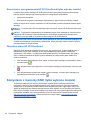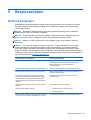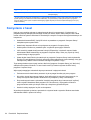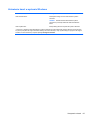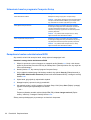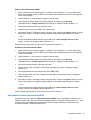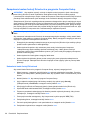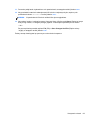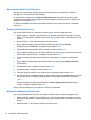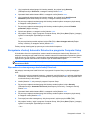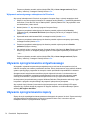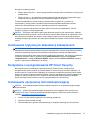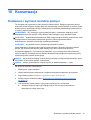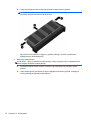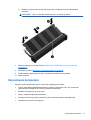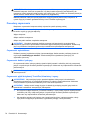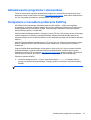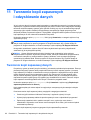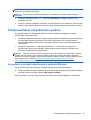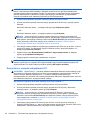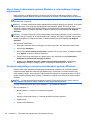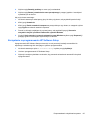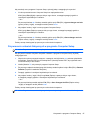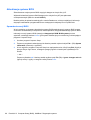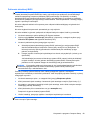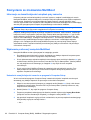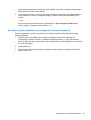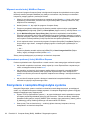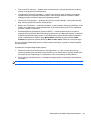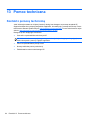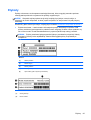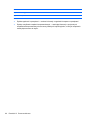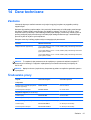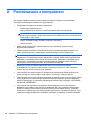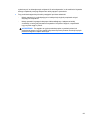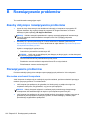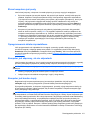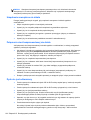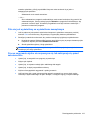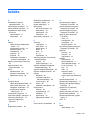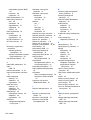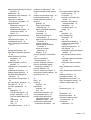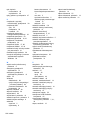HP ZBook 15 Mobile Workstation Instrukcja obsługi
- Kategoria
- Notebooki
- Typ
- Instrukcja obsługi
Niniejsza instrukcja jest również odpowiednia dla

Instrukcja obsługi

© Copyright 2013 Hewlett-Packard
Development Company, L.P.
Bluetooth jest znakiem towarowym
należącym do swojego właściciela
i używanym przez firmę Hewlett-Packard
Company w ramach licencji. Intel i Centrino
są znakami towarowym firmy Intel
Corporation w Stanach Zjednoczonych i
innych krajach. AMD jest znakiem
towarowym firmy Advanced Micro Devices.
Logo SD jest znakiem towarowym swojego
prawnego właściciela. Java jest znakiem
towarowym firmy Sun Microsystems, Inc. w
Stanach Zjednoczonych. Microsoft i
Windows są zarejestrowanymi w Stanach
Zjednoczonych znakami towarowymi firmy
Microsoft Corporation.
Informacje zawarte w niniejszym
dokumencie mogą zostać zmienione bez
powiadomienia. Jedyne warunki gwarancji
na produkty i usługi firmy HP są ujęte
w odpowiednich informacjach o gwarancji
towarzyszących tym produktom i usługom.
Żadne z podanych tu informacji nie
powinny być uznawane za jakiekolwiek
gwarancje dodatkowe. Firma HP nie ponosi
odpowiedzialności za błędy techniczne lub
wydawnicze ani pominięcia, jakie mogą
wystąpić w tekście.
Wydanie pierwsze, czerwiec 2013
Numer katalogowy dokumentu: 721770-241
Uwagi o produkcie
W niniejszej instrukcji obsługi opisano
funkcje występujące w większości modeli.
Niektóre z funkcji mogą być niedostępne w
danym komputerze.
Najnowsze informacje z tego podręcznika
można uzyska
ć, kontaktując się z pomocą
techniczną. Pomoc techniczna w Stanach
Zjednoczonych:
http://www.hp.com/go/
contactHP. Pomoc techniczna na całym
świecie:
http://welcome.hp.com/country/us/
en/wwcontact_us.html.
Warunki użytkowania oprogramowania
Instalowanie, kopiowanie lub pobieranie
preinstalowanego na tym komputerze
oprogramowania bądź używanie go w
jakikolwiek inny sposób oznacza wyrażenie
zgody na objęcie zobowiązaniami
wynikającymi z postanowień Umowy
Licencyjnej Użytkownika Oprogramowania
HP (EULA). Jeżeli użytkownik nie akceptuje
warunków licencji, jedynym rozwiązaniem
jest zwrócenie całego nieużywanego
produktu (sprzętu i oprogramowania) do
miejsca zakupu w ciągu 14 dni od daty
zakupu w celu odzyskania pełnej kwoty
wydanej na jego zakup zgodnie z zasadami
zwrotu pieniędzy.
Aby uzyskać dalsze informacje na ten
temat lub zażądać pełnego zwrotu
zapłaconej kwoty, należy skontaktować się
z lokalnym punktem sprzedaży
(sprzedawcą).

Ostrzeżenie dotyczące bezpieczeństwa
OSTRZEŻENIE! Aby zmniejszyć ryzyko oparzeń lub przegrzania komputera, nie należy umieszczać
go bezpośrednio na kolanach ani blokować otworów wentylacyjnych. Należy używać komputera tylko
na twardej, płaskiej powierzchni. Nie należy dopuszczać, aby przepływ powietrza został zablokowany
przez inną twardą powierzchnię, na przykład przez znajdującą się obok opcjonalną drukarkę, lub
miękką powierzchnię, na przykład przez poduszki, koce czy ubranie. Nie należy także dopuszczać,
aby pracujący zasilacz prądu przemiennego dotykał skóry lub miękkiej powierzchni, na przykład
poduszki, koca czy ubrania. Komputer i zasilacz spełniają limity temperatury powierzchni dostępnych
dla użytkownika, zdefiniowane w normie International Standard for Safety of Information Technology
Equipment (IEC 60950).
iii

iv Ostrzeżenie dotyczące bezpieczeństwa

Spis treści
1 Witamy ............................................................................................................................................................. 1
Powrót do znanego ekranu startowego (tylko wybrane modele) .......................................................... 1
Wyszukiwanie informacji ...................................................................................................................... 2
2 Poznawanie komputera .................................................................................................................................. 4
Część górna ......................................................................................................................................... 4
Płytka dotykowa TouchPad ................................................................................................. 4
Wskaźniki ............................................................................................................................. 5
Przyciski i czytnik linii papilarnych (tylko wybrane modele) ................................................. 6
Klawisze ............................................................................................................................... 7
Przód .................................................................................................................................................... 8
Strona prawa ........................................................................................................................................ 9
Strona lewa ........................................................................................................................................ 10
Tył ....................................................................................................................................................... 12
Wyświetlacz ........................................................................................................................................ 13
Spód ................................................................................................................................................... 14
3 Podłączanie do sieci ..................................................................................................................................... 16
Podłączanie do sieci bezprzewodowej ............................................................................................... 16
Korzystanie z elementów sterujących komunikacją bezprzewodową ................................ 16
Korzystanie z przycisku komunikacji bezprzewodowej ..................................... 16
Korzystanie z elementów sterujących systemu operacyjnego .......................... 17
Korzystanie z sieci WLAN .................................................................................................. 17
Korzystanie z oferty dostawcy usług internetowych .......................................... 17
Konfiguracja sieci WLAN ................................................................................... 18
Konfigurowanie routera bezprzewodowego ...................................................... 18
Ochrona sieci WLAN ......................................................................................... 18
Łączenie z siecią WLAN ................................................................................... 19
Korzystanie z modułu HP Mobile Broadband (tylko wybrane modele) .............................. 19
Wkładanie i wyjmowanie karty SIM ................................................................... 20
Korzystanie z urządzenia GPS (tylko wybrane modele) .................................................... 21
Korzystanie z urządzeń bezprzewodowych Bluetooth ....................................................... 21
Podłączanie do sieci przewodowej ..................................................................................................... 22
Łączenie z siecią lokalną (LAN) ......................................................................................... 22
v

4 Nawigacja przy użyciu klawiatury, gestów dotykowych i urządzeń wskazujących ............................... 23
Korzystanie z urządzeń wskazujących ............................................................................................... 23
Konfigurowanie preferencji urządzenia wskazującego ...................................................... 23
Korzystanie z drążka wskazującego .................................................................................. 23
Korzystanie z płytki dotykowej TouchPad .......................................................................... 23
Włączanie i wyłączanie płytki dotykowej TouchPad .......................................... 24
Korzystanie z gestów na płytce dotykowej TouchPad ...................................... 24
Przesunięcie jednym palcem ............................................................ 24
Stukanie ............................................................................................ 25
Przewijanie ....................................................................................... 25
Zbliżanie palców/powiększanie ........................................................ 26
Obracanie (tylko wybrane modele) ................................................... 26
Kliknięcie dwoma palcami (tylko wybrane modele) .......................... 27
Szybkie ruchy (tylko wybrane modele) ............................................. 27
Przesunięcia krawędzi (tylko wybrane modele) ................................................................. 28
Przesunięcie prawej krawędzi ........................................................................... 28
Przesunięcie górnej krawędzi ........................................................................... 28
Przesunięcie lewej krawędzi ............................................................................. 29
Korzystanie z klawiatury ..................................................................................................................... 30
Korzystanie z klawiszy skrótów systemu Microsoft Windows 8 ......................................... 30
Położenie skrótów klawiaturowych .................................................................................... 30
Korzystanie z klawiatur numerycznych .............................................................................. 31
Korzystanie ze zintegrowanej klawiatury numerycznej ..................................... 31
Używanie opcjonalnej zewnętrznej klawiatury numerycznej ............................. 32
5 Multimedia ..................................................................................................................................................... 33
Korzystanie z przycisków sterują
cych multimediami .......................................................................... 33
Audio .................................................................................................................................................. 33
Podłączanie głośników ...................................................................................................... 33
Regulowanie głośności ...................................................................................................... 33
Podłączanie słuchawek ..................................................................................................... 34
Podłączanie mikrofonu ...................................................................................................... 34
Sprawdzanie funkcji audio w komputerze .......................................................................... 34
Kamera internetowa (tylko wybrane modele) ..................................................................................... 35
Wideo ................................................................................................................................................. 35
VGA ................................................................................................................................... 35
Thunderbolt ........................................................................................................................ 36
DisplayPort (tylko wybrane modele) .................................................................................. 37
Intel Wireless Display (tylko wybrane modele) .................................................................. 38
vi

6 Zarządzanie energią ...................................................................................................................................... 39
Wyłączanie komputera ....................................................................................................................... 39
Ustawianie opcji zasilania .................................................................................................................. 39
Korzystanie z ustawień oszczędzania energii ................................................................... 39
Intel Rapid Start Technology (tylko wybrane modele) ....................................... 40
Inicjowanie i opuszczanie trybu uśpienia .......................................................... 40
Włączanie i wychodzenie z trybu hibernacji zainicjowanego przez
użytkownika ....................................................................................................... 40
Korzystanie z miernika energii i ustawień zasilania .......................................... 41
Ustawianie funkcji ochrony hasłem przy wznowieniu ........................................ 41
Korzystanie z zasilania bateryjnego .................................................................................. 41
Wyszukiwanie dodatkowych informacji o baterii ............................................... 42
Korzystanie z narzędzia Sprawdzanie baterii ................................................... 42
Wyświetlanie informacji o poziomie naładowania baterii .................................. 42
Wydłużanie czasu pracy na baterii .................................................................... 42
Zarządzanie niskimi poziomami naładowania baterii ........................................ 43
Identyfikowanie niskich poziomów naładowania baterii .................... 43
Rozwiązywanie problemu niskiego poziomu naładowania baterii .... 43
Wkładanie i wyjmowanie baterii ........................................................................ 44
Wkładanie baterii .............................................................................. 44
Wyjmowanie baterii .......................................................................... 44
Oszczędzanie energii baterii ............................................................................. 44
Przechowywanie baterii wymienianej przez użytkownika (tylko wybrane
modele) ............................................................................................................. 45
Utylizacja baterii wymienianej przez użytkownika (tylko wybrane modele) ....... 45
Wymiana baterii wymienianej przez użytkownika (tylko wybrane modele) ....... 45
Korzystanie z zewnętrznego źródła zasilania prądem przemiennym ................................ 45
Testowanie zasilacza prądu przemiennego ...................................................... 46
Przełączana/podwójna karta graficzna (tylko wybrane modele) ........................................ 47
Korzystanie z przełą
czanej karty graficznej (tylko wybrane modele) ................ 47
Korzystanie z podwójnej karty graficznej (tylko wybrane modele) .................... 47
7 Karty i urządzenia zewnętrzne ..................................................................................................................... 49
Korzystanie z kart pamięci (tylko wybrane modele) ........................................................................... 49
Wkładanie karty pamięci .................................................................................................... 49
Wyjmowanie karty pamięci ................................................................................................ 49
Korzystanie z kart ExpressCard (tylko wybrane modele) ................................................................... 50
Konfigurowanie karty ExpressCard ................................................................................... 50
Wkładanie karty ExpressCard ........................................................................................... 51
Wyjmowanie karty ExpressCard ........................................................................................ 52
Korzystanie z kart inteligentnych (tylko wybrane modele) .................................................................. 52
vii

Wkładanie karty inteligentnej ............................................................................................. 53
Wyjmowanie karty inteligentnej ......................................................................................... 53
Korzystanie z urządzenia USB ........................................................................................................... 53
Podłączanie urządzenia USB ............................................................................................ 54
Wyjmowanie urządzenia USB ........................................................................................... 54
Korzystanie z opcjonalnych urządzeń zewnętrznych ......................................................................... 54
Korzystanie z opcjonalnych napędów ................................................................................ 55
Korzystanie ze złącza dokowania (tylko wybrane modele) ................................................ 55
8 Napędy ........................................................................................................................................................... 56
Obsługa napędów .............................................................................................................................. 56
Korzystanie z dysków twardych ......................................................................................................... 56
Intel Smart Response Technology (tylko wybrane modele) .............................................. 57
Zdejmowanie lub zakładanie pokrywy serwisowej ............................................................. 57
Zdejmowanie pokrywy serwisowej .................................................................... 57
Zakładanie pokrywy serwisowej ........................................................................ 58
Wymiana lub modernizacja dysku twardego ..................................................................... 59
Wyjmowanie dysku twardego ............................................................................ 59
Instalowanie dysku twardego ............................................................................ 60
Zwiększanie wydajności dysku twardego .......................................................................... 61
Korzystanie z programu Defragmentator dysków ............................................. 61
Korzystanie z programu Oczyszczanie dysku ................................................... 61
Korzystanie z oprogramowania HP 3D DriveGuard (tylko wybrane modele) .................... 62
Określanie stanu HP 3D DriveGuard ................................................................................. 62
Korzystanie z macierzy RAID (tylko wybrane modele) ....................................................................... 62
9 Bezpieczeństwo ............................................................................................................................................ 63
Ochrona komputera ............................................................................................................................ 63
Korzystanie z haseł ............................................................................................................................ 64
Ustawienie haseł w systemie Windows ............................................................................. 65
Ustawienie haseł w programie Computer Setup ................................................................ 66
Zarządzanie hasł
em administratora BIOS ......................................................................... 66
Wprowadzanie hasła administratora BIOS ....................................................... 67
Zarządzanie hasłem funkcji DriveLock w programie Computer Setup .............................. 68
Ustawianie hasła funkcji DriveLock ................................................................... 68
Wprowadzanie hasła funkcji DriveLock ............................................................. 70
Zmiana hasła funkcji DriveLock ........................................................................ 70
Wyłączanie zabezpieczenia DriveLock ............................................................. 70
Korzystanie z funkcji Automatic DriveLock w programie Computer Setup ........................ 71
Wprowadzanie automatycznego hasła funkcji DriveLock ................................. 71
Wyłączanie automatycznego zabezpieczenia DriveLock .................................. 72
viii

Używanie oprogramowania antywirusowego ..................................................................................... 72
Używanie oprogramowania zapory .................................................................................................... 72
Instalowanie krytycznych aktualizacji zabezpieczeń .......................................................................... 73
Korzystanie z oprogramowania HP Client Security ............................................................................ 73
Instalowanie opcjonalnej linki zabezpieczającej ................................................................................. 73
Korzystanie z czytnika linii papilarnych (tylko wybrane modele) ........................................................ 74
Umiejscowienie czytnika linii papilarnych .......................................................................... 74
10 Konserwacja ................................................................................................................................................ 75
Dodawanie i wymiana modułów pamięci ............................................................................................ 75
Czyszczenie komputera ..................................................................................................................... 77
Procedury czyszczenia ...................................................................................................... 78
Czyszczenie wyświetlacza ................................................................................ 78
Czyszczenie boków i pokrywy ........................................................................... 78
Czyszczenie płytki dotykowej TouchPad, klawiatury i myszy ........................... 78
Aktualizowanie programów i sterowników .......................................................................................... 79
Korzystanie z menedżera pobierania SoftPaq ................................................................................... 79
11 Tworzenie kopii zapasowych i odzyskiwanie danych ............................................................................. 80
Tworzenie kopii zapasowej danych .................................................................................................... 80
Przeprowadzanie odzyskiwania systemu ........................................................................................... 81
Korzystanie z narzędzi odzyskiwania w systemie Windows .............................................. 81
Korzystanie z narzędzi odzyskiwania f11 .......................................................................... 82
Korzystanie z nośnika systemu operacyjnego Windows 8 (do zakupienia osobno) .......... 83
Użycie funkcji odświeżania systemu Windows w celu szybkiego i łatwego
przywracania ...................................................................................................................... 84
Usunięcie wszystkiego i ponowne zainstalowanie systemu Windows ............................... 84
Korzystanie z oprogramowania HP Software Setup .......................................................... 85
12 Computer Setup (BIOS), MultiBoot i Diagnostyka systemu ................................................................... 86
Korzystanie z programu Computer Setup .......................................................................................... 86
Uruchamianie programu Computer Setup ......................................................................... 86
Nawigacja i wybieranie opcji w programie Computer Setup .............................................. 86
Przywracanie ustawień fabrycznych w programie Computer Setup .................................. 87
Aktualizacja systemu BIOS ................................................................................................ 88
Sprawdzenie wersji BIOS .................................................................................. 88
Pobieranie aktualizacji BIOS ............................................................................. 89
Korzystanie ze środowiska MultiBoot ................................................................................................. 90
Informacje na temat kolejności urządze
ń przy rozruchu .................................................... 90
Wybieranie preferencji narzędzia MultiBoot ...................................................................... 90
ix

Ustawianie nowej kolejności rozruchu w programie Computer Setup .............. 90
Dynamiczny wybór urządzenia rozruchowego po naciśnięciu klawisza f9 ....... 91
Włączanie monitu funkcji MultiBoot Express ..................................................... 92
Wprowadzanie preferencji funkcji MultiBoot Express ....................................... 92
Korzystanie z narzędzia Diagnostyka systemu .................................................................................. 92
13 Pomoc techniczna ...................................................................................................................................... 94
Kontakt z pomocą techniczną ............................................................................................................ 94
Etykiety ............................................................................................................................................... 95
14 Dane techniczne .......................................................................................................................................... 97
Zasilanie ............................................................................................................................................. 97
Środowisko pracy ............................................................................................................................... 97
Załącznik A Podróżowanie z komputerem .................................................................................................... 98
Załącznik B Rozwiązywanie problemów ...................................................................................................... 100
Zasoby dotyczące rozwiązywania problemów ................................................................................. 100
Rozwiązywanie problemów .............................................................................................................. 100
Nie można uruchomić komputera .................................................................................... 100
Ekran komputera jest pusty ............................................................................................. 101
Oprogramowanie działa nieprawidłowo ........................................................................... 101
Komputer jest włączony, ale nie odpowiada .................................................................... 101
Komputer jest bardzo ciepły ............................................................................................ 101
Urządzenie zewnętrzne nie działa ................................................................................... 102
Połączenie sieci bezprzewodowej nie działa ................................................................... 102
Dysk nie jest odtwarzany ................................................................................................. 102
Film nie jest wyświetlany na wyświetlaczu zewnętrznym ................................................ 103
Proces nagrywania dysku nie rozpoczyna się lub zatrzymuje się przed zakończeniem . 103
Załącznik C Wyładowania elektrostatyczne ................................................................................................ 104
Indeks ........................................................................................................................
....................................... 105
x

1Witamy
Po skonfigurowaniu i zarejestrowaniu komputera jest jeszcze kilka ważnych czynności do wykonania:
●
Poświęć chwilę na zapoznanie się z wydrukowanym przewodnikiem Podstawy systemu
Windows 8, aby poznać nowe funkcje systemu Windows®.
WSKAZÓWKA: Aby szybko powrócić do ekranu startowego komputera z otwartej aplikacji lub
pulpitu systemu Windows, naciśnij przycisk systemu Windows
na klawiaturze. Ponowne
naciśnięcie przycisku Windows spowoduje powrót do poprzedniego ekranu.
●
Połączenie z Internetem — skonfiguruj sieć przewodową lub bezprzewodową, aby można było
połączyć się z Internetem. Aby uzyskać więcej informacji, zobacz rozdział
Podłączanie do sieci
na stronie 16.
●
Aktualizacja oprogramowania antywirusowego — ochrona komputera przed uszkodzeniami
powodowanymi przez wirusy. Oprogramowanie jest preinstalowane na komputerze. Aby
uzyskać więcej informacji, zobacz rozdział
Używanie oprogramowania antywirusowego
na stronie 72.
●
Poznawanie komputera — zapoznaj się z funkcjami komputera. Aby uzyskać więcej informacji,
zobacz rozdziały
Poznawanie komputera na stronie 4 oraz Nawigacja przy użyciu klawiatury,
gestów dotykowych i urządzeń wskazujących na stronie 23.
●
Poznanie zainstalowanego oprogramowania — przejrzyj listę oprogramowania
preinstalowanego na komputerze.
Na ekranie startowym wpisz a, kliknij pozycję Aplikacje, a następnie wybierz jedną z
wyświetlanych opcji. Szczegółowe informacje na temat korzystania z oprogramowania
dostarczonego z komputerem można znaleźć w instrukcjach producenta dostarczonych z
oprogramowaniem lub na stronie internetowej producenta.
●
Tworzenie zaawansowanych prezentacji — możesz podłączyć komputer do projektora, aby
podzielić się swoimi pomysłami z grupą. Zobacz rozdział
Thunderbolt na stronie 36.
●
Utwórz kopię zapasową dysku twardego przez utworzenie dysków do odzyskiwania lub dysku
flash do odzyskiwania. Zobacz rozdział
Tworzenie kopii zapasowych i odzyskiwanie danych
na stronie 80.
Powrót do znanego ekranu startowego (tylko wybrane
modele)
Aplikacja HP Quick Start udostępnia opcję korzystania ze znanego menu Start na pulpicie systemu
Windows. Aplikacja Quick Start działa jak tradycyjne menu Start systemu Windows i umożliwia
wygodne otwieranie plików oraz programów przy użyciu pulpitu systemu Windows.
▲
Aby otworzyć aplikację HP Quick Start na pulpicie systemu Windows, kliknij ikonę HP Quick
Start
na pasku zadań.
Powrót do znanego ekranu startowego (tylko wybrane modele) 1

Wyszukiwanie informacji
Komputer zawiera kilka źródeł informacji pomocnych przy wykonywaniu różnych czynności.
Źródło informacji Dostępne informacje
Arkusz Instrukcje konfiguracyjne
●
Instalacja i konfiguracja komputera
●
Pomoc w rozpoznaniu elementów komputera
Podręcznik Podstawy systemu Windows 8 Opis korzystania z systemu Windows® 8 i nawigacji po nim.
HP Support Assistant
Aby uzyskać dostęp do programu HP Support
Assistant, na ekranie startowym wybierz aplikację HP
Support Assistant.
Najnowsze informacje z tego podręcznika można
uzyskać, kontaktując się z pomocą techniczną. Pomoc
techniczna w Stanach Zjednoczonych:
http://www.hp.com/go/contactHP. Pomoc techniczna
na całym świecie:
http://welcome.hp.com/country/us/
en/wwcontact_us.html.
●
Informacje o systemie operacyjnym
●
Aktualizacje oprogramowania, sterowników i systemu BIOS
●
Narzędzia do rozwiązywania problemów
●
Dostęp do pomocy technicznej
Uregulowania prawne, przepisy bezpieczeństwa i
wymagania środowiskowe
Aby uzyskać dostęp do instrukcji obsługi, na ekranie
startowym wybierz aplikację HP Support Assistant,
polecenie Mój komputer i opcję Instrukcje obsługi.
● Informacje dotyczące przepisów i bezpieczeństwa
●
Informacje o utylizacji baterii
Bezpieczeństwo i komfort pracy
Aby uzyskać dostęp do instrukcji obsługi, na ekranie
startowym wybierz aplikację HP Support Assistant,
polecenie Mój komputer i opcję Instrukcje obsługi.
— lub —
Przejdź na stronę
http://www.hp.com/ergo.
●
Prawidłowa konfiguracja miejsca pracy, właściwa postawa,
zdrowie i nawyki pracy
●
Informacje dotyczące bezpieczeństwa elektrycznego i
mechanicznego
Broszura Worldwide Telephone Numbers (Numery
telefonów na świecie)
Broszura ta jest dostarczana z komputerem.
Numery telefonów pomocy technicznej HP
Witryna internetowa HP
Najnowsze informacje z tego podręcznika można
uzyskać, kontaktując się z pomocą techniczną. Pomoc
techniczna w Stanach Zjednoczonych:
http://www.hp.com/go/contactHP. Pomoc techniczna
na całym świecie:
http://welcome.hp.com/country/us/
en/wwcontact_us.html.
●
Informacje dotyczące pomocy technicznej
●
Zamawianie części i wyszukiwanie dodatkowej pomocy
●
Dostępne akcesoria do urządzenia
2 Rozdział 1 Witamy

Źródło informacji Dostępne informacje
Ograniczona gwarancja*
Aby uzyskać dostęp do tej instrukcji, wybierz aplikację
HP Support Assistant na ekranie startowym, wybierz
opcję Mój komputer, a następnie wybierz pozycję
Gwarancja i usługi.
— lub —
Przejdź na stronę
http://www.hp.com/go/
orderdocuments.
Informacje o gwarancji
*Do urządzenia jest dołączona dotycząca go osobna Ograniczona gwarancja HP. Jest ona dołączona do instrukcji obsługi i/
lub na płycie CD/DVD dostarczonej wraz z urządzeniem. W niektórych krajach lub regionach Ograniczona gwarancja HP
może być dostarczana w postaci papierowej. W krajach lub regionach, w których gwarancja nie jest dołączona w formie
drukowanej, możesz zamówić wydruk na stronie
http://www.hp.com/go/orderdocuments lub pod adresem:
●
Ameryka Północna: Hewlett-Packard, MS POD, 11311 Chinden Blvd., Boise, ID 83714, USA
●
Europa, Bliski Wschód, Afryka: Hewlett-Packard, POD, Via G. Di Vittorio, 9, 20063, Cernusco s/Naviglio (MI), Włochy
●
Azja i Pacyfik: Hewlett-Packard, POD, P.O. Box 200, Alexandra Post Office, Singapur 911507
Zamawiając papierową kopię gwarancji, należy podać numer produktu, okres gwarancji (znajdujący się na etykiecie
serwisowej), nazwisko lub nazwę oraz adres.
WAŻNE: NIE należy zwracać produktu HP na powyższy adres. Pomoc techniczna w Stanach Zjednoczonych:
http://www.hp.com/go/contactHP. Pomoc techniczna na całym świecie: http://welcome.hp.com/country/us/en/
wwcontact_us.html.
Wyszukiwanie informacji 3

2 Poznawanie komputera
Część górna
Płytka dotykowa TouchPad
Element Opis
(1) Drążek wskazujący Umożliwia przesuwanie wskaźnika, a także zaznaczanie
oraz aktywowanie elementów na ekranie.
(2) Lewy przycisk drążka wskazującego Pełni te same funkcje co lewy przycisk myszy zewnętrznej.
(3) Przycisk włączania/wyłączania płytki
dotykowej TouchPad
Służy do włączania lub wyłączania płytki dotykowej
TouchPad.
(4) Obszar płytki dotykowej TouchPad Umożliwia przesuwanie wskaźnika, a także zaznaczanie
oraz aktywowanie elementów na ekranie.
(5) Lewy przycisk płytki dotykowej TouchPad Pełni te same funkcje co lewy przycisk myszy zewnętrznej.
(6) Prawy przycisk drążka wskazującego Pełni te same funkcje co prawy przycisk myszy
zewnętrznej.
(7) Środkowy przycisk drążka wskazującego Pełni te same funkcje co środkowy przycisk myszy
zewnętrznej.
(8) Środkowy przycisk płytki dotykowej
TouchPad
Pełni te same funkcje co ś
rodkowy przycisk myszy
zewnętrznej.
(9) Prawy przycisk płytki dotykowej TouchPad Pełni te same funkcje co prawy przycisk myszy
zewnętrznej.
4 Rozdział 2 Poznawanie komputera

Wskaźniki
Element Opis
(1)
Wskaźnik zasilania
●
Świeci: komputer jest włączony.
●
Miga: komputer jest w trybie uśpienia.
●
Nie świeci: komputer jest wyłączony.
(2) Wskaźnik caps lock Świeci: funkcja caps lock jest włączona.
(3)
Wskaźnik wyciszenia mikrofonu
●
Pomarańczowy: dźwięk mikrofonu jest wyłączony.
●
Nie świeci: dźwięk mikrofonu jest włączony.
(4) Wskaźnik num lock Świeci: funkcja num lock jest włączona.
(5)
Wskaźnik komunikacji bezprzewodowej ● Biały: wbudowane urządzenie bezprzewodowe, takie
jak urządzenie bezprzewodowej sieci lokalnej (WLAN)
lub urządzenie Bluetooth®, jest włączone.
●
Pomarańczowy: wszystkie urządzenia bezprzewodowe
są wyłączone.
(6)
Wskaźnik wyciszenia
●
Pomarańczowy: dźwięk w komputerze jest wyłączony.
●
Nie świeci: dźwięk w komputerze jest włączony.
Część górna 5

Przyciski i czytnik linii papilarnych (tylko wybrane modele)
Element Opis
(1)
Przycisk zasilania
●
Gdy komputer jest wyłączony, naciśnij przycisk, aby go
włączyć.
●
Gdy komputer jest włączony, krótko naciśnij przycisk,
aby uruchomić tryb uśpienia.
●
Gdy komputer znajduje się w trybie uśpienia, krótko
naciśnij przycisk, aby wyjść z tego trybu.
●
Gdy komputer jest w trybie hibernacji, krótko naciśnij
przycisk, aby wyjść z tego trybu.
OSTROŻNIE: Naciśnięcie i przytrzymanie wciśniętego
przycisku zasilania spowoduje utratę niezapisanych
informacji.
Jeśli komputer nie odpowiada i nie można użyć
standardowej procedury zamykania systemu Windows®,
naciśnięcie przycisku zasilania i przytrzymanie go przez co
najmniej 5 sekund umożliwia wyłączenie komputera.
Aby dowiedzieć się więcej o ustawieniach zasilania, należy
zapoznać się z opcjami zasilania. Na ekranie startowym
wpisz zasilanie, wybierz opcję Ustawienia, a następnie
wybierz pozycję
Opcje zasilania.
(2) Głośniki (2) Odtwarzają dźwięk SRS Premium Sound lub SRS Premium
Sound PRO (tylko wybrane modele).
UWAGA: Aby skorzystać z oprogramowania SRS
Premium Sound, na ekranie startowym należy wpisać SRS, a
następnie wybrać pozycję SRS Pro Audio.
(3)
Przycisk komunikacji bezprzewodowej Włącza i wyłącza funkcje komunikacji bezprzewodowej, nie
ustanawia jednak połączenia bezprzewodowego.
6 Rozdział 2 Poznawanie komputera

Element Opis
(4)
Przycisk wyciszania dźwięku Wycisza i przywraca dźwięk głośników.
(5) Czytnik linii papilarnych (tylko wybrane
modele)
Umożliwia logowanie do systemu Windows na podstawie
rozpoznania linii papilarnych, a nie podania hasła.
Klawisze
Element Opis
(1) Klawisz esc Wyświetla informacje o systemie (po naciśnięciu razem
z klawiszem fn).
(2) Klawisz fn Uruchamia często używane funkcje systemowe (po
naciśnięciu razem z klawiszem funkcyjnym, klawiszem num
lk, klawiszem esc lub klawiszem b).
(3)
Przycisk Windows Powrót do ekranu startowego z otwartej aplikacji lub pulpitu
systemu Windows.
UWAGA: Ponowne naciśnięcie przycisku Windows
spowoduje powrót do poprzedniego ekranu.
(4) Klawisze funkcyjne Uruchamiają często używane funkcje systemowe (po
naciśnięciu razem z klawiszem fn).
(5) Klawisz num lk Przełącza między funkcjami nawigacyjnymi i numerycznymi
zintegrowanej klawiatury numerycznej.
(6) Zintegrowana klawiatura numeryczna Po włączeniu klawisza num lk można z niej korzystać tak,
jak z zewnętrznej klawiatury numerycznej.
Część górna 7

Przód
Element Opis
(1)
Wskaźnik komunikacji bezprzewodowej
●
Biały: wbudowane urządzenie bezprzewodowe,
takie jak urządzenie bezprzewodowej sieci
lokalnej (WLAN) lub urządzenie Bluetooth®, jest
włączone.
● Pomarańczowy: wszystkie urządzenia
bezprzewodowe są wyłączone.
(2)
Wskaźnik zasilania ● Świeci: komputer jest włączony.
●
Miga: komputer jest w trybie uśpienia.
●
Nie świeci: komputer jest wyłączony.
(3)
Wskaźnik zasilacza prądu
przemiennego/baterii
● Biały: komputer jest podłączony do
zewnętrznego źródła zasilania i bateria jest
naładowana na poziomie od 90 do 99 procent.
●
Nie świeci: bateria jest w pełni naładowana.
(4)
Wskaźnik dysku twardego ● Miga na biało: komputer korzysta z dysku
twardego.
●
Pomarańczowy: system HP 3D DriveGuard
tymczasowo zaparkował dysk twardy.
8 Rozdział 2 Poznawanie komputera

Strona prawa
Element Opis
(1)
Czytnik kart pamięci Służy do odczytywania danych z kart pamięci i zapisywania
danych na kartach pamięci, takich jak Secure Digital (SD).
(2)
Gniazdo wyjściowe audio (słuchawkowe) i
gniazdo wejściowe audio (mikrofonowe)
Odtwarza dźwięk po podłączeniu do opcjonalnych
głośników stereo ze wzmacniaczem, słuchawek nausznych
lub dousznych, zestawu słuchawkowego lub audio
telewizora. Umożliwia także podłączenie opcjonalnego
mikrofonu zestawu słuchawkowego.
OSTRZEŻENIE! Aby zmniejszyć ryzyko uszkodzenia
słuchu, przed założeniem słuchawek nausznych,
dousznych lub zestawu słuchawkowego należy
odpowiednio dostosować poziom głośności. Więcej
informacji na temat bezpieczeństwa można znaleźć
w podręczniku Uregulowania prawne, przepisy
bezpieczeństwa i wymagania środowiskowe. Aby
uzyskać dostęp do instrukcji obsługi, na ekranie startowym
wybierz aplikację HP Support Assistant, polecenie Mój
komputer i opcję Instrukcje obsł
ugi.
UWAGA: Gdy do gniazda słuchawek podłączone jest
urządzenie, głośniki komputera są wyłączone.
UWAGA: Upewnij się, że kabel urządzenia ma 4-stykowe
złącze, które obsługuje zarówno wyjście audio
(słuchawkowe), jak i wejście audio (mikrofonowe).
(3)
Port USB 3.0 Umożliwia podłączenie opcjonalnego urządzenia USB.
UWAGA: Aby uzyskać więcej informacji na temat
różnych typów portów USB, zobacz
Korzystanie
z urządzenia USB na stronie 53.
(4) Napęd optyczny (tylko wybrane modele) W zależności od modelu komputera umożliwia
odczytywanie i zapisywanie danych na dysku optycznym.
UWAGA: Aby uzyskać więcej informacji na temat
zgodnych dysków, przejdź do strony internetowej Pomoc i
obsługa techniczna (zobacz
Wyszukiwanie informacji
na stronie 2). Postępuj zgodnie z instrukcjami
przedstawionymi na stronie internetowej, aby wybrać
model komputera. Wybierz pozycję Wsparcie i sterowniki,
a następnie wybierz pozycję Informacje o produkcie.
(5) Przycisk wysuwania napędu optycznego
(tylko wybrane modele)
Wysuwa tackę napędu optycznego.
(6)
Port monitora zewnętrznego Umożliwia podłączenie zewnętrznego monitora lub
projektora VGA.
Strona prawa 9

Strona lewa
Element Opis
(1)
Gniazdo linki zabezpieczającej Umożliwia przymocowanie do komputera opcjonalnej linki
zabezpieczającej.
UWAGA: Linka zabezpieczająca utrudnia kradzież
komputera, ale nie gwarantuje jego pełnego
bezpieczeństwa.
(2)
Port USB 2.0 Umożliwia podłączenie opcjonalnego urządzenia USB.
UWAGA: Aby uzyskać więcej informacji na temat różnych
typów portów USB, zobacz
Korzystanie z urządzenia USB
na stronie 53.
(3) Otwór wentylacyjny Umożliwia przepływ powietrza chłodzącego wewnętrzne
części komputera.
UWAGA: Wentylator komputera jest włączany
automatycznie w celu chłodzenia elementów wewnętrznych
i ich ochrony przed przegrzaniem. Włączanie i wyłączanie
się wewnętrznego wentylatora podczas zwykłej pracy jest
zjawiskiem normalnym.
(4)
Port Thunderbolt Umożliwia podłączenie opcjonalnego urządzenia
wyświetlającego o wysokiej rozdzielczości lub urządzenia o
wysokiej wydajności do przechowywania danych.
UWAGA: Technologia Thunderbolt jest nową
technologią. Przed podłączeniem urządzenia Thunderbolt
do portu Thunderbolt należy zainstalować najnowsze
sterowniki tego urządzenia. Kabel Thunderbolt i urządzenie
Thunderbolt (sprzedawane oddzielnie) muszą być zgodne z
systemem Windows. Aby sprawdzić, czy dane urządzenie
ma certyfikat Thunderbolt zgodności z systemem Windows,
przejdź na stronę https://thunderbolttechnology.net/
products.
(5)
Port Dual-Mode DisplayPort Umożliwia podłączenie opcjonalnego cyfrowego urządzenia
wyświetlającego, takiego jak monitor lub projektor
o wysokiej rozdzielczości.
(6)
Port ładowania USB 3.0 Służy do podłączania opcjonalnych urządzeń USB 3.0
i zapewnia podwyższoną moc zasilania. Port ładowania
USB umożliwia także ładowanie niektórych modeli
telefonów komórkowych i odtwarzaczy MP3 także po
wyłączeniu komputera.
UWAGA: Aby uzyskać więcej informacji na temat różnych
typów portów USB, zobacz
Korzystanie z urządzenia USB
na stronie 53.
10 Rozdział 2 Poznawanie komputera
Strona się ładuje...
Strona się ładuje...
Strona się ładuje...
Strona się ładuje...
Strona się ładuje...
Strona się ładuje...
Strona się ładuje...
Strona się ładuje...
Strona się ładuje...
Strona się ładuje...
Strona się ładuje...
Strona się ładuje...
Strona się ładuje...
Strona się ładuje...
Strona się ładuje...
Strona się ładuje...
Strona się ładuje...
Strona się ładuje...
Strona się ładuje...
Strona się ładuje...
Strona się ładuje...
Strona się ładuje...
Strona się ładuje...
Strona się ładuje...
Strona się ładuje...
Strona się ładuje...
Strona się ładuje...
Strona się ładuje...
Strona się ładuje...
Strona się ładuje...
Strona się ładuje...
Strona się ładuje...
Strona się ładuje...
Strona się ładuje...
Strona się ładuje...
Strona się ładuje...
Strona się ładuje...
Strona się ładuje...
Strona się ładuje...
Strona się ładuje...
Strona się ładuje...
Strona się ładuje...
Strona się ładuje...
Strona się ładuje...
Strona się ładuje...
Strona się ładuje...
Strona się ładuje...
Strona się ładuje...
Strona się ładuje...
Strona się ładuje...
Strona się ładuje...
Strona się ładuje...
Strona się ładuje...
Strona się ładuje...
Strona się ładuje...
Strona się ładuje...
Strona się ładuje...
Strona się ładuje...
Strona się ładuje...
Strona się ładuje...
Strona się ładuje...
Strona się ładuje...
Strona się ładuje...
Strona się ładuje...
Strona się ładuje...
Strona się ładuje...
Strona się ładuje...
Strona się ładuje...
Strona się ładuje...
Strona się ładuje...
Strona się ładuje...
Strona się ładuje...
Strona się ładuje...
Strona się ładuje...
Strona się ładuje...
Strona się ładuje...
Strona się ładuje...
Strona się ładuje...
Strona się ładuje...
Strona się ładuje...
Strona się ładuje...
Strona się ładuje...
Strona się ładuje...
Strona się ładuje...
Strona się ładuje...
Strona się ładuje...
Strona się ładuje...
Strona się ładuje...
Strona się ładuje...
Strona się ładuje...
Strona się ładuje...
Strona się ładuje...
Strona się ładuje...
Strona się ładuje...
Strona się ładuje...
Strona się ładuje...
Strona się ładuje...
Strona się ładuje...
-
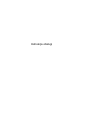 1
1
-
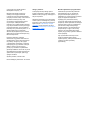 2
2
-
 3
3
-
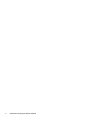 4
4
-
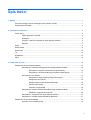 5
5
-
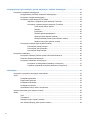 6
6
-
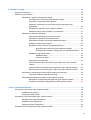 7
7
-
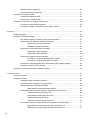 8
8
-
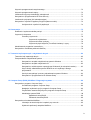 9
9
-
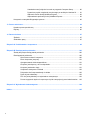 10
10
-
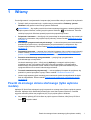 11
11
-
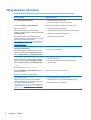 12
12
-
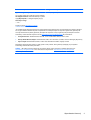 13
13
-
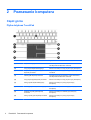 14
14
-
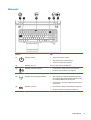 15
15
-
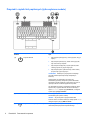 16
16
-
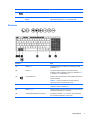 17
17
-
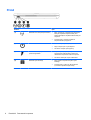 18
18
-
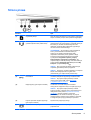 19
19
-
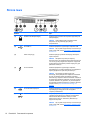 20
20
-
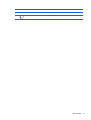 21
21
-
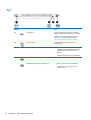 22
22
-
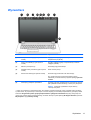 23
23
-
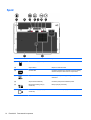 24
24
-
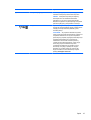 25
25
-
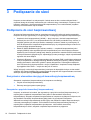 26
26
-
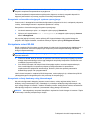 27
27
-
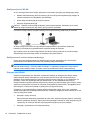 28
28
-
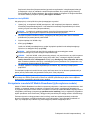 29
29
-
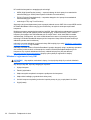 30
30
-
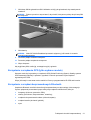 31
31
-
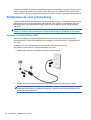 32
32
-
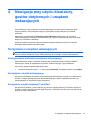 33
33
-
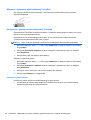 34
34
-
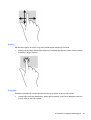 35
35
-
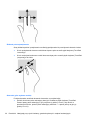 36
36
-
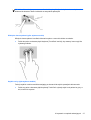 37
37
-
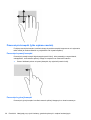 38
38
-
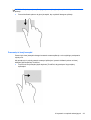 39
39
-
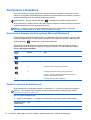 40
40
-
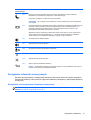 41
41
-
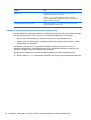 42
42
-
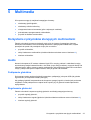 43
43
-
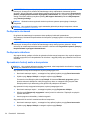 44
44
-
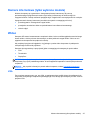 45
45
-
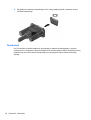 46
46
-
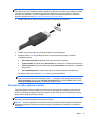 47
47
-
 48
48
-
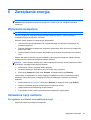 49
49
-
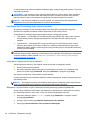 50
50
-
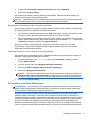 51
51
-
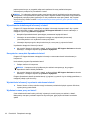 52
52
-
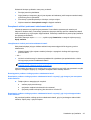 53
53
-
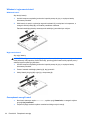 54
54
-
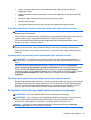 55
55
-
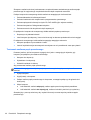 56
56
-
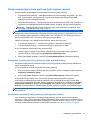 57
57
-
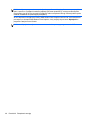 58
58
-
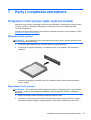 59
59
-
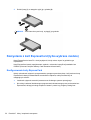 60
60
-
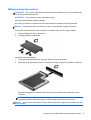 61
61
-
 62
62
-
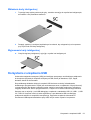 63
63
-
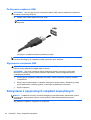 64
64
-
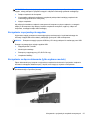 65
65
-
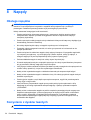 66
66
-
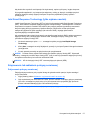 67
67
-
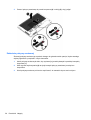 68
68
-
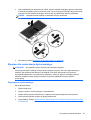 69
69
-
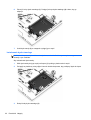 70
70
-
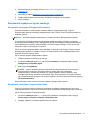 71
71
-
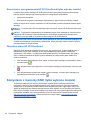 72
72
-
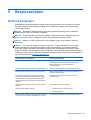 73
73
-
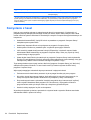 74
74
-
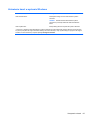 75
75
-
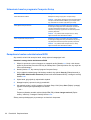 76
76
-
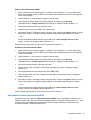 77
77
-
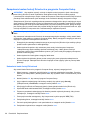 78
78
-
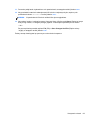 79
79
-
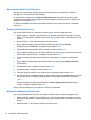 80
80
-
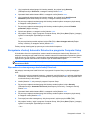 81
81
-
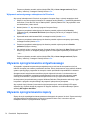 82
82
-
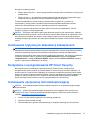 83
83
-
 84
84
-
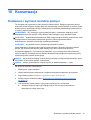 85
85
-
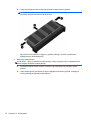 86
86
-
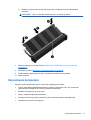 87
87
-
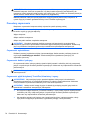 88
88
-
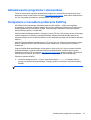 89
89
-
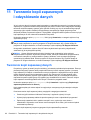 90
90
-
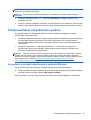 91
91
-
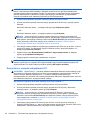 92
92
-
 93
93
-
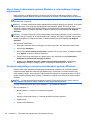 94
94
-
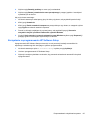 95
95
-
 96
96
-
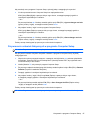 97
97
-
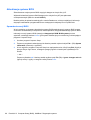 98
98
-
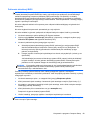 99
99
-
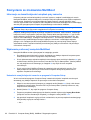 100
100
-
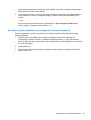 101
101
-
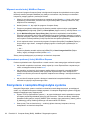 102
102
-
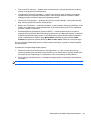 103
103
-
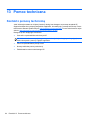 104
104
-
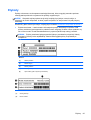 105
105
-
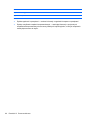 106
106
-
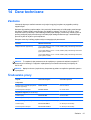 107
107
-
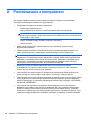 108
108
-
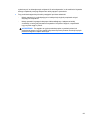 109
109
-
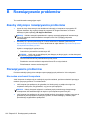 110
110
-
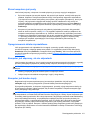 111
111
-
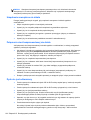 112
112
-
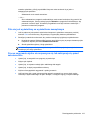 113
113
-
 114
114
-
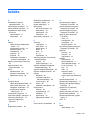 115
115
-
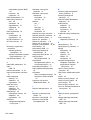 116
116
-
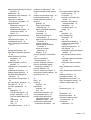 117
117
-
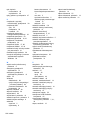 118
118
HP ZBook 15 Mobile Workstation Instrukcja obsługi
- Kategoria
- Notebooki
- Typ
- Instrukcja obsługi
- Niniejsza instrukcja jest również odpowiednia dla
Powiązane artykuły
-
HP EliteBook Folio 9480m Notebook PC (ENERGY STAR) Bundle Instrukcja obsługi
-
HP ZBook 17 Base Model Mobile Workstation Instrukcja obsługi
-
HP EliteBook 840 G1 Notebook PC Instrukcja obsługi
-
HP ZBook 17 Base Model Mobile Workstation Instrukcja obsługi
-
HP ZBook 15 Base Model Mobile Workstation Instrukcja obsługi
-
HP ZBook 15 G2 Base Model Mobile Workstation Instrukcja obsługi
-
HP Pro Tablet 610 G1 PC Instrukcja obsługi
-
HP 350 G2 Notebook PC Instrukcja obsługi
-
HP ProBook 445 G1 Notebook PC Instrukcja obsługi
-
HP EliteBook 820 G1 Notebook PC Instrukcja obsługi