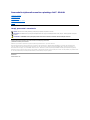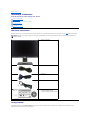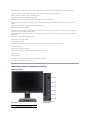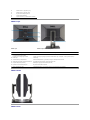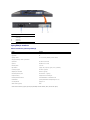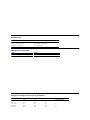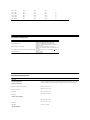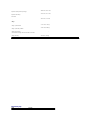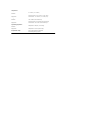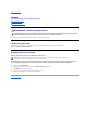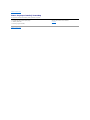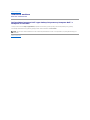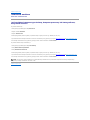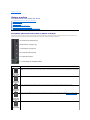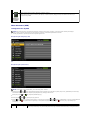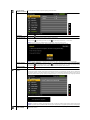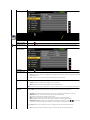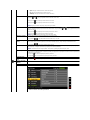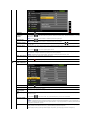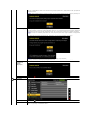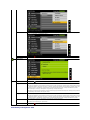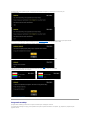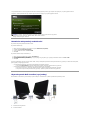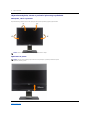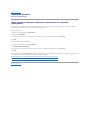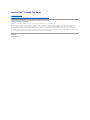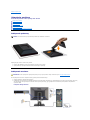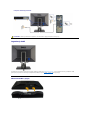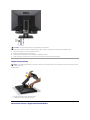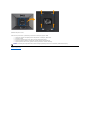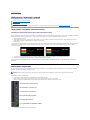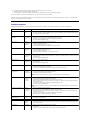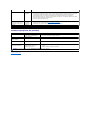Przewodnik użytkownika monitora płaskiegoDell™G2410H
Uwagi, pouczenia i ostrzeżenia
Informacje zawarte w tym dokumencie mogązostaćzmienione bez wcześniejszego powiadomienia.
©2009DellInc.Wszelkieprawazastrzeżone.
Odtwarzanie tych materiałówwjakikolwiekinnysposób,bezpisemnego pozwolenia Dell Inc. jest surowo zabronione.
Znaki towarowe wykorzystane w niniejszym tekście: Dell oraz logo Dell to znaki towarowe Dell Inc; Microsoft, Windows i Windows NT to zastrzeżone znaki towarowe Microsoft
Corporation; AdobetoznaktowarowyAdobeSystemsIncorporated,którymoże byćzastrzeżonywniektórychjurysdykcjach.ENERGY STAR to zastrzeżony znak towarowy U.S.
Environmental Protection Agency. Jako partner ENERGY STAR, firma Dell Inc. stwierdziła, że produkt ten spełnia wytyczne ENERGY STAR dotyczące efektywności energetycznej.
W dokumencie mogąbyćużyte inne znaki towarowe i nazwy handlowe, w odniesieniu do jednostek roszczącychsobieprawodomarkiinazwlubproduktówtychjednostek.DellInc.
nie rości sobie prawa do żadnych zastrzeżonychznakówtowarowychinazwhandlowych,innychniżjej własne.
Model G2410t.
Grudzień2009 Rev. A00
Informacje o monitorze
Ustawianie monitora
Obsługa monitora
Wykrywanie i usuwanie usterek
Dodatek
UWAGA: UWAGA oznacza ważnąinformację, którapomagawlepszymkorzystaniuzmonitora.
POUCZENIE: POUCZENIE oznacza potencjalne niebezpieczeństwo dla sprzętu lub niebezpieczeństwoutratydanychiwskazujesposóbrozwiązania
problemu.
OSTRZEŻENIE: OSTRZEŻENIE oznacza potencjalnąmożliwośćzniszczenia własności, odniesienia obrażeńosobistych lub śmierci.

Powrótdospisutresci
Informacje o monitorze
Przewodnik użytkownika monitora płaskiegoDell™G2410H
Zawartośćopakowania
Monitor dostarczany jest z elementami pokazanymi poniżej. Sprawdź, czy otrzymałeśwszystkie elementy i skontaktuj sięz firmąDell, jeżeli czegośbrakuje.
Cechy produktu
Wyświetlacz z płaskim panelem Dell™G2410H posiada aktywnąmatrycę, cienkowarstwowy tranzystor (TFT), ciekłokrystaliczny wyświetlacz (LCD) i
podświetlenie LED. Funkcje monitora sąnastępujące:
Zawartośćopakowania
Cechy produktu
Identyfikacja częściielementówsterowania
Specyfikacje monitora
ZdolnośćPlug and Play
Przewodnik konserwacji
UWAGA: Niektórepozycjemogąbyćopcjonalne i mogąnie byćdostarczanezTwoimmonitorem.Niektórefunkcjeinośniki mogąbyćniedostępne w
niektórychkrajach.
l Monitor z podstawą
l Kabel zasilania
l Kabel VGA
l Kabel DVI
l Noś nik Sterowniki i dokumentacja
l Przewodnik szybkiej instalacji
l Informacje dotyczące bezpieczeństwa

■ Ekran wyświetlania o przekątnej 24 cale (609.70 mm). Rozdzielczość16920x1080wrazzobsługąpełnoekranowądla mniejszych rozdzielczości.
■ Szeroki kąt widzenia umożliwiający widzenie z pozycji siedzącej i stojącej lub podczas poruszania sięz boku na bok.
■ Możliwe regulacje to nachylanie, obracanie i wydłużanie w pionie.
■ Funkcja Plug and play jeżeli jest obsługiwana przez system.
■ Regulacja za pomocąmenu ekranowego (OSD) ułatwiająca konfiguracjęi optymalizacjęustawień.
■ Media programowe i dokumentacyjne obejmująplikinformacji(INF),plikdopasowaniakolorów(ICM),aplikacjęprogramowąPowerNap i dokumentację
produktu.
■ Funkcja oszczędzaniaenergiiceluzapewnieniazgodności z normąEnergy Star.
■ Dostosowany do zarządzania majątkiem.
■ Inteligentny sensor podświetleniadowarunkówotoczenia(TrybEnergySmartPlusiEnergySmart),automatycznieregulujący poziom jasności ekranu w
czasie rzeczywistym, w zależności od światła otoczenia.
■ Dynamiczne przyciemnianie (Tryb Energy Smart Plus), automatycznie zmniejszające poziom jasności ekranu, gdy wyświetlony obraz zawiera dużąilość
jasnych miejsc.
■Dynamicznywspółczynnik wysokiego kontrastu (DCR).
■Pobórenergii0,15Wwtrybieuśpienia.^
■ Energooszczędnośćdo 90%.
■ Wskaźnik oszczędności energii, pokazuje w czasie rzeczywistym poziom oszczędności energii zużywanej przez monitor.
■ Klasyfikacja EPEAT Gold.
■ Redukcja ilości plastykowych opakowań.
■ Oprogramowanie PowerNap (dostarczone na dysku CD, dołączonym do monitora).
■ Brak arsenu/rtęci.
■ Brak BFR/CFR/PVC.^^
^W oparciu o pomiar energii w trybie wstrzymania, podczas używania wejścia VGA.
^^Dostarczonyprzewódzasilający, kabel VGA, DVI.
Identyfikacja częściielementówsterowania
Widok z przodu
Widok z przodu
Elementy sterowania na
panelu przednim
Etykieta
Opis
1
Soczewka sensora światła otoczenia

Widok z tyłu
Widok z boku
Widok z dołu
2
Klawiszskrótu1/przyciskwgórę
3
Klawiszskrótu2/przyciskwdół
4
Przycisk menu OSD/przycisk OK
5
Przycisk Wstecz/Zakończ
6
Przyciskzasilania(zewskaźnikiem zasilania)
Widok z tyłu
Widok od tyłu monitora ze stojakiem
Etykieta
Opis
1
Otwory do montażu VESA (100 mm)
(za przymocowanąpłytąVESA)
Do montażu monitora.
2
Etykieta numeru seryjnego z kodem
kreskowym
Zawiera informacje wymagane podczas kontaktowania sięz firmąDell, w celu uzyskania pomocy
technicznej.
3
Gniazdo blokady zabezpieczenia
Blokada zabezpieczenia z gniazdem pomaga w zabezpieczeniu monitora.
4
Wsporniki montażowe panela Dell Sound Bar
Do podłączania opcjonalnego panela Dell Sound bar.
5
Przycisk odłączania podstawy
Naciśnięcie tego przycisku zwalnia podstawę.
6
Etykieta z oznaczeniami prawnymi
Wymienia zatwierdzenia prawne.
7
Otwórprowadzeniakabli
Umieszczenie kabli w tym otworze, pomaga w zorganizowaniu ich przebiegu.
Lewastrona
Prawa strona

Widok z dołu
Etykieta
Opis
1
Złącze przewodu zasilającego prądu
zmiennego.
2
Złącze DVI
3
Złącze VGA
Specyfikacje monitora
Dane techniczne panelu płaskiego
* GamakolorówG2410H(typowa)wykorzystujestandardytestoweCIE1976(80%)orazCIE1931(68%).
Model
G2410H
Typ ekranu
Aktywna matryca - TFT LCD
Typ panelu
TN
Wymiary ekranu
24 cali (24-calowy widzialny rozmiar obrazu)
Wstępnie ustawiony obszar wyświetlania:
W poziomie
531,36 mm (20.92 cala)
W pionie
298,89 mm (11.77 cala)
Rozstaw pikseli
0,277 mm
Kąt widzenia
typowy160°(wpionie),typowy170°(wpoziomie)
Luminancja wyjścia
250 CD/m ²(typowa)
Współczynnikkontrastu
1000 do 1 (typowy)
Kontrastdynamicznyratio
Do 1.000.000 : 1 (typowy)
Faceplate coating
Antiglare with hard-coating 3H
Powłoka powierzchni ekranu
Przeciwodblaskowa z utwardzeniem 3H
Podświetlenie
System podświetlenia krawędziowego CCFL (4)
Czas odpowiedzi
Typowy 5 ms
Gamakolorów(typowa)
80%*

Rozdzielczość
Obsługiwane Tryby Video
Model
G2410H
Poziomy zakres skanowania
30 kHz to 83 kHz (automatyczne)
Pionowy zakres skanowania
56Hzto75Hz(automatyczne)
Maksymalna rozdzielczość
1920 x 1080 at 60 Hz
Model
G2410H
recursosdeexibiçãodevídeo(reproduçãoDVI)
480i/480p/576i/576p/720p/1080i/1080p (Obsługa HDCP)
Wstępnie skonfigurowane tryby wyświetlania
Tryb wyświetlania
Częstotliwośćpozioma
(kHz)
Częstotliwośćpionowa
(Hz)
Zegar pikseli (MHz)
Polaryzacja synchronizacji
(pozioma/pionowa)
720 x 400
31.47
70.0
28.3
-/+
640 x 480
31.47
60.0
25.1
-/-
640 x 480
37.5
75.0
31.5
-/-
800 x 600
37.88
60.0
40.0
+/+
800 x 600
46.88
75.0
49.5
+/+

1024 x 768
48.36
60.0
65.0
-/-
1024 x 768
60.02
75.0
78.7
+/+
1152 x 864
67.5
75.0
108.0
+/+
1280 x 1024
64.0
60.0
108.0
+/+
1280 x 1024
80.0
75.0
135.0
+/+
1920 x 1080
67.5
60.0
148.5
+/+
Parametry elektryczne
Model
G2410H
Sygnały wejścia video
AnalogowyRGB,0,7Woltów+/-5%, biegunowość
dodatnia przy impedancji wejścia75omów
Cyfrowy DVI-D TMDS, 600 mV dla każdej linii
różnicowej, biegunowośćdodatnia przy impedancji
wejścia50omów
Sygnały wejścia synchronizacji
Oddzielna synchronizacja pozioma i pionowa,
bezbiegunowy poziom TTL, SOG (Composite SYNC przy
zielonym)
Napięcie wejścia prądu zmiennego / częstotliwość/ prąd
Prąd zmienny 100 do 240 V / 50 lub 60 Hz + 3 Hz / 2.0
A (maks.)
Uderzenie prądowe
120V:42A (maks.)
240V:80A (maks.)
Charakterystyki fizyczne
Model
G2410H
Typ złącza
15-pinowe D-subminiaturowe, złącze niebieskie; DVI-D, złącze białe
Typ kabla sygnałowego
Cyfrowy: Odłączalny, DVI-D, stałe szpilki złącza, po dostarczeniu odłączony od monitora
Analogowy: Odłączalny, D-Sub, 15-pinowe, podłączony do monitora po dostarczeniu
Wymiary (z podstawą)
Wysokość(maksymalnie wysunięty)
463.81 mm (18.26 cala)
Wysokość(obniżony)
363.81 mm (14.32 cala)
Szerokość
570.75 mm (22.47 cala)
Głębokość
184.12mm(7.25cala)
Wymiary (bez podstawy)
Wysokość
338.35 mm (13.32 cala)
Szerokość
570.75 mm (22.47 cala)
Głębokość
62.0 mm (2.44 cala)
Wymiary podstawy

Wysokość(maksymalnie wysunięty)
363.82 mm (14.32 cala)
Wysokość(obniżony)
323.52 mm (12.74 cala)
Szerokość
279.92 mm (11.02 cala)
Głębokość
184.12 mm (7.25 cala)
Waga
Waga z opakowaniem
17.47 funta (7.94 kg)
Waga z podstawąi kablami
13.33 funta (6.06 kg)
Waga bez podstawy
(Do montażu ściennego lub montażu VESA - bez kabli)
8.86 funta (4.02 kg)
Waga podstawy
3.63 funta (1.65 kg)
Charakterysty
Model
G2410H

Temperatura:
Działanie
5°do35°C(41°do95°F)
Wyłączenie
Przechowywanie: -20°do60°C(-4°do140°F)
Przenoszenie: -20°do60°C(-4°do60,00°C)
Wilgotność:
Działanie
10% do 80% (bez kondensacji)
Wyłączenie
Przechowywanie: 5% do 90% (bez kondensacji)
Przenoszenie: 5% do 90% (bez kondensacji)
Wysokośćgeograficzna:
Działanie
Maksymalnie3657,6m(12.000stóp)
Wyłączenie
Maksymalnie12192m(40000stóp)
Rozpraszanie ciepła
98.977 BTU/godzinę(maksymalne)
68.26 BTU/godzinę(typowe)

Powrótdospisutresci
Dodatek
Przewodnik użytkownika monitora płaskiegoDell™G2410H
Instrukcje bezpieczeństwa
UwagaFCC(tylkoUSA)
Kontaktowanie sięz firmąDell
OSTRZEŻENIE: Instrukcje bezpieczeństwa
Dodatkowe informacje dotyczące bezpieczeństwa, patrz Przewodnik informacyjny produktu.
Uwaga FCC (tylko USA)
Uwaga FCC i inne informacje dotycząceprzepisów,można uzyskaćnastroniesieciwebprzepisówzgodności, pod adresem
http://www.dell.com/regulatory_compliance.
Kontaktowanie sięz firmąDell
Klienci w USA powinni dzwonićna numer 800-WWW-DELL (800-999-3355).
Dell oferuje kilka opcji wsparcia i serwisu on-linie lub telefonicznego. Dostępnośćzależyodkrajuiproduktu,aniektórezusług mogąbyćw Twoim
rejonie niedostępne. Aby skontaktowaćsięz Dell w sprawie sprzedaży,wsparciatechnicznegolubproblemówserwisowanychklientów:
Powrótdospisutresci
OSTRZEŻENIE: Używanieelementówsterowania,regulacjilubprocedur,innychniżokreślone w dokumentacji, może spowodowaćnarażenie na
porażenie prądem elektrycznym, zagrożenia związane z prądem elektrycznym i/lub zagrożenia mechaniczne.
UWAGA: Jeżeli nie masz włączonego połączenia internetowego, informacje kontaktowe możesz znaleźćna fakturze, dokumencie
zakupu, w liścieprzewozowym,narachunkulubwkataloguproduktówDell.
1.
Wejdź na stronę support.dell.com
2.
Zweryfikujswójkrajlubregionwrozwijalnymmenu Wybierz kraj/regionnadolestrony.
3.
Kliknij Kontakt na module po lewej stronie.
4.
Wybierz łącze do odpowiedniej usługi lub wsparcia zależnie od potrzeby.
5.
WybierzsposóbkontaktuzDell,któryjestdlaCiebiewygodny.

Powrótdospisutresci
Pomoc dotycząca instalacji PowerNap
Aby pomyślnie zainstalowaćPowerNap należy wykonaćte czynności:-
Powrótdospisutresci
1. Sprawdźwymagania systemu operacyjnego
Windows XP, Windows Vista, Windows 7
2. Zainstaluj Entech API
Instalacja
3. Zainstaluj program PowerNap
Instalacja

Powrótdospisutresci
Ustawienia monitora
MonitorDell™G2410HFlatPanel
JesliposiadaszkomputerDell™typudesktoplubprzenosnykomputerDell™z
dostepem do Internetu
1. Przejdz na strone sieci web http://support.dell.com, wprowadz znak serwisowy i pobierz najnowszy sterownik do posiadanej karty graficznej.
2.Poinstalacjisterownikówdokartygraficznej,spróbujponownieustawicrozdzielczoscna1920 X 1080.
Powrótdospisutresci
UWAGA:Jesliniemoznaustawicrozdzielczoscina1920X1080nalezyskontaktowacsiezDell™wcelusprawdzenia,czykartagraficznaobslugujete
rozdzielczosci.

Powrótdospisutresci
Ustawienia monitora
MonitorDell™G2410HFlatPanel
Jesli posiadasz komputer typu desktop, komputer przenosny lub karte graficzna,
innejmarkinizDell™
W systemie Windows XP
®
:
1. Kliknij prawym przyciskiem pulpit i kliknij Wlasciwosci.
2. Wybierz zakladke Ustawienia.
3. Wybierz Zaawansowane.
4.Zidentyfikujposiadanykontrolergraficznynapodstawienapisuwgórnejczesciokna(np.NVIDIA,ATI,Intel,itd.).
5. Sprawdz obecnosc aktualizacji sterownika na stronie sieci web dostawcy karty graficznej (na przyklad, http://www.ATI.com OR http://www.NVIDIA.com ).
6.Poinstalacjisterownikówdokartygraficznej,spróbujponownieustawicrozdzielczoscna1920 X 1080.
W systemie Windows Vista
®
lub Windows
®
7:
1. Kliknij prawym przyciskiem pulpit i kliknij Personalizacja.
2. Kliknij Zmieńustawienia wyświetlania.
3. Kliknij Ustawienia zaawansowane.
4.Zidentyfikujposiadanykontrolergraficznynapodstawienapisuwgórnejczesciokna(np.NVIDIA,ATI,Intel,itd.).
5. Sprawdz obecnosc aktualizacji sterownika na stronie sieci web dostawcy karty graficznej (na przyklad, http://www.ATI.com OR http://www.NVIDIA.com ).
6.Poinstalacjisterownikówdokartygraficznej,spróbujponownieustawicrozdzielczoscna1920 X 1080.
Powrótdospisutresci
UWAGA: Jesli nie mozna ustawic rozdzielczosci na 1920x1080 nalezy skontaktowac sie z producentem komputera lub rozwazyc zakupienie karty
graficznejzobslugarozdzielczoscivideo1920x1080.

Powrótdospisutresci
Obsługa monitora
Przewodnik użytkownika monitora płaskiegoDell™G2410H
Korzystanieelementówsterowanianapaneluczołowym
Menu ekranowe (OSD)
Program PowerNap
Ustawienie maksymalnej rozdzielczości
Używanie panela Dell Soundbar (opcjonalny)
Używanie nachylenia, obrotu w poziomie i pionowego wydłużenia
Korzystanieelementówsterowanianapaneluczołowym
Za pomocąprzyciskówsterowaniazprzodumonitoranależy dostosowaćwłaściwości wyświetlanegoobrazu.Podczaskorzystaniaztychprzyciskówwcelu
regulacjielementówsterowanianawyświetlaczu OSD widoczne będąwartości liczbowe zmienianych właściwości.
A
Soczewka sensora światła otoczenia
B
Klawiszskrótu1/przyciskwgórę
C
Klawiszskrótu2/przyciskwdół
D
Przycisk menu OSD/przycisk OK
E
Przycisk Wstecz/Zakończ
F
Przyciskzasilania(zewskaźnikiem zasilania)
Przycisk panelu
przedniego
Opis
A
Soczewka
sensora światł
a
otoczenia
Inteligentny sensor światła otoczenia automatycznie reguluje jasnośćekranu w środowisku opartym o jasnośćotoczenia.
UWAGA: Dlauzyskanianajlepszychwynikównależy usunąćzsensorawszelkiezanieczyszczenia,któremogłyby blokowaćźródło światła.
B
Klawiszskrótu
1 /przycisk w
górę
Użyj tego przycisku do bezpośredniego dostępudomenu"Klawiszskrótu1"lubzwiększenia wartości wybranej opcji menu.
C
Klawiszskrótu
2 /przycisk w
dół
Użyj tego przycisku do bezpośredniego dostępudomenu"Klawiszskrótu2"lubzmniejszeniawartości wybranej opcji menu.
D
Przycisk menu
OSD/przycisk
OK
Za pomocąprzycisku MENU można otworzyćmenu ekranowe OSD i wybieraćpozycje menu OSD. Patrz sekcja Dostęp do systemu menu.
E
Przycisk
Wstecz/Zakończ
Przejdźwstecz do menu głównegolubzakończ menu główneOSD.

Menu ekranowe (OSD)
Dostęp do menu System
Menu głównewejścia analogowego (VGA)
lub
Menu głównewejścia cyfrowe (DVI-D)
F
Przycisk
zasilania(ze
wskaźnikiem
zasilania)
Przycisk zasilania należy stosowaćdo włączania i wyłączania monitora.
Niebieski wskaźnik LED oznacza, że monitor jest włączony i w pełni funkcjonalny. Migające bursztynowe światło LED oznacza tryb
oszczędzania energii DPMS.
UWAGA: Po zmianie ustawień, a następnie kontynuuowaniu ustawieńw innym menu lub wyjściu z menu OSD, monitor automatycznie zapisuje
zmiany.Zmianysąrównieżzapisywane po zmianie ustawieńi zaczekaniu na zakończenie wyświetlania menu OSD.
1.
Naciśnij przycisk Menu, aby otworzyćmenu OSD i wyświetlićgłównemenu.
UWAGA: AUTO ADJUST is only available when you use the analog (VGA) connector.
2.
Naciskaj przyciski oraz w celu przechodzenia pomiędzy opcjami ustawień. Przy przechodzeniu z jednej ikony na inną, podś
wietlana jest nazwa opcji.
Przedstawiona poniżej tabela zawiera kompletnąlistęwszystkich opcji dostępnych dla monitora.
3.
Naciśnij raz przycisk oraz , aby uaktywnićpodświetlonąopcję
4.
Naciśnij przycisk albo aby wybraćwymagany parametr.
5.
Naciśnij oraz Menu, aby przejśćdo paska suwaka, a następnie użyjprzycisków oraz , zgodnie ze wskaźnikami w menu, aby przeprowadzić
zmiany.
6.
Naciśnij raz przycisk ,abypowrócićdo menu głównego,wceluwybraniainnejopcjilubnaciśnij przycisk dwa lub trzy razy, aby zakończyćwyś
wietlanie menu
ekranowego.
Ikona
Menu and Submenus
Opis
Wskaźnik energii
Ten wskaźnik pokazuje w trybie rzeczywistym poziom energii zużywanej przez monitor. Gdy wskaź
nik jest zielony, oznacza to,
monitor zużywa mało energii. Gdy wzrośnie ilośćpobieranej energii, wskaźnik zmieni kolor na żółty, a następnie czerwony.

Jasność/Kontrast
(Brightness/Contrast)
Za pomocątego menu można uaktywnićregulacjęjasności/kontrastu.
Back (Wstecz)
Naciśnij przycisk ,abywrócićdo menu głównego.
Jasność(Brightness)
Funkcja Brightness (Jasność) umożliwia regulacjęluminacji podświetlenia.
Naciśnij przycisk , aby zwiększyćjasność, a przycisk , aby zmniejszyćjasność(min. 0 ~ maks. 100).
UWAGA: Kontrola jasności nie podlega regulacji w trybie Energy Smart Plus i Energy Smart.
Pokazany poniżej komunikat pojawi się, jeśli użytkownik będziepróbowałwyregulowaćjasność.
UWAGA: Kontrola jasności zostanie wyszarzona po uaktywnieniu funkcji "Przyciemnianie ekranu" w opcji PowerNap.
Kontrast(Contrast)
Wyreguluj Jasność(Brightness), a następnie tylko wtedy gdy potrzebna jest dalsza regulacja, wyreguluj
Kontrast (Contrast)
Naciśnij przycisk , aby zwiększyćkontrast, a przycisk , aby zmniejszyć
kontrast (min. 0 ~ maks. 100). Funkcja Contrast
(Kontrast) umożliwia regulacjęstopniaróżnicy między ciemnymi i jasnymi miejscami ekranu monitora.
Exit Menu (Wyjdźz
menu)
Naciśnij przycisk ,abywyjśćz głównegomenuOSD.
AUTOMATYCZNA
REGULACJA(AUTO
ADJUST)
Nawet jeśli komputer rozpoznaje monitor podczas startu, funkcja automatycznej regulacji optymalizuje ustawienia wyś
wietlania do
stosowania w określonych warunkach. tup.
Automatyczna regulacja umożliwia automatyczne dostosowanie monitora do przychodzącego sygnał
u video. Po zastosowaniu funkcji
automatycznej regulacji, można dalej dostrajaćmonitor poprzez uż
ycieelementówsterowaniaZegarpikseliiFazawopcjiUstawienia
wyświetlania. Podczas automatycznej regulacji do bieżącego wejścia, na czarnym ekranie pojawia sięnastępują
ce okno dialogowe:
UWAGA: W większościprzypadków,Automatycznaregulacja(AutoAdjust)pozwalauzyskać
najlepszy obraz dla danej konfiguracji.
UWAGA: Opcja AUTO ADJUST (AUTOMATYCZNA REGULACJA) jest dostępna tylko w przypadku używania złą
cza analogowego (VGA).
ŹRÓDŁO WEJŚCIOWE
(INPUT SOURCE)
Za pomocąmenu INPUT SOURCE (ŹRÓDŁO WEJŚCIOWE) można wybieraćspośródróżnych sygnałówwideo,któremogą
zosta
podłączone do monitora.

Back (Wstecz)
Naciśnij przycisk ,abywrócićdo menu głównego.
VGA
Wybierz wejście VGA, jeśli używane jest złącze analogowe (VGA). Naciśnij przycisk , aby wybraćźródło wejściowe VGA.
DVI-D
Wybierz wejście DVI-D, jeśli używane jest złącze cyfrowe (DVI). Naciśnij przycisk , aby wybraćźródło wejściowe DVI.
Wyszukiwanie źródła
(Scan for Source)
WybierzpolecenieAutoselect(Wybórautomatyczny),abyumożliwićmonitorowi wyszukanie dostępnych sygnałówwejś
ciowych.
Exit Menu (Wyjdźz
menu)
Naciśnij przycisk ,abywyjśćz głównegomenuOSD.
Ustawieniakolorów
Za pomocąopcji Preset Modes (Tryby ustawieńwstępnych) można dostosowywaćtryb ustawieńkolorówitemperaturę
kolorów.Dostępne sąróżne podmenu ustawieńkolorówdlawejścia VGA/DVI-D i wideo.
Podmenu trybu
ustawianiakoloru
Back (Wstecz)
Naciśnij przycisk ,abywrócićdo menu głównego.
Input Color Format
Umożliwia ustawienie trybu sygnału wejściowego na:
l RGB: Wybierz tąopcję, jeżeli monitor podłą
czony jest do komputera lub odtwarzacza DVD z wykorzystaniem kabla HDMI lub
złącza HDMI do DVI.
l YPbPr: Wybierz tąopcję, jeżeliTwójodtwarzaczDVDobsługuje tylko wyjścieYPbPr.
Wybórtrybu
Umożliwia ustawienie trybu wyświetlania na:
l Grafika: Wybierz ten tryb jeżeli monitor podłączonyjestdokomputera.
l Wideo: Wybierz ten tryb jeżeli monitor podłączony jest do odtwarzacza DVD.
UWAGA: Zależnie od wybranego Trybu wyświetlania, zmieniająsie dostę
pne dla monitora Tryby skonfigurowane fabrycznie.
Tryby skonfigurowane
fabrycznie
Umożliwiawybórjednegoztrybówzlistytrybówkoloruskonfigurowanychfabrycznie.
W trybie Grafika, możesz ustawićkolor na jeden z następującychfabrycznieustawionychparametrów:
l Standard: Wczytuje domyślne ustawienie koloru monitora. Jest to domyślny tryb skonfigurowany fabrycznie.
l Multimedia: Wczytuje ustawienia koloru idealne dla zastosowańmultimedialnych.
l Gry: Wczytuje ustawienia koloru idealne dla większości gier.
l Zimne: Zmniejsza temperaturębarwową. Ekran wydaje sięzimniejszy z niebieskim odcieniem.
l Ciepły: Zwiększa temperaturębarwową. Ekran wydaje sięcieplejszy z czerwono/żółtym odcieniem.
l Użytkownika (R, G, B): Umożliwia ręczne dostosowanie ustawieńkolorów.Naciskajprzyciski i
, aby dostosowa
wartości koloru czerwonego, zielonego i niebieskiego i utworzyćwłasnąkonfiguracjękolorów.
W trybie Video (Wideo), możesz ustawićkolor na jeden z następującychfabrycznieustawionychparametrów:
l Film: Wczytujeustawieniakoloruidealnedlafilmów.Jesttodomyślnytrybskonfigurowanyfabrycznie.

l Sport:Wczytujeustawieniakoloruidealnedlasportów.
l Gry:Wczytujeustawieniakoloruidealnedlagier.
l Naturalny:Wczytujeustawieniakoloruidealnedlanatury.
Odcień
Funkcja ta może zmienićkolor obrazu wideo na zielony lub fioletowy. Służy do regulowania właściwego odcienia koloru ciał
a. U
przycisków lub , aby wyregulowaćodcieńw zakresie od 0 do 100.
Naciśnij przycisk aby zwiększyćodcieńzieleni obrazu wideo
Naciśnij przycisk aby zwiększyćodcieńfioletu obrazu wideo
UWAGA: Regulacja odcienia funkcjonuje jedynie dla wejścia wideo.
Nasycenie
Funkcja ta umożliwia regulacjęnasyceniakolorówobrazuwideo.Użyjprzycisków lub , aby wyregulować
nasycenie w
zakresie od 0 do 100.
Naciśnij przycisk aby zwiększyćmonochromatycznośćobrazu wideo
Naciśnij przycisk aby zwiększyćkolorowośćobrazu wideo
UWAGA: Regulacja nasycenia funkcjonuje jedynie dla wejścia wideo.
Sharpness (Ostrość)
Za pomocątej funkcji obraz może byćbardziej ostry lub mniej wyraźny.
Użyjprzycisków i , aby dostosowaćwartośćostrości od „0”do „100”.
Pixel Clock (Zegar
pikseli)
Ustawienia Pixel Clock (Zegar pikseli) i Phase (Faza) umożliwiajądostosowanie monitora do wł
asnych preferencji. Do ustawie
można uzyskaćdostęp za pomocągłównegomenuOSD,wybierając pozycję„Image Settings”(Ustawienia obrazu).
Użyjprzycisków i , aby ustawićnajlepsząjakośćobrazu.
Phase (Faza)
eżeli poprzez regulacjęFaza (Phase), nie można uzyskaćsatysfakcjonującychrezultatów,należy użyć
regulacji Zegar pikseli (Pixel
Clock) [zgrubna], a następnie ponownie użyćregulacji Faza (Phase) [dokładna].
UWAGA: ustawienia Pixel Clock (Zegar pikseli) i Phase (Faza) sądostępne tylko dla wejścia „VGA”.
Dynamicznykontrast
Dynamiczna regulacja kontrastu pomaga w uzyskaniu wyższego kontrastu po wybraniu wstępnych ustawieńGra, Wstę
pne Film,
Wstępne Sport oraz Wstępne Natura. (Regulacja jasności jest wyłą
czana w trybie Dynamic Contrast (Kontrast dynamiczny) i zostanie
wyświetlona w kolorze szarym.)
Uzyj przycisku dowlaczeniaregulacjiDynamicznykontrast.
Uzyj przycisku dododowylaczeniaregulacjiDynamicznykontrast.
Przywracanie koloru
Umożliwiaprzywróceniedomyślnych (fabrycznych) ustawieńkolorówmonitora.
Exit Menu (Wyjdźz
menu)
Naciśnij przycisk ,abywyjśćz głównegomenuOSD.
DISPLAY SETTINGS
(USTAWIENIA
EKRANU)
Podmenu ustawień
ekranu
Podmenu ustawieńekranu dla wejścia VGA
Podmenu ustawieńekranu dla wejścia DVI-D

Back (Wstecz)
Naciśnij przycisk ,abywrócićdo menu głównego.
Horizontal Position
(Położenie w
poziomie)
Użyjprzycisków i , aby dostosowaćpozycjęobrazu z lewej oraz z prawej strony. Wartośćminimalna to „0”(-).
Warto
maksymalna to „100”(+).
UWAGA: Podczas korzystania ze źródła DVI, ustawienia poziome nie sądostępne.
Vertical Position
(Położenie w pionie)
Użyjprzycisków i , aby dostosowaćpozycjęobrazuwgóręorazwdół. Wartośćminimalna +).
UWAGA: Podczas korzystania ze źródła DVI, ustawienia pionowe nie sądostępne.
Sharpness (Ostrość)
Za pomocątej funkcji obraz może byćbardziej ostry lub mniej wyraźny. Użyjprzycisków i , aby dostosowaćwarto
ść
od „0”do „100”.
Pixel Clock (Zegar
pikseli)
Ustawienia Pixel Clock (Zegar pikseli) i Phase (Faza) umożliwiajądostosowanie monitora do wł
asnych preferencji. Do ustawie
można uzyskaćdostęp za pomocągłównegomenuOSD,wybierając pozycję„Image Settings”(Ustawienia obrazu).
Użyjprzycisków i , aby ustawićnajlepsząjakośćobrazu.
Phase (Faza)
eżeli poprzez regulacjęFaza (Phase), nie można uzyskaćsatysfakcjonującychrezultatów,należy użyć
regulacji Zegar pikseli (Pixel
Clock) [zgrubna], a następnie ponownie użyćregulacji Faza (Phase) [dokładna].
UWAGA: ustawienia Pixel Clock (Zegar pikseli) i Phase (Faza) sądostępne tylko dla wejścia „VGA”.
Display Reset (Reseto
wanie monitora)
Resetowanie obrazu do początkowych ustawieńfabrycznych.
Exit Menu (Wyjdźz
menu)
Naciśnij przycisk ,abywyjśćz głównegomenuOSD.
OTHER SETTINGS
(INNE USTAWIENIA)
Back (Wstecz)
Naciśnij przycisk ,abywrócićdo menu głównego.
Language (Język)
Opcja języka umożliwiająca wybranie jednego z 7 językówmenuekranowego(angielski,hiszpań
ski, francuski, niemiecki, brazylijski
portugalski, rosyjski, uproszczony chiński).
Menu Transparency
(Przezroczystość
menu)
Ta funkcja jest wykorzystywana do zmiany tła OSD z nieprzezroczystego na przezroczyste.
Menu Timer (Zegar m
enu)
OSD Hold Time (Czas utrzymania menu OSD): umoż
liwia ustawienie czasu, w jakim menu OSD pozostaje aktywne po ostatnim
naciśnięciu przycisku.
Użyjprzycisków i , aby ustawićsuwak, przy jednosekundowym przyroście, od 5 do 60 sekund.
Menu Lock (Blokada
menu)
Controlsuseraccesstoadjustments.When'Lock'isselected,nouseradjustmentsareallowed.Allbuttonsarelockedexcept
button.
UWAGA: Po zablokowaniu OSD, naciśnięcie przycisku menu przenosi użytkownika bezpośrednio do menu ustawień
OSD, z
wybranym ustawieniem Blokada OSD (OSD Lock). Wybierz Nie (No) (-), aby wyłączyćblokadęi umożliwićuż
ytkownikowi dost
dowszystkich odpowiednich ustawień.
DDC/CI
DDC/CI (Display Data Channel/Command Interface [Kanałwyświetlania danych/Interfejs komend]) umożliwia regulację
parametrówm
onitora (jasność, zrównoważeniekolorów,itd.),poprzezaplikacjeprogramowekomputera.
Możesz wyłączyćtąfunkcjęwybierając Disable (Wyłącz). Wyświetlany jest następujący komunikat ostrzegawczy:

Select Yes to disable DDC/CI and No to exit with out making changes (Wybierz Tak, by wyłączyćDDC/CI i Nie, aby opuścić
menu bez
wykonywania zmian).
UWAGA: Celem zapewnienia lepszych wrażeńużytkownika oraz optymalnego działania monitora funkcja ta powinna być
w
LCD Conditioning
Funkcja ta pomaga zredukowaćmniejsze przypadki utrzymywania obrazu.
JJeśli obraz utrwali sięna monitorze, wybierz Odnawianie obrazu LCD, aby wyeliminowaćpozostawanie obrazu. Dział
anie funkcji
Odnawianie obrazu może trochępotrwać. OdnawianieobrazuLCDnieusuwasilniejutrwalonychlubwypalonychobrazów.
Kiedy wybierzesz opcję"Enable" poprawiania LCD, wyświetlany jest następujący komunikat ostrzegawczy:
UWAGA: Z funkcji LCD Conditioning (Poprawianie LCD) należy korzystaćjedynie, kiedy wystę
puje problem z utrzymywaniem
obrazu.
UWAGA: Press any button on the monitor to terminate LCD Conditioning at any time (Naciś
nij dowolny przycisk na monitorze, aby
w dowolnym momencie przerwaćwykonywanie poprawiania LCD).
Factory Reset
(Zerowanie do
ustawień
fabrycznych )
Zerowanie opcji menu OSD do początkowych wartości fabrycznych.
Exit Menu (Wyjdźz
menu)
Naciśnij przycisk ,abywyjśćz głównegomenuOSD.
Personalizuj
Back (Wstecz)
Naciśnij przycisk ,abywrócićdo menu głównego.
Klawiszskrótu1
Użytkownik może wybraćpomiędzy trybami "Wstępnie ustawione tryby", "Jasność/Kontrast", "Automatyczna regulacja", "Ź
ród
wejścia", "Tryby energii" i ustawićklawiszskrótu.
Strona się ładuje...
Strona się ładuje...
Strona się ładuje...
Strona się ładuje...
Strona się ładuje...
Strona się ładuje...
Strona się ładuje...
Strona się ładuje...
Strona się ładuje...
Strona się ładuje...
Strona się ładuje...
Strona się ładuje...
Strona się ładuje...
-
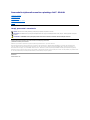 1
1
-
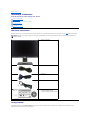 2
2
-
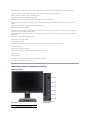 3
3
-
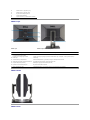 4
4
-
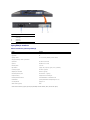 5
5
-
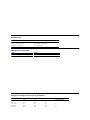 6
6
-
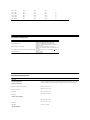 7
7
-
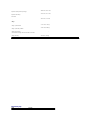 8
8
-
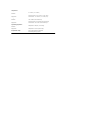 9
9
-
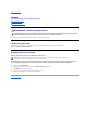 10
10
-
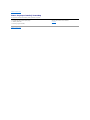 11
11
-
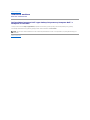 12
12
-
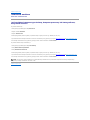 13
13
-
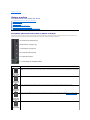 14
14
-
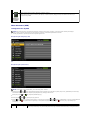 15
15
-
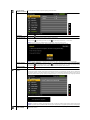 16
16
-
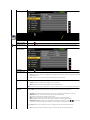 17
17
-
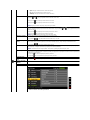 18
18
-
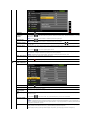 19
19
-
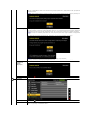 20
20
-
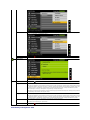 21
21
-
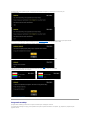 22
22
-
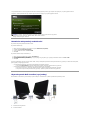 23
23
-
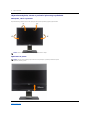 24
24
-
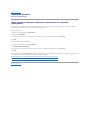 25
25
-
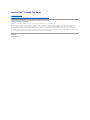 26
26
-
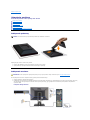 27
27
-
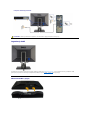 28
28
-
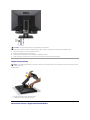 29
29
-
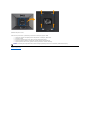 30
30
-
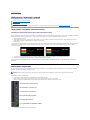 31
31
-
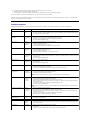 32
32
-
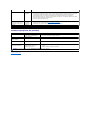 33
33