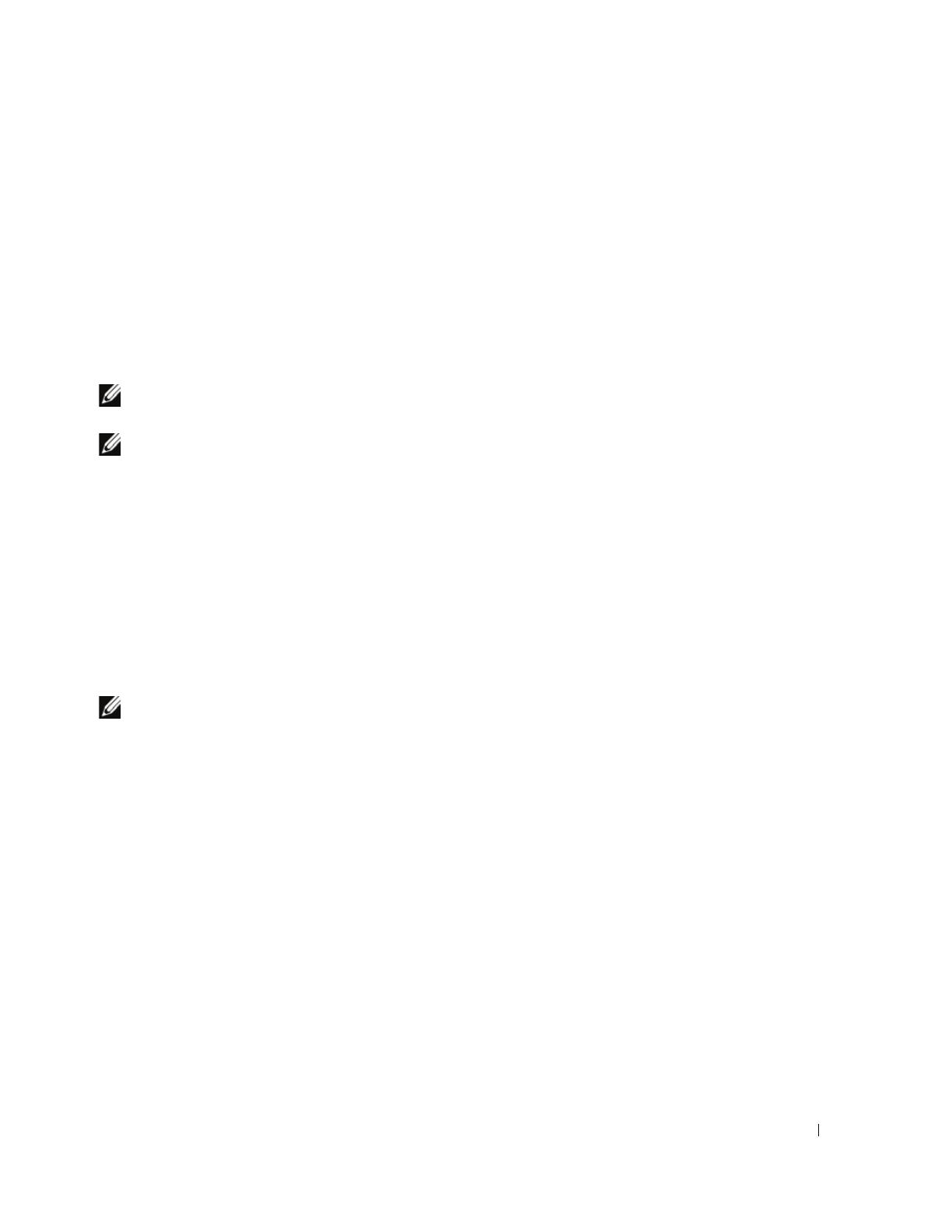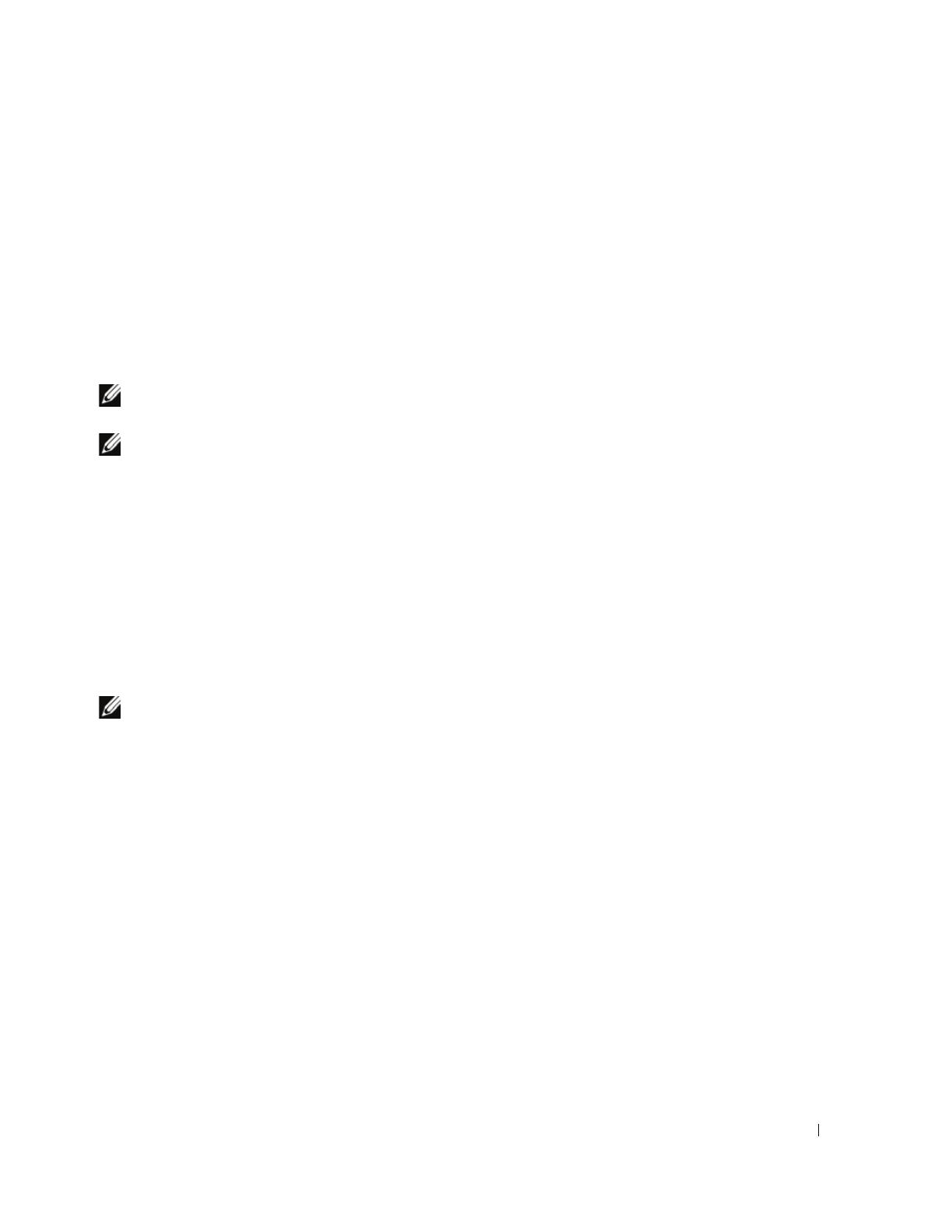
Starting and Configuring the Device 17
Booting the Switch
When the power is turned on with the local terminal already connected, the switch goes through power-
on self-test (POST). POST runs every time the device is started and checks hardware components to
determine if the device is operational before completely booting. If the system detects a critical problem,
the program flow stops. If POST passes successfully, a valid executable image is loaded into RAM. POST
messages are displayed on the terminal and indicate test success or failure.
The boot process runs approximately 90 seconds.
Initial Configuration
NOTE: Before proceeding, read the release notes for this product. You can download the release notes from
the Dell Support website at support.dell.com.
NOTE: The initial configuration uses the following assumptions:
• The PowerConnect device was never configured before and is in the same state as when you received it.
• The PowerConnect device booted successfully.
• The console connection is established and the console prompt is displayed on the screen of a VT100 terminal
device.
The initial device configuration is through the Console port. After the initial configuration, you can
manage the device either from the already connected Console port or remotely through an interface
defined during the initial configuration.
The system prompts you to use the Set-up wizard when the device boots up for the first time or if the
configuration file is empty because the device is not configured. The Setup Wizard provides guidance
through the initial device configuration, and gets the device up and running as quickly as possible.
NOTE: Obtain the following information from your network administrator before configuring the device:
• SNMP Community String and SNMP Management System IP address (optional).
• Username and Password.
• The IP address to be assigned to the VLAN 1 interface through which the device is to be managed (by default,
every external and internal port is a member of the VLAN 1)
• The IP subnet mask for the network
• The default gateway (next hop router) IP address for configuring the default route.
The Setup Wizard guides you through the initial switch configuration, and gets the system up
and running as quickly as possible. You can skip using the setup wizard and configure the switch
manually through the device CLI mode. Consult the PowerConnect 3500 Series User's Guide
for assistance in configuring the device using CLI.
The Setup Wizard configures the following fields.
• SNMP Community String and SNMP Management System IP address (optional)
• Username and Password
• Device IP address
• IP subnet mask
• Default Gateway IP address