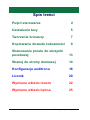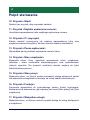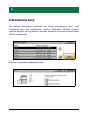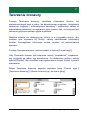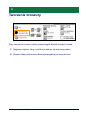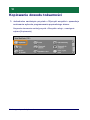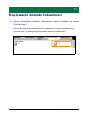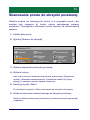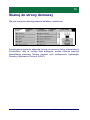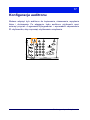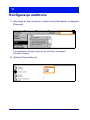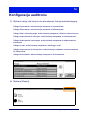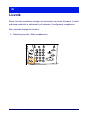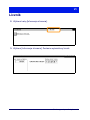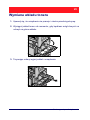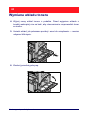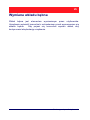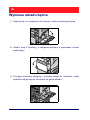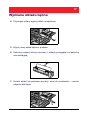User Guide
ME3612E4-1
Skrócony podręcznik
użytkowania
XT3008PL0-2
Copyright © 2008 Xerox Corporation. Wszelkie prawa zastrzeżone.

Tłumaczenie:
Xerox
GKLS European Operations
Bessemer Road
Welwyn Garden City
Hertfordshire
AL7 1BU
UK
© 2008 by Fuji Xerox Co., Ltd. Wszelkie prawa zastrzeżone.
Rozpowszechnianie bez zezwolenia przedstawionych materiałów i informacji oraz
oprogramowania jest prawnie zabronione.
Xerox
®
oraz wszystkie produkty Xerox opisane w niniejszej publikacji są znakami
towarowymi Xerox Corporation. Nazwy produktów i znaki handlowe innych firm są w
publikacji potwierdzone.
Informacje podane w tej dokumentacji są prawidłowe w czasie publikacji. Xerox rezerwuje
sobie prawo zmiany informacji bez ostrzeżenia. Zmiany i techniczne uaktualnienia będą
dodawane do kolejnych edycji dokumentacji. Najnowsze informacje można uzyskać na
stronie internetowej www.xerox.com
.
Produkt podlega zwykłym zarządzeniom eksportowym.
Eksport tego produktu podlega ograniczeniom zgodnym z Prawami Handlu i Wymiany
Zagranicznej Japonii i/lub zarządzeniom ograniczenia eksportu USA. Jeżeli produkt ten ma
być eksportowany, należy uzyskać odpowiednią licencję eksportową Rządu japońskiego lub
jego przedstawicielstwa i/lub pozwolenie eksportu Rządu USA lub jego przedstawicielstwa.
Produkt podlega dodatkowym zarządzeniom eksportowym.
Eksport tego produktu podlega ograniczeniom zgodnym z Prawami Handlu i Wymiany
Zagranicznej Japonii i/lub zarządzeniom ograniczenia eksportu USA. Należy uzyskać, jeżeli
produkt ma być użyty lub był użyty przy badaniach, produkcji lub stosowaniu broni
masowego rażenia, łącznie z bronią jądrową, chemiczną i biologiczną, ze względu na
dokumentację taką jak prawny kontrakt, informacje od importera, odpowiednie licencje
eksportowe Rządu japońskiego lub przedstawicielstwa i/lub pozwolenia eksportowego
Rządu USA lub jego przedstawicielstwa.
UWAGA: elementy NIEBIESKIE są przeznaczone dla personelu administracji IT, ZIELONE
dla użytkowników końcowych a CZERWONE dla konserwatorów urządzenia. W zależnoś
ci
od konfiguracji opcji niektóre ekrany interfejsu użytkownika mogą się różnić.

2
Skrócony podręcznik użytkowania
Pulpit sterowania
1. Pokrętło jasności
Za pomocą tego pokrętła wyreguluj kontrast ekranu dotykowego.
2. Ekran dotykowy
Wyświetla komunikaty i przyciski dla różnych funkcji. Dotknij ekranu, aby
uzyskać dostęp do funkcji.
3. Przycisk <Logowanie/Wylogowanie>
Wyświetla ekran logowania dla wprowadzenia ekranu Menu
administratora systemu lub przy włączeniu funkcji identyfikacji/zliczania.
Ponowne naciśnięcie tego przycisku spowoduje natychmiastowe
wylogowanie.
2 3
4 5
17
6
7
8
9
16
15
14
13
12
11
1
10

3
Skrócony podręcznik użytkowania
Pulpit sterowania
4. Klawiatura numeryczna
Naciśnij te przyciski, aby wprowadzić liczbę kopii, hasła i inne wartości
numeryczne.
5. Przycisk <Język>
Zmienia język na ekranie dotykowym.
6. Przycisk/wskaźnik <trybu oszczędności energii>
Jeśli urządzenie nie jest używane przez określony czas, wchodzi w tryb
oszczędności energii w celu zredukowania poboru mocy. Ten wskaźnik
zapala się gdy urządzenie jest w trybie Oszczędności energii. Aby
zamknąć tryb Oszczędności energii, naciśnij ten przycisk.
7. Przycisk <Kasowanie wszystkiego>
Naciśnij ten przycisk, aby przywrócić status wszystkich usług do ustawień
domyślnych. Urządzenie powróci do ustawień domyślnych po włączeniu.
8. Przycisk <Przerwij>
Naciśnij ten przycisk, aby natychmiast przerwać zadanie kopiowania lub
drukowania i nadać innemu zadaniu wyższy priorytet. Ten przycisk zapala
się, gdy jest wykonywane zadanie priorytetowe. Po zakończeniu zadania
priorytetowego naciśnij ten przycisk, aby wznowić przerwane zadanie.
9. Przycisk<Stop>
Zawiesza lub anuluje zadanie. Podczas wykonywania wielu prac
wszystkie prace zostaną zawieszone lub anulowane. Wybranie na ekranie
[Stop] lub [Stan pracy] zatrzymuje tylko wybraną pracę.

4
Skrócony podręcznik użytkowania
Pulpit sterowania
10. Przycisk <Start>
Naciśnij ten przycisk, aby rozpocząć zadanie.
11. Przycisk <Szybkie wybieranie numeru>
Umożliwia wprowadzenie kodu szybkiego wybierania numeru.
12. Przycisk <C> (wyczyść)
Kasuje wartość numeryczną lub ostatnią wprowadzoną cyfrę oraz
przywraca wartość domyślną. Anuluje również zadanie zawieszone.
13. Przycisk <Pauza wybierania>
Wprowadza pauzę podczas wybierania numeru faksu.
14. Przycisk <Stan urządzenia>
Wyświetla ekran, który umożliwia sprawdzenie stanu urządzenia,
liczników i stanu materiałów eksploatacyjnych oraz wydrukowanie
różnych raportów. Ten przycisk umożliwia również wejście do trybu
Administratora systemu.
15. Przycisk <Stan pracy>
Wyświetla ekran, na którym można sprawdzić postęp aktywnych zadań
lub wyświetlić szczegółowe informacje na temat zadań zakończonych.
16. Przycisk <Funkcje>
Przywraca wyświetlacz do poprzedniego ekranu funkcji kopiowania,
faksowania lub skanowania, gdy wybrany jest ekran [Stan pracy] lub [Stan
urządzenia].
17. Przycisk <Wszystkie usługi>
Wyświetla ekran, na którym można uzyskać dostęp do usług dostępnych
w urządzeniu.

5
Skrócony podręcznik użytkowania
Ustawienia tacy
Urządzenie może być wyposażone w różne tace papieru. Taca 1, Taca 2
oraz moduł dwóch tac (tace 3 i 4) mogą być załadowane standardowym i
niestandardowym typem papieru. Tace tandemowe o wysokiej pojemności
(tace 3 i 4) umożliwiają załadowanie do 2000 arkuszy papieru. Taca
boczna (taca 5) umożliwia stosowanie różnych typów papieru. Taca
wyposażona jest w przedłużenie umożliwiające podtrzymywanie papieru
większego formatu. Podajnik o dużej pojemności (taca 6) umożliwia
załadowanie do 2000 arkuszy papieru. Do podajnika o wysokiej
pojemności nie można ładować papieru specjalnego formatu. Taca kopert
(taca 1) umożliwia załadowanie kopert o wielkości do 43 mm.
Niektóre tace są opcjonalne lub mogą być niedostępne do danego modelu
urządzenia. Szczegółowe informacje można uzyskać od administratora
systemu.
Gdy taca papieru jest otwarta, urządzenie ocenia, że zostanie
załadowane wi
ęcej papieru. W zależności od konfiguracji urządzenia, na
ekranie dotykowym pojawia się wyskakujące okienko, które umożliwia
zmianę papieru i jego atrybutów lub załadowanie większej ilości tego
samego papieru.
Przed załadowaniem papieru do tac, porozdzielaj jego brzegi tasując ryzę.
Rozdzielenie arkuszy papieru zmniejsza prawdopodobieństwo
wystąpienia zacięcia papieru w maszynie.

6
Skrócony podręcznik użytkowania
Ustawienia tacy
Na ekranie dotykowym wyświetli się ekran informacyjny tacy. Jeśli
informacja tacy jest prawidłowa, wybierz [Zamknij]. Możesz zmienić
rozmiar papieru lub typ papieru poprzez wybranie na ekranie dotykowym
[Zmień ustawienia].
Kończy to procedurę ładowania tacy.

7
Skrócony podręcznik użytkowania
Tworzenie broszury
Funkcja Tworzenia broszury umożliwia utworzenie broszur lub
wielostronicowych kopii z jedno- lub dwustronnego oryginału. Urządzenie
zeskanuje oryginały i automatycznie zmniejszy i zaaranżuje obrazy w
odpowiedniej sekwencji na wybranym typie papieru tak, że broszura jest
tworzona gdy kopia zostaje zgięta w połowie.
Niektóre modele nie obsługują tej funkcji, a w przypadku innych, aby
możliwe było używanie tej funkcji, należy zainstalować opcjonalny
finisher. Szczegółowe informacje można uzyskać od administratora
systemu.
Funkcję Tworzenia broszur można znaleźć w karcie [Format wyjś.].
Gdy Tworzenie broszur jest włączone należy "powiedzieć" urządzeniu,
czy oryginały są jedno czy dwustronne. Po dokonaniu wyboru należy
wybrać [Zapisz], aby umożliwić zaprogramowanie innych funkcji z panelu
sterowania.
Włącz Tworzenie broszury poprzez wybranie karty [Format wyjś.],
[Tworzenie broszury] i [Utwórz broszurę op. po lew./u góry].

8
Skrócony podręcznik użytkowania
Tworzenie broszury
Przy tworzeniu broszur należy przestrzegać dwóch prostych zasad:
1. Najpierw wybierz tacę, na której znajduje się wybrany papier.
2. Zawsze ładuj dokumenty dłuższą krawędzią po lewej stronie.

9
Skrócony podręcznik użytkowania
Kopiowanie dowodu tożsamości
Jeśli istnieje potrzeba wykonania kopii kart ubezpieczeniowych, prawa
jazdy lub innych dokumentów tożsamości, można skorzystać z wygodnej i
efektywnej funkcji Kopiowanie dowodu tożsamości.
Informacje z obu stron dowodu tożsamości mogą być skopiowane na
jedną stronę arkusza papieru bez przeładowywania papieru na tacę lub
tacę 5 (boczną).

10
Skrócony podręcznik użytkowania
Kopiowanie dowodu tożsamości
1. Jednokrotne naciśnięcie przycisku <Wyczyść wszystko> spowoduje
anulowanie wyborów programowania poprzedniego ekranu.
Na panelu sterowania naciśnij przycisk <Wszystkie usługi>, a następnie
wybierz [Kopiowanie].

11
Skrócony podręcznik użytkowania
Kopiowanie dowodu tożsamości
2. Opcję Kopiowanie dowodu tożsamości można znaleźć na karcie
[Format wyjś.].
Otwórz funkcję Kopiowania dowodu tożsamości poprzez wybranie karty
[Format wyjś.], a następnie [Kopiowanie dowodu tożsamości].

12
Skrócony podręcznik użytkowania
Kopiowanie dowodu tożsamości
3. Wykonaj poniższe instrukcje, aby zakończyć proces kopiowania
dowodu tożsamości:
Krok 1.
Podnieś podajnik dokumentów lub pokrywę szyby dokumentów. Umieść
dowód tożsamości na szybie dokumentu, wyrównując do lewego górnego
rogu. Opuść podajnik dokumentów lub pokrywę szyby dokumentów.
Krok 2.
Za pomocą klawiatury numerycznej wprowadź liczbę kopii.
Krok 3.
Naciśnij przycisk <Start> w celu rozpoczęcia skanowania strony 1.
Krok 4.
Podnieś podajnik dokumentów lub pokrywę szyby dokumentów. Obróć
dowód tożsamości, aby skopiować stronę 2. Ostrożnie opuść podajnik
dokumentów lub pokrywę szyby dokumentów.
Krok 5.
Naciśnij przycisk <Start> w celu rozpoczęcia skanowania strony 2.
Rozpoczyna się drukowanie, a kopie są podawane na tacę wyjściową.

13
Skrócony podręcznik użytkowania
Skanowanie proste do skrzynki pocztowej
Niektóre modele nie obsługują tej funkcji, a w przypadku innych, aby
możliwe było używanie tej funkcji, należy zainstalować zestawy
opcjonalne. Szczegółowe informacje można uzyskać od administratora
systemu.
1. Załaduj dokumenty.
2. Wybierz [Skanow. do skrzynki].
3. Wybierz odpowiednią skrzynkę pocztową.
4. Wybierz funkcje.
Jeśli musisz zmienić ustawienia skanowania, wybierz karty [Ustawienia
ogólne], [Ustawienia zaawansowane], [Ustawienia układu] lub [Opcje
segreg.], a następnie wybierz żądane ustawienia.
5. Naciśnij przycisk <Start>.
Po naciśnięciu przycisku <Start> skanowane są wszystkie dokumenty.
6. Wejdź do dokumentu zeskanowanego do skrzynki pocztowej.
Wejdź do elektronicznej wersji dokumentu w określonej skrzynce pocztowej
urządzenia.

14
Skrócony podręcznik użytkowania
Skanuj do strony domowej
Skanowanie do strony domowej jest funkcją, która umożliwia
użytkownikowi skanowanie oryginałów w urządzeniu i wysyłanie ich do
miejsca docelowego w sieci.
Niektóre modele nie obsługują tej funkcji, a w przypadku innych, aby
możliwe było używanie tej funkcji, należy zainstalować zestawy
opcjonalne. Szczegółowe informacje można uzyskać od administratora
systemu.
Aby użyć tej opcji, użytkownik musi wprowadzić login Identyfikacji
sieciowej. Urządzenie wyświetla jeden szablon Skanuj do strony domowej
(@S2HOME). Nazwa użytkownika, hasło oraz katalog domowy
autoryzowanego użytkownika są określone w szablonie Skanuj do strony
domowej. Wybrany szablon wysyła zeskanowane dane do katalogu
domowego użytkownika.

15
Skrócony podręcznik użytkowania
Skanuj do strony domowej
Nie jest konieczne skonfigurowanie składów i szablonów.
Aministratorzy systemu włączają funkcję za pomocą Usług internetowych
CentreWare. Aby ta funkcja była dostępna, muszą również włączyć
Identyfikację sieciową. Można również użyć podłączenia Lightweight
Directory Application Protocol (LDAP).

16
Skrócony podręcznik użytkowania
Konfiguracja auditronu
Aby skonfigurować auditron, najpierw należy utworzyć konta
użytkowników, a następnie włączyć auditron. Użytkownicy zostaną
poproszeni o wprowadzenie ID użytkownika, aby można było wykorzystać
pewne funkcje. Możesz utworzyć do 1000 kont.
Wszyscy użytkownicy muszą mieć zdefiniowane:
• identyfikator użytkownika,
•nazwę użytkownika,
• opcje dostępu do funkcji,
• ograniczenia konta,
Po zdefiniowaniu i utworzeniu kont uruchom żądane konta, aby rozpocząć
użytkowanie auditronu. ID użytkowników oraz nazwy użytkowników nie
mogą się powtarzać.

17
Skrócony podręcznik użytkowania
Konfiguracja auditronu
Możesz włączyć tryb auditronu do kopiowania, skanowania, wysyłania
faksu i drukowania. Po włączeniu trybu auditronu użytkownik musi
wcisnąć przycisk <Logowania/Wylogowania> i wprowadzić odpowiednie
ID użytkownika, aby rozpocząć użytkowanie urządzenia.

18
Skrócony podręcznik użytkowania
Konfiguracja auditronu
1. Aby wejść do trybu auditronu, wybierz kartę [Narzędzia], a następnie
[Zliczanie].
Pod nagłówkiem [Grupa], wybierz [Typ zliczania], a następnie
[Zliczanie lokalne].
2. Wybierz [Tryb auditronu].
Strona się ładuje...
Strona się ładuje...
Strona się ładuje...
Strona się ładuje...
Strona się ładuje...
Strona się ładuje...
Strona się ładuje...
Strona się ładuje...
Strona się ładuje...
Strona się ładuje...
-
 1
1
-
 2
2
-
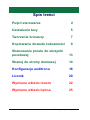 3
3
-
 4
4
-
 5
5
-
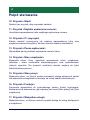 6
6
-
 7
7
-
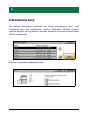 8
8
-
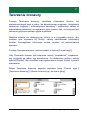 9
9
-
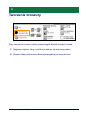 10
10
-
 11
11
-
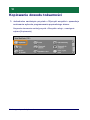 12
12
-
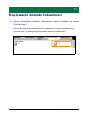 13
13
-
 14
14
-
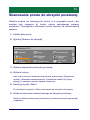 15
15
-
 16
16
-
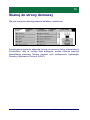 17
17
-
 18
18
-
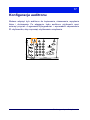 19
19
-
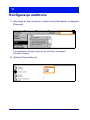 20
20
-
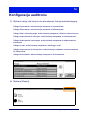 21
21
-
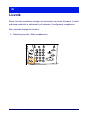 22
22
-
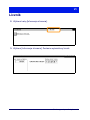 23
23
-
 24
24
-
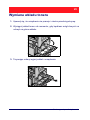 25
25
-
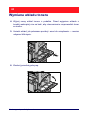 26
26
-
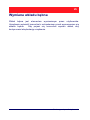 27
27
-
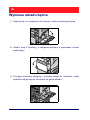 28
28
-
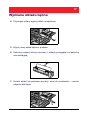 29
29
-
 30
30
Xerox 5222 instrukcja
- Typ
- instrukcja
- Niniejsza instrukcja jest również odpowiednia dla