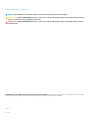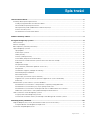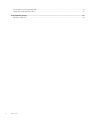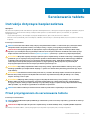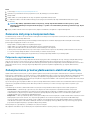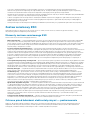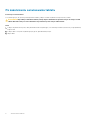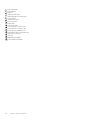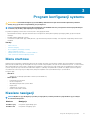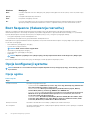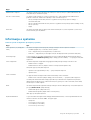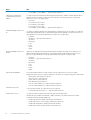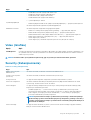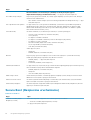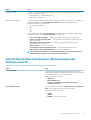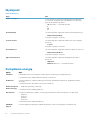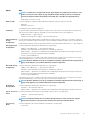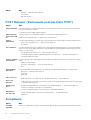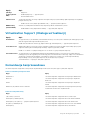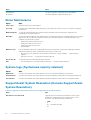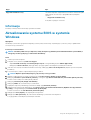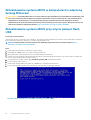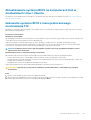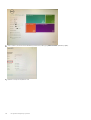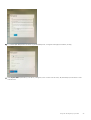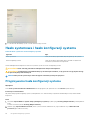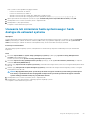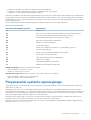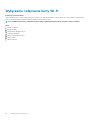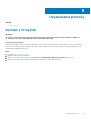Dell Latitude 7220EX Rugged Extreme Instrukcja obsługi
- Kategoria
- Notebooki
- Typ
- Instrukcja obsługi

Tablet Latitude 7220EX Rugged Extreme
Instrukcja serwisowa
Model regulacji: T03H
Typ regulacji: T03H004

Uwagi, przestrogi i ostrzeżenia
UWAGA Napis UWAGA oznacza ważną wiadomość, która pomoże lepiej wykorzystać komputer.
OSTRZEŻENIE Napis PRZESTROGA informuje o sytuacjach, w których występuje ryzyko uszkodzenia sprzętu lub utraty
danych, i przedstawia sposoby uniknięcia problemu.
PRZESTROGA Napis OSTRZEŻENIE informuje o sytuacjach, w których występuje ryzyko uszkodzenia sprzętu, obrażeń
ciała lub śmierci.
© 2019 Dell Inc. lub podmioty zależne. Wszelkie prawa zastrzeżone. Dell, EMC i inne znaki towarowe są znakami towarowymi firmy
Dell Inc. lub jej spółek zależnych. Inne znaki towarowe mogą być znakami towarowymi ich właścicieli.
2019 - 12
Wer. A00

1 Serwisowanie tabletu....................................................................................................................5
Instrukcje dotyczące bezpieczeństwa................................................................................................................................5
Przed przystąpieniem do serwisowania tabletu...........................................................................................................5
Zalecenia dotyczące bezpieczeństwa...........................................................................................................................6
Zabezpieczenie przed wyładowaniem elektrostatycznym......................................................................................... 6
Zestaw serwisowy ESD...................................................................................................................................................7
Po zakończeniu serwisowania tabletu...........................................................................................................................8
2 Główne elementy tabletu.............................................................................................................. 9
3 Program konfiguracji systemu...................................................................................................... 11
Menu startowe......................................................................................................................................................................11
Klawisze nawigacji.................................................................................................................................................................11
Boot Sequence (Sekwencja rozruchu)............................................................................................................................. 12
Opcje konfiguracji systemu................................................................................................................................................. 12
Opcje ogólne................................................................................................................................................................... 12
Informacje o systemie.................................................................................................................................................... 13
Video (Grafika)............................................................................................................................................................... 15
Security (Zabezpieczenia)............................................................................................................................................ 15
Secure Boot (Bezpieczne uruchamianie)....................................................................................................................16
Intel Software Guard Extensions (Rozszerzenia Intel Software Guard).................................................................17
Wydajność....................................................................................................................................................................... 18
Zarządzanie energią....................................................................................................................................................... 18
POST Behavior (Zachowanie podczas testu POST)................................................................................................20
Zarządzanie.................................................................................................................................................................... 20
Virtualization Support (Obsługa wirtualizacji).............................................................................................................21
Komunikacja bezprzewodowa...................................................................................................................................... 21
Ekran Maintenance........................................................................................................................................................22
System logs (Systemowe rejestry zdarzeń).............................................................................................................. 22
SupportAssist System Resolution (Konsola SupportAssist System Resolution)...................................................22
Informacje.......................................................................................................................................................................23
Aktualizowanie systemu BIOS w systemie Windows......................................................................................................23
Aktualizowanie systemu BIOS w komputerach z włączoną funkcją BitLocker..................................................... 24
Aktualizowanie systemu BIOS przy użyciu pamięci flash USB................................................................................ 24
Aktualizowanie systemu BIOS na komputerach Dell w środowiskach Linux i Ubuntu..........................................25
Ładowanie systemu BIOS z menu jednorazowego uruchamiania F12.................................................................... 25
Hasło systemowe i hasło konfiguracji systemu................................................................................................................ 28
Przypisywanie hasła konfiguracji systemu..................................................................................................................28
Usuwanie lub zmienianie hasła systemowego i hasła dostępu do ustawień systemu........................................... 29
4 Rozwiązywanie problemów..........................................................................................................30
Program diagnostyczny ePSA (Enhanced Pre-Boot System Assessment)................................................................30
Przeprowadzanie testu diagnostycznego ePSA....................................................................................................... 30
Systemowe lampki diagnostyczne.................................................................................................................................... 30
Spis treści
Spis treści 3

Przywracanie systemu operacyjnego................................................................................................................................ 31
Wyłączanie i włączanie karty Wi-Fi....................................................................................................................................32
5 Uzyskiwanie pomocy...................................................................................................................33
Kontakt z firmą Dell.............................................................................................................................................................33
4 Spis treści

Serwisowanie tabletu
Instrukcje dotyczące bezpieczeństwa
Wymagania
Aby uchronić urządzenie przed uszkodzeniem i zapewnić sobie bezpieczeństwo, należy przestrzegać następujących zaleceń dotyczących
bezpieczeństwa. O ile nie wskazano inaczej, każda procedura opisana w tym dokumencie opiera się na założeniu, że są spełnione
następujące warunki:
• Użytkownik zapoznał się z informacjami dotyczącymi bezpieczeństwa, jakie zostały dostarczone z tabletem.
• Element można wymienić lub, jeśli został zakupiony oddzielnie, zainstalować po wykonaniu procedury wymontowywania w odwrotnej
kolejności.
Informacje na temat zadania
UWAGA Przed otwarciem tabletu należy odłączyć wszystkie źródła zasilania. Po zakończeniu pracy wewnątrz tabletu
należy zainstalować wszystkie elementy oraz wkręcić śruby, a dopiero potem podłączyć komputer do zasilania.
PRZESTROGA Przed przystąpieniem do wykonywania czynności wymagających otwarcia obudowy tabletu należy
zapoznać się z instrukcjami dotyczącymi bezpieczeństwa dostarczonymi z tabletem. Dodatkowe zalecenia dotyczące
bezpieczeństwa można znaleźć na stronie Regulatory Compliance (Informacje o zgodności z przepisami prawnymi)
OSTRZEŻENIE Wszystkie naprawy muszą być wykonane przez certyfikowanego technika serwisowego. Rozwiązywanie
problemów i proste naprawy można przeprowadzać zgodnie ze wskazówkami zawartymi w dokumentacji produktu lub
podanymi przez zespół usług i pomocy technicznej online bądź przez telefon. Uszkodzenia wynikające z napraw
serwisowych nieautoryzowanych przez firmę Dell nie są objęte gwarancją. Należy zapoznać się z instrukcjami
dotyczącymi bezpieczeństwa dostarczonymi z produktem i przestrzegać ich.
OSTRZEŻENIE Aby uniknąć wyładowania elektrostatycznego, należy odprowadzać ładunki z ciała za pomocą opaski
uziemiającej zakładanej na nadgarstek lub dotykając co pewien czas niemalowanej metalowej powierzchni (np. złącza
z tyłu tabletu).
OSTRZEŻENIE Z elementami i kartami należy obchodzić się ostrożnie. Nie należy dotykać elementów ani styków na
kartach. Kartę należy chwytać za krawędzie lub za metalowe wsporniki. Elementy takie jak mikroprocesor należy
trzymać za brzegi, a nie za styki.
OSTRZEŻENIE Odłączając kabel, należy pociągnąć za wtyczkę lub umieszczony na niej uchwyt, a nie za sam kabel.
Niektóre kable mają złącza z zatrzaskami; przed odłączeniem kabla tego rodzaju należy nacisnąć zatrzaski złącza.
Pociągając za złącza, należy je trzymać w linii prostej, aby uniknąć wygięcia styków. Przed podłączeniem kabla należy
także sprawdzić, czy oba złącza są prawidłowo zorientowane i wyrównane.
UWAGA Kolor tabletu i niektórych elementów może różnić się nieznacznie od pokazanych w tym dokumencie.
Przed przystąpieniem do serwisowania tabletu
Informacje na temat zadania
UWAGA
W przypadku braku etykiety ATEX lub jej uszkodzenia system nie może być naprawiony, ponieważ nie można go
recertyfikować.
PRZESTROGA Naprawa wykonana przez niecertyfikowanego technika skutkuje utratą certyfikacji IECEX urządzenia.
Aby uniknąć uszkodzenia tabletu, wykonaj następujące czynności przed rozpoczęciem pracy wewnątrz komputera:
1
Serwisowanie tabletu 5

Kroki
1. Przestrzegaj Instrukcji dotyczących bezpieczeństwa.
2. Sprawdź, czy powierzchnia robocza jest płaska i czysta, aby uniknąć porysowania tabletu.
3. Wyłącz tablet.
4. Odłącz tablet i wszystkie podłączone do niego urządzenia od gniazdek elektrycznych.
5. Po odłączeniu tabletu od źródła zasilania naciśnij i przytrzymaj przycisk zasilania, aby odprowadzić ładunki elektryczne z płyty
systemowej.
UWAGA Aby uniknąć wyładowania elektrostatycznego, należy odprowadzać ładunki z ciała za pomocą opaski
uziemiającej zakładanej na nadgarstek lub dotykając co pewien czas niemalowanej metalowej powierzchni (np. złącza
z tyłu tabletu).
6. Wyjmij wszelkie zainstalowane w komputerze karty ExpressCard lub karty inteligentne z odpowiednich gniazd.
Zalecenia dotyczące bezpieczeństwa
Rozdział dotyczący środków ostrożności zawiera szczegółowe informacje na temat podstawowych czynności, jakie należy wykonać przed
zastosowaniem się do instrukcji demontażu.
Przed rozpoczęciem jakichkolwiek procedur instalacyjnych lub związanych z awariami obejmujących demontaż bądź montaż należy
przestrzegać następujących środków ostrożności:
• Wyłącz tablet i wszelkie podłączone urządzenia peryferyjne.
• Odłącz tablet i wszystkie podłączone urządzenia peryferyjne od zasilania sieciowego.
• Odłącz wszystkie kable sieciowe, linie telefoniczne i telekomunikacyjne od komputera.
• Podczas pracy wewnątrz tabletu korzystaj z terenowego zestawu serwisowego ESD, aby uniknąć wyładowania elektrostatycznego.
• Po wymontowaniu podzespołu tabletu ostrożnie umieść go na macie antystatycznej.
• Noś obuwie o nieprzewodzącej gumowej podeszwie, by zmniejszyć prawdopodobieństwo porażenia prądem.
Połączenie wyrównawcze
Przewód wyrównawczy jest metodą podłączania dwóch lub więcej przewodów uziemiających do tego samego potencjału elektrycznego.
Służy do tego terenowy zestaw serwisowy ESD. Podczas podłączania przewodu wyrównawczego zawsze upewnij się, że jest on
podłączony do metalu, a nie do malowanej lub niemetalicznej powierzchni. Opaska na nadgarstek powinna być bezpiecznie zamocowana i
mieć pełny kontakt ze skórą. Pamiętaj, aby przed podłączeniem opaski do urządzenia zdjąć biżuterię, np. zegarek, bransoletki czy
pierścionki.
Zabezpieczenie przed wyładowaniem elektrostatycznym
Wyładowania elektrostatyczne (ESD) to główny problem podczas korzystania z podzespołów elektronicznych, a zwłaszcza wrażliwych
komponentów, takich jak karty rozszerzeń, procesory, moduły DIMM pamięci i płyty systemowe. Nawet najmniejsze wyładowania potrafią
uszkodzić obwody w niezauważalny sposób, powodując sporadycznie występujące problemy lub skracając żywotność produktu. Ze
względu na rosnące wymagania dotyczące energooszczędności i zagęszczenia układów ochrona przed wyładowaniami elektrostatycznymi
staje się coraz poważniejszym problemem.
Z powodu większej gęstości półprzewodników w najnowszych produktach firmy Dell ich wrażliwość na uszkodzenia elektrostatyczne jest
większa niż w przypadku wcześniejszych modeli. Dlatego niektóre wcześniej stosowane metody postępowania z częściami są już
nieprzydatne.
Uszkodzenia spowodowane wyładowaniami elektrostatycznymi można podzielić na dwie kategorie: katastrofalne i przejściowe.
• Katastrofalne — zdarzenia tego typu stanowią około 20 procent awarii związanych z wyładowaniami elektrostatycznymi.
Uszkodzenie powoduje natychmiastową i całkowitą utratę funkcjonalności urządzenia. Przykładem katastrofalnej awarii może być
moduł DIMM, który uległ wstrząsowi elektrostatycznemu i generuje błąd dotyczący braku testu POST lub braku sygnału wideo z
sygnałem dźwiękowym oznaczającym niedziałającą pamięć.
• Przejściowe — takie sporadyczne problemy stanowią około 80 procent awarii związanych z wyładowaniami elektrostatycznymi. Duża
liczba przejściowych awarii oznacza, że w większości przypadków nie można ich natychmiast rozpoznać. Moduł DIMM ulega
wstrząsowi elektrostatycznemu, ale ścieżki są tylko osłabione, więc podzespół nie powoduje bezpośrednich objawów związanych z
uszkodzeniem. Faktyczne uszkodzenie osłabionych ścieżek może nastąpić po wielu tygodniach, a do tego czasu mogą występować
pogorszenie integralności pamięci, sporadyczne błędy i inne problemy.
Awarie przejściowe (sporadyczne) są trudniejsze do wykrycia i usunięcia.
Aby zapobiec uszkodzeniom spowodowanym przez wyładowania elektrostatyczne, pamiętaj o następujących kwestiach:
6
Serwisowanie tabletu

• Korzystaj z opaski uziemiającej, która jest prawidłowo uziemiona. Używanie bezprzewodowych opasek uziemiających jest
niedozwolone, ponieważ nie zapewniają one odpowiedniej ochrony. Dotknięcie obudowy przed dotknięciem części o zwiększonej
wrażliwości na wyładowania elektrostatyczne nie zapewnia wystarczającej ochrony przed tymi zagrożeniami.
• Wszelkie czynności związane z komponentami wrażliwymi na ładunki statyczne wykonuj w obszarze zabezpieczonym przed ładunkiem.
Jeżeli to możliwe, korzystaj z antystatycznych mat na podłogę i biurko.
• Podczas wyciągania z kartonu komponentów wrażliwych na ładunki statyczne nie wyciągaj ich z opakowania antystatycznego do
momentu przygotowania się do ich montażu. Przed wyciągnięciem komponentu z opakowania antystatycznego rozładuj najpierw
ładunki statyczne ze swojego ciała.
• W celu przetransportowania komponentu wrażliwego na ładunki statyczne umieść go w pojemniku lub opakowaniu antystatycznym.
Zestaw serwisowy ESD
Najczęściej używany jest niemonitorowany zestaw serwisowy. Każdy zestaw serwisowy zawiera trzy głównie elementy — matę
antystatyczną, pasek na nadgarstek i przewód łączący.
Elementy zestawu serwisowego ESD
Zestaw serwisowy ESD zawiera następujące elementy:
• Mata antystatyczna — rozprasza ładunki elektrostatyczne i można na niej umieszczać części podczas serwisowania. W przypadku
korzystania z maty antystatycznej należy założyć pasek na nadgarstek i połączyć matę przewodem z dowolną metalową częścią
serwisowanego systemu. Po prawidłowym podłączeniu tych elementów części serwisowe można wyjąć z torby antyelektrostatycznej i
położyć bezpośrednio na macie. Komponenty wrażliwe na ładunki elektrostatyczne można bezpiecznie trzymać w dłoni, na macie
antystatycznej, w komputerze i w torbie.
• Pasek na nadgarstek i przewód łączący — pasek i przewód można połączyć bezpośrednio z metalowym komponentem
sprzętowym, jeśli mata antystatyczna nie jest wymagana, albo połączyć z matą, aby zabezpieczyć sprzęt tymczasowo umieszczony na
macie. Fizyczne połączenie między paskiem na nadgarstek, przewodem łączącym, matą antystatyczną i sprzętem jest nazywane
wiązaniem. Należy używać wyłącznie zestawów serwisowych zawierających pasek na nadgarstek, matę i przewód łączący. Nie wolno
korzystać z opasek bez przewodów. Należy pamiętać, że wewnętrzne przewody paska na nadgarstek są podatne na uszkodzenia
podczas normalnego użytkowania. Należy je regularnie sprawdzać za pomocą testera, aby uniknąć przypadkowego uszkodzenia
sprzętu przez wyładowania elektrostatyczne. Zaleca się testowanie paska na nadgarstek i przewodu łączącego co najmniej raz w
tygodniu.
• Tester paska antystatycznego na nadgarstek — przewody wewnątrz paska są podatne na uszkodzenia. W przypadku korzystania
z zestawu niemonitorowanego najlepiej jest testować pasek przed obsługą każdego zlecenia serwisowego, co najmniej raz w tygodniu.
Najlepiej jest używać testera paska na nadgarstek. W przypadku braku takiego testera należy skontaktować się z biurem regionalnym.
Aby przeprowadzić test, podłącz przewód łączący do testera założonego na nadgarstek, a następnie naciśnij przycisk. Świecąca
zielona dioda LED oznacza, że test zakończył się pomyślnie. Czerwona dioda LED i sygnał dźwiękowy oznaczają niepowodzenie testu.
• Elementy izolacyjne — urządzenia wrażliwe na wyładowania elektrostatyczne, takie jak obudowa radiatora z tworzywa sztucznego,
należy trzymać z dala od wewnętrznych części o właściwościach izolujących, które często mają duży ładunek elektryczny.
• Środowisko pracy — przed użyciem zestawu serwisowego ESD należy ocenić sytuację w lokalizacji klienta. Przykładowo sposób
użycia zestawu w środowisku serwerów jest inny niż w przypadku komputerów stacjonarnych lub przenośnych. Serwery są zwykle
montowane w stelażu w centrum danych, a komputery stacjonarne i przenośne zazwyczaj znajdują się na biurkach lub w boksach
pracowników. Poszukaj dużej, otwartej i płaskiej powierzchni roboczej, która pomieści zestaw ESD i zapewni dodatkowe miejsce na
naprawiany system. W tym miejscu nie powinno być także elementów izolacyjnych, które mogą powodować wyładowania
elektrostatyczne. Przed rozpoczęciem pracy z elementami sprzętowymi izolatory w obszarze roboczym, takie jak styropian i inne
tworzywa sztuczne, należy odsunąć co najmniej 30 cm od wrażliwych części.
• Opakowanie antyelektrostatyczne — wszystkie urządzenia wrażliwe na wyładowania elektrostatyczne należy wysyłać i dostarczać
w odpowiednio bezpiecznym opakowaniu. Zalecane są metalowe torby ekranowane. Uszkodzone części należy zawsze zwracać w
torbie elektrostatycznej i opakowaniu, w których zostały dostarczone. Torbę antyelektrostatyczną trzeba złożyć i szczelnie zakleić.
Należy również użyć tej samej pianki i opakowania, w którym dostarczono nową część. Urządzenia wrażliwe na wyładowania
elektrostatyczne należy po wyjęciu z opakowania umieścić na powierzchni roboczej zabezpieczonej przed ładunkami
elektrostatycznymi. Nie wolno kłaść części na zewnętrznej powierzchni torby antyelektrostatycznej, ponieważ tylko jej wnętrze jest
ekranowane. Części należy zawsze trzymać w ręce albo umieścić na macie antystatycznej, w systemie lub wewnątrz torby
antyelektrostatycznej.
• Transportowanie wrażliwych elementów — elementy wrażliwe na wyładowania elektrostatyczne, takie jak części zamienne lub
zwracane do firmy Dell, należy bezpiecznie transportować w torbach antyelektrostatycznych.
Ochrona przed ładunkami elektrostatycznymi — podsumowanie
Zaleca się, aby podczas naprawy produktów Dell wszyscy serwisanci używali tradycyjnego, przewodowego uziemiającego paska na
nadgarstek i ochronnej maty antystatycznej. Ponadto podczas serwisowania części wrażliwe należy trzymać z dala od elementów
izolacyjnych, a wrażliwe elementy trzeba transportować w torbach antyelektrostatycznych.
Serwisowanie tabletu
7

Po zakończeniu serwisowania tabletu
Informacje na temat zadania
Po wymianie sprzętu, ale jeszcze przed włączeniem tabletu, podłącz wszelkie urządzenia zewnętrzne, karty i kable.
OSTRZEŻENIE Aby uniknąć uszkodzenia tabletu, należy używać akumulatorów przeznaczonych do danego modelu
tabletu Dell. Nie należy stosować akumulatorów przeznaczonych do innych tabletów Dell.
Kroki
1. Podłącz urządzenia zewnętrzne, takie jak klawiatura lub stacja dokująca, oraz zainstaluj wszelkie używane karty, na przykład karty
ExpressCard.
2. Podłącz tablet i wszystkie urządzenia peryferyjne do gniazdek elektrycznych.
3. Włącz tablet.
8 Serwisowanie tabletu

Główne elementy tabletu
1.
Zestaw wyświetlacza
2. Bateria pastylkowa
2
Główne elementy tabletu 9

3. Karta sieci WLAN
4. karta WWAN
5. Radiator
6. Wspornik USB Type-C
7. Wspornik miniportu szeregowego
8. Port zasilacza
9. Miniport szeregowy
10. Płyta systemowa
11. Antena NFC
12. Pokrywa systemu
13. Lewy akumulator (widok z tyłu)
14. Prawy akumulator (widok z tyłu)
15. Zestaw pokrywy akumulatorów
16. Płytka drukowana zestawu mikrofonu
17. Wentylator systemowy
18. Dysk SSD
19. Kabel kamery przedniej
20. Pokrywa kamery przedniej
10 Główne elementy tabletu

Program konfiguracji systemu
OSTRZEŻENIE Ustawienia konfiguracji systemu BIOS powinni zmieniać tylko doświadczeni użytkownicy. Niektóre
zmiany mogą spowodować nieprawidłową pracę komputera.
UWAGA Przed skorzystaniem z programu konfiguracji systemu BIOS zalecane jest zapisanie informacji wyświetlanych
na ekranie, aby można je było wykorzystać w przyszłości.
Programu konfiguracji systemu BIOS można używać w następujących celach:
• Wyświetlanie informacji o sprzęcie zainstalowanym w komputerze, takich jak ilość pamięci operacyjnej (RAM) i pojemność dysku
twardego.
• Modyfikowanie konfiguracji systemu.
• Ustawianie i modyfikowanie opcji, takich jak hasło, typ zainstalowanego dysku twardego oraz włączanie i wyłączanie podstawowych
urządzeń.
Tematy:
• Menu startowe
• Klawisze nawigacji
• Boot Sequence (Sekwencja rozruchu)
• Opcje konfiguracji systemu
• Aktualizowanie systemu BIOS w systemie Windows
• Hasło systemowe i hasło konfiguracji systemu
Menu startowe
Naciśnij i przytrzymaj klawisz zmniejszania głośności, aby uzyskać dostęp do systemu BIOS. Naciśnij i przytrzymaj klawisz zwiększania
głośności, aby uzyskać dostęp do menu jednorazowego rozruchu z listą urządzeń, z których możesz uruchomić system. To menu zawiera
także opcje Diagnostics i BIOS Setup. Urządzenia są wymienione w menu startowym tylko wtedy, gdy są urządzeniami rozruchowymi
systemu. Za pomocą tego menu można uruchomić komputer z wybranego urządzenia albo wykonać testy diagnostyczne komputera.
Używanie menu startowego nie powoduje zmiany kolejności urządzeń startowych zdefiniowanej w systemie BIOS.
Dostępne opcje:
• UEFI Boot:
• Windows Boot Manager (Menedżer rozruchu systemu Windows)
• Other Options:
• konfiguracja systemu BIOS
• Device Configuration
• Aktualizacja pamięci Flash systemu BIOS
• Diagnostyka
• SupportAssist OS Recovery
• Exit Boot Menu and Continue
Klawisze nawigacji
UWAGA
Większość opcji konfiguracji systemu jest zapisywana, a zmiany ustawień są wprowadzane po ponownym
uruchomieniu komputera.
Klawisze Nawigacja
Strzałka w górę Przejście do poprzedniego pola.
Strzałka w dół Przejście do następnego pola.
3
Program konfiguracji systemu 11

Klawisze Nawigacja
Enter Umożliwia wybranie wartości w bieżącym polu (jeśli pole udostępnia wartości do wyboru) oraz korzystanie z łączy
w polach.
Spacja Rozwijanie lub zwijanie listy elementów.
Karta Przejście do następnego obszaru.
Esc Powrót do poprzedniej strony do momentu wyświetlenia ekranu głównego. Naciśnięcie klawisza Esc na ekranie
głównym powoduje wyświetlenie komunikatu z monitem o zapisanie zmian i ponowne uruchomienie systemu.
Boot Sequence (Sekwencja rozruchu)
Opcja Boot Sequence umożliwia pominięcie kolejności urządzeń startowych zdefiniowanej w programie konfiguracji systemu i
uruchomienie komputera z określonego urządzenia (na przykład z napędu dysków optycznych lub z dysku twardego). Po wyświetleniu
logo Dell, kiedy komputer wykonuje automatyczny test diagnostyczny (POST), dostępne są następujące funkcje:
• Dostęp do konfiguracji systemu: naciśnij klawisz F2.
• Wyświetlenie menu jednorazowej opcji uruchamiania: naciśnij klawisz F12.
Menu jednorazowej opcji uruchamiania zawiera urządzenia, z których można uruchomić komputer oraz opcję diagnostyki. Opcje dostępne
w tym menu są następujące:
• Removable Drive (jeśli napęd jest dostępny)
• STXXXX Drive (Napęd STXXXX)
UWAGA
XXXX oznacza numer napędu SATA.
• Optical Drive (jeśli napęd jest dostępny)
• SATA Hard Drive (jeśli napęd jest dostępny)
• Diagnostics
UWAGA
Wybranie opcji Diagnostics (Diagnostyka) powoduje wyświetlenie ekranu ePSA diagnostics (Diagnostyka
ePSA).
Ekran sekwencji ładowania zawiera także opcję umożliwiającą otwarcie programu konfiguracji systemu.
Opcje konfiguracji systemu
UWAGA
W zależności od oraz zainstalowanych urządzeń wymienione w tej sekcji pozycje mogą, ale nie muszą, pojawiać
się na ekranie.
Opcje ogólne
Tabela 1. Ogólne
Opcja Opis
System Information Wyświetla następujące informacje:
• System Information: BIOS Version, Service Tag, Asset Tag, Ownership Tag, Manufacture
Date, Ownership Date i Express Service Code.
• Memory Information: Memory Installed, Memory Available, Memory Speed, Memory
Channel Mode, Memory Technology, DIMM A size i DIMM B size
• Processor Information: Processor Type, Core Count, Processor ID, Current Clock Speed,
Minimum Clock Speed, Maximum Clock Speed, Processor L2 Cache, Processor L3
Cache, HT Capable i 64-Bit Technology.
• Device Information: M.2 SATA-0, M.2 SATA-1, M.2 PCIe SSD-0, M.2 PCIe SSD-1, Video
Controller, Video BIOS Version, Video Memory, Panel type, Native Resolution, Audio
Controller, Wi-Fi Device, Cellular Device i Bluetooth Device.
Battery Information Wyświetla stan akumulatora i informacje o podłączonym zasilaczu sieciowym.
Boot Sequence Umożliwia określenie kolejności, w jakiej komputer próbuje uruchomić system operacyjny z urządzeń
określonych na tej liście.
12 Program konfiguracji systemu

Opcja Opis
Advanced Boot Options Umożliwia wybranie opcji UEFI Network Stack (Stos sieciowy UEFI) w trybie uruchamiania UEFI.
Domyślnie nie jest zaznaczona opcja.
UEFI Boot Path Security Ta opcja pozwala określić, czy system wyświetla monit o wprowadzenie hasła administratora
podczas rozruchu ze ścieżki UEFI wybranej z menu rozruchowego F12.
• Always, Except Internal HDD (Zawsze z wyjątkiem wewnętrznego dysku twardego) —
ustawienie domyślne
• Always, except internal HDD & PXE (Zawsze z wyjątkiem wewnętrznego dysku twardego i PXE)
• Always (Zawsze)
• Nigdy
Date/Time Umożliwia ustawienie daty i godziny. Efekt zmian dokonanych w systemowej dacie i systemowym
czasie widoczny jest natychmiast.
.
Informacje o systemie
Tabela 2. System Configuration (Konfiguracja systemu)
Opcja Opis
SATA Operation (Tryb napędów
SATA)
Umożliwia skonfigurowanie trybu pracy zintegrowanego kontrolera dysków twardych.
• Disabled (Wyłączone) = Kontrolery SATA są ukryte
• AHCI = Napęd SATA jest skonfigurowany w trybie AHCI
• RAID ON — napęd SATA jest skonfigurowany do obsługi trybu RAID (ustawienie domyślne)
Smart Reporting To pole określa, czy w trakcie uruchamiania systemu są zgłaszane błędy zintegrowanych dysków
twardych. Enable SMART Reporting (Włącz obsługę systemu SMART) — ta opcja jest domyślnie
wyłączona.
USB Configuration Umożliwia włączanie i wyłączanie następujących funkcji zintegrowanego kontrolera USB:
• Enable USB Boot Support
• Enable External USB Port (Włącz rozruch z zewnętrznych urządzeń USB)
Wszystkie opcje są domyślnie włączone.
• Opitmize USB (Optymalizacja USB) — opcja domyślnie włączona
• Optimize GPS
USB PowerShare
Ta opcja umożliwia skonfigurowanie zachowania funkcji USB PowerShare.
• Enable USB PowerShare (Włącz obsługę USB PowerShare) — opcja domyślnie wyłączona
Ta funkcja umożliwia ładowanie energią zgromadzoną w akumulatorze urządzeń zewnętrznych,
takich jak telefon lub przenośny odtwarzacz muzyczny, przez port USB PowerShare, nawet kiedy
notebook jest w stanie uśpienia.
Audio Umożliwia włączenie lub wyłączanie zintegrowanego kontrolera dźwiękowego. Domyślnie włączona
jest opcja Enable Audio (Włącz dźwięk).
• Enable Microphone (Włącz mikrofon)
• Enable Internal Speaker (Włącz mikrofon wewnętrzny)
Obie opcje są domyślnie włączone.
Keyboard Illumination
To pole umożliwia skonfigurowanie funkcji podświetlenia klawiatury. Jasność podświetlenia można
ustawić w zakresie od 25% do 100%. Dostępne opcje:
• Wyłączone
• Level is 25% (Poziom 25%)
• Level is 50% (Poziom 50%)
• Level is 75% (Poziom 75%)
Program konfiguracji systemu 13

Opcja Opis
• Level is 100% (Poziom 100%) — opcja domyślnie włączona.
Tablet Buttons Illumination
(Podświetlenie przycisków
tabletu)
Ta opcja steruje jasnością diod LED dla następujących przycisków tabletu: zasilanie, blokada obrotu,
zmniejszanie jasności ekranu, zwiększanie jasności ekranu, zmniejszanie głośności, zwiększanie
głośności, P1, P2 i P3. Dostępne opcje:
• Nie świeci
• Level is 25% (Poziom 25%)
• Level is 50% (Poziom 50%)
• Level is 75% (Poziom 75%)
• Level is 100% (Poziom 100%) — opcja domyślnie włączona.
Keyboard Backlight Timeout on
AC
Ta opcja powoduje przyciemnienie podświetlenia przy zasilaniu sieciowym. Nie wpływa to na główną
funkcję podświetlenia klawiatury. Podświetlenie będzie nadal obsługiwać różne poziomy jasności. Ta
opcja działa tylko wtedy, gdy podświetlenie jest włączone. Dostępne opcje:
• 5 sekund
• 10 sekund — opcja domyślnie włączona
• 15 sekund
• 30 sekund
• 1 min
• 5 min
• 15 min
• Nigdy
Keyboard Backlight Timeout on
Battery
Opcja ta powoduje przyciemnienie podświetlenia przy zasilaniu z akumulatora. Nie wpływa to na
główną funkcję podświetlenia klawiatury. Podświetlenie będzie nadal obsługiwać różne poziomy
jasności. Ta opcja działa tylko wtedy, gdy podświetlenie jest włączone. Dostępne opcje:
• 5 sekund
• 10 sekund — opcja domyślnie włączona
• 15 sekund
• 30 sekund
• 1 min
• 5 min
• 15 min
• Nigdy
RGB Keyboard Backlight
Kolor podświetlenia klawiatury (RGB). Istnieje sześć dostępnych kolorów: cztery wstępnie
zdefiniowane (biały, czerwony, zielony i niebieski) oraz dwa kolory konfigurowane przez użytkownika.
• White (Biały): opcja włączona i aktywna
• Red (Czerwony): opcja włączona
• Green (Zielony): opcja włączona
• Blue (Niebieski): opcja włączona
• Custom1 (Niestandardowy 1): opcja domyślnie wyłączona
• Custom2 (Niestandardowy 2): opcja domyślnie wyłączona
Z ekranem dotykowym
To pole pozwala określić, czy ekran dotykowy jest włączony
• Touchscreen (Ekran dotykowy) — opcja domyślnie włączona
Stealth Mode Control
Ta opcja umożliwia skonfigurowanie trybu ukrytego (Dell Stealth Mode).
Zaznaczenie opcji „Enable Stealth Mode” (Włącz tryb ukryty) umożliwia włączenie tej funkcji.
Ustawienie domyślne: Enabled (Włączone)
• Disable onboard LEDs (Wyłącz wbudowane wskaźniki LED)
• Disable onboard LCD screen (Wyłącz wbudowany ekran LCD)
• Disable onboard speakers (Wyłącz wbudowane głośniki)*
• Disable onboard fans (Wyłącz wbudowane wentylatory)*
14 Program konfiguracji systemu

Opcja Opis
• Disable Bluetooth radio (Wyłącz radio Bluetooth)*
• Disable GPS receiver (Wyłącz odbiornik GPS)*
• Disable WLAN radio (Wyłącz radio WLAN)*
• Disable WWAN radio (Wyłącz radio WWAN)*
* — jeśli urządzenie jest obecne
Czytnik linii papilarnych
• Enable Fingerprint Reader Device (Włącz czytnik linii papilarnych) — opcja domyślnie włączona
Umożliwia włączenie lub wyłączenie czytnika linii papilarnych.
Miscellaneous Devices
Umożliwia włączanie i wyłączanie następujących urządzeń:
• Enable User-Facing Camera (Włącz kamerę przednią) — opcja domyślnie włączona
• Enable World-Facing Camera (Włącz kamerę tylną) — opcja domyślnie włączona
• Enable Dedicated GPS Radio (Włącz dedykowane radio GPS) — opcja domyślnie włączona
• Enable Secure Digital (SD) Card (Włącz kartę SD) — opcja domyślnie włączona
• Secure Digital (SD) Card Boot
• Secure Digital (SD) Card Read-Only Mode (Karta SD w trybie tylko do odczytu)
Video (Grafika)
Opcja
Opis
LCD Brightness Umożliwia ustawienie jasności ekranu wyświetlacza odpowiednio do źródła zasilania: On Battery (Akumulator) i On
AC (Zasilanie sieciowe). Jasność wyświetlacza LCD ustawia się niezależnie dla akumulatora i zasilacza. Można to
zrobić za pomocą suwaka.
UWAGA Ustawienie wideo jest wyświetlane tylko wtedy, gdy w systemie jest zainstalowana karta graficzna.
Security (Zabezpieczenia)
Tabela 3. Security (Zabezpieczenia)
Opcja Opis
Admin Password (Hasło
administratora)
Umożliwia ustawianie, zmienianie i usuwanie hasła administratora.
System Password (Hasło
systemowe)
Umożliwia ustawianie, zmienianie i usuwanie hasła systemowego.
Strong Password Ta opcja umożliwia włączanie i wyłączanie wymuszania silnych haseł w systemie.
Password Configuration Umożliwia określenie minimalnej i maksymalnej dozwolonej długości hasła administratora i hasła
systemowego. Można ustawić od 4 do 32 znaków.
Password Bypass Ta opcja umożliwia pominięcie hasła systemowego i wewnętrznego hasła dysku twardego, kiedy
komputer jest uruchamiany ponownie.
• Disabled (Wyłączone) — system zawsze monituje o podanie hasła systemowego i hasła
wewnętrznego dysku twardego, jeśli te hasła są ustawione. Ta opcja jest domyślnie włączona.
• Reboot Bypass (Pomiń przy ponownym uruchamianiu) — monit o hasło jest pomijany przy
ponownym uruchamianiu (restarcie) komputera.
UWAGA System zawsze monituje o podanie hasła systemowego i hasła wewnętrznego
dysku twardego podczas uruchamiania wyłączonego komputera („zimnego rozruchu”).
Ponadto system zawsze monituje o podanie hasła do ewentualnych dysków twardych w
kieszeniach modułowych.
Password Change Ta opcja umożliwia określenie, czy hasło systemowe i hasło dysku twardego mogą być zmieniane,
kiedy jest ustawione hasło administratora.
Program konfiguracji systemu 15

Opcja Opis
Allow Non-Admin Password Changes (Zezwalaj na zmiany konfiguracji przez
użytkowników niebędących administratorami) — ta opcja jest domyślnie włączona.
Non-Admin Setup Changes Za pomocą tej opcji można określić, czy zmiany opcji konfiguracji systemu są dozwolone, kiedy jest
ustawione hasło administratora.
• Allow Wireless Switch Changes (Zezwól na zmianę przełącznika sieci bezprzewodowej) — opcja
domyślnie włączona
UEFI Capsule Firmware Updates Ta opcja określa, czy system pozwala na aktualizacje systemu BIOS za pośrednictwem pakietów
aktualizacyjnych UEFI. Opcja ta jest zaznaczona jako domyślna. Wyłączenie tej opcji spowoduje
zablokowanie aktualizacji systemu BIOS z poziomu takich usług, jak Microsoft Windows Update i
Linux Vendor Firmware Service (LVFS)
TPM 2.0 Security Umożliwia określenie, czy moduł TPM jest widoczny w systemie operacyjnym.
• TPM On (Tryb TPM włączony; ustawienie domyślne)
• Clear (Wyczyść)
• PPI Bypass for Enable Commands
• PPI Bypass for Disabled Commands (Pomiń PPI dla wyłączonych poleceń)
• PPI Bypass for Clear Commands
• Attestation Enable (Włącz atestowanie, ustawienie domyślne)
• Key Storage Enable (ustawienie domyślne)
• SHA-256 (ustawienie domyślne)
Jedna opcja do wyboru:
• Wyłączone
• Enabled (Włączone; ustawienie domyślne)
Absolute Za pomocą tego pola można włączyć i czasowo lub trwale wyłączyć w systemie BIOS interfejs
modułu opcjonalnej usługi Computrace firmy Absolute Software.
• Enabled (Włącz) — opcja domyślnie włączona.
• Wyłączone
• Permanently Disabled (Trwale wyłączone)
OROM Keyboard Access Ta opcja określa, czy użytkownicy mogą otwierać ekran konfiguracji pamięci Option ROM za pomocą
skrótów klawiaturowych podczas uruchamiania komputera.
• Enabled (Włączone; ustawienie domyślne)
• Wyłączone
• One Time Enable (Włącz na jeden raz)
Admin Setup Lockout Uniemożliwia użytkownikom otwieranie programu konfiguracji systemu, kiedy jest ustawione hasło
administratora. Domyślnie ta opcja jest nieustawiona.
Master Password Lockout Umożliwia wyłączenie hasła nadrzędnego. Przed zmianą tych ustawień należy wyczyścić hasła do
dysków twardych. Domyślnie ta opcja jest nieustawiona.
SMM Security Mitigation Umożliwia włączanie i wyłączanie dodatkowych zabezpieczeń SMM Security Mitigation trybu UEFI.
Opcja ta jest zaznaczona jako domyślna.
Secure Boot (Bezpieczne uruchamianie)
Tabela 4. Secure Boot
Opcja Opis
Secure Boot Enable (Włącz
bezpieczny rozruch)
Umożliwia włączanie i wyłączanie sterowania bezpiecznym rozruchem.
• Secure Boot Enable (Włącz bezpieczny rozruch)
Ta opcja jest domyślnie włączona.
16 Program konfiguracji systemu

Opcja Opis
Secure Boot Mode Umożliwia zmianę sposobu działania trybu Secure Boot w celu weryfikacji lub egzekwowania
podpisów sterowników UEFI.
• Deployed Mode — ustawienie domyślne
• Audit Mode (Tryb audytu)
Expert key Management Umożliwia modyfikowanie baz danych kluczy zabezpieczeń tylko wtedy, gdy system znajduje się w
trybie niestandardowym. Opcja Enable Custom Mode (Włącz tryb niestandardowy) jest
domyślnie wyłączona. Dostępne opcje:
• PK (ustawienie domyślne)
• KEK
• db
• dbx
W przypadku włączenia trybu Custom Mode (niestandardowego) wyświetlane są odpowiednie
opcje dotyczące baz danych
PK, KEK, db i dbx. Dostępne opcje:
• Save to File (Zapisz w pliku) — zapisuje klucz w pliku wybranym przez użytkownika.
• Replace from File (Zastąp z pliku) — zastępuje bieżący klucz kluczem z pliku wybranego
przez użytkownika.
• Append from File (Dodaj do pliku) — dodaje do bieżącej bazy danych klucz z pliku
wybranego przez użytkownika.
• Delete (Usuń) — usuwa wybrany klucz.
• Reset All Keys (Resetuj wszystkie klucze) — przywraca ustawienia domyślne.
• Delete All Keys (Usuń wszystkie klucze) — usuwa wszystkie klucze.
UWAGA Wyłączenie trybu Custom Mode (Niestandardowy) spowoduje wymazanie
wszelkich zmian i przywrócenie domyślnych ustawień kluczy.
Intel Software Guard Extensions (Rozszerzenia Intel
Software Guard)
Tabela 5. Intel Software Guard Extensions (Rozszerzenia Intel Software Guard)
Opcja Opis
Intel SGX Enable
To pole pozwala włączyć funkcję bezpiecznego środowiska do
uruchamiania poufnego kodu/przechowywania poufnych informacji
w kontekście głównego systemu operacyjnego.
Kliknij jedną z poniższych opcji:
• Wyłączone
• Enabled (Włączone)
• Software controlled (Sterowanie programowe) —
ustawienie domyślne
Enclave Memory Size
Pozwala określić opcję parametru SGX Enclave Reserve Memory
Size (Rozmiar pamięci zarezerwowanej na enklawę).
Kliknij jedną z poniższych opcji:
• 32 MB
• 64 MB
• 128 MB — ustawienie domyślne
Program konfiguracji systemu 17

Wydajność
Tabela 6. Wydajność
Opcja Opis
Multi Core Support
To pole określa, czy w procesorze będzie włączony jeden rdzeń,
czy wszystkie. Wydajność niektórych aplikacji można zwiększyć
przez użycie dodatkowych rdzeni.
• All (Wszystkie) — ustawienie domyślne
• 1
• 2].
• 3
Intel SpeedStep
Umożliwia włączanie i wyłączanie trybu Intel SpeedStep procesora.
• Enable Intel SpeedStep
Domyślnie ta opcja jest ustawiona.
C-States Control
Umożliwia włączanie i wyłączanie dodatkowych stanów uśpienia
procesora.
• C states
Domyślnie ta opcja jest ustawiona.
Intel TurboBoost
Umożliwia włączanie i wyłączanie trybu Intel TurboBoost procesora.
• Enable Intel TurboBoost
Domyślnie ta opcja jest ustawiona.
Hyper-Thread Control
Umożliwia włączanie i wyłączanie funkcji hiperwątkowania w
procesorze.
• Wyłączone
• Enabled (Włączone) — ustawienie domyślne
Zarządzanie energią
Opcja
Opis
Lid Switch Przełącznik pokrywy można wyłączyć, tak aby ekran nie wyłączał się po zamknięciu pokrywy.
Ustawienie domyślne: funkcja Enable Lid Switch jest zaznaczona.
AC Behavior Umożliwia włączanie i wyłączanie funkcji automatycznego uruchamiania komputera po podłączeniu zasilacza
sieciowego.
Ustawienie domyślne: opcja Wake on AC nie jest zaznaczona.
Enable Intel Speed
Shift Technology
• Enable Intel Speed Shift Technology
Ustawienie domyślne: Enabled (Włączone)
Auto On Time Umożliwia ustawienie daty i godziny, o której komputer będzie automatycznie włączany. Dostępne opcje:
• Wyłączone
• Every Day
• Weekdays
• Select Days
Ustawienie domyślne: Disabled (Wyłączone)
USB Wake
Support
Umożliwia włączenie funkcji wyprowadzenia komputera ze stanu wstrzymania przez urządzenia USB.
18 Program konfiguracji systemu

Opcja Opis
UWAGA Ta funkcja jest dostępna tylko wtedy, gdy komputer jest podłączony do zasilacza. Jeśli
zasilacz sieciowy zostanie odłączony, gdy urządzenie będzie w trybie gotowości, konfiguracja
systemowa wyłączy zasilanie wszystkich portów USB, aby oszczędzać energię akumulatora.
• Enable Wake on Dell USB-C Dock
Wake on LAN Umożliwia włączanie i wyłączanie funkcji włączania komputera za pomocą sygnału z sieci LAN.
• Wyłączone
• LAN Only (Tylko LAN)
Ustawienie domyślne: Disabled (Wyłączone)
Peak Shift Ta opcja umożliwia zminimalizowanie poboru energii z sieci w szczytowych momentach dnia. Po włączeniu tej
opcji system jest zasilany wyłącznie z akumulatora, nawet jeśli zasilacz sieciowy jest podłączony.
• Enable Peak Shift — opcja wyłączona
• Set battery threshold (15% to 100%) - 15%, domyślnie włączone
Advanced Battery
Charge
Configuration
Pozwala maksymalnie wydłużyć dobry stan akumulatora. Kiedy ta opcja jest włączona, a system jest wyłączony,
używany jest standardowy algorytm ładowania oraz inne techniki pozwalające wydłużyć żywotność akumulatora.
Enable Advanced Battery Charge Mode (Włącz zaawansowany tryb ładowania akumulatora) — opcja wyłączona
Battery#1 Charge
Configuration
Umożliwia wybranie trybu ładowania akumulatora. Dostępne opcje:
• Adaptive (Tryb adaptacyjny) — opcja domyślnie włączona
• Standard — ładowanie akumulatora do pełna ze standardową szybkością.
• ExpressCharge — akumulator może być ładowany szybciej dzięki technologii opracowanej przez firmę Dell.
• Primarily AC use (Komputer najczęściej zasilany z gniazdka)
• Custom (Tryb niestandardowy)
Jeśli wybrano opcję Custom Charge, można także ustawić wartości w polach Custom Charge Start (Początek
trybu niestandardowego) i Custom Charge Stop (Koniec trybu niestandardowego).
UWAGA Niektóre akumulatory mogą nie obsługiwać wszystkich trybów ładowania. Aby włączyć tę
opcję, należy wyłączyć opcję Advanced Battery Charge Configuration.
Battery#2 Charge
Configuration
Umożliwia wybranie trybu ładowania akumulatora. Dostępne opcje:
• Adaptive (Tryb adaptacyjny) — opcja domyślnie włączona
• Standard — ładowanie akumulatora do pełna ze standardową szybkością.
• ExpressCharge — akumulator może być ładowany szybciej dzięki technologii opracowanej przez firmę Dell.
• Primarily AC use (Komputer najczęściej zasilany z gniazdka)
• Custom (Tryb niestandardowy)
Jeśli wybrano opcję Custom Charge, można także ustawić wartości w polach Custom Charge Start (Początek
trybu niestandardowego) i Custom Charge Stop (Koniec trybu niestandardowego).
UWAGA Niektóre akumulatory mogą nie obsługiwać wszystkich trybów ładowania. Aby włączyć tę
opcję, należy wyłączyć opcję Advanced Battery Charge Configuration.
Dock Battery
Charger Mode
Umożliwia wybranie trybu ładowania akumulatora. Dostępne opcje:
• Standard — opcja domyślnie włączona
• ExpressCharge — akumulator może być ładowany szybciej dzięki technologii opracowanej przez firmę Dell.
Type-C Connector
Power
Umożliwia ustawienie maksymalnej mocy pobieranej ze złącza Type-C. Dostępne opcje:
• 7.5 Watts — opcja domyślnie włączona
• 15 Watts
UWAGA Ustawienie wyższej wartości zasilania dla złącza Type-C może spowodować szybsze
ograniczenie wydajności systemu w razie przekroczenia łącznego budżetu zasilania.
Power Usage
Mode
Umożliwia wybranie trybu zużycia energii przez urządzenie. Dostępne opcje:
• Power Saver
Program konfiguracji systemu 19

Opcja Opis
• Balanced — opcja domyślnie włączona
• Performance
• High Performance
POST Behavior (Zachowanie podczas testu POST)
Opcja Opis
Adapter Warnings Umożliwia włączanie i wyłączanie komunikatów ostrzegawczych systemu BIOS, emitowanych w przypadku
korzystania z niektórych zasilaczy.
Ustawienie domyślne: Enable Adapter Warnings
USB-C Warnings
(Ostrzeżenia USB-
C)
Umożliwia włączanie wyświetlania komunikatów ostrzegawczych dla urządzeń USB-C.
Enable Dock Warning Messages. Ta opcja jest domyślnie włączona.
Keypad
(Embedded)
Umożliwia wybranie jednego z dwóch trybów włączania klawiatury numerycznej we wbudowanej klawiaturze.
• Fn Key Only (Tylko klawisz Fn) — opcja domyślnie włączona
• By Numlock
Fn Lock Options
Umożliwia przełączanie między standardowymi a drugorzędnymi funkcjami klawiszy F1–F12 przez naciśnięcie
klawiszy Fn+Esc. W przypadku wyłączenia tej opcji nie będzie można dynamicznie zmieniać zachowania tych
klawiszy. Dostępne opcje:
• Fn Lock (Blokowanie klawisza Fn) — opcja domyślnie włączona
• Lock Mode Disable/Standard (Tryb blokady wyłączony/standardowy) — opcja domyślnie włączona
• Lock Mode Enable/Secondary
Fastboot (Szybkie
uruchamianie)
Umożliwia przyspieszenie uruchamiania komputera przez pominięcie niektórych testów zgodności. Dostępne
opcje:
• Minimal (Tryb minimalny)
• Thorough (Tryb dokładny) — opcja domyślnie włączona
• Auto
Extended BIOS
POST Time
Umożliwia skonfigurowanie dodatkowego opóźnienia przed uruchomieniem komputera. Dostępne opcje:
• 0 seconds — opcja domyślnie włączona.
• 5 seconds
• 10 seconds
Full Screen Logo
• Enable Full Screen Logo (Włącz logo w trybie pełnoekranowym) — opcja wyłączona
Sign of Life
Indication
• Enable Tablet Button LED Sign of Life (Włącz sygnalizowanie działania tabletu przez diodę LED w przycisku)
— opcja domyślnie włączona.
Warnings and
Errors
• Prompt on Warnings and Errors (Monituj przy ostrzeżeniach i błędach) — opcja domyślnie włączona
• Continue on Warnings (Kontynuuj przy ostrzeżeniach)
• Continue on Warnings and Errors (Kontynuuj przy ostrzeżeniach i błędach)
MAC Address
Pass-Through
• Passthrough MAC Address (Przekazywanie adresu MAC) — ustawienie domyślne
• Wyłączone
Zarządzanie
Opcja
Opis
Intel AMT
Capability
Określa, czy funkcja klawisza MEBx oraz przydzielania AMT ma być włączana podczas uruchamiania systemu.
20 Program konfiguracji systemu
Strona się ładuje...
Strona się ładuje...
Strona się ładuje...
Strona się ładuje...
Strona się ładuje...
Strona się ładuje...
Strona się ładuje...
Strona się ładuje...
Strona się ładuje...
Strona się ładuje...
Strona się ładuje...
Strona się ładuje...
Strona się ładuje...
-
 1
1
-
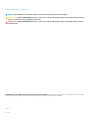 2
2
-
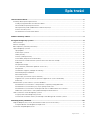 3
3
-
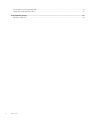 4
4
-
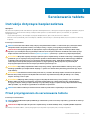 5
5
-
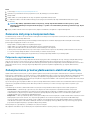 6
6
-
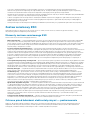 7
7
-
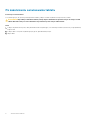 8
8
-
 9
9
-
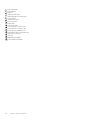 10
10
-
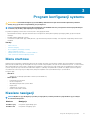 11
11
-
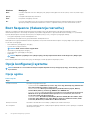 12
12
-
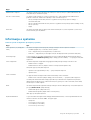 13
13
-
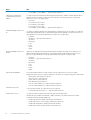 14
14
-
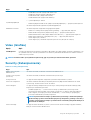 15
15
-
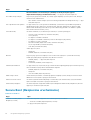 16
16
-
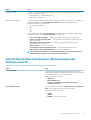 17
17
-
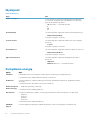 18
18
-
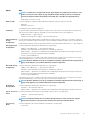 19
19
-
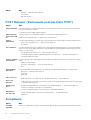 20
20
-
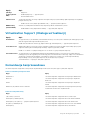 21
21
-
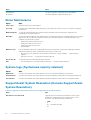 22
22
-
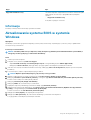 23
23
-
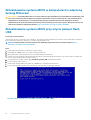 24
24
-
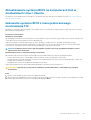 25
25
-
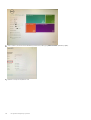 26
26
-
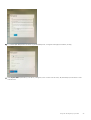 27
27
-
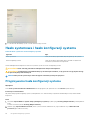 28
28
-
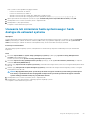 29
29
-
 30
30
-
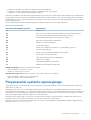 31
31
-
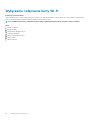 32
32
-
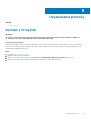 33
33
Dell Latitude 7220EX Rugged Extreme Instrukcja obsługi
- Kategoria
- Notebooki
- Typ
- Instrukcja obsługi
Powiązane artykuły
-
Dell Latitude 7220 Rugged Extreme Instrukcja obsługi
-
Dell Latitude 7220 Rugged Extreme Instrukcja obsługi
-
Dell Latitude 5290 2-in-1 Instrukcja obsługi
-
Dell Latitude 7210 2-in-1 Instrukcja obsługi
-
Dell Latitude 7380 instrukcja
-
Dell Latitude 7390 Instrukcja obsługi
-
Dell Latitude 5424 Rugged Instrukcja obsługi
-
Dell Latitude 7424 Rugged Extreme Instrukcja obsługi
-
Dell Latitude 5420 Rugged Instrukcja obsługi
-
Dell Latitude 5424 Rugged Instrukcja obsługi