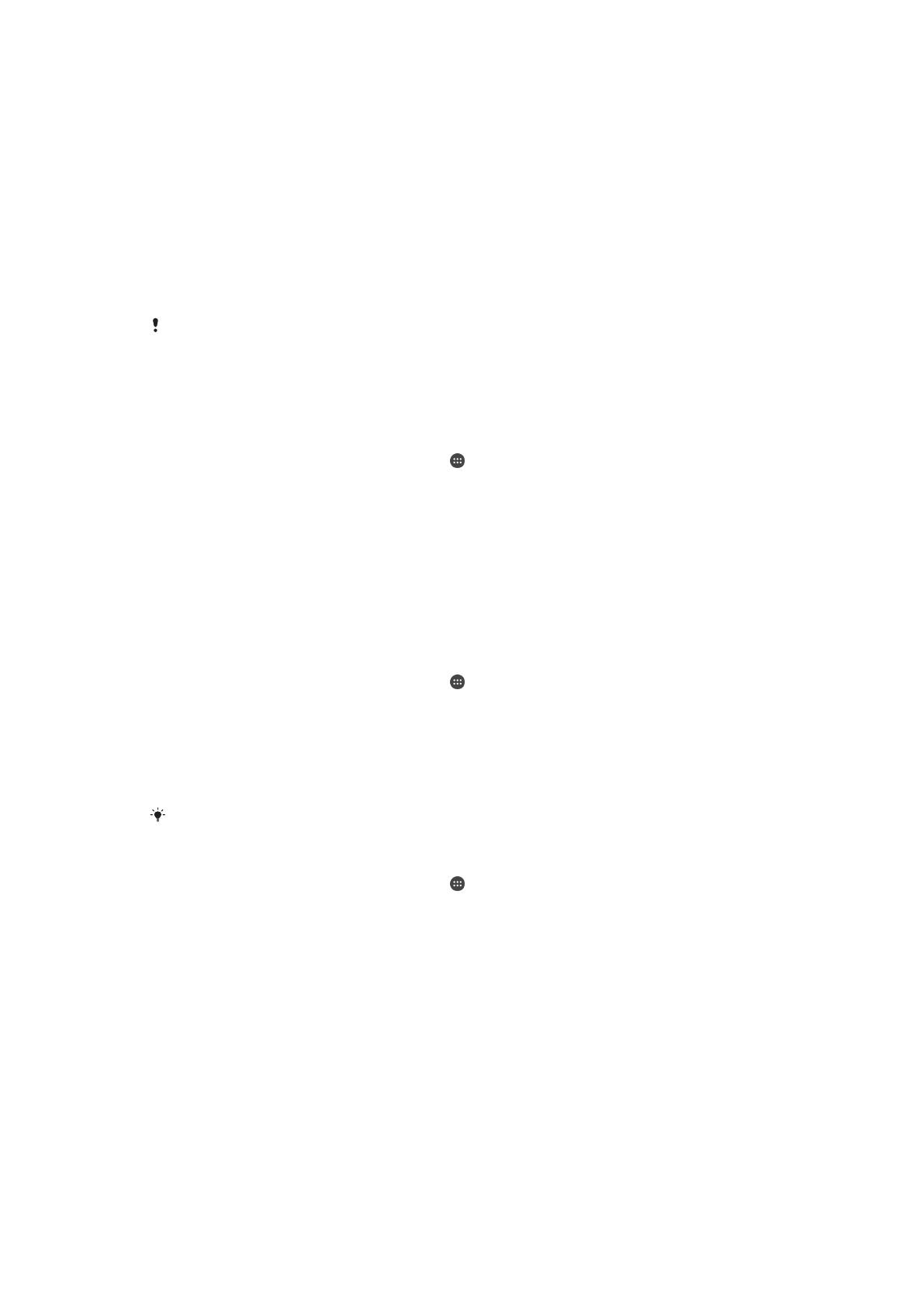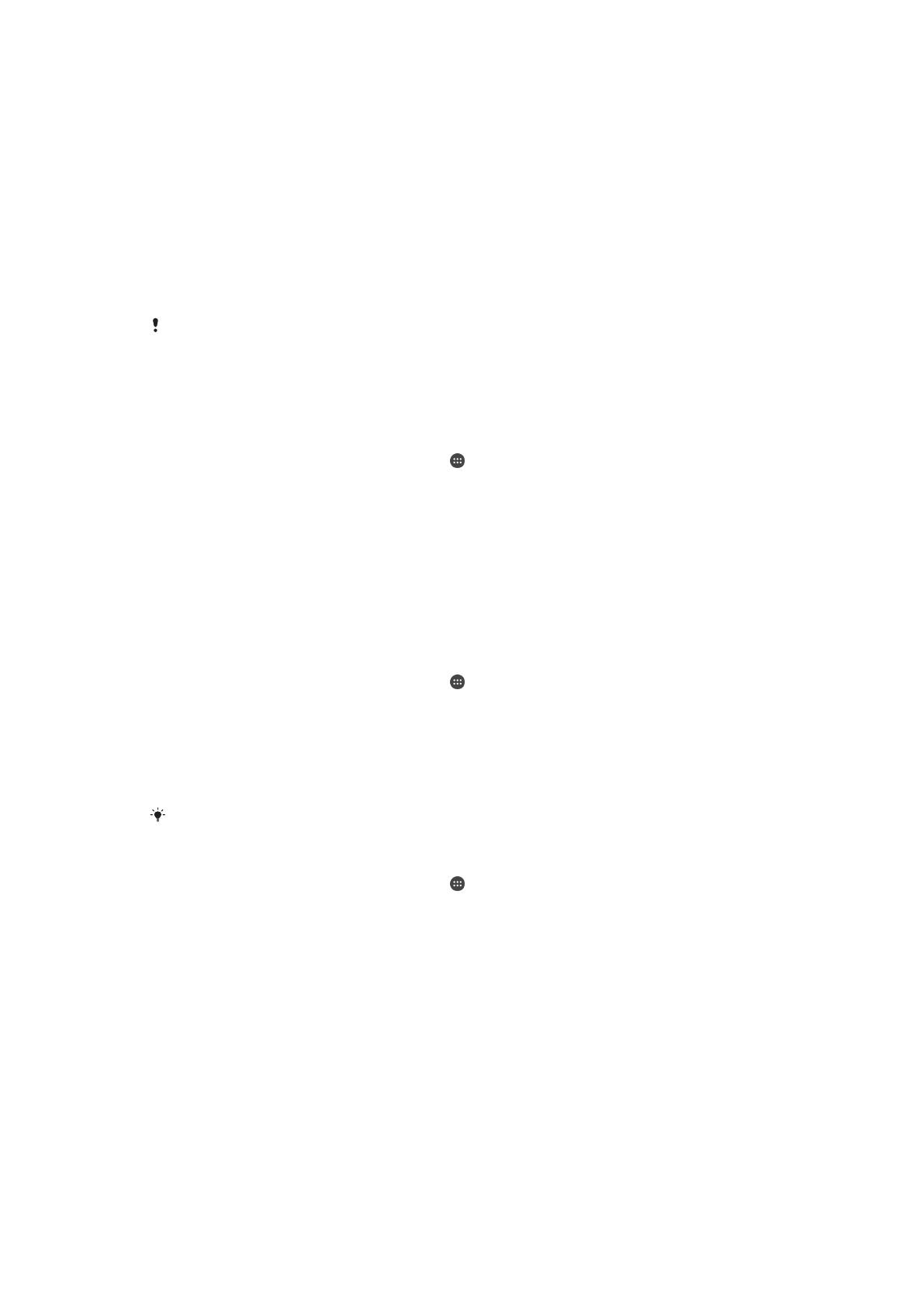
przy sobie. Po włączeniu funkcji Smart Lock nadal trzeba odblokowywać urządzenie
ręcznie po ponownym jego uruchomieniu oraz po co najmniej 4-godzinnym okresie
nieaktywności.
Do wyboru są następujące ustawienia funkcji Smart Lock:
•
Wykrywanie noszenia: urządzenie pozostaje odblokowane, gdy masz je przy sobie.
•
Zaufane miejsca: urządzenie pozostaje odblokowane, gdy przebywasz w znanej,
bezpiecznej lokalizacji, np. w domu.
•
Zaufane urządzenia: urządzenie pozostaje odblokowane, gdy jest połączone z
zaufanym urządzeniem Bluetooth® lub NFC.
•
Zaufana twarz: urządzenie zostaje odblokowane, gdy na nie spojrzysz.
•
Zaufany głos: użyj funkcji rozpoznawania głosu, aby odblokować urządzenie z poziomu
ekranu blokady lub podczas ładowania, i aktywuj aplikację Google™.
Funkcja Smart Lock została opracowana przez firmę Google™. Wraz z upływem czasu może
być aktualizowana, a jej działanie może się zmieniać. Funkcja ta może ponadto nie być
dostępna na wszystkich rynkach oraz we wszystkich krajach lub regionach.
Jak włączyć funkcję Smart Lock
1
Jeżeli nie masz jeszcze ustawionej blokady ekranu, ustaw w tym celu wzór, kod
PIN lub hasło.
2
Na ekranie Ekran główny stuknij pozycję
.
3
Znajdź i stuknij kolejno pozycje Ustawienia > Ekran blokady i zabezpieczenia >
Agenty zaufania
.
4
Stuknij suwak Smart Lock (Google), aby włączyć tę funkcję.
5
Stuknij strzałkę wstecz obok pozycji
Agenty zaufania
.
6
Znajdź i stuknij pozycję Smart Lock.
7
Wprowadź wzór, kod PIN lub hasło. Za każdym razem, gdy zechcesz zmienić
ustawienia funkcji Smart Lock, będzie pojawiać się monit o wprowadzenie tych
poświadczeń.
8
Wybierz typ blokady Smart Lock.
Jak skonfigurować lub usunąć zaufaną twarz
1
Na ekranie Ekran główny stuknij pozycję .
2
Znajdź i stuknij kolejno pozycje
Ustawienia
>
Ekran blokady i zabezpieczenia
>
Smart Lock > Zaufana twarz.
3
Stuknij kolejno pozycje
KONFIGURUJ
>
DALEJ
. Postępuj zgodnie z instrukcjami
wyświetlanymi na ekranie urządzenia, a następnie stuknij pozycję
ZAKOŃCZONO
.
4
Aby usunąć zaufaną twarz, stuknij pozycję Usuń zaufaną twarz > USUŃ.
Aby zwiększyć dokładność, stuknij pozycję
Zaufana twarz > Popraw dopasowywanie twarzy.
Jak skonfigurować zaufany głos
1
Na ekranie Ekran główny stuknij pozycję .
2
Znajdź i stuknij kolejno pozycje Ustawienia > Ekran blokady i zabezpieczenia >
Smart Lock > Zaufany głos.
3
Postępuj zgodnie z instrukcjami wyświetlanymi na ekranie urządzenia.
Utrzymywanie urządzenia w stanie odblokowania, gdy nosisz je przy
sobie
Funkcja wykrywania kontaktu z ciałem umożliwia utrzymywanie urządzenia w stanie
odblokowania, gdy nosisz je w ręce, kieszeni lub torbie. Gdy wbudowany akcelerometr
wykryje, że masz urządzenie przy sobie, pozostanie ono odblokowane. Gdy odłożysz
urządzenie, zostanie ono zablokowane.
Podczas korzystania z funkcji wykrywania kontaktu z ciałem pamiętaj o następujących
kwestiach:
•
Za każdym razem, gdy odłożysz urządzenie i wykryje ono, że nie jest już noszone,
automatycznie się zablokuje.
•
Zablokowanie urządzenia może potrwać około minuty.
14
To jest wersja internetowa niniejszej publikacji. © Drukowanie dozwolone wyłącznie do użytku prywatnego.