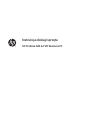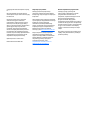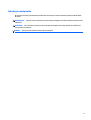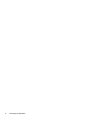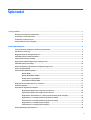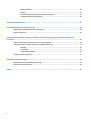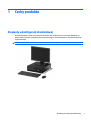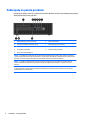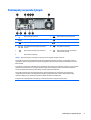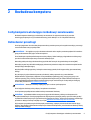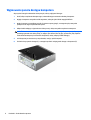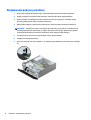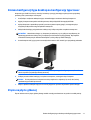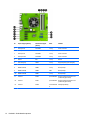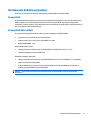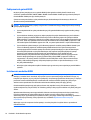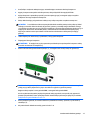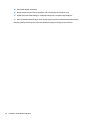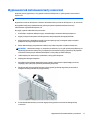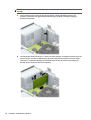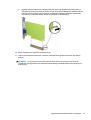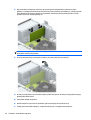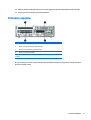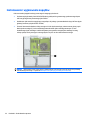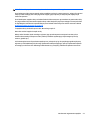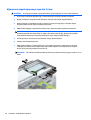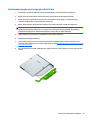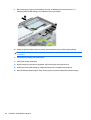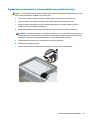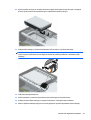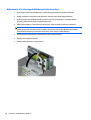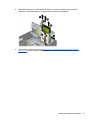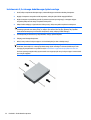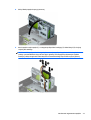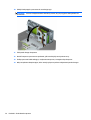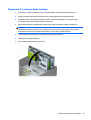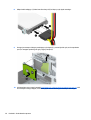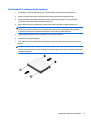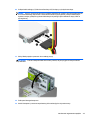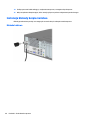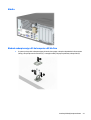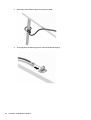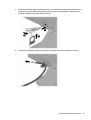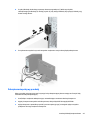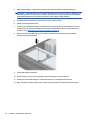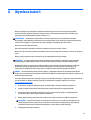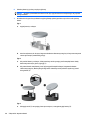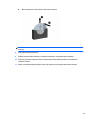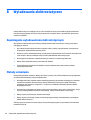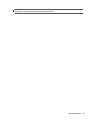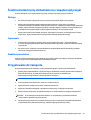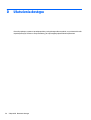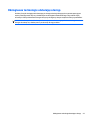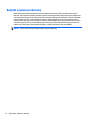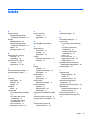Instrukcja obsługi sprzętu
HP ProDesk 600 G2 SFF Business PC

© Copyright 2015 HP Development Company,
L.P.
Microsoft i Windows to zarejestrowane w
Stanach Zjednoczonych znaki towarowe grupy
firm Microsoft.
Informacje zamieszczone w niniejszym
dokumencie mogą ulec zmianie bez
powiadomienia. Jedyne gwarancje, jakie są
udzielane przez firmę HP na jej produkty i
usługi, są jawnie określone w oświadczeniach
gwarancyjnych dołączonych do takich
produktów i usług. Żadne sformułowanie
zawarte w niniejszej dokumentacji nie może
być traktowane jako dodatkowa gwarancja.
Firma HP nie ponosi żadnej odpowiedzialności
za błędy bądź przeoczenia techniczne lub
edytorskie w niniejszej dokumentacji.
Wydanie pierwsze: czerwiec 2015
Numer dokumentu: 822846-241
Uwagi dotyczące produktu
Niniejszy podręcznik opisuje funkcje
występujące w większości modeli. Niektóre
funkcje mogą nie być dostępne w zakupionym
komputerze.
Nie wszystkie funkcje urządzenia są dostępne
w poszczególnych edycjach Windows 8. W tym
komputerze może być wymagane
uaktualnienie i/lub zakup dodatkowego
sprzętu, sterowników i/lub oprogramowania
do pełnego dostępu do wszystkich funkcji
Windows 8. Aby uzyska
ć szczegółowe
informacje, patrz
http://www.microsoft.com.
W tym komputerze może być wymagane
uaktualnienie i/lub zakup dodatkowego
sprzętu i/lub napędu DVD do zainstalowania
systemu Windows 7 i pełnego dostępu do
wszystkich jego funkcji. Aby uzyskać
szczegółowe informacje, patrz
http://windows.microsoft.com/en-us/
windows7/get-know-windows-7.
Warunki użytkowania oprogramowania
Instalując, kopiując, pobierając lub
wykorzystując w jakikolwiek inny sposób
oprogramowanie zainstalowane na
komputerze, użytkownik akceptuje warunki
Umowy Licencyjnej Użytkownika
Oprogramowania HP. W przypadku
niezaakceptowania warunków licencji jedynym
środkiem zaradczym jest zwrot nieużywanego
produktu w całości (sprzętu i oprogramowania)
w ciągu 14 dni. Umożliwi to zwrot zapłaty
zgodnie z zasadami stosowanymi w miejscu
zakupu.
Aby uzyskać więcej informacji lub pełny zwrot
zapłaty, należy skontaktować się z lokalnym
punktem sprzedaży.

Informacje o podręczniku
W niniejszej instrukcji przedstawiono podstawowe informacje na temat rozbudowy komputera HP ProDesk
Business.
OSTRZEŻENIE! Tak oznaczane są zalecenia, których nieprzestrzeganie może doprowadzić do obrażeń ciała
lub śmierci.
OSTROŻNIE: Tak oznaczane są zalecenia, których nieprzestrzeganie może doprowadzić do uszkodzenia
sprzętu lub utraty danych.
UWAGA: Tak oznaczane są ważne informacje uzupełniające.
iii

iv Informacje o podręczniku

Spis treści
1 Cechy produktu ............................................................................................................................................. 1
Elementy w konfiguracji standardowej ................................................................................................................. 1
Podzespoły na panelu przednim ........................................................................................................................... 2
Podzespoły na panelu tylnym ............................................................................................................................... 3
Umiejscowienie numeru seryjnego ....................................................................................................................... 4
2 Rozbudowa komputera .................................................................................................................................. 5
Cechy komputera ułatwiające rozbudowę i serwisowanie ................................................................................... 5
Ostrzeżenia i przestrogi ........................................................................................................................................ 5
Wyjmowanie panelu dostępu komputera ............................................................................................................. 6
Zakładanie panelu dostępu komputera ................................................................................................................ 7
Zdejmowanie pokrywy przedniej .......................................................................................................................... 8
Wyjmowanie zaślepki napędu optycznego typu slim ........................................................................................... 9
Zakładanie panelu przedniego ............................................................................................................................ 10
Zmiana konfiguracji typu desktop na konfigurację typu tower ......................................................................... 11
Złącza na płycie głównej ..................................................................................................................................... 11
Instalowanie dodatkowej pamięci ...................................................................................................................... 13
Moduły DIMM ..................................................................................................................................... 13
Moduły DIMM DDR4-SDRAM .............................................................................................................. 13
Podłączanie do gniazd DIMM ............................................................................................................ 14
Instalowanie modułów DIMM ............................................................................................................ 14
Wyjmowanie lub instalowanie karty rozszerzeń ................................................................................................ 17
Położenie napędów ............................................................................................................................................. 21
Instalowanie i wyjmowanie napędów ................................................................................................................. 22
Wyjmowanie napędu optycznego typu slim 9,5 mm ....................................................................... 24
Instalowanie napędu optycznego typu slim 9,5 mm ....................................................................... 25
Wyjmowanie i instalowanie 3,5-calowego podstawowego dysku twardego .................................. 27
Wyjmowanie 3,5-calowego dodatkowego dysku twardego ............................................................ 30
Instalowanie 3,5-calowego dodatkowego dysku twardego ............................................................ 32
Wyjmowanie 2,5-calowego dysku twardego ................................................................................... 35
Instalowanie 2,5-calowego dysku twardego ................................................................................... 37
Instalacja blokady bezpiecze
ństwa .................................................................................................................... 40
v

Blokada kablowa ............................................................................................................................... 40
Kłódka ................................................................................................................................................ 41
Blokada zabezpieczająca V2 do komputera HP dla firm .................................................................. 41
Zabezpieczenie pokrywy przedniej ................................................................................................... 45
Załącznik A Wymiana baterii ........................................................................................................................... 47
Załącznik B Wyładowania elektrostatyczne ..................................................................................................... 50
Zapobieganie wyładowaniom elektrostatycznym ............................................................................................. 50
Metody uziemiania .............................................................................................................................................. 50
Załącznik C Zalecenia dotyczące pracy komputera, rutynowa pielęgnacja i przygotowanie komputera do
transportu ..................................................................................................................................................... 52
Zalecenia dotyczące pracy komputera i rutynowa pielęgnacja ......................................................................... 52
Środki ostrożności przy obchodzeniu się z napędem optycznym ...................................................................... 53
Obsługa ............................................................................................................................................. 53
Czyszczenie ....................................................................................................................................... 53
Środki bezpieczeństwa ..................................................................................................................... 53
Przygotowanie do transportu ............................................................................................................................. 53
Załącznik D Ułatwienia dostępu ...................................................................................................................... 54
Obsługiwane technologie ułatwiające dostęp .................................................................................................... 55
Kontakt z pomocą techniczną ............................................................................................................................. 56
Indeks ............................................................................................................................................................ 57
vi

1 Cechy produktu
Elementy w konfiguracji standardowej
Elementy komputera różnią się w zależności od modelu. Aby uzyskać pomoc techniczną i dowiedzieć się
więcej na temat sprzętu i oprogramowania zainstalowanego na Twoim komputerze, uruchom narzędzie HP
Support Assistant.
UWAGA: Ten model komputera może być używany w konfiguracji typu tower lub desktop.
Elementy w konfiguracji standardowej 1

Podzespoły na panelu przednim
Konfiguracja napędów różni się w zależności od modelu. Niektóre modele mają zaślepkę przykrywającą
wnękę napędu optycznego typu slim.
1Napęd optyczny typu slim (opcjonalny) 6 Złącze słuchawkowe
2Port ładowania USB 2.0 (zasilany) (czarny) 7 Dwufunkcyjny przycisk zasilania
3 Port USB 2.0 (czarny) 8 Wskaźnik aktywności dysku twardego
4 Porty USB 3.0 (niebieskie) 9 Czytnik kart SD (opcjonalny)
5Złącze Microphone/Headphone
UWAGA: Po podłączeniu urządzenia do złącza mikrofonowego/słuchawkowego pojawi się okno dialogowe z pytaniem,
czy złącze będzie używane jako wejście mikrofonowe, czy jako wyjście słuchawkowe. Konfigurację złącza można zmienić w
dowolnym momencie, klikając dwukrotnie ikonę Audio Manager na pasku zadań systemu Windows.
UWAGA: Port USB 2.0 z funkcją ładowania zapewnia również energię elektryczną do ładowania urządzeń takich jak
smartfon. Możliwość ładowania istnieje, gdy kabel zasilający jest podłączony do komputera — system nie musi być
włączony.
UWAGA: Zazwyczaj wskaźnik zasilania świeci na biał
o, gdy zasilanie jest włączone. Jeżeli miga na czerwono, oznacza to,
że wystąpił problem z komputerem i jest wyświetlany kod diagnostyczny. Aby sprawdzić znaczenie kodu, skorzystaj z
Instrukcji konserwacji i serwisowania.
2Rozdział 1 Cechy produktu

Podzespoły na panelu tylnym
1 Złącze myszy PS/2 (zielone) 7 Złącze klawiatury PS/2 (purpurowe)
2
Złącze szeregowe 8 Złącza monitora DisplayPort
3
Złącze sieciowe RJ-45 9 Złącze monitora VGA
4
Porty USB 2.0 z funkcją wybudzania z S4/S5
(czarne)
10 Porty USB 3.0 (niebieskie)
5
Złącze wejścia liniowego audio (niebieskie) 11 Złącze wyjścia liniowego dla zasilanych
urządzeń audio (zielone)
6 Gniazdo kabla zasilającego
UWAGA: Opcjonalny drugi port szeregowy i opcjonalny port równoległy są dostępne w firmie HP.
W przypadku korzystania z klawiatury USB firma HP zaleca podłączenie klawiatury do jednego z portów USB 2.0 z funkcją
wybudzania z S4/S5. Funkcja wybudzania z S4/S5 jest obsługiwana także przez złącza PS/2, jeśli została włączona w menu
BIOS F10 Setup.
Po podłączeniu urządzenia do niebieskiego złącza wejściowego audio pojawi się okno dialogowe z pytaniem, czy złącze będzie
używane jako wejście mikrofonu, czy innego urządzenia zewnętrznego. Konfigurację złącza można zmienić w dowolnym
momencie, klikając dwukrotnie ikonę Audio Manager na pasku zadań systemu Windows.
W przypadku karty graficznej zainstalowanej w jednym z gniazd na płycie głównej, złącza wideo na karcie graficznej
i zintegrowanej karcie graficznej na płycie głównej mogą być używane jednocześnie. Jednak w takiej konfiguracji tylko
wyświetlacz podłączony do oddzielnej karty graficznej będzie wyświetlać komunikaty POST.
Kartę graficzną na płycie głównej można wyłączyć, zmieniając ustawienia w narzędziu Computer Setup.
Podzespoły na panelu tylnym 3

Umiejscowienie numeru seryjnego
Każdemu komputerowi nadano unikatowy numer seryjny oraz numer identyfikacyjny produktu, które
znajdują się na zewnątrz komputera. Numery te należy przygotować przed skontaktowaniem się z punktem
serwisowym.
4Rozdział 1 Cechy produktu

2 Rozbudowa komputera
Cechy komputera ułatwiające rozbudowę i serwisowanie
Budowa komputera ułatwia jego rozbudowę i serwisowanie. Do wykonania niektórych procedur
instalacyjnych opisanych w tym rozdziale konieczny jest śrubokręt Torx T15 lub płaski śrubokręt.
Ostrzeżenia i przestrogi
Przed przystąpieniem do rozbudowy komputera należy uważnie przeczytać wszystkie instrukcje, przestrogi i
ostrzeżenia zawarte w tym podręczniku.
OSTRZEŻENIE! Ze względu na ryzyko odniesienia obrażeń ciała w wyniku porażenia prądem lub kontaktu z
gorącymi elementami lub ryzyko wzniecenia pożaru:
Przed dotknięciem podzespołów komputera należy odłączyć kabel zasilający od gniazda sieci elektrycznej i
poczekać na obniżenie temperatury elementów wewnętrznych.
Nie należy podłączać złączy telekomunikacyjnych lub telefonicznych do gniazda karty sieciowej (NIC).
Nie należy używać wtyczki kabla zasilającego pozbawionej uziemienia. Wtyczka z uziemieniem pełni bardzo
ważną funkcję zabezpieczającą.
Wtyczkę kabla zasilającego włożyć należy do uziemionego gniazda, do którego możliwy jest zawsze
łatwy
dostęp.
Aby zmniejszyć ryzyko odniesienia poważnych obrażeń, należy zapoznać się z przewodnikiem
Bezpieczeństwo i wygoda pracy. Opisano w nim prawidłową organizację pracy, pozycję przy pracy oraz
zalecane sposoby pracy i ochrony zdrowia użytkowników komputerów, jak również ważne informacje na
temat zasad bezpieczeństwa obsługi urządzeń elektrycznych i mechanicznych. Podręcznik jest dostępny
w sieci Web pod adresem
http://www.hp.com/ergo.
OSTRZEŻENIE! Wewnątrz obudowy znajdują się części ruchome i pod napięciem.
Przed zdjęciem obudowy należy odłączyć urządzenie od zasilania.
Przed ponownym podłączeniem zasilania należy zamontować obudowę.
OSTROŻNIE: Wyładowania elektrostatyczne mogą uszkodzić elementy elektryczne komputera lub
urządzeń dodatkowych. Przed przystąpieniem do wykonywania opisanych poniżej czynności należy pozbyć
się ładunków elektrostatycznych zgromadzonych na powierzchni skóry, dotykając uziemionego metalowego
przedmiotu. Więcej informacji znajduje się w części
Wyładowania elektrostatyczne na stronie 50.
Gdy komputer jest podłączony do źródła prądu przemiennego, napięcie jest zawsze dostarczane do płyty
głównej. Aby zapobiec uszkodzeniu wewnętrznych elementów komputera, przed otwarciem obudowy należy
odłączyć kabel zasilający.
Cechy komputera ułatwiające rozbudowę i serwisowanie 5

Wyjmowanie panelu dostępu komputera
Aby uzyskać dostęp do elementów wewnętrznych, należy zdjąć panel dostępu:
1. Usuń/odłącz urządzenia zabezpieczające, uniemożliwiające otwieranie obudowy komputera.
2. Wyjmij z komputera wszystkie nośniki wymienne, takie jak dyski CD lub napędy USB flash.
3. Wyłącz komputer w prawidłowy sposób (z poziomu operacyjnego), a następnie wyłącz wszystkie
podłączone do niego urządzenia zewnętrzne.
4. Odłącz kabel zasilający od gniazda sieci elektrycznej i odłącz wszystkie urządzenia zewnętrzne.
OSTROŻNIE: Niezależnie od tego, czy komputer jest włączony czy nie, jeśli system jest podłączony do
sprawnego gniazda sieci elektrycznej, to napięcie jest dostarczane do płyty systemowej. Aby zapobiec
uszkodzeniu wewnętrznych elementów komputera, należy odłączyć kabel zasilający.
5. Jeśli komputer jest umieszczony na podstawie, usuń ją i połóż komputer.
6. Podnieś uchwyt panelu dostępu (1), a następnie podnieś i zdejmij panel dostępu z komputera (2).
6Rozdział 2 Rozbudowa komputera

Zakładanie panelu dostępu komputera
Wsuń występy przedniego zakończenia panelu dostępu pod krawędź przodu obudowy (1), a następnie
dociśnij tylną część panelu dostępu do obudowy, aż do zablokowania we właściwym położeniu (2).
Zakładanie panelu dostępu komputera 7

Zdejmowanie pokrywy przedniej
1. Usuń/odłącz urządzenia zabezpieczające, uniemożliwiające otwieranie obudowy komputera.
2. Wyjmij z komputera wszystkie nośniki wymienne, takie jak dyski CD lub napędy USB flash.
3. Wyłącz komputer w prawidłowy sposób (z poziomu systemu operacyjnego), a następnie wyłącz
wszystkie podłączone do niego urządzenia zewnętrzne.
4. Odłącz kabel zasilający od gniazda sieci elektrycznej i odłącz wszystkie urządzenia zewnętrzne.
OSTROŻNIE: Niezależnie od tego, czy komputer jest włączony czy nie, jeśli jest on podłączony do
sprawnego gniazda sieci elektrycznej, to napięcie jest dostarczane do płyty głównej. Aby zapobiec
uszkodzeniu wewnętrznych elementów komputera, należy odłączyć kabel zasilający.
5. Jeśli komputer jest umieszczony na podstawie, usuń ją i połóż komputer.
6. Zdejmij panel dostępu komputera.
7. Unieś trzy wypustki na brzegu zaślepki (1), a następnie wyjmij zaślepkę ruchem okrężnym z obudowy
(2).
8Rozdział 2 Rozbudowa komputera

Wyjmowanie zaślepki napędu optycznego typu slim
Niektóre modele mają zaślepkę przykrywającą wnękę napędu optycznego. Usuń zaślepkę przed instalacją
napędu optycznego. Aby wyjąć zaślepkę:
1. Zdejmij panel dostępu i pokrywę przednią komputera.
2. Aby zdjąć zaślepkę dla napędu optycznego typu slim, naciśnij do wewnątrz trzy wypustki mocujące
zaślepkę (1), a następnie obróć zaślepkę, aby ją wyjąć z pokrywy przedniej (2).
Wyjmowanie zaślepki napędu optycznego typu slim 9

Zakładanie panelu przedniego
Włóż cztery zaczepy na dolnym brzegu pokrywy w prostokątne otwory w obudowie (1), a następnie obróć
górną część pokrywy w kierunku obudowy (2), aż zaskoczy na swoje miejsce.
10 Rozdział 2 Rozbudowa komputera

Zmiana konfiguracji typu desktop na konfigurację typu tower
Komputer typu Small Form Factor może być ustawiony w pozycji pionowej po wykorzystaniu opcjonalnej
podstawy, którą można kupić od firmy HP.
1. Usuń/odłącz urządzenia zabezpieczające, uniemożliwiające otwieranie obudowy komputera.
2. Wyjmij z komputera wszystkie nośniki wymienne, takie jak dyski CD lub napędy USB flash.
3. Wyłącz komputer w prawidłowy sposób (z poziomu systemu operacyjnego), a następnie wyłącz
wszystkie podłączone do niego urządzenia zewnętrzne.
4. Odłącz kabel zasilający od gniazda sieci elektrycznej i odłącz wszystkie urządzenia zewnętrzne.
OSTROŻNIE: Niezależnie od tego, czy komputer jest włączony czy nie, jeśli jest on podłączony do
sprawnego gniazda sieci elektrycznej, to napięcie jest dostarczane do płyty głównej. Aby zapobiec
uszkodzeniu wewnętrznych elementów komputera, należy odłączyć kabel zasilający.
5. Ustaw komputer tak, by jego prawa strona była skierowana w dół i umieść go w opcjonalnej podstawie.
UWAGA: Aby zapewnić większą stabilność komputera używanego w konfiguracji tower, firma HP
zaleca używanie opcjonalnej podstawy wieżowej.
6. Podłącz ponownie kabel zasilający i urządzenia zewnętrzne, a następnie włącz komputer.
UWAGA: Ze wszystkich stron komputera musi się znajdować co najmniej 10,2 cm (4 cale) wolnej
i pozbawionej przeszkód przestrzeni.
7. Włącz urządzenia zabezpieczające, które zostały wyłączone podczas zdejmowania panelu dostępu.
Złącza na płycie głównej
Złącza umieszczone na płycie głównej danego modelu zostały przedstawione na rysunku i w tabeli poniżej.
Zmiana konfiguracji typu desktop na konfigurację typu tower 11

Nr Złącze na płycie głównej Oznaczenie na płycie
głównej
Kolor Element
1 PCI Express x1 X1PCIEXP3 czarny Karta rozszerzeń
2 PCI Express x1 X1PCIEXP2 czarny Karta rozszerzeń
3 PCI Express x1 X1PCIEXP1 czarny Karta rozszerzeń
4 PCI Express x16 X16PCIEXP czarny Karta rozszerzeń
5 Bateria BAT czarny Bateria
6 Port szeregowy COMB czarny Opcjonalny drugi port szeregowy
7DIMM4 (kanał A) DIMM4 białeModuł pamięci
8DIMM3 (kanał A) DIMM3 czarny Moduł pamięci
9DIMM2 (kanał B) DIMM2 białeModuł pamięci
*10 DIMM1 (kanał B) DIMM1 czarny Moduł pamięci
11 SATA 3.0 SATA2 jasnoniebieskie Dowolne urządzenie SATA inne niż
podstawowy dysk twardy
*12 SATA 3.0 SATA1 jasnoniebieskie Dowolne urządzenie SATA inne niż
podstawowy dysk twardy
*13 SATA 3.0 SATA0 ciemnoniebiesk
ie
Główny dysk twardy
12 Rozdział 2 Rozbudowa komputera

Instalowanie dodatkowej pamięci
Komputer jest wyposażony w pamięć operacyjną typu DDR4-SDRAM w modułach DIMM.
Moduły DIMM
W gniazdach pamięci na płycie systemowej można zainstalować maksymalnie cztery standardowe moduły
DIMM. Znajduje się w nich przynajmniej jeden preinstalowany moduł DIMM. Aby osiągnąć maksymalną
efektywność systemu pamięci, na płycie głównej można zainstalować do 64 GB pamięci, skonfigurowanej do
pracy w wydajnym trybie dwukanałowym.
Moduły DIMM DDR4-SDRAM
Aby system funkcjonował prawidłowo, należy używać następujących modułów DIMM:
●
wyposażonych w standardowe złącza 288-stykowe
●
niebuforowane, typu non-ECC PC4-17000 DDR4-2133 MHz
●
DDR4-SDRAM DIMMs, 1,2 V.
Moduły DIMM muszą również:
●
obsługa parametru opóźnienia CAS 15 modułu DDR4 2133 MHz (taktowanie 15-15-15)
●
zawierać wymagane informacje JEDEC SPD
Dodatkowo komputer obsługuje:
●
układy pamięci bez funkcji kontroli i korygowania błędów (non-ECC) 512 megabitów 1 oraz 2 gigabity
●
jedno- i dwustronne moduły DIMM
●
moduły DIMM skonstruowane za pomocą urządzeń DDR x8 i x16; Moduły DIMM skonstruowane za
pomocą modułów SDRAM x4 nie są obsługiwane
UWAGA: W przypadku zainstalowania nieobsługiwanych modułów DIMM system nie będzie działał
prawidłowo.
Instalowanie dodatkowej pamięci 13
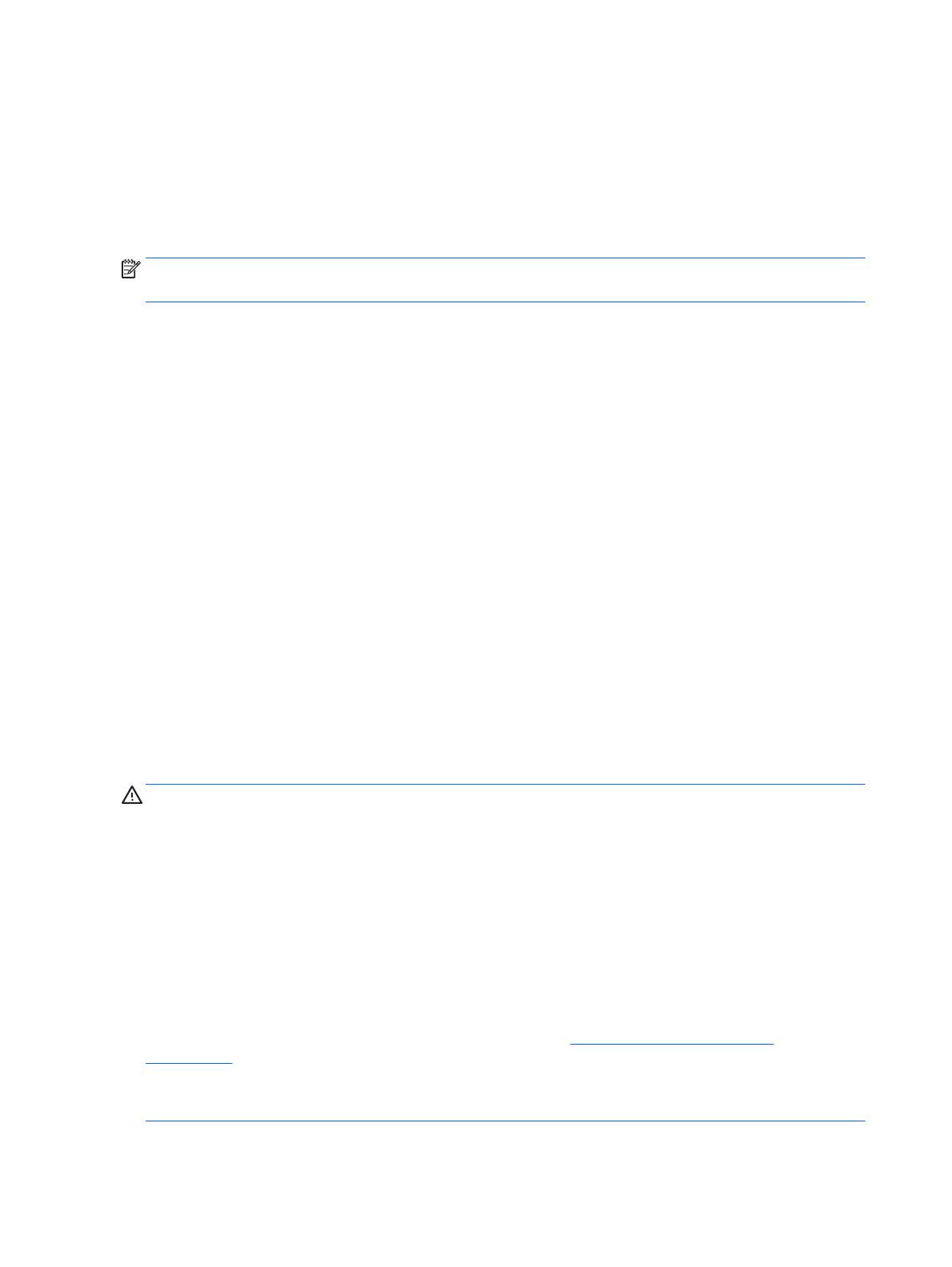
Podłączanie do gniazd DIMM
Na płycie głównej znajdują się cztery gniazda DIMM (po dwa gniazda na każdy kanał). Gniazda te są
oznaczone symbolami DIMM1, DIMM2, DIMM3 i DIMM4. Gniazda DIMM1 i DIMM2 pracują w kanale pamięci B.
Gniazda DIMM3 i DIMM4 pracują w kanale pamięci A.
System automatycznie działa w trybie jednokanałowym, dwukanałowym lub mieszanym, zależnie od
sposobu instalacji modułów DIMM.
UWAGA: Konfiguracje pamięci pojedynczego kanału i niezbalansowanego podwójnego kanału spowodują
gorszą wydajność grafiki.
●
System będzie działać w trybie jednokanałowym, jeśli gniazda DIMM zostały wypełnione dla jednego
kanału.
●
System działa w charakteryzującym się większą wydajnością trybie dwukanałowym, jeżeli całkowita
pojemność pamięci modułów DIMM w kanale A jest równa całkowitej pojemności pamięci modułów
DIMM w kanale B. Technologie i szerokości urządzeń zastosowanych w poszczególnych kanałach mogą
być różne. Jeżeli na przykład w kanale A zostaną zainstalowane dwa moduły DIMM o pojemności 1 GB,
a w kanale B jeden moduł DIMM o pojemności 2 GB, to system będzie działać w trybie dwukanałowym.
●
System działa w trybie mieszanym, jeśli cał
kowita pojemność modułów pamięci DIMM w kanale A jest
różna od całkowitej pojemności modułów pamięci DIMM w kanale B. W trybie mieszanym kanał
o mniejszej pojemności modułów pamięci określa ilość pamięci działającej w trybie dwukanałowym.
Pozostała pamięć działa w trybie jednokanałowym. Aby zapewnić optymalną wydajność, pamięć
powinna być tak podzielona między kanały, aby jak największa jej część działała w trybie
dwukanałowym. Jeśli jeden kanał ma więcej pamięci, to większa część powinna być przypisana do
kanału A. Na przykład mając do dyspozycji jeden moduł pamięci DIMM o pojemności 2 GB i trzy
o pojemnoś
ci 1 GB, należy umieścić na kanale A moduł 2 GB i jeden moduł 1 GB, a na kanale B dwa
moduły 1 GB. W takiej konfiguracji 4 GB pamięci będzie pracować w trybie dwukanałowym, a 1 GB
w trybie jednokanałowym.
●
W każdym trybie maksymalna szybkość działania jest ograniczona przez najwolniejszy moduł DIMM w
systemie.
Instalowanie modułów DIMM
OSTROŻNIE: Przed dodaniem lub usunięciem jakichkolwiek modułów pamięci należy odłączyć kabel
zasilający i odczekać około 30 sekund, aby opróżnić system z pozostałej energii. Niezależnie od tego, czy
komputer jest włączony czy nie, jeśli jest on podłączony do sprawnego gniazda sieci elektrycznej, to napięcie
jest dostarczane do modułów pamięci. Instalowanie lub usuwanie modułów pamięci przy włączonym
zasilaniu może spowodować nieodwracalne uszkodzenie modułów pamięci lub płyty głównej.
Gniazda modułów pamięci mają styki pokryte złotem. Aby zapobiec korozji i/lub utlenianiu, będącym
wynikiem stykania się różnych metali, do rozbudowy pamięci należy używać modułów ze stykami pokrytymi
złotem.
Wyładowania elektrostatyczne mogą
uszkodzić elektroniczne elementy komputera lub opcjonalne karty.
Przed przystąpieniem do wykonywania opisanych poniżej czynności należy pozbyć się ładunków
elektrostatycznych zgromadzonych na powierzchni skóry, dotykając uziemionego metalowego przedmiotu.
Aby uzyskać więcej informacji, należy zapoznać się z rozdziałem
Wyładowania elektrostatyczne
na stronie 50.
Wykonując czynności związane z kośćmi pamięci, nie należy dotykać ich styków. Może to spowodować
uszkodzenie kości.
14 Rozdział 2 Rozbudowa komputera
Strona się ładuje...
Strona się ładuje...
Strona się ładuje...
Strona się ładuje...
Strona się ładuje...
Strona się ładuje...
Strona się ładuje...
Strona się ładuje...
Strona się ładuje...
Strona się ładuje...
Strona się ładuje...
Strona się ładuje...
Strona się ładuje...
Strona się ładuje...
Strona się ładuje...
Strona się ładuje...
Strona się ładuje...
Strona się ładuje...
Strona się ładuje...
Strona się ładuje...
Strona się ładuje...
Strona się ładuje...
Strona się ładuje...
Strona się ładuje...
Strona się ładuje...
Strona się ładuje...
Strona się ładuje...
Strona się ładuje...
Strona się ładuje...
Strona się ładuje...
Strona się ładuje...
Strona się ładuje...
Strona się ładuje...
Strona się ładuje...
Strona się ładuje...
Strona się ładuje...
Strona się ładuje...
Strona się ładuje...
Strona się ładuje...
Strona się ładuje...
Strona się ładuje...
Strona się ładuje...
Strona się ładuje...
-
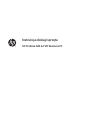 1
1
-
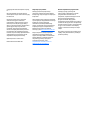 2
2
-
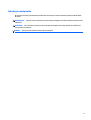 3
3
-
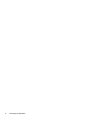 4
4
-
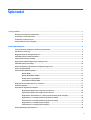 5
5
-
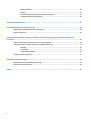 6
6
-
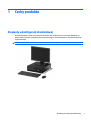 7
7
-
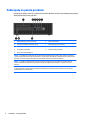 8
8
-
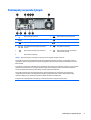 9
9
-
 10
10
-
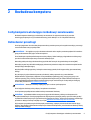 11
11
-
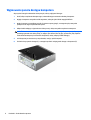 12
12
-
 13
13
-
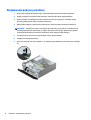 14
14
-
 15
15
-
 16
16
-
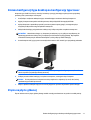 17
17
-
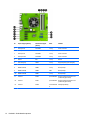 18
18
-
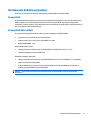 19
19
-
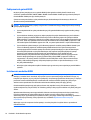 20
20
-
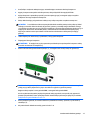 21
21
-
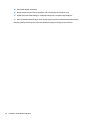 22
22
-
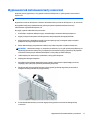 23
23
-
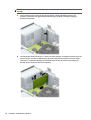 24
24
-
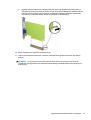 25
25
-
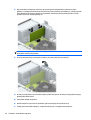 26
26
-
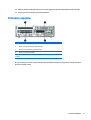 27
27
-
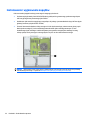 28
28
-
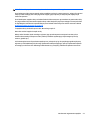 29
29
-
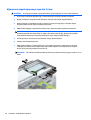 30
30
-
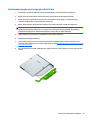 31
31
-
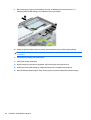 32
32
-
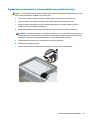 33
33
-
 34
34
-
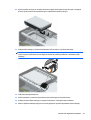 35
35
-
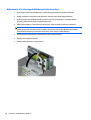 36
36
-
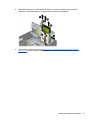 37
37
-
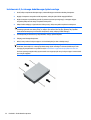 38
38
-
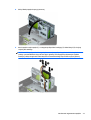 39
39
-
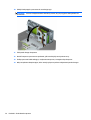 40
40
-
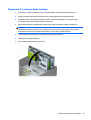 41
41
-
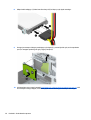 42
42
-
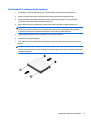 43
43
-
 44
44
-
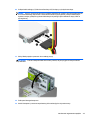 45
45
-
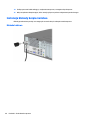 46
46
-
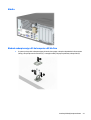 47
47
-
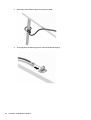 48
48
-
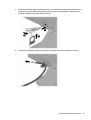 49
49
-
 50
50
-
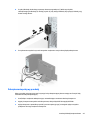 51
51
-
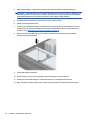 52
52
-
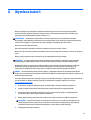 53
53
-
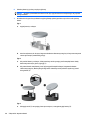 54
54
-
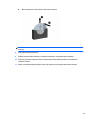 55
55
-
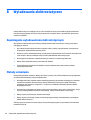 56
56
-
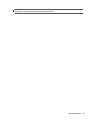 57
57
-
 58
58
-
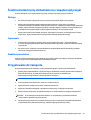 59
59
-
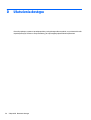 60
60
-
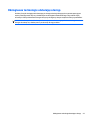 61
61
-
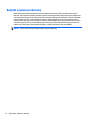 62
62
-
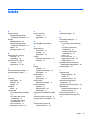 63
63
HP ProDesk 600 G2 Small Form Factor PC (ENERGY STAR) Instrukcja obsługi
- Typ
- Instrukcja obsługi
- Niniejsza instrukcja jest również odpowiednia dla
Powiązane artykuły
-
HP EliteDesk 705 G3 Base Model Microtower PC Instrukcja obsługi
-
HP ProDesk 400 G4 Small Form Factor PC (ENERGY STAR) Instrukcja obsługi
-
HP ProDesk 600 G2 Base Model Microtower PC Instrukcja obsługi
-
HP EliteDesk 705 G3 Base Model Microtower PC Instrukcja obsługi
-
HP ProDesk 600 G3 Microtower PC (with PCI slot) Instrukcja obsługi
-
HP ProDesk 490 G3 Base Model Microtower PC Instrukcja obsługi
-
HP EliteDesk 800 G4 Base Model Small Form Factor PC instrukcja obsługi
-
HP EliteDesk 800 G3 Base Model Small Form Factor PC Instrukcja obsługi
-
HP ProDesk 400 G3 Base Model Microtower PC Instrukcja obsługi
-
HP EliteDesk 800 G3 Tower PC Instrukcja obsługi