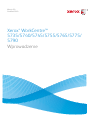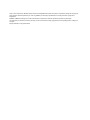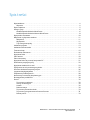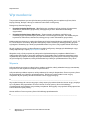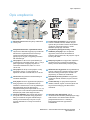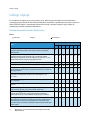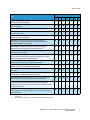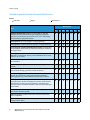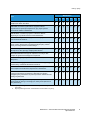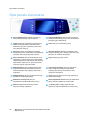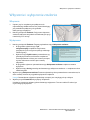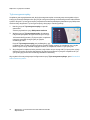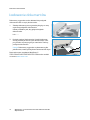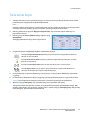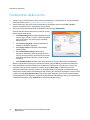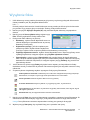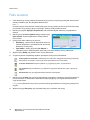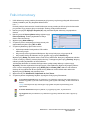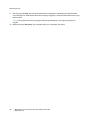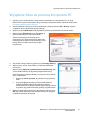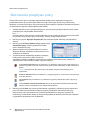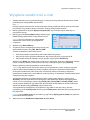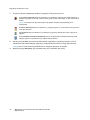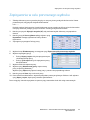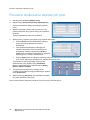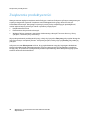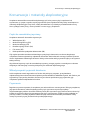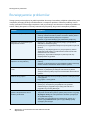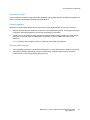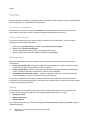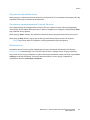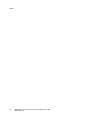Wersja 2.0
Grudzień 2010
Xerox
®
WorkCentre™
5735/5740/5745/5755/5765/5775/
5790
Wprowadzenie

©2011 Xerox Corporation. Wszelkie prawa zastrzeżone. Niepublikowane prawa zastrzeżone na podstawie przepisów dotyczących
praw własności Stanów Zjednoczonych. Treść tej publikacji nie może być reprodukowana w żadnej formie bez zgody Xerox
Corporation.
XEROX® i XEROX oraz Design® to znaki towarowe Xerox Corporation w Stanach Zjednoczonych i/lub innych krajach.
Ten dokument jest okresowo zmieniany. Zmiany, techniczne nieścisłości i błędy typograficzne zostaną skorygowane w kolejnych
wersjach.
Wersja dokumentu 2.0: grudzień 2010

WorkCentre™ 5735/5740/5745/5755/5765/5775/5790
Wprowadzenie
3
Spis treści
Wprowadzenie . . . . . . . . . . . . . . . . . . . . . . . . . . . . . . . . . . . . . . . . . . . . . . . . . . . . . . . . . . . . . . . . . . . . . . . . . . .4
Wsparcie . . . . . . . . . . . . . . . . . . . . . . . . . . . . . . . . . . . . . . . . . . . . . . . . . . . . . . . . . . . . . . . . . . . . . . . . . . . . .4
Opis urządzenia . . . . . . . . . . . . . . . . . . . . . . . . . . . . . . . . . . . . . . . . . . . . . . . . . . . . . . . . . . . . . . . . . . . . . . . . . . .5
Usługi i opcje . . . . . . . . . . . . . . . . . . . . . . . . . . . . . . . . . . . . . . . . . . . . . . . . . . . . . . . . . . . . . . . . . . . . . . . . . . . . .6
Modele kopiarki/drukarki WorkCentre . . . . . . . . . . . . . . . . . . . . . . . . . . . . . . . . . . . . . . . . . . . . . . . . . .6
Modele kopiarki/drukarki/skanera WorkCentre . . . . . . . . . . . . . . . . . . . . . . . . . . . . . . . . . . . . . . . . . .8
Opis panelu sterowania . . . . . . . . . . . . . . . . . . . . . . . . . . . . . . . . . . . . . . . . . . . . . . . . . . . . . . . . . . . . . . . . . 10
Włączanie i wyłączanie zasilania . . . . . . . . . . . . . . . . . . . . . . . . . . . . . . . . . . . . . . . . . . . . . . . . . . . . . . . . . 11
Włączanie . . . . . . . . . . . . . . . . . . . . . . . . . . . . . . . . . . . . . . . . . . . . . . . . . . . . . . . . . . . . . . . . . . . . . . . . . . 11
Wyłączanie . . . . . . . . . . . . . . . . . . . . . . . . . . . . . . . . . . . . . . . . . . . . . . . . . . . . . . . . . . . . . . . . . . . . . . . . . 11
Tryb energooszczędny . . . . . . . . . . . . . . . . . . . . . . . . . . . . . . . . . . . . . . . . . . . . . . . . . . . . . . . . . . . . . . . 12
Ładowanie papieru . . . . . . . . . . . . . . . . . . . . . . . . . . . . . . . . . . . . . . . . . . . . . . . . . . . . . . . . . . . . . . . . . . . . . 13
Ładowanie dokumentów . . . . . . . . . . . . . . . . . . . . . . . . . . . . . . . . . . . . . . . . . . . . . . . . . . . . . . . . . . . . . . . . 14
Tworzenie kopii . . . . . . . . . . . . . . . . . . . . . . . . . . . . . . . . . . . . . . . . . . . . . . . . . . . . . . . . . . . . . . . . . . . . . . . . . 15
Drukowanie dokumentu . . . . . . . . . . . . . . . . . . . . . . . . . . . . . . . . . . . . . . . . . . . . . . . . . . . . . . . . . . . . . . . . . 16
Wysyłanie faksu . . . . . . . . . . . . . . . . . . . . . . . . . . . . . . . . . . . . . . . . . . . . . . . . . . . . . . . . . . . . . . . . . . . . . . . . 17
Faks serwera . . . . . . . . . . . . . . . . . . . . . . . . . . . . . . . . . . . . . . . . . . . . . . . . . . . . . . . . . . . . . . . . . . . . . . . . . . . 18
Faks internetowy . . . . . . . . . . . . . . . . . . . . . . . . . . . . . . . . . . . . . . . . . . . . . . . . . . . . . . . . . . . . . . . . . . . . . . . 19
Wysyłanie faksu za pomocą komputera PC . . . . . . . . . . . . . . . . . . . . . . . . . . . . . . . . . . . . . . . . . . . . . . . 21
Skanowanie przepływu pracy . . . . . . . . . . . . . . . . . . . . . . . . . . . . . . . . . . . . . . . . . . . . . . . . . . . . . . . . . . . . 22
Wysyłanie wiadomości e-mail . . . . . . . . . . . . . . . . . . . . . . . . . . . . . . . . . . . . . . . . . . . . . . . . . . . . . . . . . . . 23
Zapisywanie w celu ponownego wydruku . . . . . . . . . . . . . . . . . . . . . . . . . . . . . . . . . . . . . . . . . . . . . . . . . 25
Ponowne drukowanie zapisanych prac . . . . . . . . . . . . . . . . . . . . . . . . . . . . . . . . . . . . . . . . . . . . . . . . . . . 26
Logowanie/wylogowywanie . . . . . . . . . . . . . . . . . . . . . . . . . . . . . . . . . . . . . . . . . . . . . . . . . . . . . . . . . . . . . 27
Zwiększanie produktywności . . . . . . . . . . . . . . . . . . . . . . . . . . . . . . . . . . . . . . . . . . . . . . . . . . . . . . . . . . . . . 28
Konserwacja i materiały eksploatacyjne . . . . . . . . . . . . . . . . . . . . . . . . . . . . . . . . . . . . . . . . . . . . . . . . . . 29
Rozwiązywanie problemów . . . . . . . . . . . . . . . . . . . . . . . . . . . . . . . . . . . . . . . . . . . . . . . . . . . . . . . . . . . . . . 30
Pomoc . . . . . . . . . . . . . . . . . . . . . . . . . . . . . . . . . . . . . . . . . . . . . . . . . . . . . . . . . . . . . . . . . . . . . . . . . . . . . . . . . 32
Za pomocą urządzenia . . . . . . . . . . . . . . . . . . . . . . . . . . . . . . . . . . . . . . . . . . . . . . . . . . . . . . . . . . . . . . 32
Strony informacyjne . . . . . . . . . . . . . . . . . . . . . . . . . . . . . . . . . . . . . . . . . . . . . . . . . . . . . . . . . . . . . . . . 32
Usterki . . . . . . . . . . . . . . . . . . . . . . . . . . . . . . . . . . . . . . . . . . . . . . . . . . . . . . . . . . . . . . . . . . . . . . . . . . . . . 32
Dokumentacja . . . . . . . . . . . . . . . . . . . . . . . . . . . . . . . . . . . . . . . . . . . . . . . . . . . . . . . . .
. . . . . . . . . . . . . 32
Za pomocą sterownika druku . . . . . . . . . . . . . . . . . . . . . . . . . . . . . . . . . . . . . . . . . . . . . . . . . . . . . . . . 33
Za pomocą oprogramowania Internet Services . . . . . . . . . . . . . . . . . . . . . . . . . . . . . . . . . . . . . . . 33
Dalsza pomoc . . . . . . . . . . . . . . . . . . . . . . . . . . . . . . . . . . . . . . . . . . . . . . . . . . . . . . . . . . . . . . . . . . . . . . . 33

Wprowadzenie
WorkCentre™ 5735/5740/5745/5755/5765/5775/5790
Wprowadzenie
4
Wprowadzenie
Twoje nowe urządzenie jest nie tylko konwencjonalną kopiarką, jest to urządzenie cyfrowe, które
kopiuje, faksuje, drukuje i skanuje, w zależności od modelu i konfiguracji.
Dostępne są dwie konfiguracje:
• Kopiarka/drukarka WorkCentre - Wielofunkcyjne urządzenie cyfrowe służące do kopiowania,
drukowania, faksowania (opcjonalnie), obsługi poczty e-mail i skanowania sieciowego
(opcjonalnie).
• Kopiarka/drukarka/skaner WorkCentre - Zaawansowane urządzenie wielofunkcyjne,
charakteryzujące się doskonałymi parametrami i nowoczesnymi funkcjami. Ten model służy do
kopiowania, drukowania, skanowania, obsługi poczty e-mail i faksowania (opcjonalnie).
Każdy model jest dostępny w siedmiu konfiguracjach, które kopiują/drukują z prędkością 35, 40, 45, 55,
65, 75 lub 90 stron na minutę. Wszystkie konfiguracje można rozszerzyć, tak aby spełniały przyszłe
wymagania. Skontaktuj się z lokalnym przedstawicielem firmy Xerox, aby uzyskać dalsze informacje.
W celu uzyskania pomocy w identyfikowaniu modelu, konfiguracji i dostępnych dodatkowych opcji
należy zapoznać się z częścią
Opis urządzenia na str. 5
Wszystkie cechy i funkcje opisane w podręczniku użytkownika dotyczą urządzenia WorkCentre o
maksymalnej konfiguracji i mogą być niedostępne w przypadku wersji urządzenia posiadanej przez
użytkownika. Aby uzyskać informacje dotyczące składników opcjonalnych lub informacje dotyczące
innych konfiguracji urządzenia, należy skontaktować się z lokalnym przedstawicielem firmy Xerox.
Wsparcie
Jeśli potrzebna jest pomoc w trakcie lub po instalacji produktu, należy odwiedzić witrynę internetową
firmy Xerox w celu uzyskania rozwiązań i wsparcia online.
Jeśli potrzebne jest dalsze wsparcie, należy zadzwonić do naszych ekspertów w Centrum pomocy Xerox
lub skontaktować się z lokalnym przedstawicielem. Telefonując, należy podać numer seryjny
urządzenia. W polu poniżej można zanotować numer seryjny maszyny:
# ______________________________________________________________________________
Aby uzyskać dostęp do numeru seryjnego, należy otworzyć przednie drzwiczki. Numer seryjny znajduje
się na etykiecie nad pojemnikiem na toner. Numer Centrum pomocy Xerox lub lokalnego
przedstawiciela jest podawany przy instalacji urządzenia. Dla wygody i na przyszłość należy zapisać ten
numer telefonu w polu poniżej:
Numer telefonu Centrum pomocy Xerox lub lokalnego przedstawiciela:
# ______________________________________________________________________________

Opis urządzenia
WorkCentre™ 5735/5740/5745/5755/5765/5775/5790
Wprowadzenie
5
Opis urządzenia
Panel sterowania: Ekran dotykowy i klawiatura
numeryczna.
Finisher dużej pojemności: Ten opcjonalny
finisher zestawia, rozsuwa, układa i zszywa
wydruki. W tym finisherze można zainstalować
urządzenie wykonujące broszury, moduł
składania potrójnego i dziurkacz.
Podajnik dokumentów i szyba dokumentów:
Używane do skanowania pojedynczych lub wielu
dokumentów. Szyba dokumentów może być
używana do skanowania dokumentów
pojedynczych, zszytych, nietypowego rozmiaru
lub uszkodzonych.
Urządzenie wykonujące broszury i moduł
składania potrójnego: Są to urządzenia
opcjonalne, które można zainstalować w
finisherze dużej pojemności, aby zszywać i zginać
broszury lub ulotki.
Taca papieru 1 i 2: Te ta c e są standardowym
wyposażeniem wszystkich modeli. Tace 1 i 2 są w
pełni regulowane i mogą być używane do
rozmiarów nośników od 5,5x8,5” do 11x17”
(A5 do A3).
Podręczny zszywacz: To opcjonalne urządzenie
pozwala na r
ęczne zszywanie do 50 arkuszy.
Należy również zamontować podręczną półkę.
Taca papieru 3 i 4: Są to tace papieru o dużej
pojemności. Tace 3 i 4 są wydzielone do
używania nośników o rozmiarze 8,5x11” lub A4.
Offsetowa taca wyjściowa: Na niej układane są
wydruki, ułożone lub nieułożone. Każdy zestaw
lub sterta zostają przesunięte w stosunku do
poprzedniej, co ułatwia ich oddzielanie.
Taca boczna: Używana do niestandardowych
nośników drukarskich.
Podstawowy biurowy finisher: To opcjonalne
urządzenie układa, zestawia, zszywa i rozsuwa
wydruki.
Taca papieru 5:
Jest to opcjonalna taca papieru o
dużej pojemności. Jest to wydzielona taca do
nośników o rozmiarze 8,5x11” lub A4 podawanych
długą krawędzią do przodu. Dostępne są
opcjonalne zestawy mieszczące nośniki 11x17”, A3,
8,5x14”, 8,5x11” lub nośniki A4 podawane krótką
krawędzią do przodu (Short Edge Feed, SEF).
Finisher biurowy: To opcjonalne urządzenie
układa, zestawia, zszywa i rozsuwa wydruki. Do
tego finishera dostępny jest także zestaw
dziurkacza.
Taca 6 (p rz ekładek): Opcjonalna taca papieru
do użycia wraz z finisherem dużej pojemności.
Służy do wsuwania wstępnie zadrukowanych
arkuszy do zestawów kopii. Nie jest to część
procesu drukowania i nie służy do tworzenia
obrazów.
Pokrywa szyby dokumentów: Jest to
umieszczona na zawiasach płaska pokrywa szyby
dokumentów. Jest zamontowana zamiast
podajnika dokumentów i w niektórych
konfiguracjach stanowi wyposażenie
standardowe.
13
14
1
2
3
4
5
6
8
7
9
10
xerox
11
xerox
12
1
8
2
9
3
10
4
11
5
12
6
13
7
14

Usługi i opcje
WorkCentre™ 5735/5740/5745/5755/5765/5775/5790
Wprowadzenie
6
Usługi i opcje
Do urządzenia dostępnych jest szereg usług i opcji. Wiele usług jest świadczonych standardowo,
wymagają jedynie włączenia lub skonfigurowania do współpracy z dodatkowym sprzętem innych firm.
Można również zakupić i zainstalować opcjonalne funkcje i zestawy. Dostępne opcje zależą od
posiadanego modelu urządzenia WorkCentre.
Modele kopiarki/drukarki WorkCentre
Klucz:
Opis
WorkCentre
35 40 45 55 65 75 90
Pokrywa szyby dokumentów to umieszczona na zawiasach płaska
pokrywa szyby dokumentów. Montowana zamiast podajnika
dokumentów.
- - - - - -
Podajnik dokumentów podaje 75 (tylko model 35) lub 100
dokumentów jedno- lub dwustronnych. Urządzenie podaje
dokumenty o rozmiarze od A5 do A3 (od 5,5"x 8,5" do 11"x 17").
Montowany zamiast pokrywy szyby dokumentów.
Taca papieru 3 i 4 to tace papieru o dużej pojemności.
Taca papieru 5 to platformowa taca papieru o dużej pojemności.
Taca papieru 6 (zespół przekładek poprocesowy) to opcjonalna
taca przekładek, która może być zamontowana wraz z finisherem
dużej pojemności.
-
Taca ko pe rt jest montowana zamiast tacy papieru 2, aby umożliwić
drukowanie na kopertach. Mieści do 55 sztuk kopert nr 10
(4,1"x9,5").
Offsetowa taca wyjściowa - na niej układane są wydruki, ułożone
lub nieułożone.
- - -
Podstawowy biurowy finisher układa, zestawia, zszywa i rozsuwa
wydruki.
- - - -
Finisher biurowy układa, zestawia, zszywa i rozsuwa wydruki. Do
tego finishera dostępny jest także zestaw dziurkacza.
-
Finisher dużej pojemności zestawia, rozsuwa, układa i zszywa
wydruki. W tym finisherze można zainstalować urządzenie
wykonujące broszury, moduł składania potrójnego i dziurkacz.
-
Zestawy dziurkacza są dostępne do finishera biurowego i finishera
dużej pojemności. W ofercie znajdują się zestawy dwuotworowe,
dwuotworowe formatu Legal, trzyotworowe, czterootworowe i
czterootworowe w formacie szwedzkim. Można zamontować tylko
jeden zestaw.
Standard Opcja Niedostępne

Usługi i opcje
WorkCentre™ 5735/5740/5745/5755/5765/5775/5790
Wprowadzenie
7
Podręczny zszywacz do zszywania ręcznego. Należy również
zamontować podręczną półkę.
Podręczna półka to półka, którą można zamontować po lewej
stronie urządzenia.
Stojak to schowek, który można zamontować zamiast tacy 3 i 4.
- - -
Podstawowy zestaw faksu (wbudowany) umożliwia podłączenie
pojedynczej linii faksu.
Zaawansowany zestaw faksu (wbudowany) umożliwia
podłączenie dwóch linii faksu.
Faks LAN
a
umożliwia użytkownikom wysyłanie faksów
bezpośrednio za pomocą komputera PC, przy wykorzystaniu
sterowników drukarki i faksowania.
Faks serwera
b
umożliwia wysyłanie i odbieranie faksów
papierowych za pośrednictwem serwera faksowania.
Faks internetowy umożliwia wysyłanie lub otrzymywanie faksów
przez Internet lub intranet.
Zestaw skanowania sieciowego umożliwia korzystanie z usług
poczty e-mail i skanowania w ramach przepływu pracy. Skaner
mono jest na wyposażeniu standardowym.
Zestaw zabezpieczeń udostępnia dodatkowe funkcje
zabezpieczeń, takie jak opcje nadpisywania obrazu.
Xerox Secure Access udostępnia urządzenie do odczytu kart
służące do ograniczenia dostępu do urządzenia.
Skaner kolorowy używany do skanowania w kolorze (montowany
fabrycznie).
- - -
Zestaw umożliwiający skanowanie w kolorze - udostępniany jest
kod PIN, który umożliwia skanowanie w kolorze.
- - - -
Zliczanie sieciowe umożliwia śledzenie przez sieć użytkowania
wielu urządzeń do drukowania, kopiowania i skanowania.
Standardowe zliczanie Xerox to narzędzie zliczania, które śledzi
liczbę prac kopiowania, drukowania, skanowania w ramach
przepływu pracy, faksowania za pomocą serwera i faksowania dla
każdego użytkownika.
Interfejs zewnętrzny umożliwia podłączenie urządzeń
ograniczających dostęp i rozliczających, takich jak urządzenia na
karty lub monety.
a. Wymaga skonfigurowania i zainstalowania podstawowego lub zaawansowanego zestawu faksu lub serwera faksu
innej firmy.
b. Wymaga skonfigurowania i zainstalowania serwera faksu innej firmy.
Opis
WorkCentre
35 40 45 55 65 75 90

Usługi i opcje
WorkCentre™ 5735/5740/5745/5755/5765/5775/5790
Wprowadzenie
8
Modele kopiarki/drukarki/skanera WorkCentre
Klucz:
Opis
WorkCentre
35 40 45 55 65 75 90
Podajnik dokumentów podaje 75 (tylko model 35) lub 100
dokumentów jedno- lub dwustronnych. Mogą być podawane
dokumenty od A5 do A3 (od 5,5"x8,5" do 11"x17"). Montowany
zamiast pokrywy szyby dokumentów.
Taca papieru 3 i 4 to tace papieru o dużej pojemności.
Taca papieru 5 to platformowa taca papieru o dużej pojemności.
Taca papieru 6 (zespół przekładek poprocesowy) to opcjonalna
taca przekładek, która może być zamontowana wraz z finisherem
dużej pojemności.
-
Taca ko pe rt jest montowana zamiast tacy papieru 2, aby umożliwić
drukowanie na kopertach. Do tacy można załadować do 55 sztuk
kopert nr 10 (4,1"x9,5").
Offsetowa taca wyjściowa - na niej układane są wydruki, ułożone
lub nieułożone.
- - -
Podstawowy biurowy finisher układa, zestawia, zszywa i rozsuwa
wydruki.
- - - -
Finisher biurowy układa, zestawia, zszywa i rozsuwa wydruki. Do
tego finishera dostępny jest także zestaw dziurkacza.
-
Finisher dużej pojemności zestawia, rozsuwa, układa i zszywa
wydruki. W tym finisherze można zainstalować urządzenie
wykonujące broszury, moduł składania potrójnego i dziurkacz.
-
Zestawy dziurkacza są dostępne do finishera biurowego i finishera
dużej pojemności. W ofercie znajdują się zestawy dwuotworowe,
dwuotworowe formatu Legal, trzyotworowe, czterootworowe i
czterootworowe w formacie szwedzkim. Można zamontować tylko
jeden zestaw.
Podręczny zszywacz do zszywania ręcznego. Należy również
zamontować podręczną półkę.
Podręczna półka to półka, którą można zamontować po lewej
stronie urządzenia.
Podstawowy zestaw faksu (wbudowany) umożliwia podłączenie
pojedynczej linii faksu.
Standard Opcja Niedostępne

Usługi i opcje
WorkCentre™ 5735/5740/5745/5755/5765/5775/5790
Wprowadzenie
9
Zaawansowany zestaw faksu (wbudowany) umożliwia
podłączenie dwóch linii faksu.
Faks LAN
a
umożliwia użytkownikom wysyłanie faksów
bezpośrednio za pomocą komputera PC, przy wykorzystaniu
sterowników drukarki i faksowania.
Faks serwera
b
umożliwia wysyłanie i odbieranie faksów
papierowych za pośrednictwem serwera faksowania.
Faks internetowy umożliwia wysyłanie lub otrzymywanie faksów
przez Internet lub intranet.
Zestaw skanowania sieciowego umożliwia korzystanie z usług
poczty e-mail i skanowania w ramach przepływu pracy. Skaner
mono jest na wyposażeniu standardowym.
Zestaw zabezpieczeń udostępnia dodatkowe funkcje
zabezpieczeń, takie jak opcje nadpisywania obrazu.
Xerox Secure Access udostępnia urządzenie do odczytu kart
służące do ograniczenia dostępu do urządzenia.
Skaner kolorowy używany do skanowania w kolorze (montowany
fabrycznie).
- - -
Zestaw umożliwiający skanowanie w kolorze - udostępniany jest
kod PIN, który umożliwia skanowanie w kolorze.
- - - -
Zliczanie sieciowe umożliwia śledzenie przez sieć użytkowania
wielu urządzeń do drukowania, kopiowania i skanowania.
Standardowe zliczanie Xerox to narzędzie zliczania, które śledzi
liczbę prac kopiowania, drukowania, skanowania w ramach
przepływu pracy, faksowania za pomocą serwera i faksowania dla
każdego użytkownika.
Interfejs zewnętrzny umożliwia podłączenie urządzeń
ograniczających dostęp i rozliczających, takich jak urządzenia na
karty lub monety.
a. Wymaga skonfigurowania i zainstalowania podstawowego lub zaawansowanego zestawu faksu lub serwera faksu
innej firmy.
b. Wymaga skonfigurowania i zainstalowania serwera faksu innej firmy.
Opis
WorkCentre
35 40 45 55 65 75 90

Opis panelu sterowania
WorkCentre™ 5735/5740/5745/5755/5765/5775/5790
Wprowadzenie
10
Opis panelu sterowania
Strona główna usług: Zapewnia dostęp do
usług udostępnianych przez urządzenie.
Przerwij drukowanie: Służy do wstrzymywania
aktualnie drukowanej pracy w celu uruchomienia
pilniejszej pracy kopiowania.
Usługi: Powoduje wyświetlenie poprzedniego
ekranu funkcji kopiowania, faksowania lub
skanowania, gdy jest wyświetlony ekran Stan
pracy lub Stan maszyny.
Start: Służy do uruchamiania pracy.
Stan pracy: Służy do sprawdzania postępu
aktywnych prac lub wyświetlania szczegółowych
informacji dotyczących wykonanych prac.
Wyczyść wszystko: Naciśnij jednokrotnie, aby
wyczyścić bieżący wpis. Naciśnij dwukrotnie, aby
powrócić do ustawień domyślnych.
Stan urządzenia: Służy do sprawdzania stanu
urządzenia, liczników użycia, stanu materiałów
eksploatacyjnych lub drukowania dokumentacji
użytkownika i raportów. Ten przycisk pozwala
również przejść do trybu Narzędzia.
Stop: Zatrzymuje pracę w toku.
Ekran dotykowy: Służy do wybierania funkcji
programowania oraz wyświetlania procedur
usuwania błędów oraz ogólnych informacji o
urządzeniu.
Tryb energooszczędny: Służy do wybierania
trybu energooszczędnego, wykonywania
szybkiego ponownego uruchomienia oraz
wyłączania urządzenia.
Zaloguj/wyloguj: Służy do podawania danych
logowania i do wylogowywania.
Język: Służy do wybierania innego języka opcji
ekranu dotykowego.
Klawiatura numeryczna: Służy do
wprowadzania znaków alfanumerycznych.
Pauza wybierania numeru: Służy do wstawiania
pauzy podczas wybierania numeru faksu.
Pomoc: Wyświetla komunikaty pomocy
dotyczące funkcji urządzenia.
„C” Anuluj wpis: Anuluje poprzedni wpis
wykonany za pomocą klawiatury numerycznej.
1
2
3
4
5
6
8
9
10
7
12
13
11
16
14
15
1
9
2
10
3
11
4
12
5
13
6
14
7
15
8
16

Włączanie i wyłączanie zasilania
WorkCentre™ 5735/5740/5745/5755/5765/5775/5790
Wprowadzenie
11
Włączanie i wyłączanie zasilania
Włączanie
1. Upewnij się, że urządzenie jest podłączone do
odpowiedniego źródła zasilania i że przewód zasilający
jest prawidłowo podłączony do gniazdka
elektrycznego urządzenia.
2. Naciśnij przełącznik Zasilanie. Cały proces włączenia
zasilania (włączenie wszystkich zainstalowanych opcji)
trwa krócej niż 3 minuty.
Wyłączanie
1. Naciśnij przełącznik Zasilanie. Zostaną wyświetlone opcje Odłączanie zasilania:
• W przypadku wybrania opcji Tryb
energooszczędny urządzenie natychmiast
przejdzie do trybu energooszczędnego zależnego
od konfiguracji.
•Wybranie opcji Szybki restart i potwierdzenie jej
powoduje ponowne uruchomienie urządzenia.
Prace kopiowania na liście prac zostaną usunięte,
a prace drukowania na liście prac zostaną
odzyskane.
• W przypadku wybrania i potwierdzenia opcji Odłączanie zasilania urządzenie zostanie
wyłączone.
•Wybranie opcji Anuluj powoduje anulowanie opcji odłączania zasilania – z urządzenia można
nadal korzystać.
2. Wybierz opcję Odłączanie zasilania. Zostanie wyświetlony ekran potwierdzenia z ostrzeżeniem, że
dane zostaną utracone w przypadku wyłączenia urządzenia.
Uwaga: Potwierdzenie wyłączenia spowoduje usunięcie prac znajdujących się
w kolejce.
3. Wybierz przycisk Potwierdź, aby wyłączyć urządzenie.
Urządzenie rozpocznie sekwencję kontrolowanego wyłączenia. Trwa ona około 45 sekund, po
czym następuje wyłączenie.

Włączanie i wyłączanie zasilania
WorkCentre™ 5735/5740/5745/5755/5765/5775/5790
Wprowadzenie
12
Tryb energooszczędny
Urządzenie jest zaprojektowane tak, aby było energooszczędne i automatycznie zmniejszało zużycie
energii po okresach nieaktywności. Opcje trybu energooszczędnego może skonfigurować administrator
systemu. Przycisk Tryb energooszczędny na panelu sterowania powoduje wyświetlenie opcji Odłączanie
zasilania. Aby aktywować Tryb energooszczędny, skorzystaj z instrukcji poniżej:
1. Naciśnij przycisk Tryb energooszczędny na panelu
sterowania.
Zostaną wyświetlone opcje Odłączanie zasilania.
2. Wybierz pozycję Tryb energooszczędny. Urządzenie
natychmiast przejdzie do trybu Niskie zużycie energii.
Jeśli został skonfigurowany Tryb spoczynku, urządzenie
następnie przejdzie do tego trybu po upływie
określonego czasu.
Przycisk Tryb energooszczędny jest podświetlony, gdy
urządzenie jest w
trybie energooszczędnym. Światło ciągłe oznacza, że urządzenie jest w trybie
Niskie zużycie energii. Światło migające oznacza, że urządzenie weszło w Tryb spoczynku.
3. Aby uaktywnić urządzenie, które przeszło w tryb Niskie zużycie energii lub Tryb spoczynku, należy
dotknąć przycisku na ekranie dotykowym lub panelu sterowania. Po przejściu urządzenia w Tryb
spoczynku jego powrót do normalnego działania trwa dłużej.
Aby uzyskać informacje dotyczące konfigurowania opcji Trybu energooszczędnego, patrz Przewodnik
administratora systemu.

Ładowanie papieru
WorkCentre™ 5735/5740/5745/5755/5765/5775/5790
Wprowadzenie
13
Ładowanie papieru
1. Otwórz wybraną tacę papieru.
• Tace papieru 1 i 2 można dostosować do wszystkich rozmiarów nośników od A5 do A3
(od 5,5x8,5" do 11x17").
• Tace papieru 3 i 4 to wydzielone tace papieru, które mieszczą papier A4 lub 8,5 x11" LEF.
• Taca papieru 5 to opcjonalna taca papieru o dużej pojemności. Standardowa taca zawiera
pojedynczą tacę, która jest ustawiona na format A4 lub 8,5x11" LEF. Dostępne są dwa
opcjonalne zestawy, które umożliwiają podawanie za pomocą tacy 5 formatu A3 lub 11x17”
SEF oraz A4 lub 8,5x11” SEF.
• Taca boczna mieści większość typów nośników w zakresie od rozmiaru A6 do A3 SEF
(od 4,25x5,5” do 11x17" SEF).
Uwaga: LEF = podawanie długą krawędzią (Long Edge Feed), SEF = podawanie krótką krawędzią
(Short Edge Feed).
2. Załaduj papier. Plik papieru nie może wykraczać poza linię ograniczającą.
W przypadku ładowania tacy 1 lub 2 należy się
upewnić, że prowadnice papieru znajdują się
w pozycji
odpowiedniej do formatu papieru. Ustaw prowadnice,
ściskając mechanizm blokady, i przesuwając je tak, aby
dotykały krawędzi nośnika.
W przypadku ładowania tacy bocznej należy umieścić
nośnik przy przedniej krawędzi tacy i przesunąć tylną
prowadnicę tak, aby dotykała stosu.
W przypadku ładowania tacy 5 należy nacisnąć
przycisk, aby otworzyć drzwiczki. Poczekaj na opuszczenie tacy papieru. Informacja o wymaganym
nośniku zostaje wyświetlona na ekranie. Umieść nośnik na tacy. Nośnik musi być przysunięty do
prawej krawędzi tacy.
3. Zamknij tacę papieru lub drzwiczki tacy. Taca boczna pozostaje otwarta.
4. Jeśli zostanie wyświetlony ekran Ustawienia papieru, wybierz rozmiar, typ i kolor załadowanego
papieru, a następnie wybierz pozycję Potwierdź.
Jeśli jest to przeznaczona taca, należy załadować papier rozmiaru i typu określonego na ekranie
dotykowym, a ekran Ustawienia papieru
nie zostaje wyświetlony.

Ładowanie dokumentów
WorkCentre™ 5735/5740/5745/5755/5765/5775/5790
Wprowadzenie
14
Ładowanie dokumentów
Dokumenty oryginalne można ładować do podajnika
dokumentów lub na szybę dokumentów.
1. Załaduj dokumenty stroną przednią do góry na tacę
wejściową podajnika dokumentów.
Ustaw prowadnicę tak, aby jedynie dotykała
dokumentów.
Lub...........
2. Podnieś podajnik dokumentów. Umieść dokument
stroną przednią w dół na szybie dokumentów i ułóż
przy strzałce w prawym górnym narożniku. Zamknij
podajnik dokumentów.
Uwaga: Dokumenty oryginalne są skanowane tylko
jednokrotnie, nawet jeśli wybrano tworzenie kilku kopii.
Dane techniczne urządzenia WorkCentre™
5735/5740/5745/5755/5765/5775/5790 można znaleźć
na stronie www.xerox.com.
5
1
2
3
6
A4
5.5"
A5
A4
5
1
2
3
6
A4
A
B

Tworzenie kopii
WorkCentre™ 5735/5740/5745/5755/5765/5775/5790
Wprowadzenie
15
Tworzenie kopii
1. Załaduj dokumenty stroną przednią do góry na tacę wejściową podajnika dokumentów. Ustaw
prowadnicę tak, aby jedynie dotykała dokumentów.
Lub...........
Podnieś podajnik dokumentów. Umieść dokument stroną przednią w dół na szybie dokumentów i
ułóż przy strzałce w prawym górnym narożniku. Zamknij podajnik dokumentów.
2. Naciśnij jednokrotnie przycisk Wyczyść wszystko (AC), aby anulować wybór dokonany na
poprzednim ekranie.
3. Naciśnij przycisk Strona główna usług i wybierz opcję
Kopiowanie.
Zostają wyświetlone funkcje ekranu Kopiowanie.
4. Za pomocą ekranu dotykowego wybierz odpowiednie funkcje:
5. Podaj liczbę kopii za pomocą klawiatury numerycznej i naciśnij przycisk Start, aby zeskanować
oryginały.
6. Po zakończeniu skanowania zdejmij oryginały z podajnika dokumentów lub szyby dokumentów
.
Uwaga: Praca kopiowania zostaje przeniesiona na listę prac gotowych do drukowania.
7. Wybierz pozycję Stan pracy, aby wyświetlić listę prac i sprawdzić stan pracy.
Jeśli praca została wstrzymana na liście, do jej wydruku wymagane są dodatkowe zasoby. Aby
określić, jakie zasoby są wymagane, zaznacz pracę i wybierz pozycję Szczegóły pracy. Gdy zasoby
będą dostępne, praca zostanie wydrukowana.
Funkcja Zmniejszanie/Powiększanie służy do pomniejszania lub powiększania obrazu w
zakresie od 25% do 400%.
Funkcja Dostarczanie papieru służy do wybierania odpowiedniego podajnika i rozmiaru
papieru do kopiowania.
Funkcja 2 stronne kopiowanie służy do tworzenia kopii jedno- i dwustronnych.
Funkcja Wyjście kopii służy do wyboru opcji zestawiania, zszywania lub składania (w
zależności od dostępnego urządzenia wykańczającego).

Drukowanie dokumentu
WorkCentre™ 5735/5740/5745/5755/5765/5775/5790
Wprowadzenie
16
Drukowanie dokumentu
1. Upewnij się, że sterownik druku Xerox został zainstalowany na komputerze PC. Aby zainstalować
sterowniki druku, patrz Przewodnik administratora systemu.
2. Otwórz dokument, który ma zostać wydrukowany. W aplikacji wybierz menu Plik > Drukuj i
wybierz urządzenie Xerox z wyświetlonej listy drukarek.
3. Aby zmienić domyślne właściwości drukowania, kliknij pozycję Właściwości.
Sterownik druku zawiera wiele kart, na których można
wybrać opcje i właściwości.
•Karta Papier/Wyjście umożliwia wybieranie typu
nośnika, jego rozmiaru i koloru, a także określanie
opcji wyjściowych, np. dotyczących wydruków
dwustronnych.
•Karta Strony specjalne umożliwia dodawanie
okładek, przekładek i wyjątków.
•Karta Opcje obrazu umożliwia dostosowanie
jakości obrazu.
•Karta Układ/Znak wodny zawiera opcje
dotycz
ące dodawania znaku wodnego do stron,
zmiany orientacji obrazu (pozioma lub pionowa) i
włączania drukowania broszury i wielu obrazów
na stronie.
•Karta Zaawansowane zawiera różne opcje dotyczące czcionki, dokumentu i drukowania.
Wybierz odpowiednie opcje pracy drukowania i kliknij przycisk OK, aby wydrukować dokument.
4. Praca drukowania zostanie przesłana do urządzenia i wyświetlona na liście Prace bieżące. Aby
wyświetlić listę na ekranie urządzenia, naciśnij przycisk Stan pracy na panelu sterowania.
Jeśli praca została wstrzymana na liście, do jej wydrukowania wymagane są dodatkowe zasoby,
zalogowanie użytkownika lub kod dostępu. Aby określić, jakie zasoby są wymagane, zaznacz pracę
i wybierz pozycję Wymagane zasoby. Gdy zasoby będą dostępne, praca zostanie wydrukowana.
Jeśli wymagane jest zalogowanie użytkownika lub podanie kodu dostępu, należy się zalogować do
urządzenia lub wybrać opcję Zwolnienie i podać
kod zabezpieczający.

Wysyłanie faksu
WorkCentre™ 5735/5740/5745/5755/5765/5775/5790
Wprowadzenie
17
Wysyłanie faksu
1. Ułóż dokumenty stroną przednią skierowaną w górę na tacy wejściowej podajnika dokumentów.
Ustaw prowadnicę tak, aby dotykała dokumentów.
Lub...........
Podnieś podajnik dokumentów. Umieść dokument stroną przednią w dół na szybie dokumentów
przy strzałce w jej prawym górnym narożniku. Zamknij podajnik dokumentów.
2. Naciśnij raz przycisk Wyczyść wszystko (AC), aby anulować wybór dokonany na poprzednim
ekranie.
3. Naciśnij przycisk Strona główna usług i wybierz opcję
Faks. Zostaną wyświetlone funkcje ekranu Faks.
4. Podaj numer faksu odbiorcy za pomocą:
• Klawiatury - wybierz obszar Wprowadź numer na
ekranie dotykowym i wprowadź numer za pomocą
klawiatury numerycznej.
• Wybierania ręcznego - jeśli do urządzenia jest
podłączony telefon, wybierz klawisz wybierania
rę
cznego i wybierz numer za pomocą telefonu lub klawiatury numerycznej.
• Szybkiego wybierania numeru - wybierz obszar Wprowadź numer i wpisz trzycyfrowy numer
szybkiego wybierania, następnie wybierz opcję Szybkie wybieranie numeru.
• Spisu adresów - wybierz przycisk Spis adresów, aby uzyskać dostęp do książki adresowej
faksu. W spisie adresów wybierz wpis, który ma zostać dodany do listy odbiorców. Kontynuuj
dodawanie w zależności od potrzeb, a następnie wybierz pozycję Zamknij, aby powrócić do
poprzedniego ekranu.
5. Jeśli to konieczne, wybierz opcję Dodaj, aby dodać numer wpisany na listę odbiorców. Podaj
dodatkowe numery w zależności od potrzeb. Faks zostanie wysłany do wszystkich numerów z listy
odbiorców.
6. Za pomocą ekranu dotykowego wybierz wymagane funkcje pracy faksowania:
7. Naciśnij przycisk Start, aby rozpocząć skanowanie oryginałów i przetworzyć pracę faksowania. Po
zakończeniu skanowania zdejmij oryginały z podajnika dokumentów lub szyby dokumentów.
Uwaga: Praca faksowania zostaniee wprowadzona na listę prac gotowych do wysyłki.
8. Wybierz pozycję Stan pracy, aby wyś
wietlić listę prac i sprawdzić stan pracy.
Znaki wybierania numerów to alfanumeryczne znaki, które mają konkretną funkcję związaną z
faksowaniem, w związku z czym mogą zostać wprowadzone do numeru faksu.
Strona tytułowa umożliwia wysłanie faksu ze stroną tytułową.
2 stronne skanowanie służy do wybrania, czy oryginały są jedno-, czy dwustronne.
Typ oryginału służy do określenia, czy dokument oryginalny zawiera tekst, tekst i zdjęcia, zdjęcia
lub zdjęcia z półtonami.
Rozdzielczość służy do zoptymalizowania ustawień rozdzielczości.

Faks serwera
WorkCentre™ 5735/5740/5745/5755/5765/5775/5790
Wprowadzenie
18
Faks serwera
1. Ułóż dokumenty stroną przednią skierowaną w górę na tacy wejściowej podajnika dokumentów.
Ustaw prowadnicę tak, aby dotykała dokumentów.
Lub...........
Podnieś podajnik dokumentów. Umieść dokument stroną przednią w dół na szybie dokumentów
przy strzałce w jej prawym górnym narożniku. Zamknij podajnik dokumentów.
2. Naciśnij raz przycisk Wyczyść wszystko (AC), aby anulować wybór dokonany na poprzednim
ekranie.
3. Naciśnij przycisk Strona główna usług i wybierz opcję
Faks serwera. Zostaną wyświetlone funkcje ekranu
Faks serwera.
4. Podaj numer faksu odbiorcy za pomocą:
• Klawiatury - wybierz obszar Wprowadź numer na
ekranie dotykowym i wprowadź numer za pomocą
klawiatury numerycznej.
• Spis faksów - dotknij przycisku Spis faksów, a
następnie ze spisu faksów wybierz wpis, który ma zostać dodany do listy odbiorców.
5. Wybierz opcję
Dodaj, aby dodać numer na listę odbiorców.
6. Za pomocą ekranu dotykowego wybierz wymagane funkcje pracy faksowania:
7. Naciśnij przycisk Start, aby rozpocząć skanowanie oryginałów i przetworzyć pracę faksowania za
pomocą serwera. Po zakończeniu skanowania zdejmij oryginały z podajnika dokumentów lub
szyby dokumentów.
Uwaga: Praca faksowania za pomocą serwera zostanie wprowadzona na listę prac gotowych do
wysyłki.
8. Wybierz pozycję Stan pracy, aby wyświetlić listę prac i sprawdzić stan pracy.
Znaki wybierania numerów to alfanumeryczne znaki, które mają konkretną funkcję związaną z
faksowaniem, w związku z czym mogą zostać wprowadzone do numeru faksu.
2 stronne skanowanie służy do wybrania, czy oryginały są jedno-, czy dwustronne.
Typ oryginału służy do określenia, czy dokument oryginalny zawiera tekst, tekst i zdjęcia, czy
zdjęcia.
Rozdzielczość służy do zoptymalizowania ustawień rozdzielczości.

Faks internetowy
WorkCentre™ 5735/5740/5745/5755/5765/5775/5790
Wprowadzenie
19
Faks internetowy
1. Ułóż dokumenty stroną przednią skierowaną w górę na tacy wejściowej podajnika dokumentów.
Ustaw prowadnicę tak, aby dotykała dokumentów.
Lub...........
Podnieś podajnik dokumentów. Umieść dokument stroną przednią w dół na szybie dokumentów
przy strzałce w jej prawym górnym narożniku. Zamknij podajnik dokumentów.
2. Naciśnij raz przycisk Wyczyść wszystko (AC), aby anulować wybór dokonany na poprzednim
ekranie.
3. Naciśnij przycisk Strona główna usług i wybierz opcję
Faks internetowy. Zostaną wyświetlone funkcje
ekranu Faks internetowy.
4. Wybierz opcję Nowi odbiorcy.
5. Za pomocą menu rozwijanego po lewej stronie pola
wprowadzania wybierz opcję Do lub DW.
6. Za pomocą klawiatury wpisz adres e-mail.
•Można wprowadzić maksymalnie 128 znaków
alfanumerycznych.
•Aby usunąć znak, u
żyj klawisza Backspace. Aby usunąć cały wpis, użyj przycisku X.
•Aby uzyskać dostęp do klawiatur innych języków, użyj przycisku Klawiatury....
Wybierz opcję Dodaj, aby dodać adres e-mail do listy odbiorców. Kontynuuj dodawanie adresów
e-mail, aż wszyscy odbiorcy zostaną dodani do listy, a następnie wybierz opcję Zamknij. Wszyscy
odbiorcy zostaną wyświetleni na liście Odbiorca.
Jeśli książka adresowa nie została skonfigurowana, podaj nazwę odbiorcy i wybierz opcję
Wyszukaj. Zostanie wyświetlona lista pasujących nazw odbiorców. Wybierz wymagany adres e-
mail i z menu rozwijanego wybierz opcję Dodaj (Do:) lub Dodaj (DW:). Adres e-mail zostanie
dodany do listy odbiorców. W ten sposób do listy Odbiorca można dodać wielu odbiorców.
Wybierz pozycję Zamknij, aby zamknąć okno.
7. Wpisz tekst w polu Wiadomość, Odpowiedź do, Od i Temat.
8. Za pomocą ekranu dotykowego wybierz wymagane funkcje pracy faksowania:
Funkcja Kolor wyjściowy służy do wybierania, czy dokument wyjściowy ma zostać wykonany w
kolorach oryginału, czy też ma zostać utworzony jako wydruk czarno-biały, w skali szarości lub w
kolorze.
Uwaga: Ta fu n kc ja mo że być niedostępna w przypadku urządzenia posiadanego przez
użytkownika.
2 stronne skanowanie służy do wybrania, czy oryginały są jedno-, czy dwustronne.
Typ oryginału służy do określenia, czy dokument oryginalny zawiera tekst, tekst i zdjęcia, czy
zdjęcia.

Faks internetowy
WorkCentre™ 5735/5740/5745/5755/5765/5775/5790
Wprowadzenie
20
9. Naciśnij przycisk Start, aby rozpocząć skanowanie oryginałów i przetworzyć pracę faksowania
internetowego. Po zakończeniu skanowania zdejmij oryginały z podajnika dokumentów lub szyby
dokumentów.
Uwaga: Praca faksowania internetowego zostanie wprowadzona na listę prac gotowych do
wysyłki.
10. Wybierz pozycję Stan pracy, aby wyświetlić listę prac i sprawdzić stan pracy.
Strona się ładuje...
Strona się ładuje...
Strona się ładuje...
Strona się ładuje...
Strona się ładuje...
Strona się ładuje...
Strona się ładuje...
Strona się ładuje...
Strona się ładuje...
Strona się ładuje...
Strona się ładuje...
Strona się ładuje...
Strona się ładuje...
Strona się ładuje...
-
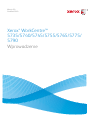 1
1
-
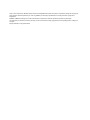 2
2
-
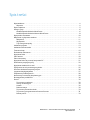 3
3
-
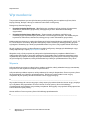 4
4
-
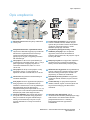 5
5
-
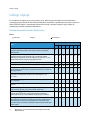 6
6
-
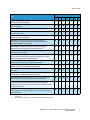 7
7
-
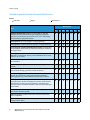 8
8
-
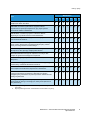 9
9
-
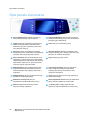 10
10
-
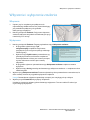 11
11
-
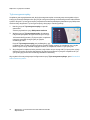 12
12
-
 13
13
-
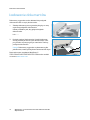 14
14
-
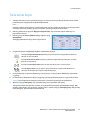 15
15
-
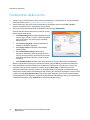 16
16
-
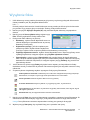 17
17
-
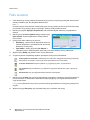 18
18
-
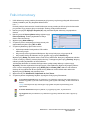 19
19
-
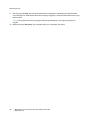 20
20
-
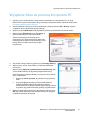 21
21
-
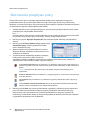 22
22
-
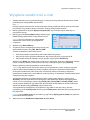 23
23
-
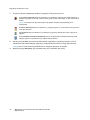 24
24
-
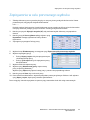 25
25
-
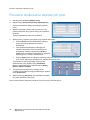 26
26
-
 27
27
-
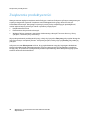 28
28
-
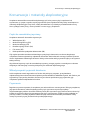 29
29
-
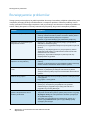 30
30
-
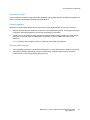 31
31
-
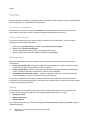 32
32
-
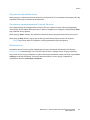 33
33
-
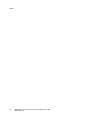 34
34
Xerox 5765/5775/5790 instrukcja
- Typ
- instrukcja
- Niniejsza instrukcja jest również odpowiednia dla
Powiązane artykuły
-
Xerox 5845/5855 instrukcja
-
Xerox 5845/5855 instrukcja
-
Xerox 5845/5855 instrukcja
-
Xerox 5945/5955 instrukcja
-
Xerox 5945i/5955i instrukcja
-
Xerox 5845/5855 instrukcja
-
Xerox PrimeLink B9100/B9110/B9125/B9136 instrukcja
-
Xerox PrimeLink B9100/B9110/B9125/B9136 instrukcja
-
Xerox 5945i/5955i instrukcja
-
Xerox 5945/5955 instrukcja