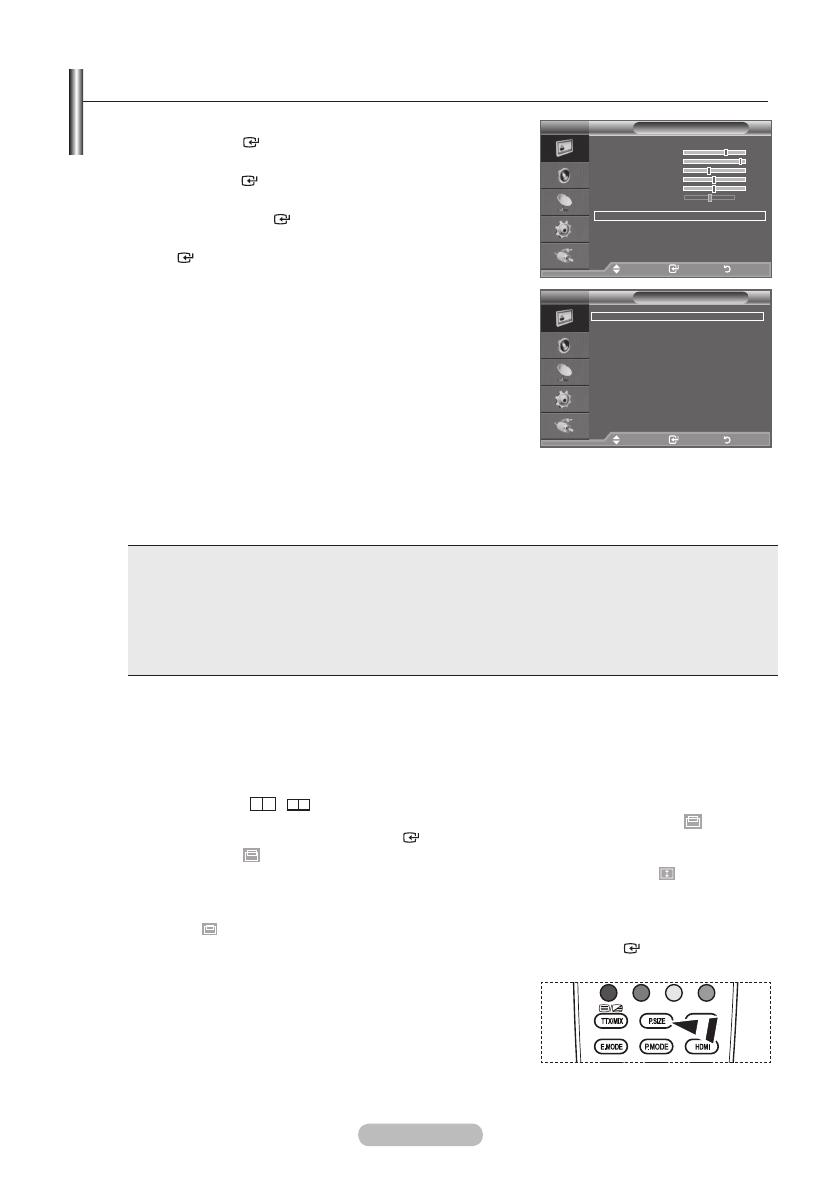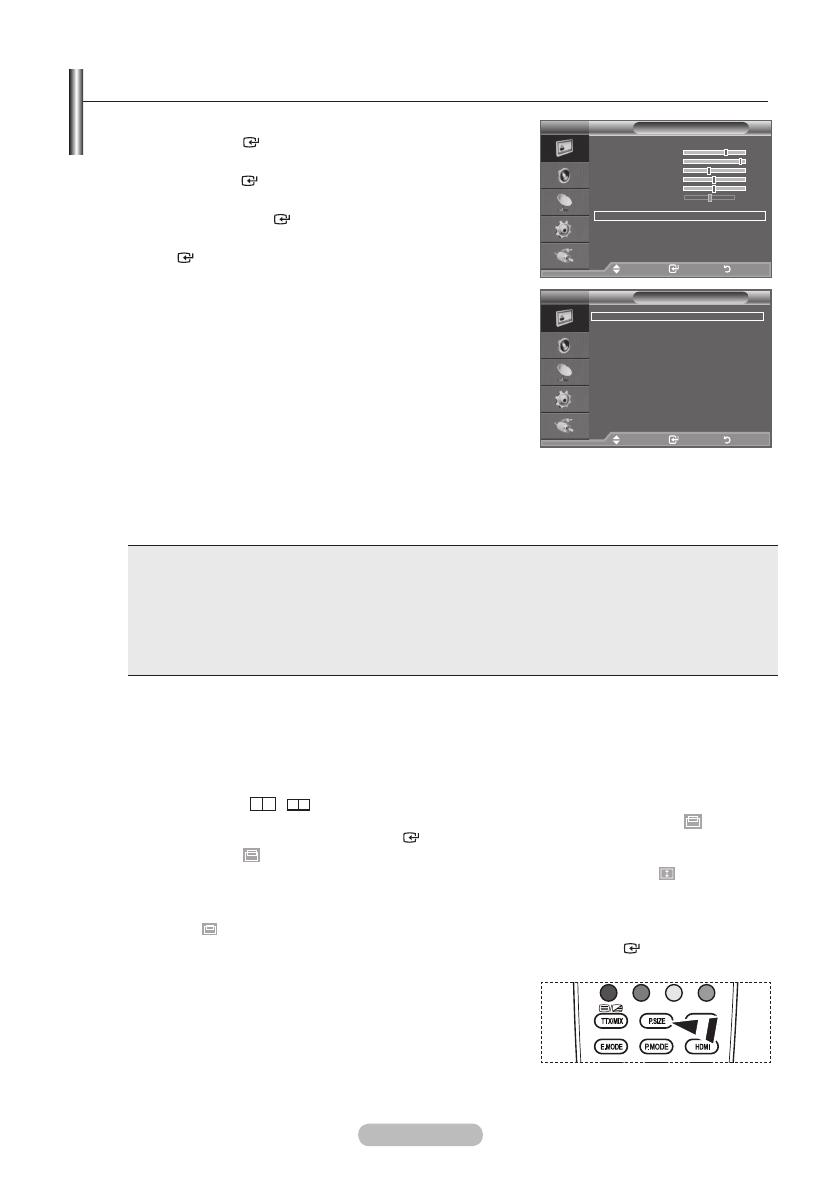
English - 19
1. Press the MENU button to display the menu.
Press the ENTER
button, to select "Picture".
2. Press the ▲ or ▼ button to select “Picture Options”, then
press the ENTER
button.
3. Select the required option by pressing the ▲ or ▼ button,
then press the ENTER
button.
4. When you are satisfied with your setting, press the
ENTER
button.
5.
Press the EXIT button to exit.
In PC mode, you can only make changes to the
“Colour Tone” and “Size” from among the items in “Picture
Options”.
♦
Colour Tone: Cool2/Cool1/Normal/Warm1/Warm2
You can select the most comfortable colour tone to your eyes.
The adjusted values are stored according to the selected
Picture mode.
“Warm1” or “Warm2” is only activated when the picture mode is "Movie".
♦
Size: Auto Wide/16:9/Wide Zoom/Zoom/4:3/Just Scan
You can select the picture size which best corresponds to your viewing requirements.
♦ Auto Wide: Automatically adjusts the picture size to the "16:9" aspect ratio.
♦ 16:9: Adjusts the picture size to 16:9 appropriate for DVDs or wide broadcasting.
♦ Wide Zoom: Magnify the size of the picture more than 4:3.
♦ Zoom
: Magnifies the 16:9 wide picture (in the vertical direction) to fit the screen size.
♦ 4:3: This is the default setting for a video movie or normal broadcasting.
♦ Just Scan: Use the function to see the full image without any cutoff when HDMI (720p/1080i) or
Component (1080i) signals are input.
"Auto Wide" function is available only in "TV", "Ext.1", "Ext.2", "AV", and "S-Video" mode.
In PC Mode, only "16:9" and "4:3" mode can be adjusted.
Settings can be adjusted and stored for each external device you have connected to an input of
the TV.
Temporary image retention may occur when viewing a static image on the set for more than two
hours.
When Double (
, ) mode has been set in PIP, the Picture Size cannot be set.
Wide Zoom
: Move the screen up/down using the ▲ or ▼ button after selecting the by
pressing the ► or ENTER
button.
Zoom
: Select by pressing the ◄ or ►button.
Use the ▲ or ▼button to move the picture up and down. After selecting
,
use the ▲ or ▼ button to magnify or reduce the picture size in the vertical direction.
After selecting “Just Scan” in HDMI (1080i) or Component (1080i) mode:
Select by pressing the ◄ or ►button. Use the ▲, ▼, ◄ or ► button to move the picture.
Reset: Press the ◄ or ► button to select “Reset”, then press the
ENTER button.
You can initialize the setting.
O You can select these options by simply pressing the P.SIZE
button on the remote control.
➣
➣
➣
➣
➣
➣
➣
➣
➣
➣
➣
Changing the Picture Options
Picture Options
Colour Tone : Normal
Size : Auto Wide
Screen Mode : 16:9
Digital NR : Auto
DNle : Off
HDMI Black Level
: Normal
Blue Only Mode : Off
Move Enter Return
TV
Picture
Mode : Standard
Backlight 7
Contrast 95
Brightness 45
Sharpness 50
Colour 50
Tint G 50 R 50
Detailed Settings
Picture Options
Reset : OK
TV
Move Enter Return
Book-��.indb19 2008-03-03¿ÀÈÄ5:49:31