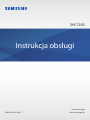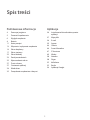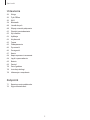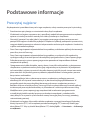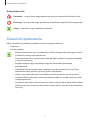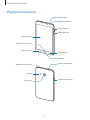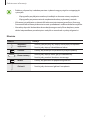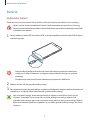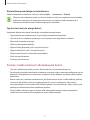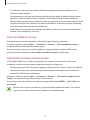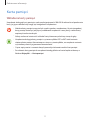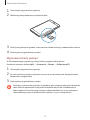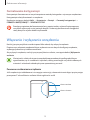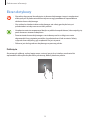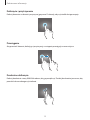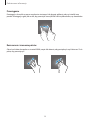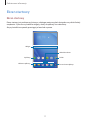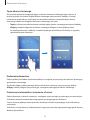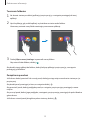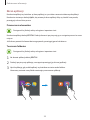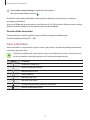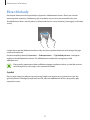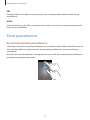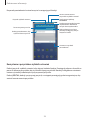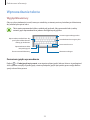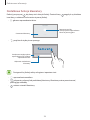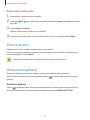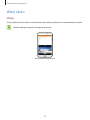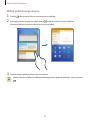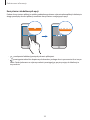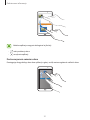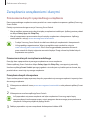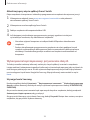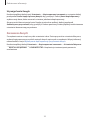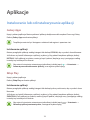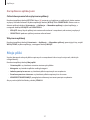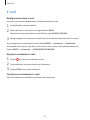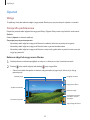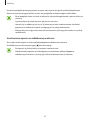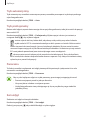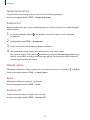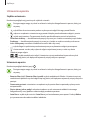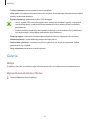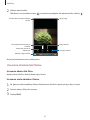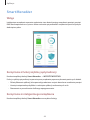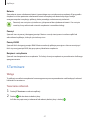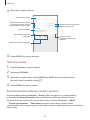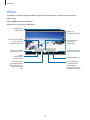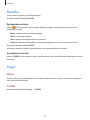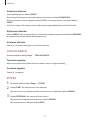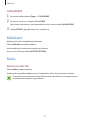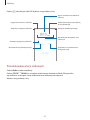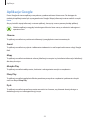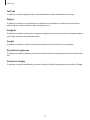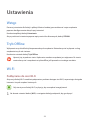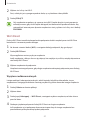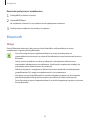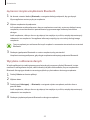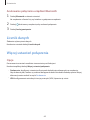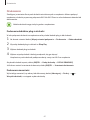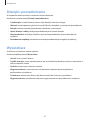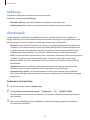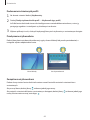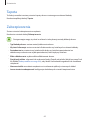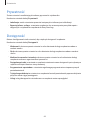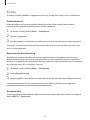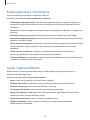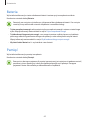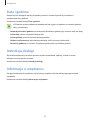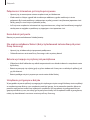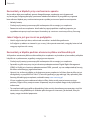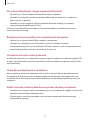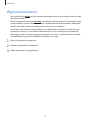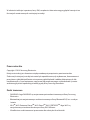Samsung Galaxy Tab A (7.0, Wi-Fi) Instrukcja obsługi
- Kategoria
- Smartfony
- Typ
- Instrukcja obsługi
Niniejsza instrukcja jest również odpowiednia dla

2
Spis treści
Podstawowe informacje
4 Przeczytaj najpierw
5 Zawartość opakowania
6 Wygląd urządzenia
8 Bateria
11 Karta pamięci
13 Włączanie i wyłączanie urządzenia
14 Ekran dotykowy
17 Ekran startowy
22 Ekran blokady
23 Panel powiadomień
25 Wprowadzanie tekstu
27 Zrzut z ekranu
27 Otwieranie aplikacji
28 Wiele okien
32 Zarządzanie urządzeniem i danymi
Aplikacje
36 Instalowanie lub odinstalowywanie
aplikacji
37 Moje pliki
38 E-mail
39 Aparat
44 Galeria
46 Smart Menedżer
47 S Terminarz
49 Wideo
50 Notatka
50 Zegar
52 Kalkulator
52 Radio
54 Aplikacje Google

Spis treści
3
Ustawienia
56 Wstęp
56 Tryb Offline
56 Wi-Fi
58 Bluetooth
60 Licznik danych
60 Więcej ustawień połączenia
62 Dźwięki i powiadomienia
62 Wyświetlacz
63 Aplikacje
63 Użytkownik
65 Tapeta
65 Zabezpieczenia
66 Prywatność
66 Dostępność
67 Konta
68 Kopia zapasowa i zerowanie
68 Język i wprowadzanie
69 Bateria
69 Pamięć
70 Data i godzina
70 Instrukcja obsługi
70 Informacje o urządzeniu
Załącznik
71 Rozwiązywanie problemów
76 Wyjmowanie baterii

4
Podstawowe informacje
Przeczytaj najpierw
Aby bezpiecznie i prawidłowo korzystać z tego urządzenia, należy uważnie przeczytać tę instrukcję.
•
Przedstawione opisy bazują na ustawieniach domyślnych urządzenia.
•
W zależności od regionu, operatora sieci, specyfikacji modelu lub oprogramowania urządzenia
opisana w instrukcji zawartość może być inna od wyświetlanej na urządzeniu.
•
Zawartość (zawartość wysokiej jakości) wymagająca znacznego wykorzystania procesora i
pamięci RAM wpływa na całkowitą wydajność urządzenia. Aplikacje powiązane z tą zawartością
mogą nie działać poprawnie w zależności od parametrów technicznych urządzenia i środowiska,
w jakim uruchomiono aplikacje.
•
Firma Samsung nie ponosi odpowiedzialności za problemy z działaniem aplikacji dostarczonych
przez firmy inne niż Samsung.
•
Firma Samsung nie ponosi odpowiedzialności za problemy z wydajnością lub zgodnością,
wynikające z edycji ustawień rejestru lub modyfikacji oprogramowania systemu operacyjnego.
Próba dostosowania systemu operacyjnego może spowodować nieprawidłowe działanie
urządzenia lub aplikacji.
•
Oprogramowanie, źródła dźwięków, tapety, obrazy i inne pliki multimedialne są dostarczane z
urządzeniem na podstawie umowy licencyjnej o ograniczonym użytkowaniu. Wyodrębnianie
tych materiałów i wykorzystywanie ich do celów komercyjnych lub innych stanowi naruszenie
praw autorskich. Użytkownicy ponoszą całkowitą odpowiedzialność za niezgodne z prawem
korzystanie z multimediów.
•
Domyślne aplikacje, które są dostarczane razem z urządzeniem, podlegają procesowi
aktualizacji, ale ich wsparcie może zakończyć się bez wcześniejszego powiadomienia. W
przypadku pytań dotyczących aplikacji dostarczanych razem z urządzeniem prosimy o
kontakt z centrum serwisowym firmy Samsung. W celu uzyskania informacji na temat aplikacji
instalowanych przez użytkownika należy się skontaktować z właściwymi dostawcami usług.
•
Modyfikowanie systemu operacyjnego urządzenia lub instalowanie oprogramowania
z nieoficjalnych źródeł może być przyczyną uszkodzenia urządzenia i uszkodzenia lub
utraty danych. Te czynności są naruszeniem umowy licencyjnej firmy Samsung i powodują
unieważnienie gwarancji.
•
W zależności od regionu lub modelu niektóre urządzenia wymagają homologacji Federalnej
Komisji Łączności (FCC). Jeśli urządzenie posiada homologację FCC, można wyświetlić jego
identyfikator FCC. Aby wyświetlić identyfikator FCC, dotknij
Aplik.
→
Ustawienia
→
Informacje
o urządzeniu
.

Podstawowe informacje
5
Ikony pomocnicze
Ostrzeżenie – sytuacje, które mogą spowodować zranienie użytkownika lub innych osób
Przestroga – sytuacje, które mogą spowodować uszkodzenie urządzenia lub innego sprzętu
Uwaga – wskazówki, uwagi i dodatkowe informacje
Zawartość opakowania
Należy sprawdzić, czy pudełko z produktem zawiera następujące elementy:
•
Urządzenie
•
Instrukcja obsługi
•
Elementy dostarczane wraz z urządzeniem i wszelkie dostępne akcesoria mogą się różnić
w zależności od kraju lub operatora sieci.
•
Dostarczone akcesoria są przeznaczone tylko dla tego urządzenia i mogą być niezgodne
z innymi urządzeniami.
•
Wygląd urządzenia i jego specyfikacje mogą ulec zmianie bez uprzedniego
powiadomienia.
•
Dodatkowe akcesoria można nabyć u lokalnego dystrybutora firmy Samsung. Przed
zakupieniem należy upewnić się, że są zgodne z urządzeniem.
•
Należy używać tylko akcesoriów zatwierdzonych przez firmę Samsung. Korzystanie z
niezatwierdzonych akcesoriów może spowodować problemy z wydajnością oraz usterki
nieobjęte gwarancją.
•
Dostępność akcesoriów może ulec zmianie i zależy wyłącznie od ich producentów. Więcej
informacji na temat dostępnych akcesoriów można znaleźć w witrynie internetowej firmy
Samsung.

Podstawowe informacje
6
Wygląd urządzenia
Ekran dotykowy
Klawisz Ostatnie
Klawisz strony domowej
Klawisz głośności
Klawisz zasilania
Przedni aparat
Złącze słuchawkowe
Mikrofon
Klawisz wstecz
Tylny aparat
Wbudowana antena GPS
Głośnik
Złącze wielofunkcyjne
Gniazdo karty pamięci

Podstawowe informacje
7
•
Problemy z łącznością i rozładowywaniem się baterii mogą wystąpić w następujących
sytuacjach:
–
W przypadku przyklejenia metalowych naklejek w obszarze anteny urządzenia.
–
W przypadku przymocowania do urządzenia obudowy wykonanej z metalu.
•
Wskazane jest naklejenie na ekranie folii ochronnej atestowanej przez firmę Samsung.
Stosowanie folii ochronnych bez atestu może spowodować wadliwe działanie czujników.
•
Nie należy dopuścić do kontaktu ekranu dotykowego z wodą. Ekran dotykowy może
działać nieprawidłowo po zetknięciu z wodą lub w warunkach wysokiej wilgotności.
Klawisze
Klawisz Funkcja
Włączania /
wyłączania
•
Naciśnij i przytrzymaj, aby włączyć lub wyłączyć urządzenie.
•
Naciśnij, aby włączyć lub zablokować ekran.
Ostatnie
•
Dotknij, aby otworzyć listę ostatnio używanych aplikacji.
Ekran startowy
•
Naciśnij, aby włączyć ekran, gdy jest zablokowany.
•
Naciśnij, aby powrócić do ekranu startowego.
Wstecz
•
Dotknij, aby powrócić do poprzedniego ekranu.
Głośność
•
Naciśnij, aby dostosować głośność urządzenia.

Podstawowe informacje
8
Bateria
Ładowanie baterii
Przed pierwszym użyciem baterii lub jeśli bateria nie była używana przez dłuższy czas naładuj ją.
Należy używać wyłącznie ładowarek, baterii i kabli zatwierdzonych przez firmę Samsung.
Używanie niezatwierdzonych ładowarek lub kabli może spowodować eksplozję baterii bądź
uszkodzenie urządzenia.
1
Należy podłączyć kabel USB do zasilacza USB, a następnie podłączyć koniec kabla USB do złącza
wielofunkcyjnego.
•
Nieprawidłowe podłączenie ładowarki może spowodować poważne uszkodzenie
urządzenia. Żadne uszkodzenia wynikające z nieprawidłowej obsługi nie są objęte
gwarancją.
•
Urządzenie posiada baterię litowo-polimerową o pojemności 4000 mAh.
2
Podłącz zasilacz USB do gniazdka elektrycznego.
3
Po naładowaniu baterii do pełna odłącz urządzenie od ładowarki. Najpierw odłącz ładowarkę od
urządzenia, a następnie odłącz ładowarkę od gniazdka elektrycznego.
Aby oszczędzać energię, ładowarka powinna być odłączona od zasilania, kiedy nie jest
używana. Ładowarka nie ma wyłącznika zasilania, dlatego też należy ją odłączać od
gniazdka elektrycznego, gdy nie jest używana. Uniemożliwi to marnowanie energii. Podczas
ładowania ładowarka powinna znajdować się w pobliżu gniazdka elektrycznego i być łatwo
dostępna.

Podstawowe informacje
9
Wyświetlanie pozostałego czasu ładowania
Podczas ładowania otwórz Ekran startowy i dotknij
Aplik.
→
Ustawienia
→
Bateria
.
Faktyczny czas ładowania może się różnić w zależności od stanu urządzenia oraz warunków
ładowania. Pozostały czas ładowania może nie być wyświetlany, kiedy urządzenie jest
ładowane w bardzo zimnych lub bardzo gorących warunkach.
Ograniczanie zużycia energii baterii
Urządzenie oferuje różne opcje ułatwiające oszczędzanie energii baterii.
•
Optymalizuj pracę urządzenia przy użyciu funkcji Inteligentne zarządzanie.
•
Gdy nie używasz urządzenia, przełącz je w tryb uśpienia, naciskając klawisz zasilania.
•
Włącz tryb oszczędzania energii.
•
Zamknij niepotrzebne aplikacje.
•
Wyłącz funkcję Bluetooth, jeśli z niej nie korzystasz.
•
Wyłącz funkcję Wi-Fi, jeśli z niej nie korzystasz.
•
Wyłącz automatyczne synchronizowanie aplikacji.
•
Skróć czas podświetlenia.
•
Zmniejsz jasność ekranu.
Porady i środki ostrożności dla ładowania baterii
•
Gdy stan naładowania baterii jest niski, ikona baterii jest wyświetlana jako pusta.
•
Po całkowitym rozładowaniu baterii urządzenia nie można włączyć nawet po podłączeniu go do
ładowarki. Przed ponownym włączeniem urządzenia należy ładować wyczerpaną baterię przez
kilka minut.
•
Bateria może ulec szybkiemu rozładowaniu, jeśli jednocześnie używa się kilku aplikacji, aplikacji
sieciowych lub aplikacji, które wymagają połączenia z innym urządzeniem. Aby uniknąć
zerwania połączenia z siecią lub zaniku zasilania podczas transmisji danych, należy używać tych
aplikacji po naładowaniu baterii urządzenia do pełna.
•
Użycie źródła zasilania innego niż zasilacz USB, takiego jak komputer, może spowodować
wydłużenie czasu ładowania ze względu na niższe natężenie prądu.

Podstawowe informacje
10
•
Z urządzenia można korzystać podczas ładowania, jednak powoduje to wydłużenie czasu
ładowania baterii do pełna.
•
Jeśli urządzenie jest zasilane z niestabilnego źródła zasilania, podczas ładowania baterii ekran
dotykowy może nie działać. Wtakim przypadku należy odłączyć ładowarkę od urządzenia.
•
Podczas ładowania urządzenie i ładowarka może się nagrzewać. Jest to normalne zjawisko, które
nie powinno wpływać na trwałość ani wydajność urządzenia. Jeśli bateria nagrzeje się bardziej
niż zwykle, ładowarka może przerwać ładowanie.
•
Jeżeli ładowanie urządzenia nie przebiega prawidłowo, należy je zanieść wraz zładowarką do
centrum serwisowego firmy Samsung.
Tryb oszczędzania energii
Urządzenie zużywa mniej energii baterii, jeśli niektóre jego funkcje są wyłączone.
Na ekranie startowym dotknij
Aplik.
→
Ustawienia
→
Bateria
→
Tryb oszczędzania energii
, a
następnie dotknij przełącznika, aby włączyć opcję.
Aby automatycznie aktywować tryb oszczędzania energii, gdy bateria osiągnie zdefiniowany
wcześniej poziom naładowania, dotknij
Rozp. oszczędzan. energii
i wybierz opcję.
Tryb bardzo niskiego zużycia energii
Jeśli urządzenie działa w tym trybie, energia baterii wystarcza na jeszcze dłużej. Zachowanie
urządzenia w trybie maksymalnego oszczędzania energii jest następujące:
•
Pozwala ograniczyć zakres dostępnych aplikacji wyłącznie do kluczowych i wybranych aplikacji.
•
Gdy ekran jest wyłączony, transmisja danych przez połączenie komórkowe jest nieaktywna.
•
Funkcje Wi-Fi i Bluetooth są nieaktywne.
Na ekranie startowym dotknij
Aplik.
→
Ustawienia
→
Bateria
→
Tryb bardzo niskiego zużycia
energii
, a następnie dotknij przełącznik, aby włączyć funkcję.
Aby wyłączyć tryb maksymalnego oszczędzania energii, dotknij opcji
WIĘCEJ
→
Wył. Tryb b. nis.
zuż. energii
.
Pozostały czas zużycia wyświetla czas, jaki pozostał do wyładowania baterii. Czas zużycia
może być inny zależnie od ustawień urządzenia i warunków obsługi.

Podstawowe informacje
11
Karta pamięci
Wkładanie karty pamięci
Urządzenie obsługuje karty pamięci o maksymalnej pojemności 200 GB. W zależności od producenta
karty i jej typu niektóre karty mogą być niezgodne z urządzeniem.
•
Niektóre karty pamięci mogą nie być w pełni zgodne z urządzeniem. Użycie niezgodnej
karty pamięci może być przyczyną uszkodzenia urządzenia i samej karty, a także utraty
zapisanych na karcie danych.
•
Należy zachować ostrożność i wkładać kartę skierowaną właściwą stroną do góry.
•
Urządzenie obsługuje karty pamięci z systemem plików FAT i exFAT. Jeżeli zostanie
włożona karta pamięci sformatowana w innym systemie plików, na urządzeniu zostanie
wyświetlony monit o jej ponowne formatowanie.
•
Częste zapisywanie i usuwanie danych powoduje skrócenie trwałości kart pamięci.
•
Po włożeniu karty pamięci do urządzenia katalog plików na karcie będzie widoczny w
folderze
Moje pliki
→
Karta pamięci
.

Podstawowe informacje
12
1
Otwórz pokrywę gniazda karty pamięci.
2
Włóż kartę pamięci pozłacanymi stykami do dołu.
3
Wciśnij kartę pamięci do gniazda, aż do momentu zablokowania jej w odpowiednim miejscu.
4
Zamknij pokrywę gniazda karty pamięci.
Wyjmowanie karty pamięci
W celu bezpiecznego wyjęcia karty pamięci należy ją najpierw odinstalować.
Na ekranie startowym dotknij
Aplik.
→
Ustawienia
→
Pamięć
→
Odłącz kartę SD
.
1
Otwórz pokrywę gniazda karty pamięci.
2
Po naciśnięciu karty pamięci, częściowo wysunie się ona automatycznie. Następnie można
bezpiecznie wyciągnąć kartę.
3
Zamknij pokrywę gniazda karty pamięci.
Nie należy wyjmować karty pamięci z urządzenia, gdy urządzenie odczytuje lub przesyła
dane. Może to spowodować utratę bądź uszkodzenie danych lub uszkodzenie karty
bądź urządzenia. Firma Samsung nie ponosi odpowiedzialności za straty wynikające z
nieprawidłowego użycia uszkodzonych kart pamięci, w tym za utratę danych.

Podstawowe informacje
13
Formatowanie karty pamięci
Karta pamięci sformatowana w innym komputerze może być niezgodna z używanym urządzeniem.
Kartę pamięci należy formatować w urządzeniu.
Na ekranie startowym dotknij
Aplik.
→
Ustawienia
→
Pamięć
→
Formatuj kartę pamięci
→
FORMATUJ KARTĘ PAMIĘCI
→
USUŃ WSZYSTKO
.
Przed przystąpieniem do formatowania karty pamięci należy wykonać kopię zapasową
wszystkich zapisanych na niej ważnych danych. Gwarancja producenta nie uwzględnia
utraty danych wwyniku działań użytkownika.
Włączanie i wyłączanie urządzenia
Naciśnij i przytrzymaj klawisz zasilania przez kilka sekund, aby włączyć urządzenie.
Po pierwszym włączeniu urządzenia lub po wykonaniu resetu danych skonfiguruj urządzenie,
wykonując polecenia wyświetlane na ekranie.
Aby wyłączyć urządzenie, naciśnij i przytrzymaj klawisz zasilania, a następnie dotknij
Wyłączanie
zasilania
.
W miejscach, w których używanie urządzeń bezprzewodowych podlega określonym
ograniczeniom, np. w samolotach i szpitalach, należy przestrzegać wszystkich widocznych
ostrzeżeń i wskazówek udzielanych przez upoważniony personel.
Ponowne uruchamianie urządzenia
Jeśli urządzenie jest zablokowane i nie reaguje, zrestartuj je, równocześnie naciskając i przytrzymując
przez ponad 7 sekund klawisz zasilania i klawisz głośności w dół.
Klawisz zasilania
Klawisz ściszania

Podstawowe informacje
14
Ekran dotykowy
•
Nie należy dopuszczać do zetknięcia się ekranu dotykowego z innymi urządzeniami
elektrycznymi. Wyładowania elektrostatyczne mogą spowodować nieprawidłowe
działanie ekranu dotykowego.
•
Aby uniknąć uszkodzenia ekranu dotykowego, nie należy go dotykać ostrymi
przedmiotami ani zbyt mocno naciskać palcami.
•
Urządzenie może nie rozpoznawać dotyku w pobliżu krawędzi ekranu, które znajdują się
poza obszarem sterowania dotykiem.
•
Pozostawienie ekranu dotykowego w stanie bezczynności na długi czas może
doprowadzić do wystąpienia powidoku (wypalenia ekranu) lub smużenia. Należy
wyłączać ekran dotykowy, gdy urządzenie nie jest używane.
•
Zalecana jest obsługa ekranu dotykowego za pomocą palców.
Dotknięcie
Aby otworzyć aplikację, wybrać opcję menu, nacisnąć przycisk wyświetlany na ekranie lub
wprowadzić znak za pomocą klawiatury ekranowej, dotknij elementu palcem.

Podstawowe informacje
15
Dotknięcie i przytrzymanie
Dotknij elementu na ekranie i przytrzymaj go ponad 2 sekundy, aby wyświetlić dostępne opcje.
Przeciąganie
Aby przenieść element, dotknij go i przytrzymaj, a następnie przeciągnij w nowe miejsce.
Dwukrotne dotknięcie
Dotknij dwukrotnie strony WWW lub obrazu, aby go powiększyć. Dotknij dwukrotnie jeszcze raz, aby
powrócić do normalnego wyświetlania.

Podstawowe informacje
16
Przeciąganie
Przeciągnij w lewo lub w prawo na ekranie startowym lub ekranie aplikacje, aby wyświetlić inne
panele. Przeciągnij w górę lub w dół, aby przewijać stronę WWW lub listę elementów, np. kontaktów.
Rozsuwanie i zsuwanie palców
Odsuń od siebie dwa palce na stronie WWW, mapie lub obrazie, aby powiększyć część obszaru. Zsuń
palce, aby pomniejszyć.

Podstawowe informacje
17
Ekran startowy
Ekran startowy
Ekran startowy jest punktem wyjściowym, z którego można uzyskać dostęp do wszystkich funkcji
urządzenia. Są na nim wyświetlane widgety, skróty do aplikacji i inne elementy.
Aby wyświetlić inne panele, przeciągnij w lewo lub w prawo.
Widget
Aplikacja
Folder
Wskaźniki ekranu
Ulubione aplikacje
Ikona ekranu aplikacji

Podstawowe informacje
18
Opcje ekranu startowego
Aby uzyskać dostęp do dostępnych opcji, na ekranie startowym dotknij pustego miejsca i je
przytrzymaj albo zsuń palce. Wygląd ekranu startowego można zmienić, dodając, usuwając
i przenosząc panele ekranu startowego. Istnieje także możliwość ustawienia tapety ekranu
startowego, dodawania widgetów do ekranu startowego i nie tylko.
•
Tapety
: ta funkcja umożliwia zmianę ustawień tapety ekranu startowego oraz ekranu blokady.
•
Widgety
: dodanie widgetów do ekranu startowego. Widgety to małe aplikacje, które
wyświetlają informacje z aplikacji i umożliwiają dostęp do niektórych ich funkcji w wygodny
sposób na ekranie startowym.
Dodawanie elementów
Dotknij aplikacji lub folderu na ekranie aplikacji, a następnie, przytrzymując ten element, przeciągnij
go do ekranu startowego.
Aby dodać widgety, dotknij pustego obszaru na ekranie startowym i przytrzymaj go, dotknij
Widgety
, dotknij widgetu i przytrzymaj go, a następnie przeciągnij do ekranu startowego.
Przenoszenie elementów i zmienianie ich nazw
Dotknij elementu na ekranie startowym, a następnie, przytrzymując go, przeciągnij w nowe miejsce.
Jeśli chcesz przenieść element do innego panelu, przeciągnij go na bok ekranu.
Często używane aplikacje można przenieść do obszaru skrótów znajdującego się na dole ekranu
startowego.
Jeśli chcesz usunąć element, dotknij elementu i go przytrzymaj. Następnie przeciągnij go do obszaru
Usuń
na górze ekranu.

Podstawowe informacje
19
Tworzenie folderów
1
Na ekranie startowym dotknij aplikację i przytrzymaj ją, a następnie przeciągnij do innej
aplikacji.
2
Upuść aplikację, gdy wokół aplikacji wyświetlona zostanie ramka folderu.
Utworzony zostanie nowy folder zawierający zaznaczone aplikacje.
3
Dotknij
Wpisz nazwę katalogu
i wprowadź nazwę folderu.
Aby zmienić kolor folderu, dotknij
.
Aby dodać więcej aplikacji do folderu, dotknij kolejną aplikację i przytrzymaj ją, a następnie
przeciągnij ją do folderu.
Zarządzanie panelami
Jeśli chcesz dodać, przenieść lub usunąć panel, dotknij pustego miejsca na ekranie startowym i je
przytrzymaj.
Aby dodać panel, przeciągnij w lewo, a następnie dotknij
.
Aby przenieść panel, dotknij podglądu panelu, a następnie, przytrzymując, przeciągnij w nowe
miejsce.
Aby usunąć panel, dotknij jego podglądu, a następnie, przytrzymując, przeciągnij do paska
Usuń
na
górze ekranu.
Jeśli chcesz ustawić panel jako główny ekran startowy, dotknij
.

Podstawowe informacje
20
Ekran aplikacji
Na ekranie aplikacji wyświetlane są ikony aplikacji, w tym także nowo zainstalowanych aplikacji.
Na ekranie startowym dotknij
Aplik.
, aby otworzyć ekran aplikacji. Aby wyświetlić inne panele,
przeciągnij w lewo lub w prawo.
Przenoszenie elementów
Dostępność tej funkcji zależy od regionu i operatora sieci.
Na ekranie aplikacji dotknij
EDYTUJ
. Dotknij element i przytrzymaj go, a następnie przesuń w nowe
miejsce.
Jeśli chcesz przenieść element do innego panelu, przeciągnij go na bok ekranu.
Tworzenie folderów
Dostępność tej funkcji zależy od regionu i operatora sieci.
1
Na ekranie aplikacji dotknij
EDYTUJ
.
2
Dotknij i przytrzymaj aplikację, a następnie przeciągnij ją do innej aplikacji.
3
Upuść aplikację, gdy wokół aplikacji wyświetlona zostanie ramka folderu.
Utworzony zostanie nowy folder zawierający zaznaczone aplikacje.
Strona się ładuje...
Strona się ładuje...
Strona się ładuje...
Strona się ładuje...
Strona się ładuje...
Strona się ładuje...
Strona się ładuje...
Strona się ładuje...
Strona się ładuje...
Strona się ładuje...
Strona się ładuje...
Strona się ładuje...
Strona się ładuje...
Strona się ładuje...
Strona się ładuje...
Strona się ładuje...
Strona się ładuje...
Strona się ładuje...
Strona się ładuje...
Strona się ładuje...
Strona się ładuje...
Strona się ładuje...
Strona się ładuje...
Strona się ładuje...
Strona się ładuje...
Strona się ładuje...
Strona się ładuje...
Strona się ładuje...
Strona się ładuje...
Strona się ładuje...
Strona się ładuje...
Strona się ładuje...
Strona się ładuje...
Strona się ładuje...
Strona się ładuje...
Strona się ładuje...
Strona się ładuje...
Strona się ładuje...
Strona się ładuje...
Strona się ładuje...
Strona się ładuje...
Strona się ładuje...
Strona się ładuje...
Strona się ładuje...
Strona się ładuje...
Strona się ładuje...
Strona się ładuje...
Strona się ładuje...
Strona się ładuje...
Strona się ładuje...
Strona się ładuje...
Strona się ładuje...
Strona się ładuje...
Strona się ładuje...
Strona się ładuje...
Strona się ładuje...
Strona się ładuje...
-
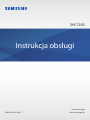 1
1
-
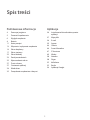 2
2
-
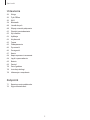 3
3
-
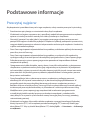 4
4
-
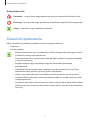 5
5
-
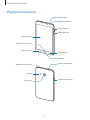 6
6
-
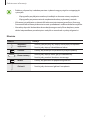 7
7
-
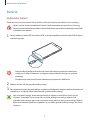 8
8
-
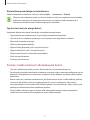 9
9
-
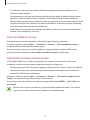 10
10
-
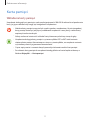 11
11
-
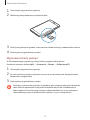 12
12
-
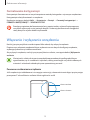 13
13
-
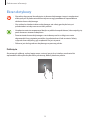 14
14
-
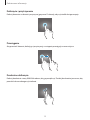 15
15
-
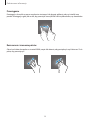 16
16
-
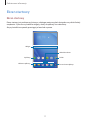 17
17
-
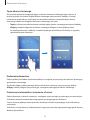 18
18
-
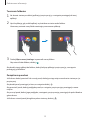 19
19
-
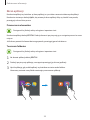 20
20
-
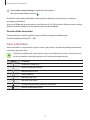 21
21
-
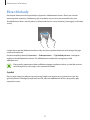 22
22
-
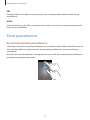 23
23
-
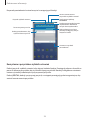 24
24
-
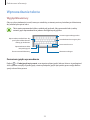 25
25
-
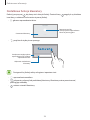 26
26
-
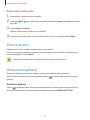 27
27
-
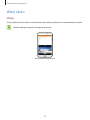 28
28
-
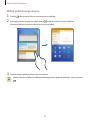 29
29
-
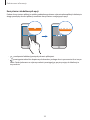 30
30
-
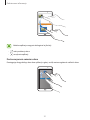 31
31
-
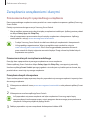 32
32
-
 33
33
-
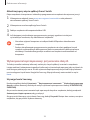 34
34
-
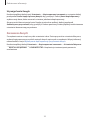 35
35
-
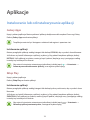 36
36
-
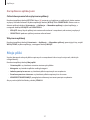 37
37
-
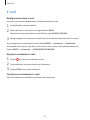 38
38
-
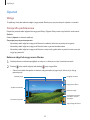 39
39
-
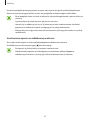 40
40
-
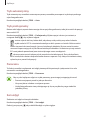 41
41
-
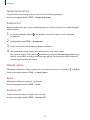 42
42
-
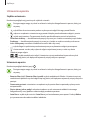 43
43
-
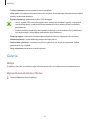 44
44
-
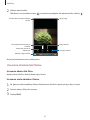 45
45
-
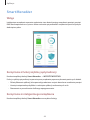 46
46
-
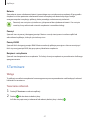 47
47
-
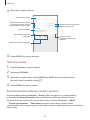 48
48
-
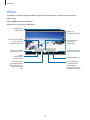 49
49
-
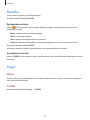 50
50
-
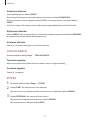 51
51
-
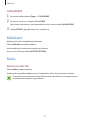 52
52
-
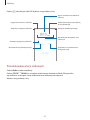 53
53
-
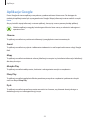 54
54
-
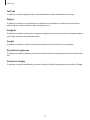 55
55
-
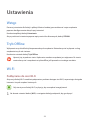 56
56
-
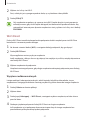 57
57
-
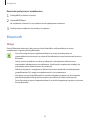 58
58
-
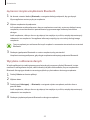 59
59
-
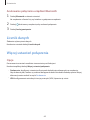 60
60
-
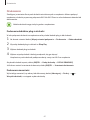 61
61
-
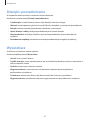 62
62
-
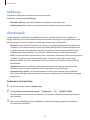 63
63
-
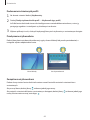 64
64
-
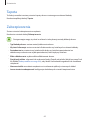 65
65
-
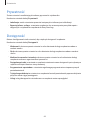 66
66
-
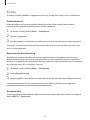 67
67
-
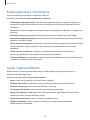 68
68
-
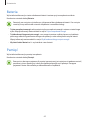 69
69
-
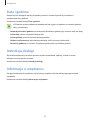 70
70
-
 71
71
-
 72
72
-
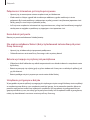 73
73
-
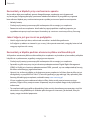 74
74
-
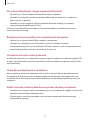 75
75
-
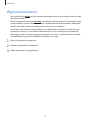 76
76
-
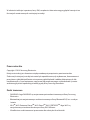 77
77
Samsung Galaxy Tab A (7.0, Wi-Fi) Instrukcja obsługi
- Kategoria
- Smartfony
- Typ
- Instrukcja obsługi
- Niniejsza instrukcja jest również odpowiednia dla