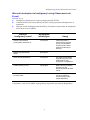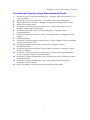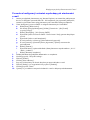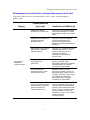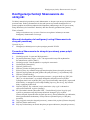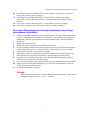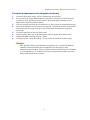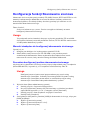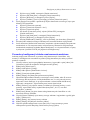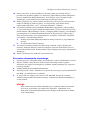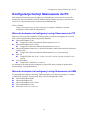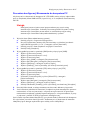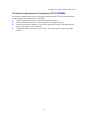1
Podręcznik szybkiej
konfiguracji skanowania
Ten podręcznik zawiera instrukcje:
Konfiguracja funkcji Skanowanie do E-mail na stronie 1
Konfiguracja funkcji Skanowanie do skrzynki na stronie 6
Konfiguracja funkcji Skanowanie sieciowe na stronie 9
Konfiguracja funkcji Skanowanie do PC na stronie 12
W celu skorzystania z tych funkcji skanowania w wybranych modelach konieczne jest
zainstalowanie zestawów opcjonalnych, a część modeli nie obsługuje niektórych funkcji
skanowania. Szczegółowe informacje można uzyskać, kontaktując się z centrum Xerox
Welcome Center.
Konfiguracja funkcji Skanowanie do E-mail
Kopie papierowe mogą być skanowane przez urządzenie i wysyłane do zdalnych klientów
jako załączniki wiadomości e-mail w formatach TIFF, PDF, XPS lub JPEG*. Serwery SMTP
i POP3 są wykorzystywane do wysyłania i odbierania wiadomości e-mail.
*: Format JPEG jest obsługiwany tylko przez urządzenie WorkCentre 5225A/5230A.
Patrz również:
Podręcznik administracji systemu: Zawiera szczegółowe informacje na temat
konfiguracji e-mail.
XE3024PL0-2

Konfiguracja funkcji Skanowanie do E-mail
2
Warunki niezbędne do konfiguracji usługi Skanowania do
E-mail
Upewnij się, że:
1. Dostępna jest działająca sieć wykorzystująca protokół TCP/IP.
2. Ustawienia DNS oraz nazwy domeny dla sieci zostały poprawnie skonfigurowane w
urządzeniu.
3. Maszyna została skonfigurowana dla DNS (jeżeli będziesz wprowadzać do urządzenia
nazwę hosta serwera SMTP).
* Wyłącznie, jeżeli serwer SMTP wymaga nazwy logowania oraz hasła do identyfikacji.
Dane do
konfiguracji e-mail
Wymagania
instalacyjne Uwagi
Nazwa hosta serwera
poczty SMTP lub adres IP
Wymagane Jeżeli korzystasz z
zewnętrznego serwera
poczty, twój dostawca
Internetu poda nazwę
serwera pocztowego i
adres IP.
Nazwa logowania/hasło
SMTP
Wymagane*
Adres e-mail WorkCentre Wymagane Ten adres e-mail będzie
pojawiał się w polu „Od”
wiadomości e-mail
wysyłanych z urządzenia.
Lokalne adresy e-mail Opcjonalnie Można utworzyć książkę
adresową w celu
przechowywania adresów
e-mail.
Można włączyć adres
serwera LDAP
Nazwa hosta LDAP Wyświetla wyłącznie adresy
e-mail wewnętrznej
korporacyjnej (LDAP)
książki adresowej.

Konfiguracja funkcji Skanowanie do E-mail
3
Procedura konfiguracji usługi Skanowania do E-mail
1. Naciśnij przycisk <Logowanie/Wylogowanie> , następnie wpisz ID logowania „11111”
i wybierz [Enter].
2. Naciśnij przycisk <Stan urządzenia> , a następnie wybierz kartę [Narzędzia].
3. Wybierz [Ustawienia systemu], a następnie wybierz [Ustawienia łączności i sieci].
4. Wybierz [Ustawienia portu].
5. Na ekranie [Ustawienia portu], przesuń do opcji i wybierz [Wysyłanie e-mail], a
następnie wybierz [Zmień ustawienia].
6. Na ekranie [Wysyłanie e-mail] wybierz [Stan portu], a następnie wybierz
[Zmień ustawienia].
7. Na ekranie [Stan portu wysyłania e-mail] wybierz [Włączony], a następnie wybierz
[Zapisz].
8. Naciśnij [Zamknij].
9. Na ekranie [Ustawienia portu], przesuń do opcji i wybierz [Odbierz e-mail], a następnie
wybierz [Zmień ustawienia].
10. Na ekranie [Odbiór e-mail] wybierz [Stan portu], a następnie wybierz
[Zmień ustawienia].
11. Na ekranie [Stan portu odbierania e-mail] wybierz [Włączony], a następnie wybierz
[Zapisz] i [Zamknij].
12. Na ekranie [Ustawienia portu], przesuń do opcji i wybierz [Usługa powiadamiania
e-mail], a następnie wybierz [Zmień ustawienia].
13.
Na ekranie [Usługa powiadamiania e-mail] wybierz [Stan portu], a następnie wybierz
[Zmień ustawienia].
14. Na ekranie [Usługa powiadamiania e-mail - Stan portu] wybierz [Włączony],
a następnie wybierz [Zapisz].
15. Wybierz [Zamknij], jeżeli wyświetlany jest ekran karty [Narzędzia].

Konfiguracja funkcji Skanowanie do E-mail
4
Procedura konfiguracji ustawień wychodzących wiadomości
e-mail
1. Otwórz przeglądarkę internetową (np. Internet Explorer) na stanowisku podłączonym
do sieci, a następnie wprowadź adres IP. Jeśli urządzenie jest poprawnie podłączone,
zostanie wyświetlona strona usług internetowych CentreWare danego urządzenia.
2. Ustaw konfigurację serwera SMTP w usługach internetowych CentreWare:
a. Kliknij kartę [Właściwości].
b. Na ekranie [Przegląd konfiguracji] kliknij [Ustawienia...] dla [E-mail]
(w polu [Usługi]).
c. Kliknij [Skonfiguruj...] dla [Serwer SMTP].
d. Wprowadź [Adres IP serwera SMTP / Nazwa hosta i Port] (portem domyślnym
jest 25).
e. Wprowadź [Adres e-mail urządzenia].
f. W razie potrzeby, wybierz typ [Poświadczenia logowania].
g. W razie potrzeby, wprowadź [Nazwę logowania] i [Hasło] stosowane do
poświadczania.
h. Kliknij [Zastosuj].
i. Wprowadź nazwę użytkownika/hasło (Domyślna nazwa użytkownika to „11111”
i hasło „x-admin”).
j.
Kliknij [Restartuj urządzenie].
3. Załaduj dokument do podajnika dokumentów w urządzeniu.
4. Naciśnij przycisk <Wszystkie usługi>.
5. Wybierz [E-Mail].
6. Naciśnij [Nowi odbiorcy].
7. Przy użyciu klawiatury na ekranie dotykowym wprowadź adres e-mail.
8. Wybierz [Dodaj], a po wypełnieniu listy wybierz [Zamknij].
9. Naciśnij przycisk <Start>.
10. Upewnij się, że odbiorca otrzymał wiadomość e-mail z dołączonym dokumentem.

Konfiguracja funkcji Skanowanie do E-mail
5
Rozwiązywanie problemów z usługą Skanowanie do E-mail
W poniższej tabeli rozwiązywania problemów, słowo „Firma” zostało zastąpione
skrótem „ISP”.
Objawy
Prawdopodobna
przyczyna Rozdzielczość/Walidacja
Błąd SMTP w
urządzeniu
wielofunkcyjnym
Niepoprawny serwer
pocztowy lub nazwa hosta
Upewnij się, że poprawna nazwa
serwera pocztowego ISP została
wprowadzona w polu nazwy hosta
SMTP.
Niepoprawne ustawienia w
programie Microsoft
Outlook Express
Sprawdź, czy masz dostęp do
serwera pocztowego ISP z
programu Microsoft Outlook
Express i wszystkie ustawienia są
poprawne.
Wprowadzono niepoprawny
adres e-mail urządzenia
wielofunkcyjnego
Sprawdź, czy urządzenie korzysta
z poprawnego adresu e-mail w
polu Od:. Adres e-mail musi
odpowiadać adresowi
wymaganemu przez serwer
pocztowy ISP.
Identyfikacja SMTP jest
wymagana przez
serwer ISP
Sprawdź u ISP, czy jest taki
wymóg. Jeżeli tak, włącz
identyfikację SMTP dla urządzenia
wielofunkcyjnego w usługach
internetowych CentreWare.
ISP nie zezwala na
przesyłanie poczty przez
standardowy port 25
Sprawdź u ISP, czy to jest
przyczyną problemu. Spytaj, czy
akceptują pocztę z portu o innym
numerze. Jeżeli tak, zmień numer
portu SMTP dla urządzenia
wielofunkcyjnego w usługach
internetowych CentreWare.
ISP wymaga logowania na
konto e-mail przez program
Microsoft Outlook Express
przed umożliwieniem
wys
łania wiadomości
Sprawdź u ISP, czy jest taki
wymóg. Jeżeli tak, zaloguj się na
konto Microsoft Outlook Express i
spróbuj wysłać wiadomość e-mail.
Jeżeli to się uda, możesz ustawić
program Outlook Express, aby
sprawdzał co 5 lub 10 minut konto
e-mail urządzenia
wielofunkcyjnego.

Konfiguracja funkcji Skanowanie do skrzynki
6
Konfiguracja funkcji Skanowanie do
skrzynki
Ta funkcja umożliwia przechowywanie dokumentów w skrzynce pocztowej do późniejszego
przetworzenia. Funkcję Skanowanie do skrzynki pocztowej można skonfigurować za
pomocą pulpitu sterowania urządzania lub komputera podłączonego do sieci przez stronę
usług internetowych CentreWare. Instrukcje dla obu metod są przedstawione poniżej.
Patrz również:
Podręcznik administracji systemu: Zawiera szczegółowe informacje na temat
konfiguracji skanowania sieciowego.
Warunki niezbędne do konfiguracji usługi Skanowania do
skrzynki pocztowej
Upewnij się, że:
1. Dostępna jest działająca sieć wykorzystująca protokół TCP/IP.
Procedura Skanowania do skrzynki pocztowej przez pulpit
sterowania
1. Naciśnij przycisk <Logowanie/Wylogowanie>.
2. Za pomocą klawiatury wpisz „11111” lub wprowadź bieżące ID użytkownika.
Po zakończeniu wybierz [Enter].
3. Naciśnij przycisk <Stan urządzenia> na pulpicie sterowania.
4. Naciśnij kartę [Narzędzia].
5. Wybierz [Ustawienia].
6. Wybierz [Utwórz skrzynkę pocztową].
7. Przewijaj listę, aby odnaleźć nieprzypisaną skrzynkę [numer skrzynki pocztowej].
8. Wybierz nieprzypisaną skrzynkę [numer skrzynki pocztowej] z wyświetlonej listy.
9. Wybierz [Utwórz/Skasuj].
10. Po wyświetleniu ekranu [Nowa skrzynka pocztowa - przypisz kod] użyj [Wł.] lub
[Wył.] w celu określenia, czy podczas dostępu do skrzynki pocztowej będzie
wymagany kod. Jeżeli wybrano [Wł.] przy użyciu klawiatury numerycznej wprowadź
kod liczbowy, a następnie wybierz odpowiednią [Operację docelową], aby określić
kiedy wymagany bę
dzie kod.
11. Wybierz [Zapisz], aby zachować swoje ustawienia. (Aby wyjść z ekranu bez
zapisywania ustawień, wybierz [Anuluj]).
12. Po wyświetleniu ekranu [Skrzynka XXX - Utwórz/Skasuj] pojawi się pięć opcji
wyboru w ponumerowanych poziomych liniach. Dostępne opcje wyboru:
Nazwa skrzynki, Sprawdź hasło skrzynki pocztowej, Skasuj dokumenty po odebraniu,
Skasuj przedawnione dokumenty i Połącz arkusz wykonania pracy ze skrzynką
pocztową.
13. Aby przypisać nazwę do skrzynki pocztowej, zaznacz linię wyboru [Nazwa skrzynki].
14. Wybierz [Zmień ustawienia]
15. Przy użyciu klawiatury na ekranie dotykowym wprowadź nazwę skrzynki pocztowej.

Konfiguracja funkcji Skanowanie do skrzynki
7
16. Po zakończeniu wprowadzania nazwy, wybierz [Zapisz]. (Aby wyjść z ekranu bez
zapisywania zmian, wybierz [Anuluj].)
17. Na ekranie ustawień [Skrzynka XXX - Utwórz/Skasuj], zaznacz inne żądane
ustawienia i naciśnij [Zmień ustawienia], aby dokonać zmian. Następnie wybierz
[Zapisz].
18. Aby wyjść z ekranu [Skrzynka XXX - Utwórz/Skasuj], wybierz [Zamknij].
19. Aby wyjść z ekranu [Utwórz skrzynkę pocztową], wybierz [Zamknij].
Procedura Skanowania do skrzynki pocztowej przez usługi
internetowe CentreWare
1. Otwórz przeglądarkę internetową (np. Internet Explorer) na stanowisku podłączonym
do sieci, a następnie wprowadź adres IP urządzenia. Jeśli urządzenie jest poprawnie
podłączone, zostanie wyświetlona strona usług internetowych CentreWare danego
urządzenia.
2. Kliknij kartę [Skanowanie].
3. Wybierz na drzewie katalogu opcję [Skrzynka pocztowa].
4. Po wyświetleniu ponumerowanej listy skrzynek pocztowych zlokalizuj nieprzypisany
numer skrzynki pocztowej z wyświetlonej listy i kliknij [Utwórz] dla tej skrzynki.
5. Wpisz nazwę skrzynki w polu [Nazwa skrzynki].
6. Opcjonalnie może być wymagane wprowadzenie kodu. Kod musi być numeryczny.
7. Potwierdź hasło przez ponowne wpisanie go w polu [Wpisz ponownie hasło].
8. Przy pomocy rozwijanej strzałki ustaw opcję [Sprawdź hasło skrzynki pocztowej]
(zalecane), aby zabezpieczyć swoją skrzynkę.
9. W razie potrzeby zaznacz pole [Skasuj dokumenty po wydrukowaniu lub odzyskaniu].
10. Zaznacz pole [Usuń wygasłe dokumenty], aby kasować stare dokumenty, które nie
zostały wydrukowane lub odebrane.
11. Po zakończeniu kliknij [Zastosuj].
Uwaga
Jeżeli zostaniesz poproszony o wprowadzanie nazwy użytkownika i hasła, istnieją
następujące dane domyślne: „11111” i „x-admin”.

Konfiguracja funkcji Skanowanie do skrzynki
8
Procedura skanowania do skrzynki pocztowej
1. Na ekranie Wszystkie usługi, wybierz [Skanowanie do skrzynki].
2. Po pojawieniu się ekranu [Skanowanie do skrzynki] wyświetlana jest lista skrzynek
pocztowych. Przy pomocy paska przewijania, przechodź między ikonami w celu
odnalezienia swojej skrzynki pocztowej.
3. Wybierz skrzynkę pocztową przez zaznaczenie jej linii wyboru na ekranie dotykowym.
4. Jeżeli do skrzynki pocztowej został przypisany kod, wyświetlony zostanie ekran [Kod].
Wprowadź swój kod (ciąg liczb) przy użyciu klawiatury numerycznej na pulpicie
sterowania.
5. Na ekranie dotykowym wybierz [Potwierdź].
6. Wybieraj ekrany kart, aby uzyskać dostęp do ustawień parametrów skanowania.
7. Załaduj dokument i naciśnij przycisk <Start>.
8. Naciśnij przycisk <Wszystkie usługi>, aby powrócić do ekranu Wszystkie usługi.
Uwaga
Aby odzyskać skanowany dokument na komputerze PC z systemem Windows,
zainstaluj sterownik skanowania na komputerze lub skorzystaj z usług
internetowych CentreWare. Więcej informacji można znaleźć na płycie CD-ROM
ze sterownikami oraz w rozdziale dotyczącym usług internetowych CentreWare
Podręcznika administracji systemu.

Konfiguracja funkcji Skanowanie sieciowe
9
Konfiguracja funkcji Skanowanie sieciowe
Skanowanie sieciowe wykorzystuje protokoły FTP, SMB, Netware, HTTP lub HTTPS w celu
transmisji zeskanowanego dokumentu do serwera lub klienta. Szablony (właściwości
skanowanych plików) oraz składy (foldery docelowe) powinny być ustawione w celu
umożliwienia skanowania sieciowego.
Patrz również:
Podręcznik administracji systemu: Zawiera szczegółowe informacje na temat
konfiguracji skanowania sieciowego.
Uwaga
Ten podręcznik zawiera instrukcje dotyczące wyłącznie protokołów FTP oraz SMB.
Szczegółowe informacje na temat protokołów Netware, HTTP i HTTPS zamieszczono
w Podręczniku administracji systemu.
Warunki niezbędne do konfiguracji skanowania sieciowego
Upewnij się, że:
1. Dostępna jest działająca sieć wykorzystująca protokół TCP/IP.
2. Skład (folder) istnieje na serwerze FTP lub SMB w celu przechowywania
zeskanowanych dokumentów. Konto użytkownika dla urządzenia musi zostać
utworzone na serwerze, który umożliwia dostęp do folderu składowania.
Procedura konfiguracji portów skanowania sieciowego
Aby korzystać ze skanowania sieciowego, należy włączyć odpowiednie porty w urządzeniu
(klient SMB lub FTP) i upewnić się, że w urządzeniu został ustawiony adres IP.
Uwaga
Konfiguracja może również zostać przeprowadzona przy użyciu usług
internetowych CentreWare. Informacje na temat sposobu korzystania z usług
internetowych CentreWare można znaleźć w rozdziale dotyczącym usług
internetowych CentreWare Podręcznika administracji systemu.
1. Wyświetl ekran [Menu administratora systemu].
a. Naciśnij przycisk <Logowanie/Wylogowanie>.
b. Przy użyciu klawiatury numerycznej lub klawiatury wyświetlanej na ekranie
wprowadź ID logowania („11111”), następnie wybierz [Potwierdź].
c. Naciśnij przycisk <Stan urządzenia> na pulpicie sterowania.
d. Naciśnij kartę [Narzędzia].
2. Jeżeli planujesz korzystanie z protokołu [SMB] do skanowania sieciowego, włącz port
[SMB] urządzenia.
a. Wybierz [Ustawienia systemu].
b. Wybierz [Ustawienia łączności i sieci].
c. Wybierz [Ustawienia portu].

Konfiguracja funkcji Skanowanie sieciowe
10
d. Wybierz opcję [SMB], a następnie [Zmień ustawienia].
e. Wybierz stan [Stan portu], a następnie [Zmień ustawienia].
f. Wybierz [Włączony], a następnie wybierz [Zapisz].
g. Wybierz [Zamknij], jeżeli wyświetlany jest ekran [Ustawienia portu].
3. Jeżeli planujesz korzystanie z protokołu [FTP] do skanowania sieciowego, włącz port
klienta [FTP] urządzenia.
a. Wybierz [Ustawienia systemu].
b. Wybierz [Ustawienia łączności i sieci].
c. Wybierz [Ustawienia portu].
d. Na ekranie [Ustawienia portu], wybierz [Klient FTP], a następnie
[Zmień ustawienia].
e. Wybierz stan [Stan portu], a następnie [Zmień ustawienia].
f. Wybierz [Włączony], a następnie wybierz [Zapisz].
g. Naciśnij kilkakrotnie [Zamknij], jeżeli wyświetlany jest ekran karty [Narzędzia].
4. Poczekaj kilka sekund, aż usługa Automatyczne kasowanie dokona wylogowania.
5. Jeżeli zmieniono jakiekolwiek ustawienia, urządzenie wykona automatyczne ponowne
uruchomienie w celu zarejestrowania i włączenia nowych ustawień. Po ponownym
uruchomieniu urządzenia wydrukuj Raport konfiguracji w celu potwierdzenia, że porty
s
ą włączone i protokół TCP/IP jest poprawnie skonfigurowany.
Procedury konfiguracji składu oraz tworzenia szablonu.
Szablony mogą zostać utworzone za pomocą usług internetowych CentreWare. Aby
utworzyć i skonfigurować ten szablon za pomocą usług internetowych, należy wykonać
poniższe czynności.
1. Na stacji roboczej otwórz przeglądarkę internetową i wprowadź w polu [Adres] lub
[Lokalizacja] adres IP urządzenia. Następnie naciśnij [Enter].
2. Kliknij kartę [Właściwości].
3. Kliknij folder plików [Usługi].
4. Kliknij folder plików [Skanowanie sieciowe].
5. Kliknij [Ustawienie składu plików]
6. Kliknij [Edytuj] dla [Domyślne przeznaczenie plików].
7. Wprowadź odpowiednie informacje zawierające nazwę składu, adres IP serwera
docelowego lub nazwę hosta, ścieżkę dokumentu oraz, w razie potrzeby, nazwę
logowania i hasło. Pamiętaj, że po wprowadzeniu w ustawieniach składu nazwy
logowania „anonymous”, wprowadzony musi zostać równie
ż kod.
8. Kliknij [Zastosuj], aby zapisać zmiany. Po kliknięciu [Zastosuj] należy, w razie
potrzeby, wprowadzić nazwę użytkownika (domyślnie „11111”) oraz kod
(domyślnie „x-admin”).
9. Kliknij kartę [Skanuj] na górze ekranu usług internetowych CentreWare w celu
stworzenia nowego szablonu.
10. W polu [Nazwa szablonu] wpisz nazwę nowego szablonu i opcjonalnie wypełnij pola
[Opis] i [Właściciel].
11. Kliknij [Dodaj], aby utworzyć nowy szablon.
12. Kliknij [Edytuj] dla [Miejsca docelowe plików].
13. Wybierz sposób katalogowania z rozwijanej listy. Uwaga: można po prostu
zaakceptować sposób domyślny (Zmień nazwę nowego pliku).

Konfiguracja funkcji Skanowanie sieciowe
11
14. Należy zauważyć, że dla opcji [Miejsce docelowe pliku] wyświetlone miejsce
przeznaczenia powinno zgadzać się z informacją wprowadzoną podczas konfiguracji
miejsca składowania danych skanowania. Jeżeli istnieje więcej niż jedno miejsce
składowania, wyświetlana jest rozwijana lista umożliwiająca wybór.
15. Kliknij [Zastosuj], aby zapisać zmiany lub [Wycofaj], aby wyjść bez zachowywania
zmian. Po kliknięciu [Zastosuj] należy, w razie potrzeby, wprowadzić nazwę
użytkownika (domyślnie „11111”) oraz kod (domyślnie „x-admin”).
16. Aby ustawić parametry Pól zarządzania dokumentem (opcjonalnie), kliknij [Dodaj]
w części informacyjnej [Pole zarządzania dokumentem]. (Jeżeli to okno zawiera listy,
można dokonać indywidualnego wyboru, a następnie kliknąć [Edytuj].) Ta informacja
jest dostępna wraz ze skanowanym dokumentem w [Rejestrze prac]. [Rejestr prac]
może być przetwarzany przez oprogramowanie zewnętrzne a informacje odzyskane
i powiązane z zeskanowanym plikiem.
a.
Podczas ustawiania żądanych parametrów należy kierować się wyświetlanymi
opisami.
b. Po zakończeniu kliknij [Zastosuj].
17. Aby ustawić parametry skanowania dla nowego szablonu, wybierz [Edytuj] dla
dowolnej, dostępnej kategorii ustawień. Kategorie ustawień: Skanowanie sieciowe,
Ustawienia zaawansowane, Korekta układu, Opcje katalogowania, Opcje raportowania,
Kompresja.
18. Wybierz [Zastosuj], aby zachować swoje ustawienia.
Procedura skanowania sieciowego
1. Naciśnij przycisk <Wszystkie usługi> na urządzeniu i wybierz [Skanowanie sieciowe].
2. Wybierz szablon z listy. Możesz również zmienić dowolną wartość z pulpitu
sterowania, bez wpływu na konfigurację szablonu; zmiany będą dotyczyć wyłącznie
bieżącego zadania.
3. Załaduj dokument do podajnika dokumentów.
4. Naciśnij przycisk <Start>. Zadanie jest wysyłane do serwera przy użyciu protokołu FTP
lub SMB - jak zdefiniowano w szablonie.
5. Ze stacji roboczej zaloguj się na serwerze FTP lub SMB. Przejdź do wcześniej
zdefiniowanego składu (miejsca docelowego). Zeskanowany dokument znajduje się
w tym folderze.
Uwaga
Jeżeli została włączona zdalna identyfikacja, po wybraniu funkcji skanowania
sieciowego wyświetlane jest osobne okno logowania. Dokumenty nie są
skanowane do momentu identyfikacji praw dostępu użytkownika przez zdalny
serwer identyfikacji.

Konfiguracja funkcji Skanowanie do PC
12
Konfiguracja funkcji Skanowanie do PC
Pliki mogą być skanowane przez urządzenie wielofunkcyjne i trasowane do serwera lub
klienta przy użyciu protokołów FTP lub SMB. Katalogi (składy) muszą być utworzone na
serwerze w celu przechowywania zeskanowanych dokumentów.
Patrz również:
Podręcznik administracji systemu: Zawiera szczegółowe informacje na temat
konfiguracji skanowania do komputera PC.
Warunki niezbędne do konfiguracji usługi Skanowania do FTP
Podczas wykorzystywania transmisji FTP wymagany jest jeden z następujących serwerów
FTP z utworzonym kontem (nazwą logowania i hasłem).
Microsoft Windows Vista
Usługa FTP z Microsoft Internet Information Services 7.0
Microsoft Windows Server 2003
Usługa FTP z Microsoft Internet Information Services 6.0
Microsoft Windows 2000 Server, Microsoft Windows 2000 Professional lub Microsoft
Windows XP
Usługa FTP z Microsoft Internet Information Server 3.0 lub nowszym
Mac OS
Usługa FTP Mac OS X 10.1.5/10.2.x/10.3.8/10.3.9/10.4.2/10.4.4/10.4.8/10.4.9/
10.4.10
Novell NetWare
Usługa FTP z NetWare 5.11 lub 5.12
Po informacje na temat sposobu konfiguracji usługi FTP zależy sięgnąć do podręcznika
dostarczonego z oprogramowaniem.
Warunki niezbędne do konfiguracji usługi Skanowania do SMB
W przypadku korzystania z transmisji SMB wymagany jest komputer pracujący w jednym
z poniższych systemów operacyjnych, który zawiera udostępniony folder.
Microsoft Windows 2000
Microsoft Windows XP
Microsoft Windows Server 2003
Microsoft Windows Vista
Mac OS X 10.2.x/10.3.x/10.4.x

Konfiguracja funkcji Skanowanie do PC
13
Procedura konfiguracji Skanowania do komputera PC
Aby korzystać ze skanowania do komputera PC (FTP/SMB), należy włączyć odpowiednie
porty w urządzeniu (klient SMB lub FTP) i upewnić się, że w urządzeniu został ustawiony
adres IP.
Uwaga
Konfiguracja może również zostać przeprowadzona przy użyciu usług
internetowych CentreWare. Informacje na temat sposobu korzystania z usług
internetowych CentreWare można znaleźć w rozdziale dotyczącym usług
internetowych CentreWare Podręcznika administracji systemu.
1. Wyświetl ekran [Menu administratora systemu].
a. Naciśnij przycisk <Logowanie/Wylogowanie>.
b. Przy użyciu klawiatury numerycznej lub klawiatury wyświetlanej na ekranie
wprowadź ID logowania („11111”), następnie wybierz [Potwierdź].
c. Naciśnij przycisk <Stan urządzenia> na pulpicie sterowania.
d. Naciśnij kartę [Narzędzia].
2. W przypadku korzystania z protokołu [SMB] należy włączyć port [SMB].
a. Wybierz [Ustawienia systemu].
b. Wybierz [Ustawienia łączności i sieci].
c. Wybierz [Ustawienia portu].
d. Wybierz opcję [SMB], a następnie [Zmień ustawienia].
e. Wybierz stan [Stan portu], a następnie [Zmień ustawienia].
f. Wybierz [Włączony], a następnie wybierz [Zapisz].
g. Wybierz [Zamknij], jeżeli wyświetlany jest ekran [Ustawienia portu].
3. W przypadku korzystania z protokołu [FTP] należy włączyć port [FTP].
a. Wybierz [Ustawienia systemu].
b. Wybierz [Ustawienia łączności i sieci].
c. Wybierz [Ustawienia portu].
d. Na ekranie [Ustawienia portu], wybierz [Klient FTP], a następnie
[Zmień ustawienia].
e. Wybierz stan [Stan portu], a następnie [Zmień ustawienia].
f. Wybierz [Włączony], a następnie wybierz [Zapisz].
g. Naciśnij kilkakrotnie [Zamknij], jeżeli wyświetlany jest ekran karty [Narzędzia].
4. Poczekaj kilka sekund, aż usługa Automatyczne kasowanie dokona wylogowania.
5. Jeżeli zmieniono jakiekolwiek ustawienia, urządzenie wykona automatyczne ponowne
uruchomienie w celu zarejestrowania i włączenia nowych ustawień. Po ponownym
uruchomieniu urządzenia wydrukuj Raport konfiguracji w celu potwierdzenia, że porty
są włączone i protokół TCP/IP jest poprawnie skonfigurowany.
Jeżeli została włączona zdalna identyfikacja, po wybraniu funkcji skanowania do komputera
PC wyświetlane jest osobne okno logowania. Dokumenty nie są skanowane do momentu
identyfikacji praw dostępu użytkownika przez zdalny serwer identyfikacji.

Konfiguracja funkcji Skanowanie do PC
14
Procedura skanowania do komputera PC (FTP/SMB)
Po włączeniu odpowiednich portów i skonfigurowaniu protokołu TCP/IP można korzystać
z funkcji Skanuj do komputera PC (FTP/SMB).
1. Wybierz [Skanowanie do PC] na ekranie [Wszystkie usługi].
2. Wybierz [Protokół transferu], wybierz protokół, a następnie [Zapisz].
3. Zaznacz puste linie na ekranie i ręcznie wpisz ustawienia serwera. Dla SMB możesz
również przeszukiwać sieć Microsoft
4. Załaduj dokument i naciśnij przycisk <Start>. Na ekranie pojawi się pasek postępu
transferu.
-
 1
1
-
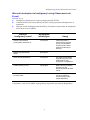 2
2
-
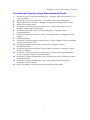 3
3
-
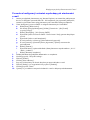 4
4
-
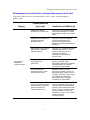 5
5
-
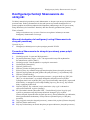 6
6
-
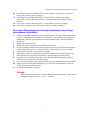 7
7
-
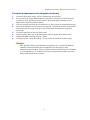 8
8
-
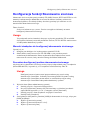 9
9
-
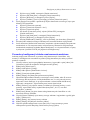 10
10
-
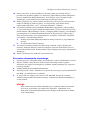 11
11
-
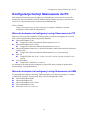 12
12
-
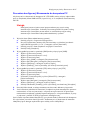 13
13
-
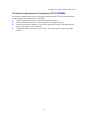 14
14