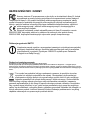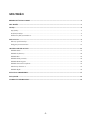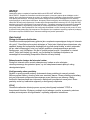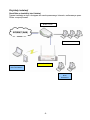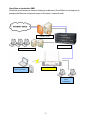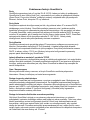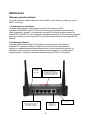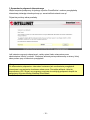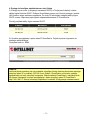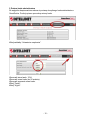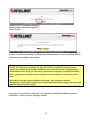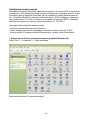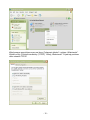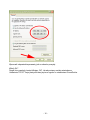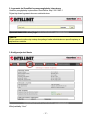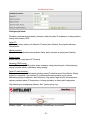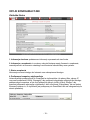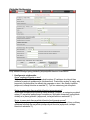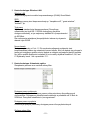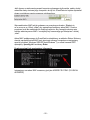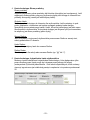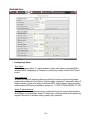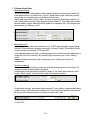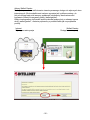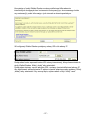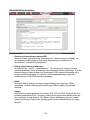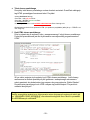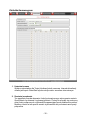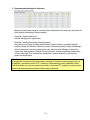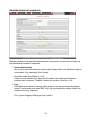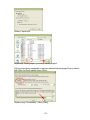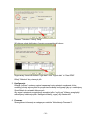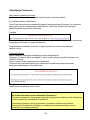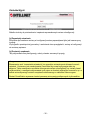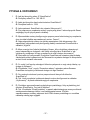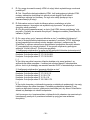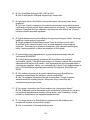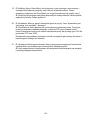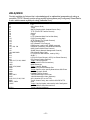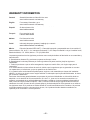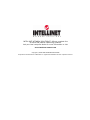GUESTGATE
™
MK II
Bezprzewodowa bramka Hotspot
300N
INSTRUKCJA UŻYTKOWNIKA
MODEL 524827
INT-524827-UM-0810-02

- 2 -
BEZPIECZEŃSTWO I NORMY
Kamery sieciowe IP przeznaczone są do użytku w środowiskach klasy B. Jednak
wyposażenie w pewne funkcje opcjonalne może spowodować zmianę kategorii
urządzenia na klasę A. Aby ustalić klasyfikację elektromagnetyczną urządzenia, należy
szukać informacji w punktach dotyczących poszczególnych instytucji normalizacyjnych.
Każdy z punktów zawiera informacje dotyczące standardów bezpieczeństwa, zgodności
elektromagnetycznej i zakłóceń elektromagnetycznych, obowiązujących w
poszczególnych krajach.
Niniejsze urządzenie zostało zakwalifikowane do klasy B, zawartej w normie
EN55022/1998, dotyczącej zakłóceń w odbiorze fal radiowych oraz spełnia normy
EN5024/1998, dotyczące charakterystyki odporności sprzętu komputerowego.
Deklaracja zgodności R&TTE
Urządzenie pracuje zgodnie z wymaganiami zawartymi w dyrektywie europejskiej
opisującej urządzenia radiowe, terminale telekomunikacyjne oraz ich wzajemne
rozpoznawanie i zgodność (Dyrektywa 1999/5/CE wydana przez Parlament
Eurepjski oraz Radę Europy).
Pozbycie się zużytego sprzętu
Zagadnienia ochrony środowiska są dla naszej firmy bardzo ważne.
Unia Europejska (UE) opracowała dyrektywę WEEE (on Waste Electrical and Electronic Equipment – o zużytym sprzęcie
elektronicznym), aby zapewnić wdrożenie jednolitych systemów zbiórki, przeróbki i recyklingu odpadów elektronicznych w całej
Unii Europejskiej. Intellinet Network Solutions przestrzega postanowień dyrektywy WEEE oraz ustawodawstwa obowiązującego w
Polsce.
Ten symbol na produkcie lub jego opakowaniu oznacza, że produktu nie wolno
wyrzucać do zwykłych pojemników na odpady. Obowiązkiem użytkownika jest
przekazanie zużytego sprzętu do wyznaczonego punktu zbiórki w celu recyklingu
odpadów powstałych ze sprzętu elektrycznego i elektronicznego. Osobna zbiórka
oraz recykling zużytego sprzętu pomogą w ochronie zasobów naturalnych i zapewnią
ponowne wprowadzenie go do obiegu w sposób chroniący zdrowie człowieka i środowisko.
Aby uzyskać więcej informacji o tym, gdzie można przekazać zużyty sprzęt do recyklingu,
należy się skontaktować z urzędem miasta, zakładem gospodarki odpadami lub sklepem, w
którym zakupiono produkt. Intellinet Network Solutions finansuje przetwarzanie i recykling
odpadów zwracanych w wyznaczonych punktach zbiórki.

- 3 -
SPIS TREŚCI
BEZPIECZEŃSTWO I NORMY ......................................................................................................................................... 2
SPIS TREŚCI ......................................................................................................................................................................... 3
WSTĘP .................................................................................................................................................................................... 4
Opis funkcji ......................................................................................................................................................................... 4
Przykłady instalacji ............................................................................................................................................................. 6
Podstawowe funkcje GuestGate’a ....................................................................................................................................... 8
INSTALACJA ........................................................................................................................................................................ 9
Zalecany sposób instalacji .................................................................................................................................................. 9
Konfiguracja zaawansowana ............................................................................................................................................ 14
OPCJE KONFIGURACYJNE ............................................................................................................................................ 19
Zakładka Status ................................................................................................................................................................. 19
Zakładka Użytkownicy ....................................................................................................................................................... 20
Zakładka Host ................................................................................................................................................................... 24
Zakładka Ekran powitalny ................................................................................................................................................. 28
Zakładka Harmonogram ................................................................................................................................................... 30
Zakładka Ustawienia urządzenia ...................................................................................................................................... 32
Aktualizacja Firmware’u ................................................................................................................................................... 35
Zakładka Wyjdź ................................................................................................................................................................. 36
PYTANIA & ODPOWIEDZI ............................................................................................................................................. 37
ZAŁĄCZNIK ....................................................................................................................................................................... 41
WARRANTY INFORMATION ......................................................................................................................................... 42

- 4 -
WSTĘP
Gratulujemy zakupu urządzenia GuestGate MKII marki INTELLINET NETWORK
SOLUTIONS™. Urządzenie GuestGate umożliwia korzystanie z Internetu poprzez łącze działające w sieci
lokalnej, ale z wyłączeniem dostępu do tej sieci i jej zasobów. Klienci GuestGate’a mogą korzystać z Internetu
oraz aplikacji internetowych, nie mając jednocześnie dostępu do komputerów działających w sieci lokalnej i
wykorzystujących to samo łącze internetowe. Komputery klientów mogą być też niewidoczne pomiędzy sobą (w
zależności od konfiguracji urządzenia). Ponadto dzięki zaimplementowaniu technologii IP PnP (Plug and Play)
pomijamy cały proces rekonfiguracji komputerów klientów – GuestGate automatycznie dostosowuje ustawienia
TCP/IP. Model Mark II wyposażony jest ponadto w moduł bezprzewodowy 300 Mb/s Wireless N z obsługa
autoryzacji Radius. Samo podłączanie oraz konfiguracja GuestGate’a w sieci firmowej jest tak prosta, że może
ją wykonać każdy posługujący się komputerem. W większości sieci urządzenie wystarczy poprawnie podłączyć,
a ono samo rozpozna ustawienia sieci i dokona autokonfiguracji swoich parametrów.
Opis funkcji
Dostęp do Internetu dla klientów
GuestGate został zaprojektowany głównie jako urządzenie zapewniające dostęp do Internetu
dla „gości”. GuestGate wykorzystuje istniejące w Twojej sieci lokalnej łącze internetowe, aby
zapewnić dostęp dla komputerów znajdujących się poza siecią lokalną, w takich miejscach,
jak np. sala konferencyjna, hotel, czy miejsce publiczne z bezprzewodowym punktem
dostępowym, czyli HotSpotem. Nie jest to jednak jedyna korzyść. Urządzenie to również
chroni Twoją sieć lokalną i jej zasoby, czy też dostęp do lokalnego komputera, nie
zezwalając na komunikację komputerów klientów z siecią lokalną.
Zabezpieczenie dostępu do Internetu hasłem
Dostęp do Internetu może zostać zabezpieczony hasłem w celu uniknięcia
nieautoryzowanego korzystania z łącza, czy też zaimplementowania płatnych usług
udostępniania łącza
Konfigurowalny ekran powitalny
Szybko i w prosty sposób możemy dostosowa
ć ekran powitalny do naszych potrzeb.
Możemy wpisać własny, dowolny tekst oraz zamieścić banner. Ekran powitalny wyświetlany
jest przy inicjowaniu połączenia internetowego przez klienta po raz pierwszy. Mamy
możliwość zamieszczenia tam informacji o warunkach korzystania z naszej sieci. Ekran
powitalny może być całkowicie wyłączony w konfiguracji urządzenia.
IP PnP
GuestGate całkowicie eliminuje proces ręcznej rekonfiguracji ustawień TCP/IP w
komputerach klientów. Wystarczy podpiąć się do jednego z portów, a parametry sieciowe
zostaną automatycznie skonfigurowane i uzyskamy połączenie internetowe.

- 5 -
Kontrola przepustowości
GuestGate kontroluje, jaką szerokość łącza internetowego udostępniamy klientom.
Parametry wysyłania i pobierania danych konfigurujemy niezależnie.
Izolacja klientów realizowana w warstwie 3 protokołu TCP/IP
W przypadku publicznego udostępniania łącz internetowych poprzez bezprzewodowe
punkty dostępowe, istotnym elementem staje się bezpieczeństwo sieci i jej klientów.
GuestGate chroni zarówno sieć Hosta przed nieautoryzowanym dostępem ze strony
klientów, jak również uniemożliwia komputerom klientów komunikację między sobą. Gdy
skorzystamy z opcji “separacja klientów w sieci”, komputery klientów będą
od siebie odseparowane i niemożliwe będzie współdzielenie zasobów. W tym trybie
GuestGate przydziela klientom losowe adresy IP, pochodzące z różnych podsieci.
W domyślnych ustawieniach urządzenia opcja ta jest aktywna.
Filtrowanie pakietów
Możliwe jest blokowanie dostępu do wybranych stron internetowych lub całych zakresów
adresów IP.
Standard bezprzewodowy 300 Mb/s 802.11 N
GuestGate MK II ma wbudowany moduł Wireless LAN z obsługą prędkości transmisji do 300
Mb/s. Jest to najnowszy standard bezprzewodowy N, kompatybilny również ze standardami
G i B.
4 portowy Przełącznik LAN 10/100
GuestGate wyposażony jest w 4-portowy przełącznik LAN 10/100 Mb/s, do którego
podłączyć możemy komputery PC, notebooki, inne przełączniki LAN lub dodatkowe
bezprzewodowy punky dostępowe (Access Point).
Administrowanie przez www
Konfigurowanie urządzenia w pełni odbywa się poprzez przeglądarkę internetową.
Ze względów bezpieczeństwa dostęp do menu administratora możliwy jest tylko z
komputerów w sieci Hosta.
Aktualizacja firmware przez przeglądarke www
Możliwość szybkiej i wygodnej aktualizacji firmware’u GuestGate’a poprzez dowolną
przeglądarkę internetową.

- 6 -
Przykłady instalacji
GuestGate w niewielkiej sieci lokalnej
Typowa instalacja w sieci z dostępem do szerokopasmowego Internetu, realizowanym przez
Router z zaporą firewall.
LAN / Sieć Hosta
GuestGate MK II
Bezprzewodowi
klienci GuestGate’a
Przewodowi
klienci
GuestGate’a
Modem
/
Route
r

- 7 -
GuestGate w środowisku SMB
W bardziej rozbudowanych sieciach lokalnych podłączamy GuestGate’a do wolnego portu
przełącznika Ethernet umiejscowionego za Routerem i zaporą firewall.
GuestGate MK II
Bezprzewodowi
klienci GuestGate’a
Przewodowi
klienci
GuestGate’a
LAN / Sieć Hosta
Firewall / Route
r
Przeł
ą
czniki LAN

- 8 -
Podstawowe funkcje GuestGate’a
Porty
GuestGate wyposażony jest w 5 portów RJ-45 10/100. Jeden port służy do podłączenia
GuestGate’a do sieci Hosta (Host Port), a pozostałe 4 porty służą do podłączenia klientów
(Guest Ports). Do portów „klientów” podłączyć możemy urządzenia takie jak przełącznik
Ethernet, Access Point, komputer PC czy notebook.
Porty Hosta
Domyślnie urządzenie skonfigurowane jest tak, aby pobierać adres IP z serwera DHCP,
działającego w sieci lokalnej. GuestGate analizuje parametry sieci i pobiera wszelkie
konieczne informacje do ustanowienia połączenia internetowego. Aby sprawdzić, jaki adres
IP uzyskał GuestGate, należy przejrzeć listę aktywnych klientów serwera DHCP w naszym
routerze. W przypadku, gdy w naszej sieci nie jest obecny żaden serwer DHCP, GuestGate
automatycznie ustawi się na domyślnym adresie IP: 192.168.2.1. Należy wtedy
skonfigurować ręcznie wszystkie parametry sieciowe urządzenia.
Porty klientów
GuestGate automatycznie przydziela adresy IP komputerom podłączonym poprzez porty
klientów. Zastosowanie technologii IP PnP powoduje, iż żadna konfiguracja ustawień
sieciowych na komputerach klientów nie jest wymagana. Domyślnie pula adresów serwera
DHCP, to adresy z klasy 172.16.xxx. Możemy też ręcznie konfigurować te parametry
poprzez panel administracyjny GuestGate’a.
Izolacja klientów w warstwie 3 protokołu TCP/IP
W tym trybie komputery użytkowników pracują w oddzielnych podsieciach i nie mają lokalnie
dostępu do siebie nawzajem. Ponieważ przydzielanie adresów IP jest oparte na algorytmie
losowym, praktycznie niemożliwe jest, aby klienci GuestGate’a włamali się nawzajem do
swoich komputerów.
Czas / Harmonogram
Możemy definiować okresy czasowe, w kórych GuestGate umożliwia połączenie z
Interneterm. Okresy te defiujemy na bazie harmonogramów.
Dostęp do panelu administratora
Urządzenie GuestGate jest konfigurowane z poziomu przeglądarki www. Obsługiwane są
wszystkie standardy przeglądarek internetowych. Ze względów bezpieczeństwa dostęp do
panelu administratora możliwy jest jedynie z komputera komunikującego się z GuetsGate’em
poprzez port HOSTA, czyli dowolnego komputera z sieci lokalnej hosta lub komputera z sieci
hosta, o konkretnym adresie IP (opcja do konfiguracji). Wszelkie próby logowania z
komputerów klientów zostaną odrzucone.
Dostęp do Internetu dla klientów oraz ekran powitalny
Gdy klient GuestGate’a inicjuje po raz pierwszy połączenie internetowe, po otwarciu
przeglądarki i wpisaniu dowolnego adresu www pojawi się ekran powitalny. Tekst oraz obraz
ekranu powitalnego można konfigurować dowolnie. Klient musi zaakceptować warunki
korzystania z usługi oraz wpisać hasło (jeśli zostało ono skonfigurowane), aby uzyskać
dostęp do Internetu. Procedura autoryzacji przeprowadzana jest raz i ważna jest do czasu
zmiany hasła, wykonaniu restartu urządzenia przez administratora lub odłączenia komputera
od GuestGate’a na czas dłuższy niż 10 minut.

- 9 -
INSTALACJA
Zalecany sposób instalacji
Ta metoda instalacji zakłada obecność serwera DHCP w sieci Hosta (np. włączony serwer
DHCP w routerze).
1. Podłączenie do sieci Hosta
Używając standardowego kabla Ethernetowego RJ-45 połącz port HOST
urządzenia GuestGate z portem RJ-45 w sieci lokalnej (port przełącznika lub Routera).
Włącz urządzenie i sprawdź, czy połączenie sieciowe jest aktywne (powinna świecić się
dioda HOST). UWAGA: proces bootowania urządzenia może zająć do 60 sekund (w przypadku
gdy w sieci lokalnej nie ma serwera DHCP proces bootowania może potrwać nawet do 300
sekund).
2. Podłączanie klientów
Używając kabla Ethernetowego RJ-45 podłącz do wolnych portów GuestGate’a
komputer PC, notebook, przełącznik Ethernet lub Access Point (według potrzeb).
Każdy port urządzenia posiada własną diodę statusu, która pozwala zweryfikować, czy
nawiązane zostało połączenie sieciowe. Możesz również połączyć się z GuestGate’m
bezprzewodowo – domyślna nazwa sieci bezprzewodowej (SSID) to „GuestGate”.
Złącze zasilania
12V DC
Port Hosta -
do podłączenia
Twojej sieci
Porty użytkowników 1 –
4
do podłączenia komputerów,
notebooków, przełączników
LAN, access pointów itp
Radio on/off.
Wyłącznik
mudułu
radiowego.
Przycisk “Reset”. Wciśnij i
przytrzymaj przez około 10
sekund aby przywrócić
ustawienia domyślne

- 10 -
3. Sprawdzanie połączenia Internetowego
Włącz komputer podłączony do jednego z portów GuestGate’a i uruchom przeglądarkę
internetową otwierając dowolną stronę np.: www.intellinet-network.com.pl
Pojawi sie poniższy ekran powitalny
Jeśli ustawione są opcje zabezpieczeń, należy wpisać hasło ustanowione przez
administratora i kliknąć „continue”. Zostaniesz automatycznie przekierowany na stronę, której
adres podano przy uruchomieniu przeglądarki.
Uwaga:
Do ustanowienia połączenia z internetem konieczne jest uruchomienie przeglądarki
internetowej oraz wpisanie dowolnego adresu www. Pozostałe aplikacje, takie jak
komunikatory (GG, Skype) czy programy pocztowe nie zainicjują połączenia dopóki nie
zalogujemy się przez stronę powitalną GuestGata’a.

- 11 -
4. Dostęp do interfejsu administratora z sieci Hosta
A. Zaloguj się na router (z aktywnym serwerem DHCP) w Twojej sieci lokalnej i otwórz
tablicę logów klientów DHCP. Podłącz GuestGate’a poprze port Host do jednego z portów
LAN routera i włącz zasilanie urządzenia. Po około 30 sekundach odśwież tablicę logów
DHCP routera. Najnowszy wpis będzie odpowiadał adresowi IP GuestGate’a.
Poniżej przykład tablicy logów serwera DHCP:
B. Uruchom przeglądarkę i wpisz adres IP GuesGate’a. Pojawi się ekran logowania do
interfejsu administratora.
Domyślne hasło to: 1234.
UWAGA:
Jeśli powyższa procedura się nie powiedzie, skonfiguruj kartę sieciową komputera wpisując
statyczny adres IP z podklasy 192.168.2.xxx. Odłącz GuestGate’a od routera i podłącz
bezpośrednio do karty sieciowej komputera. Włącz zasilanie GuestGate’a i odczekaj około
60 sekund. Następnie uruchom przeglądarkę i wpisz domyślny adres IP GuestGate’a
http://192.168.2.1. Wiecej informacji znajdziesz w rozdziale “Konfiguracja zaawansowana”.

- 12 -
5. Zmiana hasła administratora
Ze względów bezpieczeństwa zaleca się zmianę domyślnego hasła administratora
GuestGate’a. Poniżej opisano procedurę zmiany hasła.
Kliknij zakładkę “Ustawienie urządzenia”.
Wprowadź stare hasło: 1234.
Wprowadź nowe hasło (do 20 znaków).
Wprowadź ponownie nowe hasło.
Kliknij “Zmień”.
Kliknij “Wyjdź”.

- 13 -
Zaznacz opcję “Zapamiętaj ustawienia”.
Zaznacz opcję “Zrestartuj urządzenie”.
Kliknij “Wyjdź”.
Urządzenie wykona restart w celu zapisania zmian w ustawieniach. Może to zająć około 25
sekund. Po restarcie zostaniesz automatycznie przekierowany na stronę logowania. Należy
zalogować się używając nowego hasła.
Uwaga:
Interfejs ten został zaprojektowany tak, aby administrator urządzenia mógł dokonywać
konfiguracji ustawień we wszystkich zakładkach menu bez konieczności każdorazowego
zatwierdzania zmian. Kiedy już zakończymy całościową konfigurację GuestGate’a klikamy
„Exit” a następnie wykonujemy restart urządzenia w sposób opisany powyżej dla zmiany
hasła.
Wprowadzone zmiany zostaną zapisane tylko wtedy, gdy urządzenie zostanie
zrestartowane. Zamknięcie przeglądarki bez wykonania uprzedniego restartu nie spowoduje
zapisania wprowadzonych zmian.
Jeśli udało Ci się pomyślnie uruchomić i skonfigurować urządzenie według powyższych
wskazówek, możesz pominąć następny rozdział.

- 14 -
Konfiguracja zaawansowana
Standardowa instalacja GuestGate opiera się na założeniu, iż serwer DHCP w sieci Hosta
jest włączony. Jeśli jednak jest inaczej, możemy skonfigurować urządzenie ręcznie. W tym
celu należy włączyć zasilanie GuestGate, ale nie podpinać go kablem Ethernetowym do
sieci. Domyślnie GuestGate stara się zlokalizować serwer DHCP działający w danej sieci,
aby pobrać adres IP. Po około 3 minutach, w przypadku nie wykrycia DHCP, urządzenie
automatycznie powróci do swojego fabrycznego adresu IP: 192.168.2.1.
Wymagania dla konfiguracji zaawansowanej:
• Karta sieciowa zainstalowana na komputerze;
• Prawa dostępu użytkownika zezwalające na zmianę ustawień protokołu TCP/IP;
• Karta sieciowa PC połączona kablem Ethernetowym z portem Hosta GuestGate’a.
1. Zmiana adresu IP karty sieciowej komputera (przykład: Windows XP)
Kliknij “Start” -> “Ustawienia” -> “Panel sterowania”
Klinij dwukrotnie ikonę „Połączenia sieciowe”.

- 15 -
Kliknij prawym przyciskiem myszy na ikonę „Połączenie lokalne” i wybierz „Właściwości”.
Wybierz z listy „Protokół internetowy (TCP/IP)” i kliknij „Właściwości”. Pojawi się poniższe
okno ustawień TCP/IP:

- 16 -
Wprowadź odpowiednie parametry jak na obrazku powyżej.
Kliknij „OK.”.
Drugie okno zamknij również klikając „OK”, tak aby zmiany zostały zatwierdzone.
Ustawienia TCP/IP Twojej karty sieciowej są teraz zgodne z ustawieniami GuestGate’a.

- 17 -
2. Logowanie do GuestGate’a przez przeglądarkę internetową
Uruchom przeglądarkę i wpisz adres GuestGate’a: http://192.168.2.1
Pojawi się ekran logowania do menu administratora.
Wprowadź hasło 1234 i kliknij “login”.
UWAGA:
W tym momencie zaleca się zmianę domyslnego hasła administratora w sposób opisany w
poprzednim rozdziale.
3. Konfiguracja sieci Hosta
Kliknij zakładkę “Host”.

- 18 -
Konfiguracja Hosta:
Określamy podstawowe parametry sieciowe, takie jak adres IP urządzenia, maskę podsieci,
bramę oraz serwery DNS.
Adres IP:
Wybieramy wolny adres z puli adresów IP naszej sieci lokalnej, który będzie adresem
GuestGate’a.
Maska podsieci:
Wprowadź odpowiednią maskę podsieci (taką, jakiej używasz w swojej sieci lokalnej).
Brama Hosta:
Brama sieci (z reguły adres IP Routera).
Serwer(y) DNS Hosta:
Adresy IP serwerów DNS podane przez dostawcę usług internetowych. Jeśli wpisujemy
więcej niż jeden adres, oddzielamy wpisy spacją.
Adres IP administratora:
W tym polu możemy zdefiniować konkretny adres IP administratora GuestGate’a. Wtedy
jedynie z komputera o tym adresie IP możliwe będzie zalogowanie się do panelu
administracyjnego urządzenia. Jeśli klikniemy „Użyj adresu tego klienta" automatycznie
wpisany zostanie adres IP komputera, z którego jesteśmy w danej chwili zalogowani.
Gdy zakończymy konfigurację klikamy „Exit” (prawy górny róg).
Klikamy „Wyjdź ” aby zapisać konfigurację i zrestartować GuestGate’a.

- 19 -
OPCJE KONFIGURACYJNE
Zakładka Status
1. Informacja sieciowa: podstawowe informacje o parametrach sieci hosta.
2. Informacje o urządzeniu: tu możemy odczytać bieżącą wersję firmware’u urządzenia,
czas aktywności od momentu ostatniego uruchomienia oraz aktualny czas systemu.
3. Status urządzenia
Informacje na temat dostępu do Internetu oraz zabezpieczeń dostępu.
4. Podłączone komputery użytkowników
Lista wszystkich podłączonych do GuestGate’a użytkowników: ich adresy Mac, adresy IP
oraz czas podłaczenia. Kliknij „Szczegóły” aby przejrzeć indywidualne statystyki dla każdego
podłączonego komputera, w tym ilość pobranych danych (w Mb). Kliknij „Rozłącz” aby
przerwać połączenie wybranego użytkownika. Jeśli w kolumnie „Zalogowany” nie ma żadnej
informacji oznaczo to, iż użytkownik jest podłączony do GuestGate’a ale nie zalogował się na
stronie powitalnej.

- 20 -
Zakładka Użytkownicy
W tej zakładce konfigurujemy parametry dla połączeń klientów GuestGate’a.
1. Konfiguracja użytkownika
Opcja „separacja klientów w sieci”
W tym trybie GuestGate losowo przydziela adresy IP należące do różnych klas
adresów prywatnych podłączonym użytkownikom. Powinniśmy wybrać tę opcję, aby
komputery użytkowników nie widziały się nawzajem w sieci i nie dzieliły zasobów
(włączona „izolacja klientów w warstwie 3”). Tryb ten ustawiony jest domyślnie.
Opcja „ta sama sieć dla wszystkich klientów (automatycznie)”
GuestGate automatycznie wybierzę klasę adresów i podsieć , a następnie przydzieli
adresy IP wszystkim podłączonym komputerom. Wszystkie komputery będą jednak
działały w tej samej podsieći (wyłączona „izolacja klientów w warstwie 3”).
Opcja „ta sama sieć dla wszystkich klientów (konfiguracja ręczna)”
Tryb podopny do poprzedniego z tą róznicą, że administrator sam wybiera podklasę
adresową wspólną dla wszystkich podłączonych klientów (wyłączona „izolacja
klientów w warstwie 3”).
Strona się ładuje...
Strona się ładuje...
Strona się ładuje...
Strona się ładuje...
Strona się ładuje...
Strona się ładuje...
Strona się ładuje...
Strona się ładuje...
Strona się ładuje...
Strona się ładuje...
Strona się ładuje...
Strona się ładuje...
Strona się ładuje...
Strona się ładuje...
Strona się ładuje...
Strona się ładuje...
Strona się ładuje...
Strona się ładuje...
Strona się ładuje...
Strona się ładuje...
Strona się ładuje...
Strona się ładuje...
Strona się ładuje...
-
 1
1
-
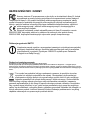 2
2
-
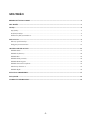 3
3
-
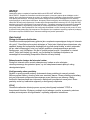 4
4
-
 5
5
-
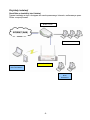 6
6
-
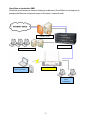 7
7
-
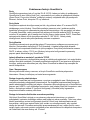 8
8
-
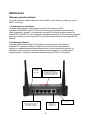 9
9
-
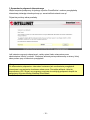 10
10
-
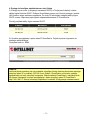 11
11
-
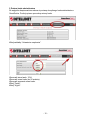 12
12
-
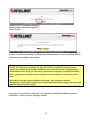 13
13
-
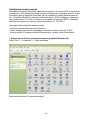 14
14
-
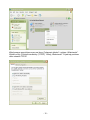 15
15
-
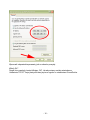 16
16
-
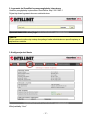 17
17
-
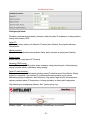 18
18
-
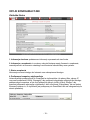 19
19
-
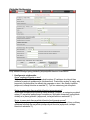 20
20
-
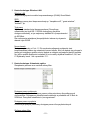 21
21
-
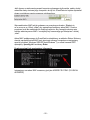 22
22
-
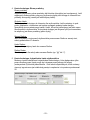 23
23
-
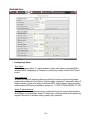 24
24
-
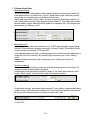 25
25
-
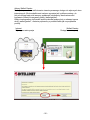 26
26
-
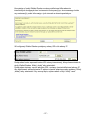 27
27
-
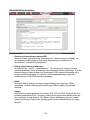 28
28
-
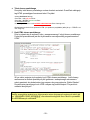 29
29
-
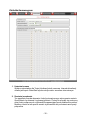 30
30
-
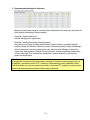 31
31
-
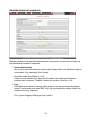 32
32
-
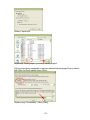 33
33
-
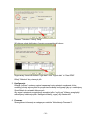 34
34
-
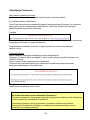 35
35
-
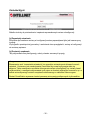 36
36
-
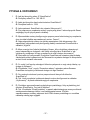 37
37
-
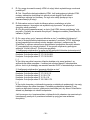 38
38
-
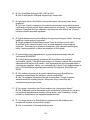 39
39
-
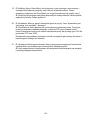 40
40
-
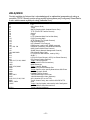 41
41
-
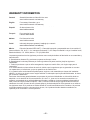 42
42
-
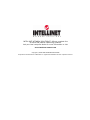 43
43
Intellinet GuestGate MK II Instrukcja obsługi
- Typ
- Instrukcja obsługi
- Niniejsza instrukcja jest również odpowiednia dla
Powiązane artykuły
-
Intellinet GuestGate HotSpot Gateway Instrukcja instalacji
-
Intellinet GuestGate HotSpot Gateway Instrukcja obsługi
-
Intellinet GuestGate HotSpot Gateway Instrukcja instalacji
-
Intellinet 524827 Instrukcja instalacji
-
Intellinet High-Power Ceiling Mount Wireless 300N PoE Access Point Quick Install Manual
-
Intellinet SOHO Server Plus Instrukcja obsługi
-
Intellinet 502566 Instrukcja obsługi
-
Intellinet Wireless ADSL 2 Broadband Modem Router Instrukcja obsługi
-
Intellinet High Power Wireless G Access Point Instrukcja obsługi
-
Intellinet 550420 Instrukcja obsługi