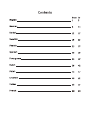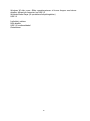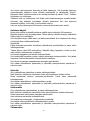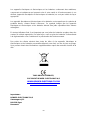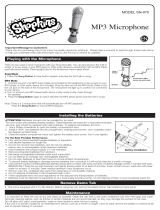Denver MPG-4054NRC Instrukcja obsługi
- Kategoria
- Odtwarzacze MP3 / MP4
- Typ
- Instrukcja obsługi
Niniejsza instrukcja jest również odpowiednia dla



1
USER’S MANUAL
DENVER MPG-4054 NR
Media Player
The Video MP4 Player is a full multimedia player. That means it will display photos
and text e-books, record and playback live audio and will play music and video files.
These files must first be located on your computer, before they can be moved to
your player.
Music files are generally in the form of ―MP3‖ or ―WMA‖ files. MP3 is the most
common audio format and the format recommended for your player. You can
purchase MP3 or WMA files of your favorite songs on the internet.
Video files are slightly more complicated, because there are so many different ways,
a video can be encoded. Your player comes with a video software, that will convert
the most common forms of video into a format that can be displayed on your
player.
Photos need to be in the JPG or BMP format. Don’t worry—it’s very likely that all or
most of the photos you currently have on your computer, are already in one of
these two formats.
E-book should be text(or.txt)documents.
Your player
Item
Description
Item
Description
①
POWER ON/OFF
⑤
VOLUME DOWN
②
RETURN
⑥
PREVIOUS
③
MENU
⑦
NEXT
④
Volume UP
⑧
PLAY / PAUSE / ON - OFF

2
Start here!
Charging:
To charge your player you need to connect it to your personal computer via the
supplied USB cable. A full charge will typically take 3-5 hours.
First, make sure your player is in the ON position. This is the button at the side of
the player. If you are looking at the front of the player move the button to the left.
You will see the welcome video and the player will turn on.
Once the player is turned on, plug the small end of the USB cable into the USB port
on your player, as shown below.
Next, plug the larger end of the cord into an available USB port on your computer.
Make sure your port is a high-speed USB 2.0 port.
The screen of your player will flash and show an icon showing a player connected
to a computer. This means your player is charging correctly.
Moving files from your computer to your player.
If your player is not already connected to your computer, connect it now using your
USB cable.
You may see a window popup on your computer, asking what you want to do with
your new device (if you don’t see it, don’t worry). Close this window down.
Open the my computer window (computer in Vista). This is often located on your
desktop. You can also go to Start/Computer to open this window. In this window
you will see various drives that are connected to your computer. ―C:‖ is your
computer’s hard drive. ―D:‖ and sometimes ―E:‖ will be your CD or DVD drives.
When you connect your player to your PC, your computer will automatically assign
it a ―drive letter‖. This can be any letter, but is most likely to be F, G or H. the photo
below shows an example of what you might see in you’re my Computer window.
If you are not sure which drive is your player, you can test by double clicking on the
drive you think is your MP3 player to see what is inside. Your computer will have
the following folders: music, video, photos, e-book. If you don’t see these photos in
your drive you’ve opened-it is not your player. Try another drive, once you know
which drive belong to your MP3 player, you can begin to move files from your
computer to your player.
If you still not sure which drive is your player try the following: with the window
open, disconnect the player from your computer and reconnect it again. When you
reconnect you will see a new drive appear in My Computer window, this should be
your MP4 player.
As you can see, there are folders for each media type already, created for you on
the player. MP3 files go into ―music‖. Video files go into ―video‖. Pictures into
―photos‖ and your text documents into the ―e-books‖.
Leave this window open and find the location of your MP3 or other media files.
Most people will have them in My Documents/My music. But you may have them
stored elsewhere. You MUST know where your files are stored before they can be

3
moved to your player. If you have downloaded from music.com the songs will be
typically saved in a folder on your desktop named ―emusic‖.
To move files from your PC to your player, simply move them from one window to
the other. For example, if your MP3 files are in My Music, move them from my Music
to the music folder founded in the MP3 drive window.
Or if you prefer, you can copy and paste files from one window to the other. To copy
a file, right-click on the files and choose ―copy‖. Then in the MP3 window, right-click
and choose ―paste‖. This will copy the file to your player.
These files are now on your players. Move video, photos and documents the same
way. Just make sure you put them into the correct folders! Once you’ve moved all
your media files over, simply unplug your player from the computer, turn it on and
you’re ready to go!
If you prefer to use Window Player to sync your files, your Video MP3 player is
compatible with windows media player and will sync to transfer songs.
Using your player
To turn your player on, move the on/off switch on the top of your player to the ON
position.
You will see a quick welcome video. You will then see the main menu. The default
screen is the music mode.
To navigate between modes, press the forward or back buttons. When you see the
mode, you want to use, press the Menu button to enter that mode.
Music mode
From the main menu, use the forward button to navigate Music mode and press
the Menu button.
You will see the main MP3 play menu. This screen displays the song title and the
son timer other icons indicate song options.
To play a song, press the PLAY button.
To pause a song, press the PLAY button while song is playing. To resume play.,
press the PLAY button again.
To advance to the next song, press the FORWARD button.
To return to the main menu, Press and hold the return button for 2 seconds.
Video Mode
From the main menu, navigate to VIDEO mode and press the Menu button.
You will see the a list of the folders you have on your players, as well as all videos
you have loaded onto your player.
Use the forward button to scroll down to the video you want to play. Press the PLAY
button to play the video.
To return to the video menu, press the Menu button.
To return to the main menu, press and hold the return button for 2 seconds.
Photos mode
From the main menu, navigate to PHOTOS mode and press the Menu button.
You will see a list of the folders you have on your player, as well as all the photos
you have loaded onto you player.

4
Use the forward button to scroll down until you see the photo you would like to
view.
Press the PLAY button to view the photo.
Press the FORWARD or BACK buttons to move between photos.
To return to the PHOTOs menu, press the Menu button.
To return to the main menu, press the hold the Menu button for 2 seconds
Record mode
From the main menu, navigate to the RECORD mode and press Menu.
You will see the RECORD mode screen. Press PLAY to begin recording.
Press PLAY button to pause recording.
If you want to continue recording, press PLAY again. This will start recording within
the same file. Press PLAY when finished.
To save file, Press the Menu button. This will save the file and return you to the
main menu.
E-book Mode
To read e-books that you have loaded onto your player, navigate to the E-book
mode and press the Menu button.
You will see a list of folders as well as all e-books you have loaded onto your player.
Use the FORWARD button to navigate to the file you wish to read. Press the Menu
button to open the file.
Use the FORWARD and BACK buttons to scroll within the file
Press M to return to the E-book menu.
Press and hold the Menu button for 2 seconds to return to the main menu.
Adjusting Volume:
You can adjust volume while a song is playing by press the VOL button.
Press the forward or back buttons to increase or decrease volume. As you do so
you will see the volume numbers go up or down accordingly.
Minimum System Requirements:
Windows XP and higher. Older operating system will work with this player as long
as your computer has USB 2.0
Windows Media Player(to create playlists)
USB2.0
Package contents:
Video MP3 Player
USB 2.0 transfer cable
Earphone

5
Electric and electronic equipment and included batteries contains materials,
components and substances that can be hazardous to your health and the
environment, if the waste material (discarded electric and electronic equipment
and batteries) is not handled correctly.
Electric and electronic equipment and batteries is marked with the crossed out
trash can symbol, seen below. This symbol signifies that electric and electronic
equipment and batteries should not be disposed of with other household waste,
but should be disposed of separately.
As the end user it is important that you submit your used batteries to the
approriate and designated facility. In this manner you make sure that the batteries
are recycled in accordance with legislature and will not harm the environment.
All cities have established collection points, where electric and electronic
equipment and batteries can either be submitted free of charge at recycling
stations and other collection sites, or be collected from the households. Additional
information is available at the technical department of your city.
ALL RIGHTS RESERVED
COPYRIGHT DENVER ELECTRONICS A/S
WWW.DENVER-ELECTRONICS.COM
www.facebook.com/denverelectronics
Importer:
DENVER ELECTRONICS A/S
Stavneagervej 22
DK-8250 EGAA
DENMARK

6
BEDIENUNGSANLEITUNG
DENVER MPG-4054 NR
Mediaplayer
Der MP4-Videoplayer ist ein kompletter Multimedia-Player. Das bedeutet, dass er
Fotos und Text-E-Books anzeigen, sowie Ton aufzeichnen und wiedergeben und
Musik- und Videodateien abspielen kann. Die Dateien müssen sich auf Ihrem
Computer befinden, bevor sie auf den Player übertragen werden.
Musik ist normalerweise in "MP3" oder "WMA"-Dateiformat. MP3 ist das
meistverwendete Audioformat und auch das für den Player empfohlene Format. Sie
können MP3- oder WMA-Dateien der von Ihnen gewünschten Lieder im Internet
kaufen.
Videodateien sind etwas komplizierter zu handhaben, denn es gibt viele
verschiedene Möglichkeiten, wie ein Video kodiert werden kann. Ihr Player hat eine
Videosoftware, die die meisten allgemein bekannten Videoformate in ein Format
konvertiert, das auf Ihrem Player angezeigt werden kann.
Fotos müssen in JPG- oder BMP-Format sein. Aber keine Angst, es ist sehr
wahrscheinlich, dass alle oder die meisten der Fotos, die Sie im Moment auf Ihrem
Computer haben bereits in einem dieser beiden Formate ist.
E-Books sollten in Text (bzw. .txt) Format sein.
Ihr Player
Begriff
Beschreibung
Begriff
Beschreibung
①
EIN/AUS
⑤
Leiser
②
ZURÜCK
⑥
VORHERIGES
③
MENÜ
⑦
WEITER
④
Lauter
⑧
ABSPIELEN / PAUSE / EIN - AUS
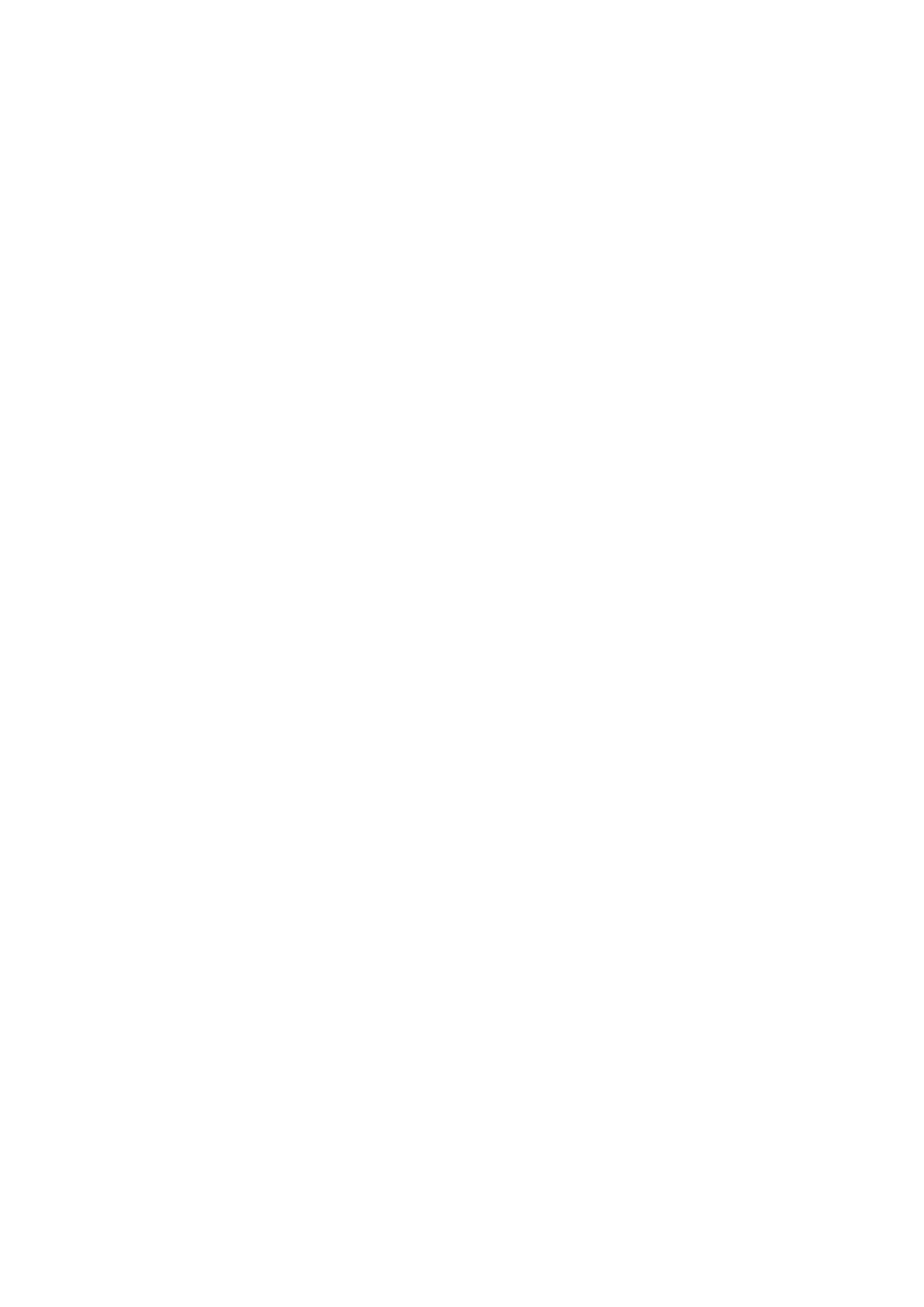
7
Hier beginnen!
Laden:
Zum Laden Ihres Players müssen Sie ihn mit dem im Lieferumfang enthaltenen
USB-Kabel an Ihren Computer anschließen. Es dauert in der Regel ca. 3-5 Stunden,
bis er komplett aufgeladen ist.
Stellen Sie zunächst sicher, dass Ihr Player eingeschaltet (EIN) ist. Der Schalter
zum Einschalten befindet sich auf der Seite des Players. Wenn Sie den Player mit
seiner Vorderseite zu sich gerichtet haben, bewegen Sie den Schalter nach links.
Ein Willkommensvideo wird gezeigt und der Player schaltet sich ein.
Wenn der Player einmal an ist, stecken sie den kleinen USB-Stecker in den Player,
wie nachfolgend gezeigt.
Danach stecken Sie den großen USB-Stecker in den USB-Port des Computers.
Stellen Sie sicher, dass es ein Hochgeschwindigkeits-USB-Port 2.0 ist.
Der Bildschirm Ihres Players blinkt und zeigt dann das Symbol eines Players, der an
einen Computer angeschlossen ist. Dies zeigt, dass Ihr Player korrekt aufgeladen
wird.
Dateien von Ihrem Computer auf Ihren Player übertragen.
Wenn Ihr Player noch nicht mit dem Computer verbunden ist, verbinden Sie ihn
jetzt mit Ihrem USB-Kabel.
Auf dem Computer wird wahrscheinlich ein Fenster angezeigt, in dem gefragt wird,
was Sie mit Ihrem neuen Laufwerk tun möchten (sollte es nicht angezeigt werden,
dann ist das auch kein Problem). Schließen Sie dieses Fenster.
Ö ffnen Sie das Fenster "Mein Computer" (bei Vista). Oft finden Sie es auf ihrem
Desktop. Sie können auch über Start / Computer gehen, um dieses Fenster zu
öffnen. In diesem Fenster sehen Sie die unterschiedlichen Laufwerke, die an Ihrem
Computer angeschlossen sind. "C:" ist die Festplatte Ihres Computers. "D:" und
manchmal auch "E:" sind Ihre CD oder DVD-Laufwerke. Wenn Sie Ihren Player an
Ihren PC anschließen, weist ihm Ihr Computer automatisch einen
"Laufwerksbuchstaben" zu. Das kann jeder Buchstabe sein, aber in der Regel ist es
F, G oder H. Nachfolgende Abbildung zeigt ein Beispiel, wie es eventuell in Ihrem
Computerfenster angezeigt wird.
Wenn Sie nicht sicher sind, welcher Laufwerksname Ihrem Player zugewiesen
wurde, können Sie es herausfinden und auf das Laufwerk doppelklicken, das Sie für
Ihren MP3-Player halten, um festzustellen, was darauf gespeichert ist. Ihr
Computer sollte dann folgende Verzeichnisse anzeigen: Musik, Video, Bilder,
E-Book. Wenn Sie diese Verzeichnisse nicht auf Ihrem Laufwerk sehen, dann ist es
nicht Ihr Player. Versuchen Sie es mit einem anderen Laufwerk und wenn Sie dann
wissen, welches Laufwerk Ihrem Player entspricht, können Sie damit beginnen,
Dateien von Ihrem Computer auf Ihren Player zu übertragen.
Wenn Sie immer noch nicht sicher sind, welches Laufwerk Ihrem Player entspricht,
können Sie folgendes ausprobieren: Sie lassen das Fenster offen, entfernen den
Player von Ihrem Computer und schließen ihn dann wieder an. Wenn Sie ihn wieder

8
anschließen sehen Sie ein neues Laufwerk im Fenster "Mein Computer" und das
sollte dann Ihr MP4-Player sein.
Wie Sie sehen, bestehen die Unterverzeichnisse für jeden Medientyp bereits auf
dem Player. MP3-Dateien kommen ins Verzeichnis "Musik". Videodateien kommen
ins Verzeichnis "Video". Bilder kommen ins Verzeichnis "Fotos" und Ihre
Textdokumente ins Verzeichnis "E-Books".
Lassen Sie dieses Fenster offen und suchen Sie das Verzeichnis, in dem sich Ihre
MP3 und anderen Mediendateien befinden. Bei den meisten sind sie unter Meine
Dokumente / Meine Musik zu finden. Aber es kann auch sein, dass Sie sie in einem
anderen Verzeichnis gespeichert haben. Sie MÜ SSEN wissen, wo Ihre Dateien
gespeichert sind, bevor Sie sie auf Ihren Player übertragen können. Wenn Sie
Dateien von music.com heruntergeladen haben, sind diese in der Regel in einem
Verzeichnis auf Ihrem Desktop mit Namen "emusic" gespeichert.
Um diese Dateien von Ihrem PC auf den Player zu übertragen, bewegen Sie sie
einfach von einem Fenster zum anderen. Wenn Ihre MP3-Dateien zum Beispiel im
Verzeichnis Meine Musik liegen, übertragen Sie sie von Meine Musik in das
Verzeichnis Musik im Fenster des Mediaplayer-Laufwerks.
Oder Sie kopieren die Dateien von einem Fenster in das andere. Um eine Datei zu
kopieren klicken Sie mit der rechten Maustaste auf die Datei und wählen "Kopieren"
aus. Dann klicken Sie im MP3-Fenster mit der rechten Maustaste und wählen
"Einfügen" aus. So werden die Dateien auf Ihren Player kopiert.
Diese Dateien befinden sich nun auf Ihrem Player. Videos, Fotos und Dokumente
werden auf dieselbe Art und Weise übertragen. Stellen Sie bitte sicher, dass sie in
die korrekten Verzeichnisse! geschrieben werden. Wenn Sie all Ihre Mediendateien
übertragen haben, stecken Sie Ihren Player einfach von Ihrem Computer ab und
schalten ihn an. Sie können ihn sofort verwenden!
Wenn Sie lieber Windows Media Player verwenden, um Ihre Dateien zu
Synchronisieren, dann können Sie das tun. Ihr Video und MP3-Player ist kompatibel
mit Windows Media Player und führt die Synchronisierung aus, indem er die Lieder
überträgt.
Den Player verwenden
Zum Anschalten Ihres Players betätigen Sie den An / Aus-Schalter auf Ihrem Player
und bewegen ihn in Position AN.
Ein kurzes Willkommensvideo wird gezeigt. Dann wird das Hauptmenü angezeigt.
Auf dem Bildschirm ist der Musikmodus voreingestellt.
Um zwischen den Modi hin- und herzuschalten drücken Sie die Tasten Vor und
Zurück. Wenn der Modus, den Sie verwenden wollen, angezeigt wird, drücken Sie
die Menütaste, um diesen Modus zu aktivieren.
Musikmodus
Aus dem Hauptmenü benutzen Sie die Taste Vor, um zum Musikmodus zu gelangen
und drücken dann die Menütaste.
Sie sehen dann das Hauptmenü zum Anhören von MP3. Diese Anzeige zeigt den
Namen des Liedes und die Dauer desselben an, andere Symbole zeigen

9
Liedoptionen.
Um ein Lied abzuspielen, drücken Sie die ABSPIELEN-Taste.
Um ein Lied anzuhalten, drücken Sie die ABSPIELEN-Taste während das Lied
gespielt wird. Um das Lied weiter abzuspielen, drücken Sie nochmals die
ABSPIELEN-Taste.
Um zum nächsten Lied weiter zu gehen, drücken Sie die VOR-Taste.
Um zurück zum Hauptmenü zu gelangen, drücken Sie die Zurück-Taste und halten
sie 2 Sekunden lang gedrückt.
Videomodus
Im Hauptmenü navigieren Sie zum VIDEO-Modus und drücken die Menütaste.
Sie sehen dann eine Liste der Verzeichnisse, die auf Ihrem Player vorhanden sind
sowie Videos, die Sie auf Ihren Player geladen haben.
Verwenden Sie die Vor-Taste, um bis zu dem Film zu scrollen, den Sie ansehen
wollen. Verwenden Sie die ABSPIELEN-Taste, um den Film anzusehen.
Um zum Videomenü zurückzukehren drücken Sie die Menütaste.
Um zurück zum Hauptmenü zu gelangen, drücken Sie die Zurück-Taste und halten
sie 2 Sekunden lang gedrückt.
Fotomodus
Im Hauptmenü navigieren Sie zum FOTO-Modus und drücken die Menütaste.
Sie sehen dann eine Liste der Verzeichnisse, die auf Ihrem Player vorhanden sind
sowie Fotos, die Sie auf Ihren Player geladen haben.
Verwenden Sie die Vor-Taste, bis Sie das Foto sehen, dass Sie ansehen wollen.
Verwenden Sie die ABSPIELEN-Taste, um das Foto anzusehen.
Um zwischen den Fotos hin- und herzuschalten drücken Sie die Tasten für VOR und
ZURÜ CK.
Um zum FOTO-Menü zurückzukehren drücken Sie die Menütaste.
Um zurück zum Hauptmenü zu gelangen, drücken Sie die Zurück-Taste und halten
sie 2 Sekunden lang gedrückt
Aufnahmemodus
Aus dem Hauptmenü navigieren Sie in den AUFNAHME-Modus und drücken auf
Menü.
Die Anzeige für den AUFNAHME-Modus wird angezeigt. Drücken Sie ABSPIELEN,
um mit der Aufnahme zu beginnen.
Drücken Sie ABSPIELEN, um die Aufnahme anzuhalten.
Wenn Sie weiter aufnehmen möchten, dann drücken Sie nochmals auf ABSPIELEN.
So nehmen Sie in der selben Datei weiter auf. Drücken Sie auf ABSPIELEN, wenn
Sie mit der Aufnahme fertig sind.
Zum Speichern der Datei drücken Sie die Menütaste. So wird die Datei gespeichert
und Sie kommen ins Hauptmenü zurück.
E-Book-Modus
Um Ihre E-Books, die Sie auf Ihren Player geladen haben, zu lesen, navigieren Sie
zum E-Book-Modus und drücken die Menütaste.
Sie sehen eine Liste von Verzeichnissen und alle E-Books, die Sie auf Ihren Player
geladen haben.

10
Verwenden Sie die VOR-Taste, um zu der Datei zu navigieren, die Sie lesen
möchten. Drücken Sie auf die Menütaste, um die Datei zu öffnen.
Verwenden Sie die Tasten VOR und ZURÜ CK, um in der Datei vor und zurück zu
gehen.
Drücken Sie M, um ins E-Book-Menü zurückzukehren.
Um zurück zum Hauptmenü zu gelangen, drücken Sie die Menü-Taste und halten
sie 2 Sekunden lang gedrückt.
Einstellen der Lautstärke:
Sie können die Lautstärke während des Abspielens eines Liedes einstellen, indem
Sie die VOL-Taste drücken.
Drücken Sie die Vor-Taste, um die Lautstärke zu erhöhen oder zu verringern.
Während Sie das tun, sehen Sie wie die Ziffern, die die Lautstärke darstellen, in
ihrem Wert nach oben bzw. unten gehen.
Mindest-Systemanforderungen:
Windows XP oder höher. Ältere Betriebssysteme funktionieren mit diesen Player,
sofern Ihr Computer USB 2.0-Schnittstellen hat.
Windows Media Player (zum Erstellen von Wiedergabelisten)
USB2.0
Packungsinhalt:
Video-MP3-Player
USB 2.0 Ü bertragungskabel
Ohrhörer

11
Elektrische und elektronische Geräte sowie Batterien enthalten Materialien,
Komponenten und Substanzen, welche für Sie und Ihre Umwelt schädlich sein
können, sofern die Abfallmaterialien (entsorgte elektrische und elektronische
Altgeräte sowie Batterien) nicht korrekt gehandhabt werden.
Elektrische und elektronische Geräte sowie Batterien sind mit der
durchgestrichenen Mülltonne, wie unten abgebildet, kenntlich gemacht. Dieses
Symbol bedeutet, dass elektrische und elektronische Altgeräte sowie Batterien
nicht mit dem Hausmüll entsorgt werden dürfen, sie müssen separat entsorgt
werden.
Als Endverbraucher ist es notwendig, dass Sie Ihre erschöpften Batterien bei den
entsprechenden Sammelstellen abgeben. Auf diese Weise stellen Sie sicher, dass
die Batterien entsprechend der Gesetzgebung recycelt werden und keine
Umweltschäden anrichten.
Städte und Gemeinden haben Sammelstellen eingerichtet, an denen elektrische
und elektronische Altgeräte sowie Batterien kostenfrei zum Recycling abgegeben
werden können, alternativ erfolgt auch Abholung. Weitere Informationen erhalten
Sie bei der Umweltbehörde Ihrer Gemeinde.
ALLE RECHTE VORBEHALTEN
COPYRIGHT DENVER ELECTRONICS A/S
WWW.DENVER-ELECTRONICS.COM
www.facebook.com/denverelectronics
Importeur:
DENVER ELECTRONICS A/S
Stavneagervej 22
DK-8250 EGAA
DÄ NEMARK

12
BRUGERVEJLEDNING
DENVER MPG-4054 NR
Medie-afspiller
Denne MP4-afspiller er en fuld multimedie-afspiller. Det betyder, at den kan vise
fotos og e-bøger i tekstformat, optage og afspille live audio og afspille musik- og
videofiler. Disse filer skal først lokaliseres på din computer, inden du kan flytte dem
til din afspiller.
Musikfilerne er almindeligvis i formatet ―MP3‖ eller ―WMA‖. MP3 er det mest
almindelige audioformat, og dette format anbefales til din afspiller. Du kan købe
dine yndlingsnumre som MP3- eller WMA-filer på internettet.
Videofiler er lidt mere komplekse, fordi der findes så mange forskellige måder,
hvorpå en video kan væ re indkodet. Din afspiller leveres med en video software,
der kan konvertere de fleste almindelige videoformater til et format, der kan vises
på din medieafspiller.
Billedfiler skal væ re i formatet JPG eller BMP. Det burde ikke væ re noget problem,
da det er sandsynligt, at alle eller de fleste billedfiler, der i dette øjeblik befinder sig
på din computer, allerede er i et af disse to formater.
E-bøger skal væ re i tekstformat (.txt).
Oversigt over afspilleren
Emne
Beskrivelse
Emne
Beskrivelse
①
POWER ON/OFF
⑤
Vol -
②
TILBAGE
⑥
FORRIGE
③
MENU
⑦
NÆ STE
④
Vol +
⑧
AFSPIL / PAUSE / TÆ ND - SLUK

13
Start her!
Opladning:
Når du vil oplade din afspiller, skal du forbinde den til din computer via det
medfølgende USB-kabel. En fuld opladning tager typisk 3-5 timer.
Først skal du sikre dig, at din afspiller er tæ ndt (står på ON). Det er den knap, der
sidder på siden af afspilleren. Hvis du holder afspilleren med dens front imod dig,
skal du skubbe knappen mod venstre. Du vil nu få vist velkomstskæ rmen, og
afspilleren starter op.
Når afspilleren er tæ ndt, skal du sæ tte det lille mini-USB-stik på USB-kablet i
USB-porten på din afspiller, som vist herunder.
Sæ t dernæ st det større stik på kablet i en ledig USB-terminal på din computer.
USB-terminalen skal væ re en højhastigheds USB 2.0 terminal.
Skæ rmen på din afspiller blinker og viser et ikon med en afspiller forbundet til en
computer. Dette betyder, at afspilleren oplader korrekt.
Sådan flytter du filer fra din computer til afspilleren.
Hvis din afspiller ikke allerede er forbundet til din computer, skal du forbinde den
via USB-kablet.
Du vil muligvis få vist et pop-up vindue på din computer, der spørger dig, hvad du
vil gøre med den nye enhed, der er blevet tilsluttet (hvis du ikke får denne
meddelelse, er det ikke noget problem). Luk dette vindue.
Åben mappen 'Denne computer' ('Computer' i Vista). Denne mappe ligger ofte på
skrivebordet. Du kan også gå ind i Start/Computer for at åbne mappen. I
mappevinduet kan du se de forskellige drev, der er forbundet til din computer. ―C:‖
er din computers harddisk. ―D:‖ og sommetider ―E:‖ vil almindeligvis være dit CD-
eller DVD-drev. Når du forbinder din afspiller til din PC, vil computeren automatisk
give afspilleren et ―drev-bogstav‖. Det kan være et hvilket som helst bogstav, men
vil typisk væ re drev F, G eller H. Billedet herunder viser et eksempel på, hvordan
mappevinduet 'Denne Computer' ser ud.
Hvis du ikke er sikker på, hvilket drev der hører til din afspiller, kan du teste det ved
at dobbeltklikke på det drev, du mener er din MP4-afspiller, og se hvad mappen
indeholder. Din computer vil vise følgende mapper: Musik, Video, Billeder, E-bog.
Hvis du ikke kan se disse ikoner i det drev, du har åbnet, er det ikke det drev, der
hører til afspilleren, du har åbnet. Prøv et andet drev. Når du ved, hvilket drev der
tilhører MP4-afspilleren, kan du begynde at flytte filer fra din computer til din
afspiller.
Hvis du stadig ikke er sikker på, hvilket drev der hører til din afspiller, kan du prøve
følgende: Tag stikket til afspilleren ud af computeren og sæ t det i igen, mens
mappevinduet er åbent. Når du tilslutter afspilleren igen, vil du se et nyt drev
komme til syne i mappevinduet 'Denne Computer'. Dette vindue er din
MP4-afspiller.
Som du kan se, er der allerede oprettet mapper til hver enkelt type mediefiler i din
afspiller. MP3-filer skal lægges i mappen ―Musik‖. Videofiler skal lægges i mappen

14
―Video‖. Billedfiler skal lægges i mappen ―Billeder‖, og dine tekstdokumenter skal
lægges i mappen ―E-bog‖.
Hold mappevinduet åbent og find de mapper, hvor dine MP3-filer eller andre
mediefiler ligger. De fleste har disse filer liggende i mappen Dokumenter/ Musik.
Men det kan væ re, at dine mediefiler ligger et andet sted på computeren. Du SKAL
vide, hvor dine filer ligger, før du kan flytte dem til afspilleren. Hvis du har hentet
musik ned fra hjemmesiden music.com, vil disse musikfiler typisk væ re gemt i en
mappe på skrivebordet med titlen ―emusic‖.
Du kopierer filer fra din PC til din afspiller ved simpelthen at træ kke dem fra det ene
vindue til det andet. Hvis dine MP3-filer f.eks. ligger i mappen Musik, skal du flytte
dem fra mappen Musik til den musikmappe, der ligger i vinduet med
MP4-afspillerens drev.
Hvis du foretræ kker det, kan du også anvende kopiér og sæ t ind, når du flytter filer
fra det ene vindue til det andet. Højreklik på den fil, du vil kopiere, og vælg ―kopiér‖.
Gå dernæ st ind i vinduet med MP4-afspilleren, højreklik og vælg ―sæt ind‖. Dermed
kopieres filen til din afspiller.
Disse filer ligger nu i din afspiller. Flyt video, billeder og tekstfiler på samme måde.
Du skal blot sørge for at komme dem i de rigtige mapper! Når du har flyttet alle
dine mediefiler over i afspilleren, skal du blot tage stikket til afspilleren ud af
computeren, tæ nde afspilleren, og du er klar til at afspille!
Hvis du foretræ kker at lade Window Media Player synkronisere dine filer, er din
Video MP4-afspiller også kompatibel med Window Media Player og du kan lade
dette program stå for synkroniseringen, når musikfiler overføres.
Sådan betjenes din afspiller
Når du vil tæ nde afspilleren, skal du skubbe kontakten on/off på siden af afspilleren
over på positionen ON.
Først vises en kort velkomstvideo. Herefter vises hovedmenuen. Som standard
vises musikskæ rmen, når afspilleren tæ ndes.
Når du vil skifte mellem funktionerne, skal du trykke på knappen Næ ste eller
Forrige. Når du ser den funktion, du vil anvende, skal du trykke på knappen Menu
for at åbne funktionen.
Musik
I hovedmenuen skal du trykke på knappen Fremad for at gå til funktionen Musik og
dernæ st trykke på knappen Menu.
Herefter vil du få vist menuen MP3-afspilning. Denne skæ rm viser musiktitlen og en
timer over afspilningen samt andre ikoner for tillæ gsfunktioner.
Tryk på knappen AFSPIL for at afspille en musikfil.
Tryk på knappen AFSPIL under afspilning, hvis du vil pause afspilningen. Tryk på
knappen AFSPIL igen for at genoptage afspilningen.
Tryk på knappen NÆ STE, hvis du vil springe til næ ste musikfil.
Når du vil vende tilbage til hovedmenuen, skal du holde knappen Tilbage inde i 2
sekunder.
Video

15
I hovedmenuen skal du væ lge funktionen VIDEO og trykke på knappen Menu.
Du får vist en liste over alle de mapper, der ligger i afspilleren, tillige med alle de
videoer, du har gemt i afspilleren.
Tryk på knappen NÆ STE for at gå til den video, du vil se. Tryk på knappen AFSPIL
for at afspille filen.
Hvis du vil vende tilbage til menuen video, skal du trykke på knappen Menu.
Når du vil vende tilbage til hovedmenuen, skal du holde knappen Tilbage inde i 2
sekunder.
Billeder
I hovedmenuen skal du væ lge funktionen BILLEDER og trykke på knappen Menu.
Du får vist en liste over alle de mapper, der ligger i afspilleren, tillige med alle de
billedfiler, du har gemt i afspilleren.
Tryk på knappen NÆ STE for at scrolle gennem listen, til du finder den billedfil, du
vil se.
Tryk på knappen AFSPIL for at vise billedet.
Tryk på knappen NÆ STE eller FORRIGE for at skifte mellem billedfilerne.
Tryk på knappen Menu, hvis du vil gå tilbage til menuen BILLEDER.
Når du vil vende tilbage til hovedmenuen, skal du holde knappen Tilbage inde i 2
sekunder.
Optagelse
I hovedmenuen skal du væ lge funktionen OPTAGELSE og trykke på knappen Menu.
Afspilleren aktiverer OPTAGE-funktionen og viser den tilhørende menu. Tryk på
knappen AFSPIL for at starte en optagelse.
Tryk på knappen AFSPIL for at pause optagelsen.
Hvis du vil fortsæ tte optagelsen, skal du trykke på knappen AFSPIL igen. Hermed
fortsæ tter optagelsen indenfor samme fil. Tryk på knappen AFSPIL, når du vil
afslutte optagelsen.
Gem filen ved at trykke på knappen Menu. Denne handling gemmer filen og vender
tilbage til hovedmenuen.
E-bog
Hvis du vil læ se en E-bog, som er gemt i afspilleren, skal du væ lge funktionen
E-bog og trykke på knappen Menu.
Du vil se en liste over mapper samt alle de E-bøger, du har gemt i afspilleren.
Tryk på knappen NÆ STE for at gå til den fil, du vil læ se. Tryk på knappen Menu for
at åbne filen.
Tryk på knappen NÆ STE eller FORRIGE for at scrolle gennem filen.
Tryk på M for at vende tilbage til menuen E-bog.
Når du vil vende tilbage til hovedmenuen, skal du holde knappen Tilbage inde i 2
sekunder.
Justering af lydstyrken:
Du kan indstille lydstyrken under afspilning ved at trykke på knappen VOL.
Tryk på knappen Næ ste eller Forrige for at skrue op eller ned for lyden. Mens du
trykker, vil du kunne se volumentallet stige eller dale tilsvarende.
Systemkrav mindst:

16
Windows XP eller nyere. Æ ldre operativsystemer vil kunne fungere med denne
afspiller, såfremt din computer har USB 2.0
Windows Media Player (til oprettelse af afspilningslister)
USB 2.0
Indholdet i pakken:
MP4-afspiller
USB 2.0 overførselskabel
Ø retelefoner

17
Elektrisk og elektronisk udstyr samt medfølgende batterier indeholder materialer,
komponenter og stoffer, der kan væ re skadelige for menneskers sundhed og for
miljøet, hvis affaldet (kasseret elektrisk og elektronisk udstyr og batterier) ikke
håndteres korrekt.
Elektrisk og elektronisk udstyr og batterier er mæ rket med nedenstående
overkrydsede skraldespand. Den symboliserer, at elektrisk og elektronisk udstyr og
batterier ikke må bortskaffes sammen med usorteret husholdningsaffald, men skal
indsamles sæ rskilt.
Som slutbruger er det vigtigt, at du afleverer dine udtjente batterier til de ordninger,
der er etablerede. På denne måde er du med til at sikre, at batterierne
genanvendes i overensstemmelse med lovgivningen og ikke unødigt belaster
miljøet.
Alle kommuner har etableret indsamlingsordninger, hvor kasseret elektrisk og
elektronisk udstyr samt bæ rbare batterier gratis kan afleveres af borgerne på
genbrugsstationer og andre indsamlingssteder eller bliver afhentet direkte fra
husholdningerne. Næ rmere information kan fås hos kommunens tekniske
forvaltning.
ALLE RETTIGHEDER RESERVERET
COPYRIGHT DENVER ELECTRONICS A/S
WWW.DENVER-ELECTRONICS.COM
www.facebook.com/denverelectronics
Importør:
DENVER ELECTRONICS A/S
Stavneagervej 22
DK-8250 EGAA
DANMARK

18
BRUKSANVISNING
DENVER MPG-4054 NR
Mediaspelare
Video MP4-spelaren är en full multimediespelare. Detta innebär att den visar bilder
och e-böcker med text, registrerar och spelar upp live-ljud och att den spelar upp
musik- och videofiler. De här filerna måste först sökas upp på datorn, innan de kan
flyttas till spelaren.
Musikfilerna har oftast formatet ―MP3‖ eller ―WMA‖. MP3 är det vanligaste
ljudformatet och det format som rekommenderas för din spelare. Du kan köpa
MP3- eller WMA-filer med dina favoritlåtar på Internet.
Videofiler är något mer komplicerade, eftersom det finns så många olika sätt en
video kan kodas på. Din spelare levereras med en videoprogramvara, som
konverterar de vanligaste typerna av videor till ett format som kan visas på
spelaren.
Bilderna måste vara i JPG- eller BMP-format. Oroa dig inte – det är mycket troligt
att alla eller de flesta bilder du nu har på datorn redan har ett av de här båda
formaten.
E-boken ska innehålla textdokument (eller .txt).
Din spelare
Objekt
Beskrivning
Objekt
Beskrivning
①
STRÖ M PÅ / AV
⑤
Sänk volym
②
ÅTERGÅ
⑥
FÖ REGÅENDE
③
MENU
⑦
NÄSTA
④
Höj volym
⑧
SPELA / PAUS / PÅ – AV
Strona się ładuje...
Strona się ładuje...
Strona się ładuje...
Strona się ładuje...
Strona się ładuje...
Strona się ładuje...
Strona się ładuje...
Strona się ładuje...
Strona się ładuje...
Strona się ładuje...
Strona się ładuje...
Strona się ładuje...
Strona się ładuje...
Strona się ładuje...
Strona się ładuje...
Strona się ładuje...
Strona się ładuje...
Strona się ładuje...
Strona się ładuje...
Strona się ładuje...
Strona się ładuje...
Strona się ładuje...
Strona się ładuje...
Strona się ładuje...
Strona się ładuje...
Strona się ładuje...
Strona się ładuje...
Strona się ładuje...
Strona się ładuje...
Strona się ładuje...
Strona się ładuje...
Strona się ładuje...
Strona się ładuje...
Strona się ładuje...
Strona się ładuje...
Strona się ładuje...
Strona się ładuje...
Strona się ładuje...
Strona się ładuje...
Strona się ładuje...
Strona się ładuje...
Strona się ładuje...
Strona się ładuje...
Strona się ładuje...
Strona się ładuje...
-
 1
1
-
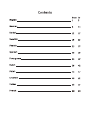 2
2
-
 3
3
-
 4
4
-
 5
5
-
 6
6
-
 7
7
-
 8
8
-
 9
9
-
 10
10
-
 11
11
-
 12
12
-
 13
13
-
 14
14
-
 15
15
-
 16
16
-
 17
17
-
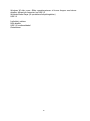 18
18
-
 19
19
-
 20
20
-
 21
21
-
 22
22
-
 23
23
-
 24
24
-
 25
25
-
 26
26
-
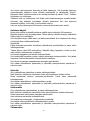 27
27
-
 28
28
-
 29
29
-
 30
30
-
 31
31
-
 32
32
-
 33
33
-
 34
34
-
 35
35
-
 36
36
-
 37
37
-
 38
38
-
 39
39
-
 40
40
-
 41
41
-
 42
42
-
 43
43
-
 44
44
-
 45
45
-
 46
46
-
 47
47
-
 48
48
-
 49
49
-
 50
50
-
 51
51
-
 52
52
-
 53
53
-
 54
54
-
 55
55
-
 56
56
-
 57
57
-
 58
58
-
 59
59
-
 60
60
-
 61
61
-
 62
62
-
 63
63
-
 64
64
-
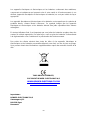 65
65
Denver MPG-4054NRC Instrukcja obsługi
- Kategoria
- Odtwarzacze MP3 / MP4
- Typ
- Instrukcja obsługi
- Niniejsza instrukcja jest również odpowiednia dla
w innych językach
- español: Denver MPG-4054NRC Manual de usuario
- italiano: Denver MPG-4054NRC Manuale utente
- Deutsch: Denver MPG-4054NRC Benutzerhandbuch
- svenska: Denver MPG-4054NRC Användarmanual
- português: Denver MPG-4054NRC Manual do usuário
- français: Denver MPG-4054NRC Manuel utilisateur
- dansk: Denver MPG-4054NRC Brugermanual
Powiązane artykuły
Inne dokumenty
-
Intenso 4GB Video Cruiser Specyfikacja
-
Intenso Video Driver 2.0" 4GB Instrukcja obsługi
-
Intenso 4GB Video Rocker 1.5" Instrukcja obsługi
-
Sweex MP3 PLAYER Instrukcja obsługi
-
Intenso Video Traveller 1,5" Specyfikacja
-
Intenso 4GB Video Shooter 2.4" Instrukcja obsługi
-
Intenso Video Jumper Instrukcja obsługi
-
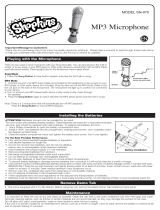 Shopkins SN-070 Instrukcja obsługi
Shopkins SN-070 Instrukcja obsługi
-
Aqprox APPMP4018GBx Instrukcja obsługi