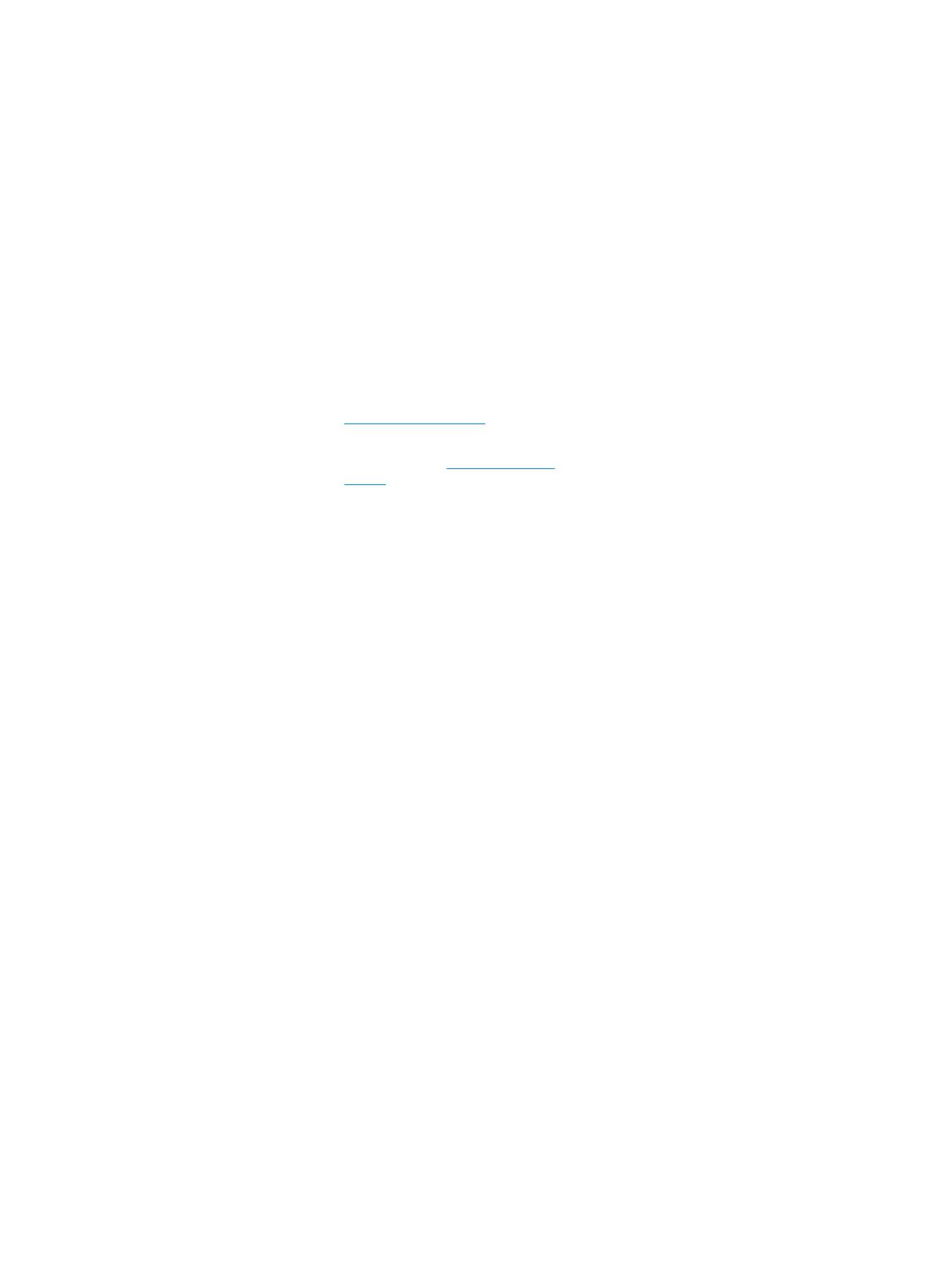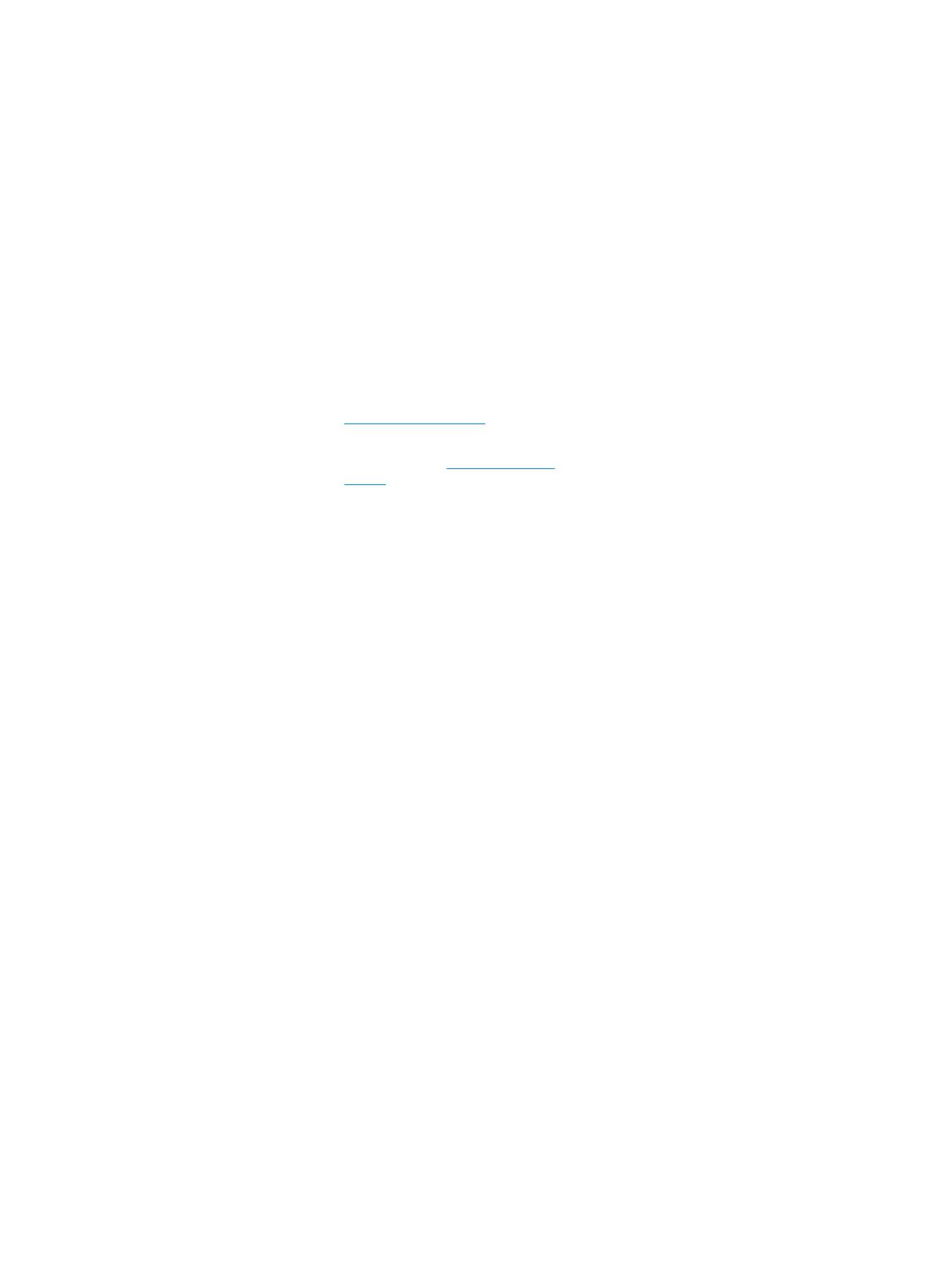
© Copyright 2019 HP Development Company,
L.P.
Bluetooth jest znakiem towarowym należącym
do jego właściciela i używanym przez rmę HP
Inc. w ramach licencji. Intel, Celeron i Pentium
są znakami towarowymi rmy Intel Corporation
lub jej podmiotów zależnych w Stanach
Zjednoczonych i innych krajach. Lync, Oice
365, Skype i Windows są znakami towarowymi
lub zastrzeżonymi znakami towarowymi rmy
Microsoft Corporation w Stanach
Zjednoczonych i/lub innych krajach.
DisplayPort™ i logo DisplayPort™ są znakami
towarowymi należącymi do Video Electronics
Standards Association (VESA) w Stanach
Zjednoczonych i innych krajach. Miracast® jest
zastrzeżonym znakiem towarowym Wi-Fi
Alliance.
Informacje zawarte w niniejszym dokumencie
mogą zostać zmienione bez powiadomienia.
Jedyne warunki gwarancji na produkty i usługi
rmy HP są ujęte w odpowiednich informacjach
o gwarancji towarzyszących tym produktom
i usługom. Żadne z podanych tu informacji nie
powinny być uznawane za jakiekolwiek
gwarancje dodatkowe. Firma HP nie ponosi
odpowiedzialności za błędy techniczne lub
wydawnicze ani pominięcia, jakie mogą
wystąpić w tekście.
Wydanie pierwsze: listopad 2019
Numer katalogowy dokumentu: L76326-241
Uwagi dotyczące produktu
W niniejszej instrukcji obsługi opisano funkcje
występujące w większości modeli. Niektóre z
funkcji mogą być niedostępne w danym
komputerze.
Nie wszystkie funkcje są dostępne we
wszystkich edycjach lub wersjach systemu
Windows. Aby możliwe było wykorzystanie
wszystkich funkcji systemu Windows, systemy
mogą wymagać uaktualnienia i/lub
oddzielnego zakupu sprzętu, sterowników,
oprogramowania lub aktualizacji systemu
BIOS. System Windows 10 jest aktualizowany
automatycznie, a funkcja ta jest zawsze
włączona. Instalacja aktualizacji może wiązać
się z pobieraniem opłat przez dostawców usług
internetowych. Mogą być również określane
dodatkowe wymagania w tym zakresie. Zobacz
http://www.microsoft.com.
Aby uzyskać dostęp do najnowszej instrukcji
obsługi, przejdź do http://www.hp.com/
support, a następnie postępuj zgodnie z
instrukcjami w celu znalezienia swojego
produktu. Następnie wybierz pozycję
Instrukcje obsługi.
Warunki użytkowania oprogramowania
Instalowanie, kopiowanie lub pobieranie
preinstalowanego na tym komputerze
oprogramowania bądź używanie go w
jakikolwiek inny sposób oznacza wyrażenie
zgody na objęcie zobowiązaniami
wynikającymi z postanowień Umowy
Licencyjnej Użytkownika Oprogramowania HP
(EULA). Jeżeli użytkownik nie akceptuje
warunków licencji, jedynym rozwiązaniem jest
zwrócenie całego nieużywanego produktu
(sprzętu i oprogramowania) do sprzedawcy w
ciągu 14 dni od daty zakupu w celu odzyskania
pełnej kwoty wydanej na jego zakup zgodnie z
zasadami zwrotu pieniędzy.
W celu uzyskania dodatkowych informacji lub
zażądania zwrotu pełnej kwoty wydanej na
zakup komputera należy skontaktować się ze
sprzedawcą.