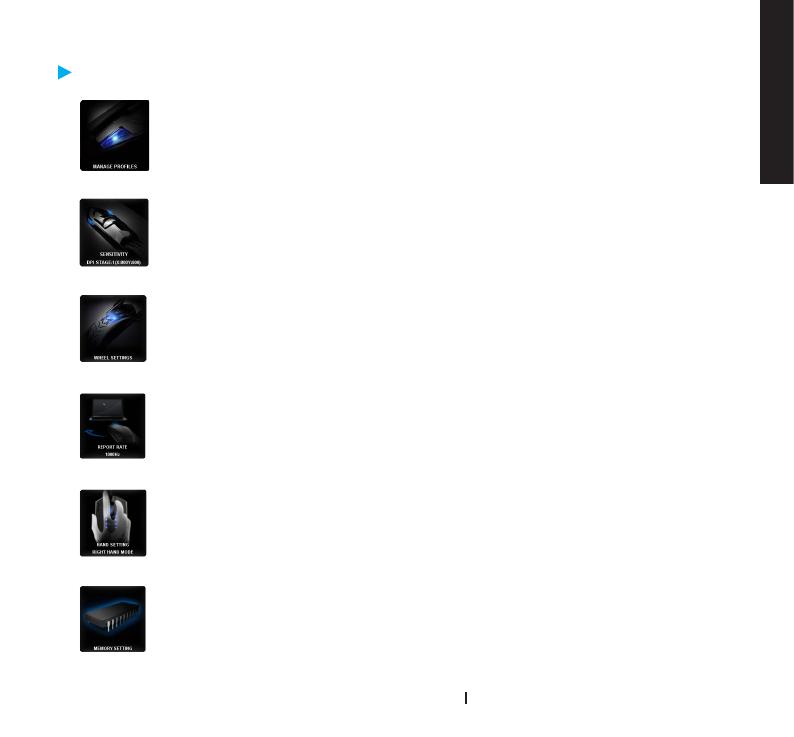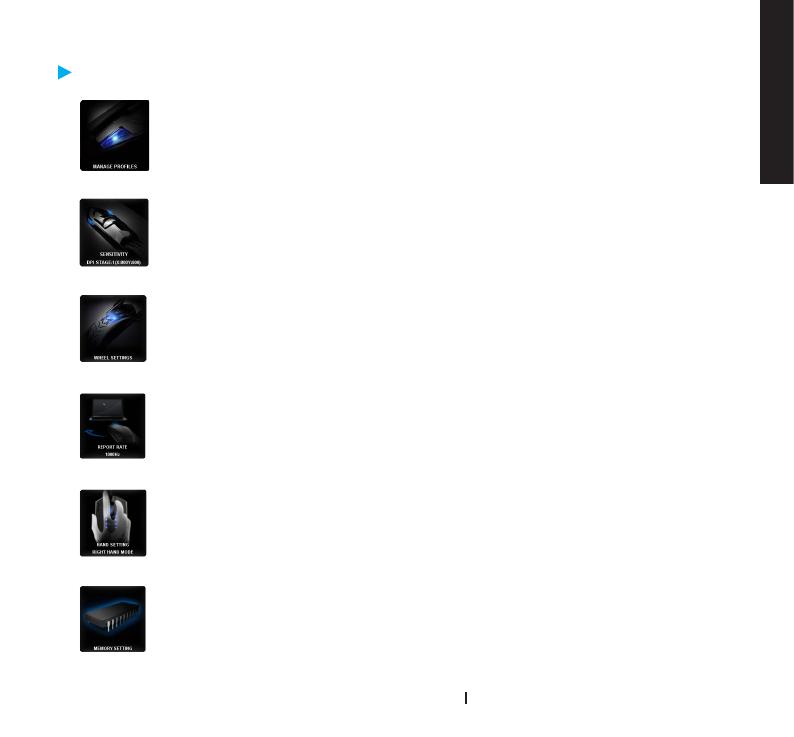
11
Krypton Dual-chassis Gaming Mouse
ENGLISH
MANAGE PROFILES
You may either disable or enable a whole prole and also change the color of the
prole indicator in this page. Type on the characters “PROFILE” to mark each prole.
SETTINGS
SENSITIVITY
Sensitivity is how fast the mouse cursor travels across the screen.
Default setting has 4 sensitivity stages: 800, 1600, 3200, and 5600DPI.
You can create 4 preferred sensitivity stages by moving the single adjusting slider,
and click to set different sensitivity value of X-Y axis independently.
REPORT RATE
The report rate determines the time intervals that your PC retrieves data from your
mouse. You can switch between to 125Hz, 142Hz, 166Hz, 200Hz, 250Hz, 333Hz,
500Hz, or 1000Hz on the slider.
Default setting: 500Hz
Right/Left hand mode
Clicking change this icon to change between right hand mode and left hand mode.
Memory Storage
Clean memory: Erase all data on memory, such as settings and macros
Back up: Back up the prole settings or macros to your PC
Restore: Restore the backed up the settings or data from your PC
*Please DO NOT remove the mouse during processing in case memory damages.*
WHEEL SETTINGS
You can adjust the scrolling speed and also the wheel brightness by moving the knob
on the slider.