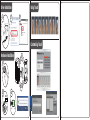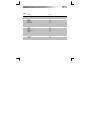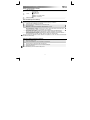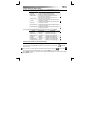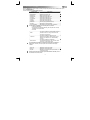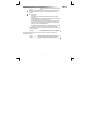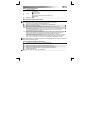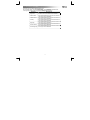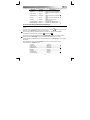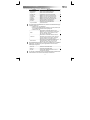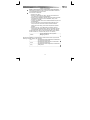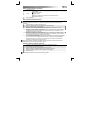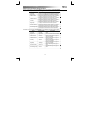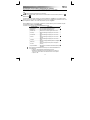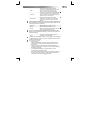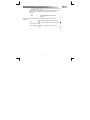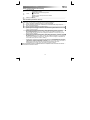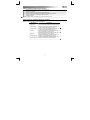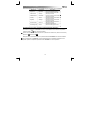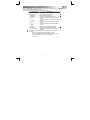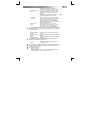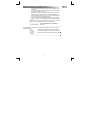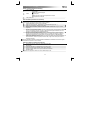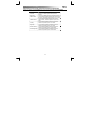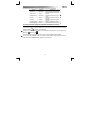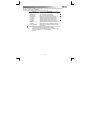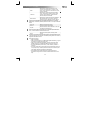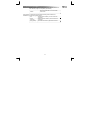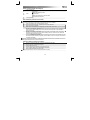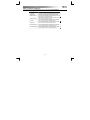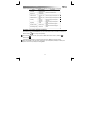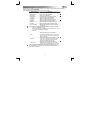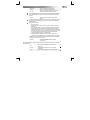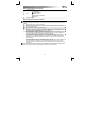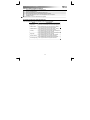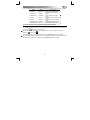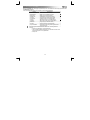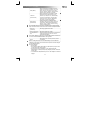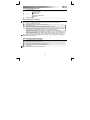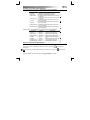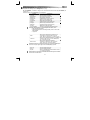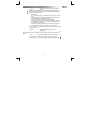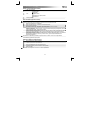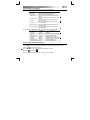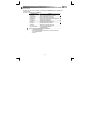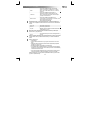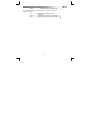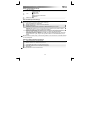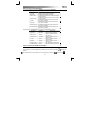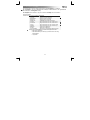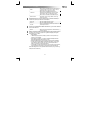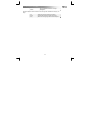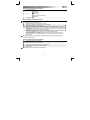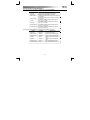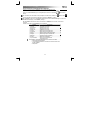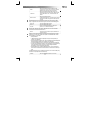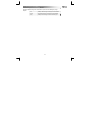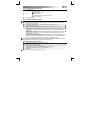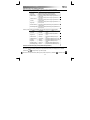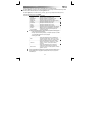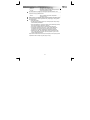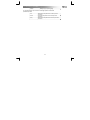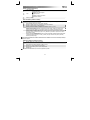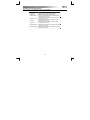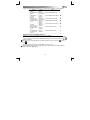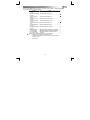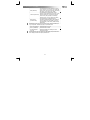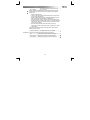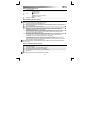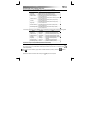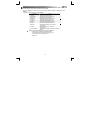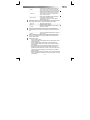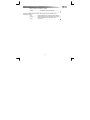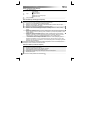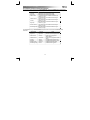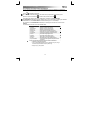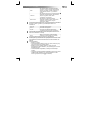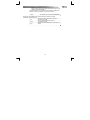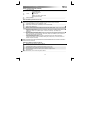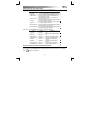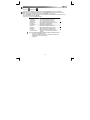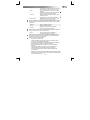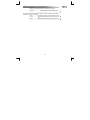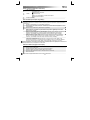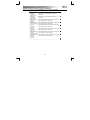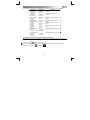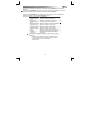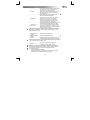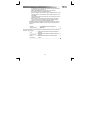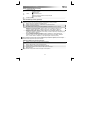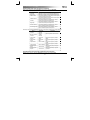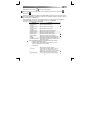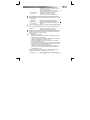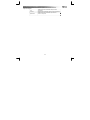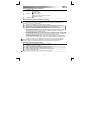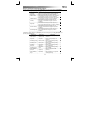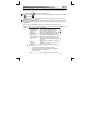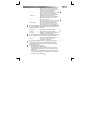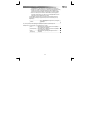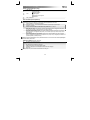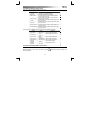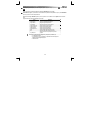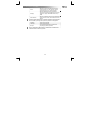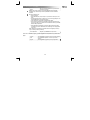Trust XpertTouch Wireless Instrukcja obsługi
- Kategoria
- Myszy
- Typ
- Instrukcja obsługi
Strona się ładuje...
Strona się ładuje...
Strona się ładuje...
Strona się ładuje...
Strona się ładuje...
Strona się ładuje...
Strona się ładuje...
Strona się ładuje...
Strona się ładuje...
Strona się ładuje...
Strona się ładuje...
Strona się ładuje...
Strona się ładuje...
Strona się ładuje...
Strona się ładuje...
Strona się ładuje...
Strona się ładuje...
Strona się ładuje...
Strona się ładuje...
Strona się ładuje...
Strona się ładuje...
Strona się ładuje...
Strona się ładuje...
Strona się ładuje...
Strona się ładuje...
Strona się ładuje...
Strona się ładuje...
Strona się ładuje...
Strona się ładuje...
Strona się ładuje...
Strona się ładuje...
Strona się ładuje...
Strona się ładuje...
Strona się ładuje...
Strona się ładuje...
Strona się ładuje...
Strona się ładuje...
Strona się ładuje...
Strona się ładuje...
Strona się ładuje...
Strona się ładuje...
Strona się ładuje...
Strona się ładuje...
Strona się ładuje...
Strona się ładuje...
Strona się ładuje...
Strona się ładuje...
Strona się ładuje...
Strona się ładuje...
Strona się ładuje...
Strona się ładuje...
Strona się ładuje...
Strona się ładuje...
Strona się ładuje...
Strona się ładuje...
Strona się ładuje...
Strona się ładuje...
Strona się ładuje...
Strona się ładuje...

Touch Mouse Wireless– User’s Manual
58
Package contents (zawartość opakowania)
Odbiornik USB Micro
Mysz:
Panel dotykowy
Przełącznik włącz/wyłącz
Czujnik optyczny
Przycisk otwierający pokrywę komory na baterie
Komora na baterie
Baterie (2xAAA)
Driver installation (Instalacja sterownika)
Po dokończeniu instalacji konieczne będzie ponowne uruchomienie komputera. Z tego powodu przed
rozpoczęciem instalacji zalecane jest zapisanie i zamknięcie wszystkich otwartych dokumentów i aplikacji.
Włóż pły
t
ę Trust do napędu CD.
Kliknij opcję
„
Uruchom Setup.exe
–
Opublikowane przez Trust International BV
”
Kliknij opcję
„
Instaluj sterownik
”
Witaj w przewodniku instalacji sterownika myszy Trust
T
ouch : kliknij opcję Dalej
Wybierz folder docelowy instalacji: kliknij opcję Dalej (jeżeli chcesz zmienić folder, do którego
zostaną skopiowane pliki, kliknij przycisk „Przeglądaj”, aby wybrać nowy folder. Następnie kliknij
opcję Dalej).
Wybierz folder menu Start: kliknij opcję Dalej (jeżeli chcesz zmienić miejsce w menu Start, w
którym wyświetlane będą programy i ikony, kliknij przycisk „Przeglądaj”, aby wybrać nowy folder.
Następnie kliknij opcję Dalej).
Zakończenie instalacji Installshield: kliknij opcję
„
Zakończ”, aby uruchomić ponownie komputer.
(Jeżeli nie zapisano otwartych dokumentów lub plików, kliknij opcję „Nie”, a następnie kliknij opcję
„Zakończ”. Umożliwi to ponowne uruchomienie komputera w późniejszym czasie).
Instalacja sterownika zostanie zakończona po ponownym uruchomieniu komputera. Sterownik myszy Trust
Touch zostanie automatycznie załadowany podczas uruchamiania systemu.
Hardware installation (Instalacja sprzętu)
Naciśnij przycisk otwierający pokrywę komory na baterie.
Zdejmij pokrywę komory na baterie.
Włóż baterie AAA do komory na baterie w myszy.
Zamknij pokrywę, najpierw umieszczając na miejscu dwa górne haczyki.
Podłącz odbiornik USB do jednego z portów USB komputera
Włącz mysz.
Po kilku sekundach Touch mouse jest gotowa do użycia.

Touch Mouse Wireless– User’s Manual
59
Używanie myszy Touch (ustawienia domyślne)
Mysz Touch wykrywa i rozpoznaje gesty, do których przypisano odpowiednie funkcje.
W poniższej tabeli znajduje się lista różnych gestów:
Gest Opis
Left Click Kliknięcie lewej połowy górnej powierzchni
Right Click Kliknięcie prawej połowy górnej powierzchni
Slide Forward
Przesunięcie jednym palcem po górnej powierzchni, z
dołu w górę
Slide Backward
Przesunięcie jednym palcem po górnej powierzchni, z
góry w dół
Left Slip
Przesunięcie jednym palcem po górnej powierzchni, z
prawa w lewo
Right Slip
Przesunięcie jednym palcem po górnej powierzchni, z
lewa w prawo
Double Left Slip
Przesunięcie dwoma palcami po górnej powierzchni, z
prawa w lewo
Double Right Slip
Przesunięcie dwoma palcami po górnej powierzchni, z
lewa w prawo
W tabeli poniżej znajduje się lista funkcji, które domyślnie przypisano do każdego gestu.
Gest Funkcja Opis
Left Click Left Click
Kliknięcie lewym przyciskiem
myszy
Right Click Right Click
Kliknięcie prawym przyciskiem
myszy
Slide Forward Scroll Up
Przewijanie aktualnej strony do
góry
Slide Backward Scroll Down Przewijanie aktualnej strony w dół
Left Slip Tilt Left Przewijanie aktualnej strony w lewo
Right Slip Tilt Right
Przewijanie aktualnej strony w
prawo
Double Left Slip Zoom out Zmniejsza widok aktualnej strony
Double Right Slip Zoom in Powiększa widok aktualnej strony
Dostosowanie ustawień myszy Touch (ustawienia użytkownika)
Dzięki sterownikowi Touch funkcje przypisane do każdego gestu mogą zostać zmienione.
Aby zmienić przypisanie funkcji, kliknij prawym przyciskiem myszy ikonę Trust znajdującą się w obszarze
powiadomień ( w prawym dolnym rogu obok zegarka).
Jeżeli ikona Trust jest niewidoczna, kliknij przycisk „Pokaż ukryte ikony”. (Windows 7: / Windows Vista: )

Touch Mouse Wireless– User’s Manual
60
W dolnej części interfejsu sterownika można wybrać gest, który ma zostać zmieniony.
Po wybraniu gestu jego ustawienie można zawsze zresetować do domyślnego ustawienia fabrycznego. Można
również przywrócić ustawienia fabryczne wszystkim gestom na raz.
Po wybraniu gestu, który ma zostać zmieniony, w lewym, górnym rogu interfejsu sterownika pojawi się
możliwość przypisania do niego nowej funkcji.
W poniższej tabeli znajduje się lista dostępnych funkcji:
Funkcja Opis
Left Click Kliknięcie lewym przyciskiem myszy
Middle Button Kliknięcie środkowym przyciskiem myszy
Right Click Kliknięcie prawym przyciskiem myszy
Double Click Dwukrotne kliknięcie lewym przyciskiem myszy
Scroll Up Przewijanie aktualnej strony do góry
Scroll Down Przewijanie aktualnej strony w dół
Tilt Left Przewijanie aktualnej strony w lewo
Tilt Right Przewijanie aktualnej strony w prawo
Backward Poprzednia strona (w przeglądarce internetowej)
Forward Następna strona (w przeglądarce internetowej)
Key Combination
Odwzorowuje określoną przez użytkownika
kombinację klawiszy.
Aby ustawić kombinację klawiszy, która zostanie przypisana do danego gestu:
o Kliknij opcję Kombinacja klawiszy.
o Wciśnij ręcznie kombinację klawiszy, a następnie sprawdź, czy została
ona wyświetlona poprawnie w polu podglądu.
o Naciśnij przycisk OK.
Basic
W tej sekcji znajdują się funkcje potrzebne do
edytowania tekstu i plików: wytnij, kopiuj, wklej,
zaznacz wszystko, znajdź, nowy, drukuj i zapisz.
Advanced
W tej sekcji znajdują się funkcje menu Start i
Windows: przełącz okno, zamknij okno, otwórz
eksplorer, uruchom, pokaż pulpit, zablokuj
komputer.
Media control
W tej sekcji znajdują się funkcje dotyczące
multimediów: odtwórz/wstrzymaj, zatrzymaj,
poprzedni, następny, zwiększ głośność, zmniejsz
głośność, wycisz.
Funkcje multimedialne zaprojektowano do obsługi programów Media Center i
Windows Media Player. Mogą jednak współpracować z innymi programami
multimedialnymi.

Touch Mouse Wireless– User’s Manual
61
Zoom out Zmniejsza widok aktualnej strony
Zoom in Powiększa widok aktualnej strony
Flip 3D
Wyświetla podgląd wszystkich otwartych okien w
postaci trójwymiarowego stosu.
Do obsługi Flip 3D wymagana jest obsługa interfejsu Microsoft Aero oraz
używanie kompozycji Windows Aero.
Macro
Menu umożliwia nagrywanie, zarządzanie i
edytowanie makr.
Makra używane są do łączenia różnych kombinacji klawiszy i/lub kliknięć myszy
pod jednym gestem. Można nagrać kilka mark, przypisując je różnym gestom.
Aby nagrać makro:
o Kliknij opcję Makro.
o W Edytorze makra kliknij opcję Nowe, a następnie wpisz nazwę nowego
makra. Naciśnij klawisz Enter.
o Kliknij przycisk Nagraj, a następnie naciśnij wybraną kombinację klawiszy.
Kliknij przycisk Stop po zakończeniu sekwencji.
o Panel edycji umożliwia podgląd i ewentualną zmianę sekwencji.
o Zaznaczając odpowiednie pola wyboru, możesz wybrać kilkakrotne
powtarzanie makra (Długość pętli) lub wstawić pauzy pomiędzy
poszczególne kroki makra (Automatyczne wstawianie opóźnienia).
o Naciśnij przycisk OK, aby zamknąć Edytor makra (jeżeli nagrano kilka
makr, przed kliknięciem przycisku OK, należy upewnić się, że na liście
wybrano odpowiednie makro).
Edytor makra umożliwia również usunięcie nieużywanych makr (należy wybrać
odpowiednie makro i kliknąć opcję Del, aby je usunąć).

Touch Mouse Wireless– User’s Manual
62
Disable Funkcja wyłącza wybrane gest
y
.
Trzy przyciski znajdujące się na dole okna umożliwiają zapisanie lub anulowanie
wprowadzonych zmian:
OK
Zastosowanie wszystkich zmian i zamknięcie okna
sterownika
Cancel
Anulowanie wszystkich zmian i zamknięcie okna
sterownika
Apply
Zastosowanie wszystkich zmian bez zamykania okna
sterownika
Strona się ładuje...
Strona się ładuje...
Strona się ładuje...
Strona się ładuje...
Strona się ładuje...
Strona się ładuje...
Strona się ładuje...
Strona się ładuje...
Strona się ładuje...
Strona się ładuje...
Strona się ładuje...
Strona się ładuje...
Strona się ładuje...
Strona się ładuje...
Strona się ładuje...
Strona się ładuje...
Strona się ładuje...
Strona się ładuje...
Strona się ładuje...
Strona się ładuje...
Strona się ładuje...
Strona się ładuje...
Strona się ładuje...
Strona się ładuje...
Strona się ładuje...
Strona się ładuje...
Strona się ładuje...
Strona się ładuje...
Strona się ładuje...
Strona się ładuje...
Strona się ładuje...
Strona się ładuje...
Strona się ładuje...
Strona się ładuje...
Strona się ładuje...
Strona się ładuje...
Strona się ładuje...
Strona się ładuje...
Strona się ładuje...
Strona się ładuje...
Strona się ładuje...
Strona się ładuje...
-
 1
1
-
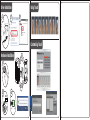 2
2
-
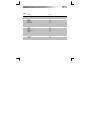 3
3
-
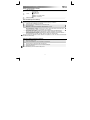 4
4
-
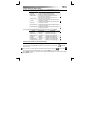 5
5
-
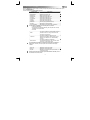 6
6
-
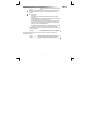 7
7
-
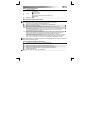 8
8
-
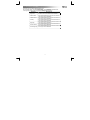 9
9
-
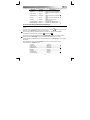 10
10
-
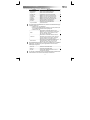 11
11
-
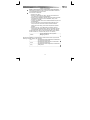 12
12
-
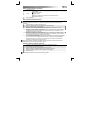 13
13
-
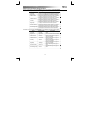 14
14
-
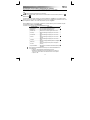 15
15
-
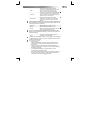 16
16
-
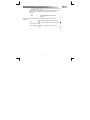 17
17
-
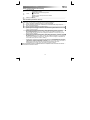 18
18
-
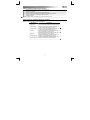 19
19
-
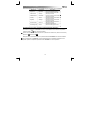 20
20
-
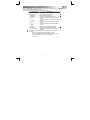 21
21
-
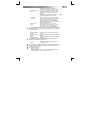 22
22
-
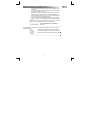 23
23
-
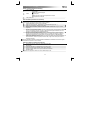 24
24
-
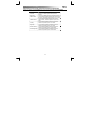 25
25
-
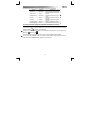 26
26
-
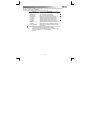 27
27
-
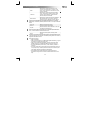 28
28
-
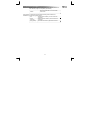 29
29
-
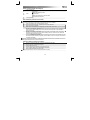 30
30
-
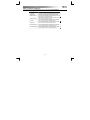 31
31
-
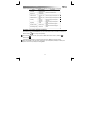 32
32
-
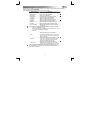 33
33
-
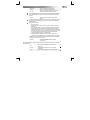 34
34
-
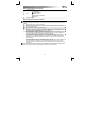 35
35
-
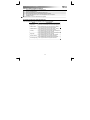 36
36
-
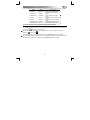 37
37
-
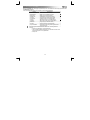 38
38
-
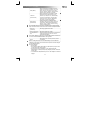 39
39
-
 40
40
-
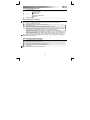 41
41
-
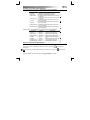 42
42
-
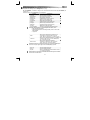 43
43
-
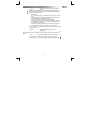 44
44
-
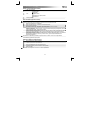 45
45
-
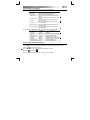 46
46
-
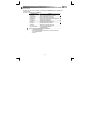 47
47
-
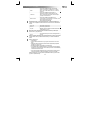 48
48
-
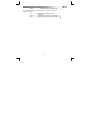 49
49
-
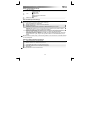 50
50
-
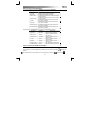 51
51
-
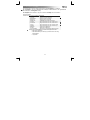 52
52
-
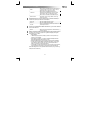 53
53
-
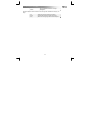 54
54
-
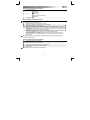 55
55
-
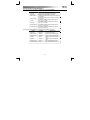 56
56
-
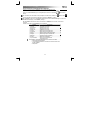 57
57
-
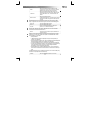 58
58
-
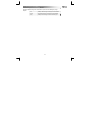 59
59
-
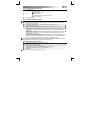 60
60
-
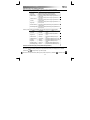 61
61
-
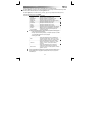 62
62
-
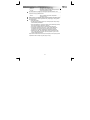 63
63
-
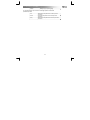 64
64
-
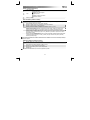 65
65
-
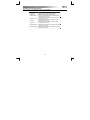 66
66
-
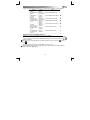 67
67
-
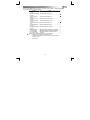 68
68
-
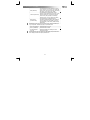 69
69
-
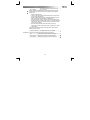 70
70
-
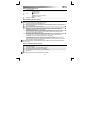 71
71
-
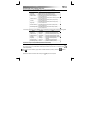 72
72
-
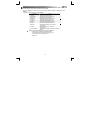 73
73
-
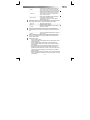 74
74
-
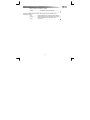 75
75
-
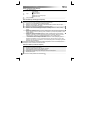 76
76
-
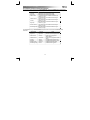 77
77
-
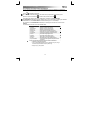 78
78
-
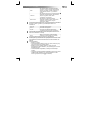 79
79
-
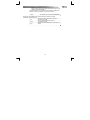 80
80
-
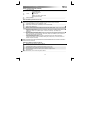 81
81
-
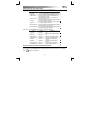 82
82
-
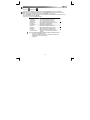 83
83
-
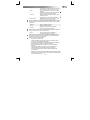 84
84
-
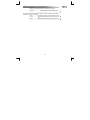 85
85
-
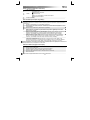 86
86
-
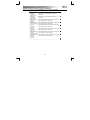 87
87
-
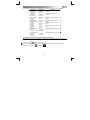 88
88
-
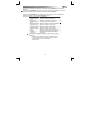 89
89
-
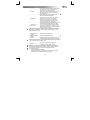 90
90
-
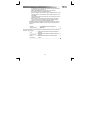 91
91
-
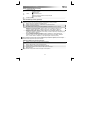 92
92
-
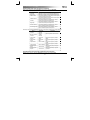 93
93
-
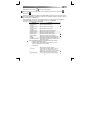 94
94
-
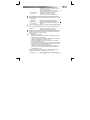 95
95
-
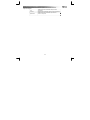 96
96
-
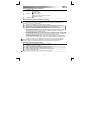 97
97
-
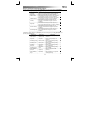 98
98
-
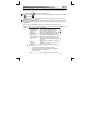 99
99
-
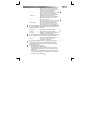 100
100
-
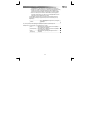 101
101
-
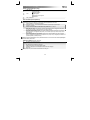 102
102
-
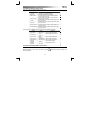 103
103
-
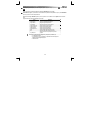 104
104
-
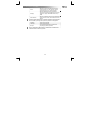 105
105
-
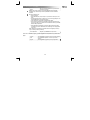 106
106
Trust XpertTouch Wireless Instrukcja obsługi
- Kategoria
- Myszy
- Typ
- Instrukcja obsługi
w innych językach
- čeština: Trust XpertTouch Wireless Uživatelský manuál
- español: Trust XpertTouch Wireless Manual de usuario
- italiano: Trust XpertTouch Wireless Manuale utente
- Deutsch: Trust XpertTouch Wireless Benutzerhandbuch
- slovenčina: Trust XpertTouch Wireless Používateľská príručka
- svenska: Trust XpertTouch Wireless Användarmanual
- português: Trust XpertTouch Wireless Manual do usuário
- français: Trust XpertTouch Wireless Manuel utilisateur
- Türkçe: Trust XpertTouch Wireless Kullanım kılavuzu
- English: Trust XpertTouch Wireless User manual
- dansk: Trust XpertTouch Wireless Brugermanual
- русский: Trust XpertTouch Wireless Руководство пользователя
- suomi: Trust XpertTouch Wireless Ohjekirja
- Nederlands: Trust XpertTouch Wireless Handleiding
- română: Trust XpertTouch Wireless Manual de utilizare
Powiązane artykuły
-
Trust 2-Port USB 3.0 PCI-E Card Instrukcja obsługi
-
Trust GXT 23 Instrukcja obsługi
-
Trust GXT 31 Instrukcja obsługi
-
Trust GXT 164 SIKANDA (21726) Instrukcja obsługi
-
Trust GXT 144 REXX Instrukcja obsługi
-
Trust GXT 32s Gaming Mouse Instrukcja obsługi
-
Trust Daash Instrukcja instalacji
-
Trust BlackStream Keyboard FR Instrukcja obsługi
Inne dokumenty
-
Metabo Table REAR EXTENSION 3000 MM L-KGS305 Instrukcja obsługi
-
Tracer TRAMYS46085 Instrukcja obsługi
-
Apple Magic Mouse MB829ZM/A Instrukcja obsługi
-
KeepOut X7 instrukcja
-
Gigabyte AIVIA M8600AIVIA M8600 Instrukcja obsługi
-
Hama 99057282 Instrukcja obsługi
-
Asus W4000 Instrukcja obsługi
-
Hama 99057284 Instrukcja obsługi
-
BAZOO MERLIN TC Instrukcja obsługi