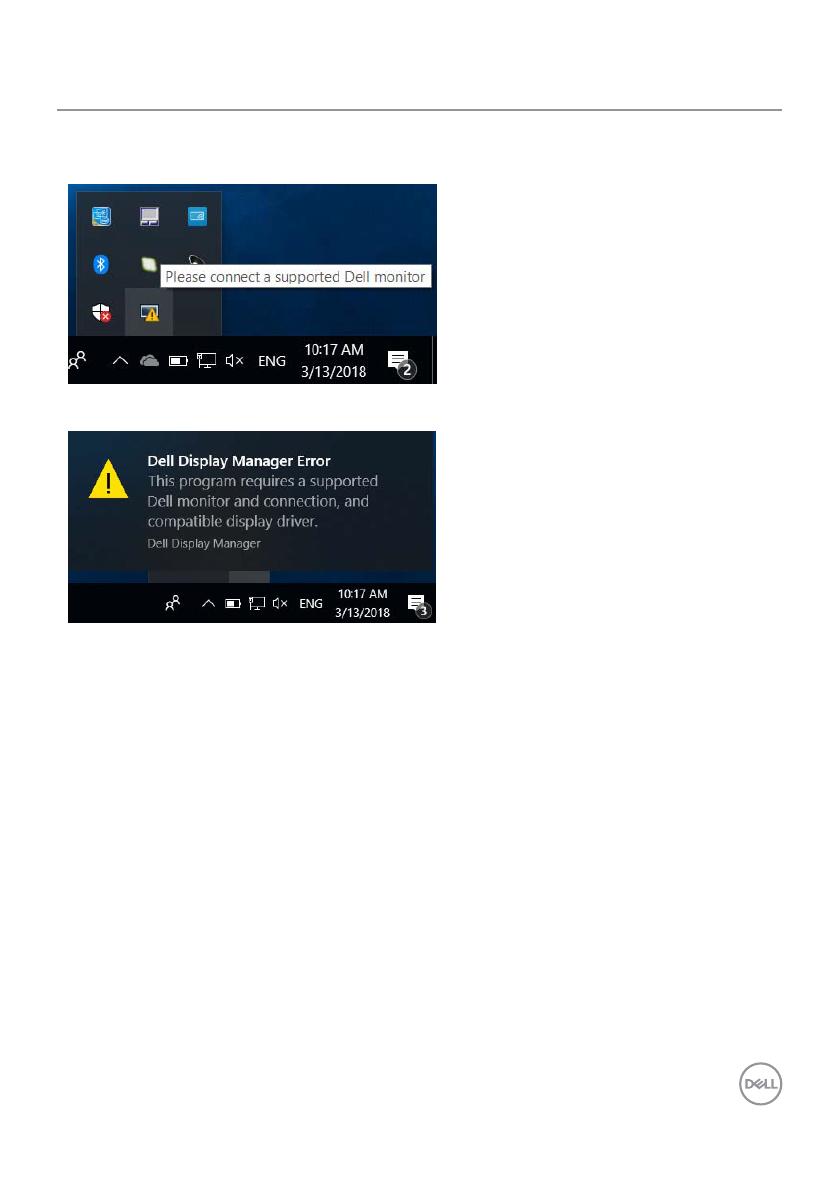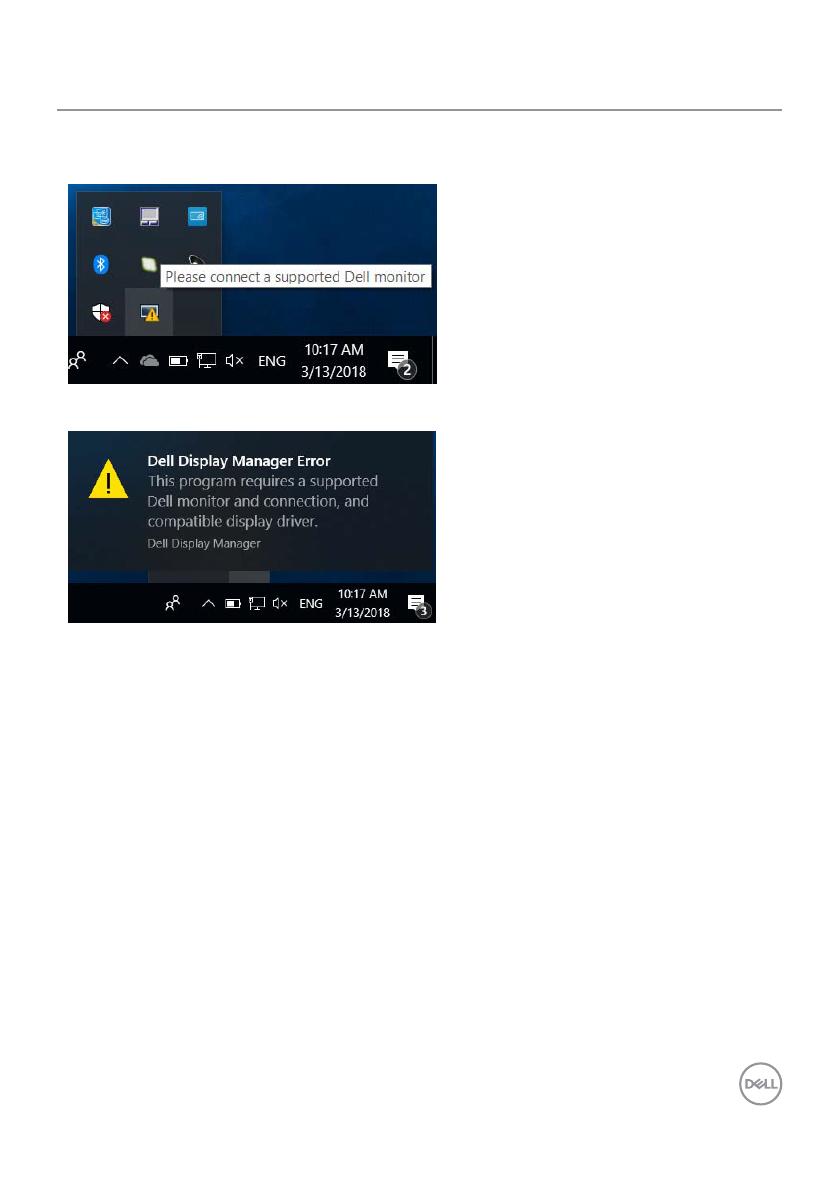
Rozwiązywanie problemów | 17
Rozwiązywanie problemów
Jeśli DDM nie działa z monitorem, w zasobniku powiadamiania zostanie pokazana ikona
DDM, jak poniżej.
Po kliknięciu ikony, DDM pokaże bardziej szczegółowy komunikat błędu.
Należy pamiętać, że DDM działa wyłącznie z monitorami marki Dell. Jeśli używane są
monitory innych producentów, DDM ich nie obsługuje.
Jeśli DDM nie wykrywa i/lub nie komunikuje się z obsługiwanym monitorem Dell, w celu
rozwiązania problemu należy wykonać podane poniżej działania:
1. Należy się upewnić, że kabel wideo jest prawidłowo podłączony do monitora i
komputera; szczególnie pewnie zamocowane na swoich pozycjach powinny być
złącza.
2. Należy sprawdzić OSD monitora, aby się upewnić, że włączona jest funkcja DDC/
CI.
3. Upewnij się, że używany jest prawidłowy i najnowszy sterownik grafiki, uzyskany
ze strony dostawcy grafiki (Intel, AMD, NVIDIA, itd.). Sterownik grafiki jest często
przyczyną błędów DDM.
4. Odłącz wszelkie stacje dokujące lub przedłużacze albo konwertery pomiędzy
monitorem i portem grafiki. Niektóre tanie przedłużacze, huby lub konwertery,
mogą nie obsługiwać prawidłowo DDC/CI i spowodować awarię DDM.
Zaktualizuj sterownik takiego urządzenia, jeśli dostępna jest najnowsza wersja.
5. Uruchom ponownie komputer.