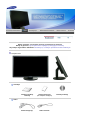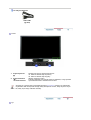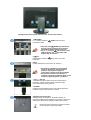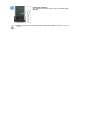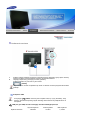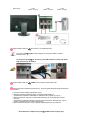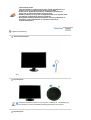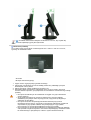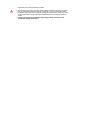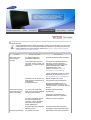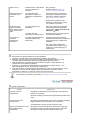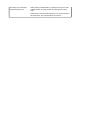ii
LCD MONITOR
quick start guide
305TPLUS

Należy sprawdzić, czy poniższe elementy są dołączone do monitora.
Należy się upewnić, czy w opakowaniu znajdują się następujące elementy
.
Ab
y
zaku
p
ić w
yp
osażenie dodatkowe skontaktu
j
si
ę
z lokaln
y
m
p
rzedstawicielem handlow
y
m.
Rozpakowanie
Instrukcja
Instrukcja szybkiej
instalac
j
i
Karta gwarancyjna
(Nie wszędzie dostępna)
Instrukcja obsługi
Kabel
Kabel DVI
(
O
p
c
j
a
)
Kabel zasilania

Do nab
y
cia oddzielnie
Kabel USB
(
t
yp
A-B
)
Przód
1. Przycisk jasności
[]
Naciśnij przycisk, aby dostosować jasność.
▼
: Obraz na ekranie staje się ciemny.
▲
: Obraz na ekranie staje się jasny.
2. Przycisk zasilania
[ ] /
Wskaźnik zasilania
Włącza i wyłącza monitor. /
Podczas normalnej pracy lampka świeci na niebiesko, a miga podczas
wprowadzania zmian w ustawieniach monitora.
Zapoznaj się z opisem funkcji oszczędzania energii PowerSaver zawartym w podręczniku
użytkownika. Dla oszczędności energii należy WYŁĄCZAĆ monitor, kiedy nie jest w użyciu
lub, kiedy się od niego odchodzi na dłużej.
Tył

(Konfiguracja panelu tylnego moze byc inna, zaleznie od produktu)
1. DOWN :
Połącz kablem USB port
DOWN
monitora USB z
urządzeniem USB.
2. UP :
Połącz kablem USB port
UP
monitora i port USB
komputera.
z
Aby użyć portu DOWN (port pobierania
danych), należy podłączyć do komputera
kabel UP (kabel ładowania danych )
z
Do połączenia portu UP monitora i portu
USB komputera należy użyć kabla USB
doł
ą
czone
g
o do zestawu.
DVI IN
Podłącz kabel DVI do portu DVI z tyłu monitora.
z
Korzystanie z podwójnego złącza DVI-D
zapewnia dwukrotnie wyższą prędkość
przesyłu i lepszą jakość sygnału w
porównaniu z pojedynczym złączem DVI-D.
z
Zdecydowanie zaleca się korzystanie z
przewodu z podwójnym złączem DVI-D w celu
uz
y
skania na
j
le
p
sze
j
j
akości i
pr
ę
dkości.
1. ON [ | ] / OFF [O]
Ta dioda świeci się na zielono podczas normalnej pracy
komputera, a kiedy monitor zapisuje ustawienia miga
pomarańczowym kolorem jeden raz.
2. POWER
Podlacz przewód zasilania monitora do gniazda przewodu
zasilania w tylnej części obudowy monitora.
Zabezpieczenie Kensington
Zabezpieczenie Kensington to mechanizm służący do
fizycznego zablokowania urządzenia używanego w miejscach
publicznych. (Mechanizm blokujący należy kupić osobno).
Informacje na temat sposobu korzystania z kłódki
można uzyskać w miejscu jej zakupu.

Ogranicznik podstawy
A
by podnieść lub opuścić monitor, wyjmij z podstawy kołek
blokujący.
Dodatkowe informacje na temat podłączania kabli można znaleźć w punkcie „Podłączanie
monitora
”
.

Podłączenie monitora
1.
Podłącz przewód zasilania monitora do gniazda przewodu zasilania w tylnej części obudowy
monitora. Podłącz przewód zasilania monitora do gniazdka zasilania.
2.
Używając złącza DVI (cyfrowego) na karcie graficznej.
Podł
ą
cz kabel DVI do portu DVI z tyłu monitora.
[ DVI IN ]
Włącz komputer i monitor. Pojawienie się obrazu na ekranie oznacza pomyślne zakończenie
instalacji.
Podł
ą
czanie USB
Korzystając z
DOWN
, można używać urządzeń USB, np. myszy, klawiatury, karty
Memory Stick lub zewnętrznego dysku twardego bez konieczności podłączania ich do
komputera.
USB port (port USB) monitora obsługuje standard USB High-Speed 2,0.
Wysoka szybkość Pełna szybkość Mała szybkość
Prędkość transferu 480 Mb/s 12 Mb/s 1,5 Mb/s

Pobór mocy
2,5W
(maks., na port)
2,5W
(maks., na port)
2,5W
(maks., na port)
Połącz kablem USB port
UP
monitora i port USB komputera.
Połącz kablem USB port
DOWN
monitora USB z urządzeniem USB.
Sposób używania urządzenia jest identyczny, jak w przypadku bezpośredniego podłączenia
do komputera.
z
Do portów można podłączyć klawiaturę i mysz.
z Istnieje możliwość odtwarzania plików z urządzeń multimedialnych.
(Przykładowe urządzenia multimedialne: odtwarzacz MP3, aparat cyfrowy itp. )
z Można uruchamiać, kopiować i usuwać pliki znajdujące się na urządzeniach pamięci
masowej.
(Przykładowe urządzenia pamięci masowej: pamięć zewnętrzna, karta pamięci, czytnik
pamięci, odtwarzacz MP3 z dyskiem twardym itp. )
z Można również korzystać z innych urządzeń USB podłączanych do komputera.
Aby użyć portu
DOWN
, należy podłączyć do komputera kabel UP (kabel
ładowania danych ) .
Do połączenia portu UP monitora i portu USB komputera należy użyć kabla
USB dołączonego do zestawu.
z
Do podłączenia urządzenia do portu DOWN monitora należy użyć

odpowiedniego kabla.
(Aby zakupić kabel i urządzenia zewnętrzne, należy skontaktować się z
punktem serwisowym odpowiednim dla danego produktu. )
z
Producent nie odpowiada za problemy i uszkodzenia spowodowane
używaniem nieodpowiednich kabli połączeniowych.
z
Niektóre produkty nie są zgodne ze standardem USB, a ich używanie może
spowodować nieprawidłowe działanie urządzenia.
z
W przypadku wadliwego działania urządzenia, nawet po podłączeniu do
komputera, należy skontaktować się z punktem serwisowym
urządzenia/komputera.
Używanie podstawy
Przesuwana
p
odstawa
A.
Ogranicznik podstawy
Kąt odchylenia
( ) pozwala na obracanie monitora w lewo i w prawo w zakresie 90
°
, umożliwiając jego
pionowe ustawienie. Gumowe podkładki zapobiegają przesuwaniu się monitora.
K
ą
t odch
y
lenia

(), umożliwia dostosowanie odchylenia w zakresie od 3
°
do 25
°
, aby uzyskać kąt
widzenia najbardziej wygodny dla użytkownika.
Montowanie
p
odstaw
y
Ten model monitora używa złącza montażowego 200 mm x 100 mm / 100 mm x 100 mm,
zgodnego ze standardem VESA.
A
. Monitor
B
. Złącze montażowe (Opcja)
1. wyłącz monitor i wyjmij wtyczkę z gniazda sieciowego.
2. Ułóż monitor LCD ekranem do dolu na Płaskiej powierzchni, podkładając pod spód
Poduszkę dla ochrony ekranu.
3. Odkręć dwa wkręty i odłącz podstawę od monitora LCD.
4. Naprowadź złącze montażowe na odpowiednie otwory w tylnym panelu i przymocuj
czterema śrubami wspornika, oprzyrządowania do mocowania na ścianie lub innego rodzaju
podstawy.
z Nie używać śrub dłuższych niż standardowe ze względu na ryzyko uszkodzenia
wnętrza monitora.
z W przypadku wsporników do montażu na ścianie śruby, które nie spełniają
standardowych wymagań VESA dotyczących śrub, mogą różnić się długością w
zależności od specyfikacji.
z Nie używać śrub, które nie spełniają standardów VESA dotyczących śrub.
Nie dokręcać śrub za mocno, gdyż może to spowodować uszkodzenie produktu lub
doprowadzić do jego upadku i obrażeń osób przebywających w jego pobliżu.
Firma Samsung nie ponosi odpowiedzialności za tego typu wypadki.
z Firma Samsung nie ponosi odpowiedzialności za uszkodzenia produktu lub obrażenia
ciała powstałe w wyniku korzystania z mocowania niespełniającego standardów VESA
lub nieokreślonego w specyfikacjach, a także w wyniku niezastosowania się

użytkownika do instrukcji instalacji produktu.
z Aby zamontować monitor na ścianie należy zakupić zestaw do montażu na ścianie,
który umożliwi zamontowanie monitora co najmniej 10 cm od powierzchni ściany.
z Dodatkowe informacje można uzyskać w lokalnym serwisem firmy Samsung. Firma
Samsung Electronics nie ponosi żadnej odpowiedzialności za szkody powstałe w
wyniku.
z
Podczas korzystania ze wspornika naściennego należy stosować się do
standardów międzynarodowych.

Należy sprawdzić
Przed wezwaniem serwisu, należy sprawdzić w zawartych tu informacjach, czy nie można
samodzielnie uporać się z zaistniałymi problemami. Jeśli pomoc fachowca jest konieczna,
należy zadzwonić pod numer na karcie gwarancyjnej, numer w części informacyjnej lub
skontaktować się ze swoim dealerem.
Problem Należy sprawdzić Rozwiązania
Brak obrazu. Nie
można włączyć
monitora.
Czy kabel zasilania jest
prawidłowo podłączony?
Sprawdź podłączenie kabla i zasilanie.
Jeśli zasilanie jest włączone,
ponownie uruchom system, aby
zobaczyć czy pojawia się ekran
logowania.
Jeśli ekran logowania pojawił się na
monitorze, uruchom komputer w
odpowiednim trybie (awaryjnym dla
Windows ME/2000/XP) i zmień
częstotliwość karty video
(Zobacz: Ustawione Fabrycznie
ustawione tryby wyświetlania)
Uwaga: Jeśli ekran początkowy (ekran
logowania) się nie pojawia, skontaktuj
się z serwisem lub ze swoim dealerem.
Na ekranie nie ma obrazu. Czy
dioda zasilania monitora mruga
w odstępach
jednosekundowych?
Monitor znajduje się w trybie
oszczędzania energii PowerSaver.
Naciśnij którykolwiek klawisz na
klawiaturze lub porusz myszą, aby
"obudzić" monitor i przywrócić obraz na
ekranie.
Na ekranie pojawiają
się dziwne kolory lub
obraz czarno-biały.
Czy na ekranie widać tylko
jeden kolor, jak gdyby oglądało
się obraz przez celofan?
Sprawdź podłączenie kabla
sygnałowego.
Upewnij się, że karta video jest
prawidłowo osadzona w gnieździe.
Czy kolory wydają się dziwne
po uruchomieniu jakiegoś
programu, albo po załamaniu
się systemu operacyjnego
między aplikacjami?
Uruchom ponownie komputer.
Czy karta video jest poprawnie
skonfigurowana?
Skonfiguruj kartę video poprawnie
posługując się instrukcją użytkownika.
Obraz jest przesunięty Czy została zmieniona Odpowiednio ustaw tryb wyświetlania
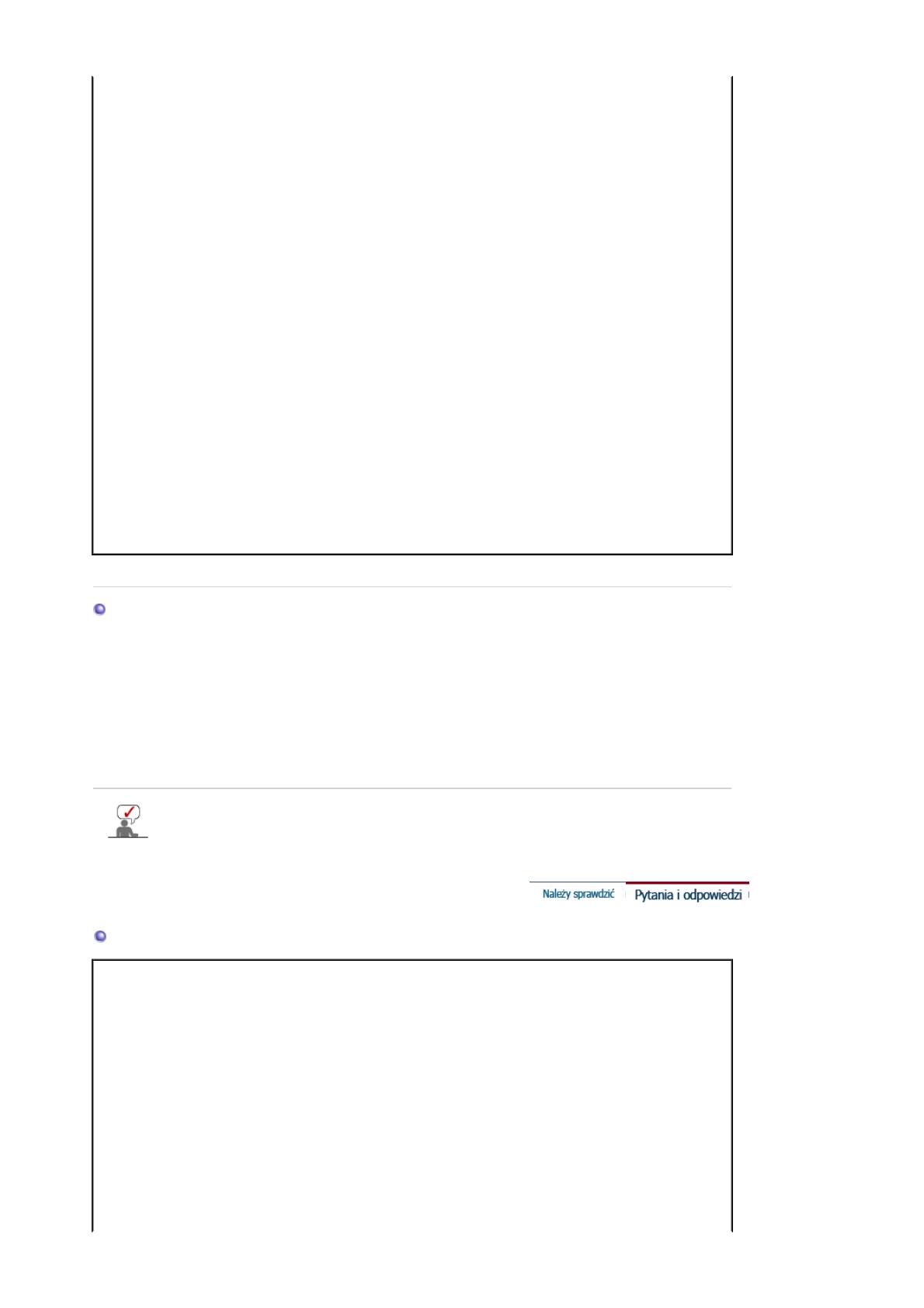
w jedna stronę. rozdzielczość lub częstotliwość
sygnały wysyłanego do
monitora?
karty graficznej.
(Zobacz ustawione Fabrycznie
ustawione tryby wyświetlania).
Dioda LED miga, ale
na ekranie nie ma
obrazu.
Czy częstotliwoś jest
odpowiednio ustawiona w
Parametrach wyświetlania w
menu?
Ustaw odpowiednio częstotliwość,
korzystając z instrukcji karty video i
informacji w rozdziale Ustawienia
fabryczne trybów wyświetlania.
(Maksymalna częstotliwość dla
określonej rozdzielczości może być
inna, zależnie od produktu.)
Na ekranie widać
jedynie 16 kolorów.
Kolory obrazu zmieniły
się po zmianie karty
video.
Czy kolory ustawione są
prawidłowo?
Dla systemu Windows ME/2000/XP:
Ustaw odpowiednio kolory klikając
najpierw kolejno
Panel sterowania
→
Ustawienia
→
Ekran
.
Czy karta video jest
odpowiednio skonfigurowana?
Skonfiguruj kartę video posługując się
jej instrukcją użytkownika.
Ten monitor nie
umożliwia
rozdzielczości
2560x1600.
Czy karta graficzna komputera
obsługuje rozdzielczość
2560x1600?
Jeśli karta graficzna nie obsługuje
rozdzielczości 2560x1600, wtedy można
skorzystać jedynie z rozdzielczości
1280x800.
Aby wykorzystać rozdzielczość
2560x1600, należy wymienić kartę
graficzną na model obsługujący tę
rozdzielczość.
Jeśli monitor nie działa prawidłowo należy sprawdzić.
1. Sprawdź, czy kabel zasilania jest odpowiednio podłączony do komputera.
2. Sprawdź, czy komputer przy uruchamianiu wydaje sygnał dźwiękowy więcej niż 3 razy.
(Jeśli tak, należy przeprowadzić fachowy przegląd głównej płyty komputera.)
3. Jeśli zainstalowano nową kartę graficzną lub złożono komputer, należy sprawdzić, czy
zainstalowano sterownik karty graficznej.
4. Sprawdź, czy częstotliwość odchylania obrazu jest ustawiona na zakres 60Hz +/- 2Hz.
(Nie przekraczaj 60 Hz przy m4aksymalnej rozdzielczości.)
5. Jeśli masz problemy z zainstalowaniem sterownika karty video, uruchom komputer w Trybie
awaryjnym, usuń Kartę grafiki, klikając najpierw przyciski Panel sterowania, System,
Administrator urządzenia, a następnie uruchom ponownie komputer.
Jeśli problemy uporczywie się powtarzają, skontaktuj się z autoryzowanym serwisem.
Pytania i odpowiedzi
Pytanie Odpowiedź
Jak można zmienić
częstotliwość?
Obsługiwanie częstotliwości przez kartę video może się różnić,
zależnie od sterownika.
(Sprawdź szczegóły w podręczniku użytkownika komputera i karty
video.)
Jak można regulować
rozdzielczość?
Dla systemu Windows ME/XP/2000: Ustaw rozdzielczość klikając
najpierw kolejno Panel sterowania, Ekran, Ustawienia.
*Uzyskaj dalsze infrmacje od producenta karty video.
Jak można zainstalować funcję
oszczędzania energii
PowerSaver?
Dla systemu Windows ME/XP/2000: zainstaluj te funkcję przy
BIOS-SETUO komputera lub wygaszacza ekranu. (Sprawdź
szczegóły w instrukcji systemu Windows/komputera)

Jak należy czyścić obudowę
zewnętrzną/Panel LCD?
Należy odłączyć kabel zasilania, a następnie wyczyścić monitor
miękką szmatką, używając środka czyszczącego lub czystej
wody.
Należy dobrze usunąć resztki detergentu i nie rysować obudowy.
Nie dopuszczać, aby woda dostała się do monitora.
-
 1
1
-
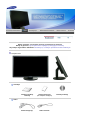 2
2
-
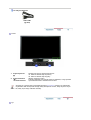 3
3
-
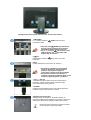 4
4
-
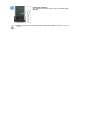 5
5
-
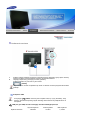 6
6
-
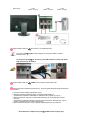 7
7
-
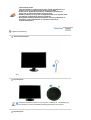 8
8
-
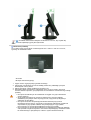 9
9
-
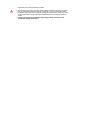 10
10
-
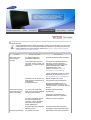 11
11
-
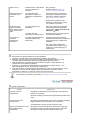 12
12
-
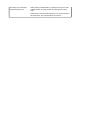 13
13
Samsung 305t Skrócona instrukcja obsługi
- Typ
- Skrócona instrukcja obsługi
- Niniejsza instrukcja jest również odpowiednia dla
Powiązane artykuły
-
Samsung 305TPLUS Instrukcja obsługi
-
Samsung 305t Instrukcja obsługi
-
Samsung 275TPLUS Skrócona instrukcja obsługi
-
Samsung 275T Instrukcja obsługi
-
Samsung 245T Instrukcja obsługi
-
Samsung 275TPLUS Instrukcja obsługi
-
Samsung 225UW Skrócona instrukcja obsługi
-
Samsung 225UW Instrukcja obsługi
-
Samsung 244T Instrukcja obsługi