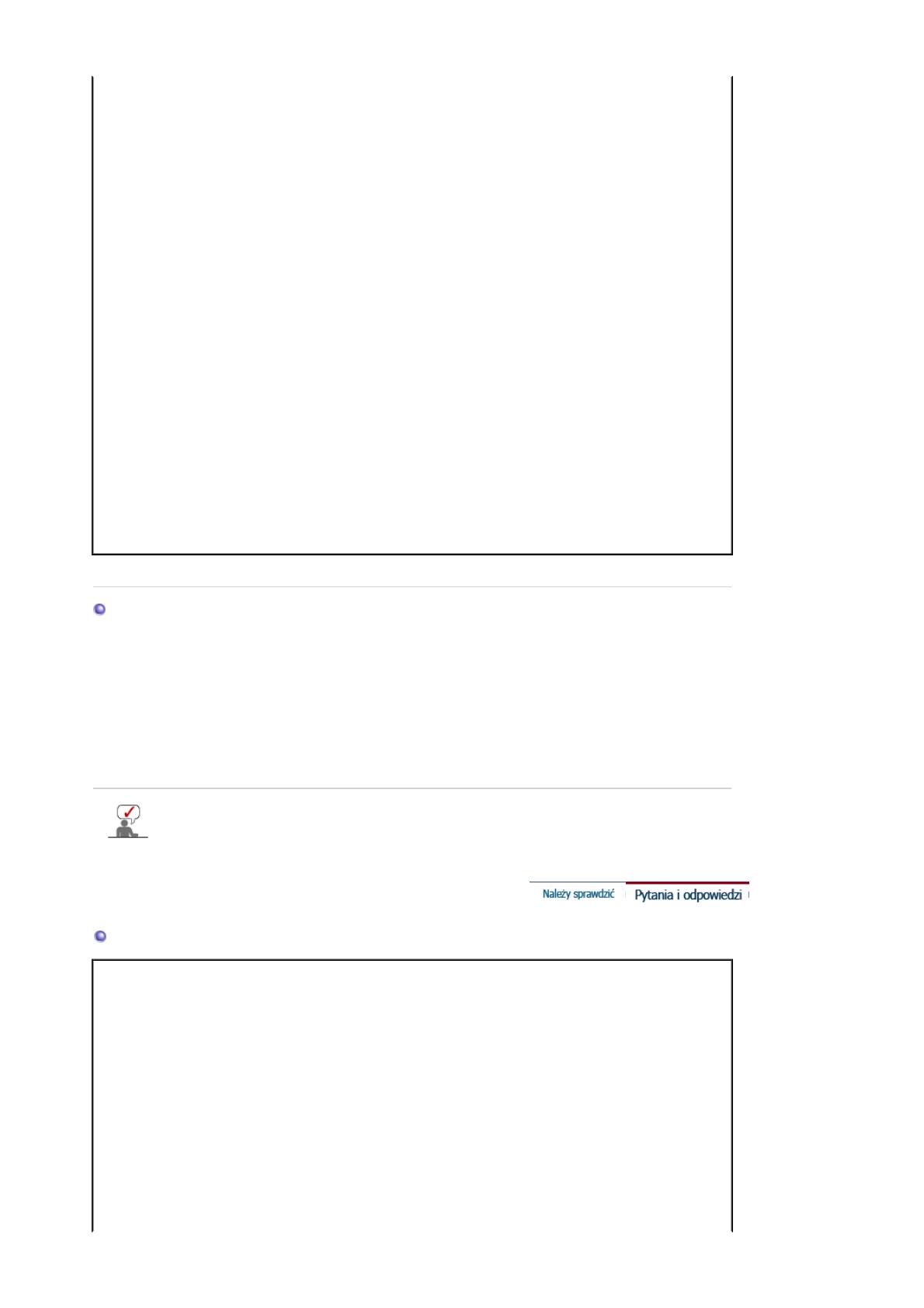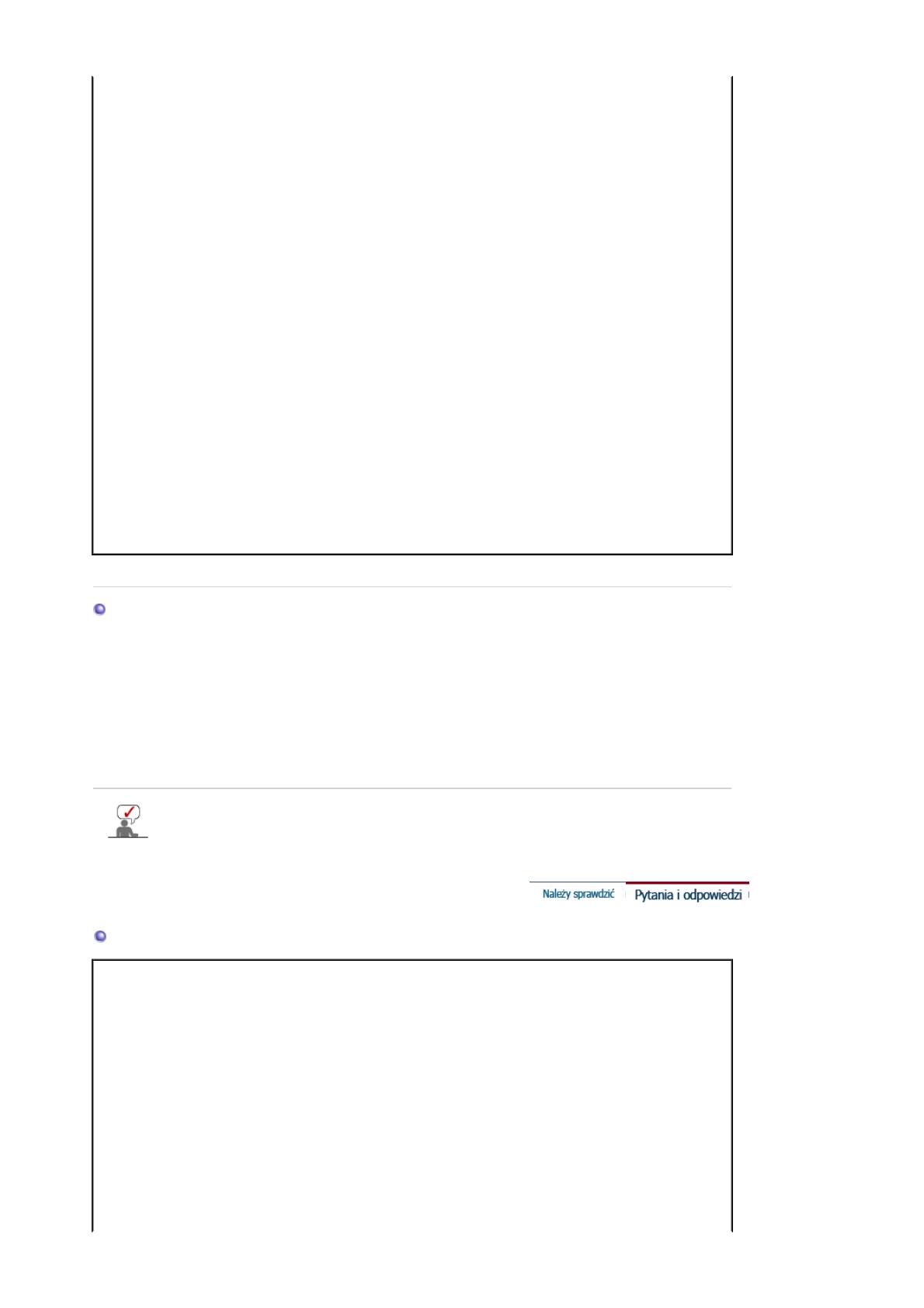
w jedna stronę. rozdzielczość lub częstotliwość
sygnały wysyłanego do
monitora?
karty graficznej.
(Zobacz ustawione Fabrycznie
ustawione tryby wyświetlania).
Dioda LED miga, ale
na ekranie nie ma
obrazu.
Czy częstotliwoś jest
odpowiednio ustawiona w
Parametrach wyświetlania w
menu?
Ustaw odpowiednio częstotliwość,
korzystając z instrukcji karty video i
informacji w rozdziale Ustawienia
fabryczne trybów wyświetlania.
(Maksymalna częstotliwość dla
określonej rozdzielczości może być
inna, zależnie od produktu.)
Na ekranie widać
jedynie 16 kolorów.
Kolory obrazu zmieniły
się po zmianie karty
video.
Czy kolory ustawione są
prawidłowo?
Dla systemu Windows ME/2000/XP:
Ustaw odpowiednio kolory klikając
najpierw kolejno
Panel sterowania
→
Ustawienia
→
Ekran
.
Czy karta video jest
odpowiednio skonfigurowana?
Skonfiguruj kartę video posługując się
jej instrukcją użytkownika.
Ten monitor nie
umożliwia
rozdzielczości
2560x1600.
Czy karta graficzna komputera
obsługuje rozdzielczość
2560x1600?
Jeśli karta graficzna nie obsługuje
rozdzielczości 2560x1600, wtedy można
skorzystać jedynie z rozdzielczości
1280x800.
Aby wykorzystać rozdzielczość
2560x1600, należy wymienić kartę
graficzną na model obsługujący tę
rozdzielczość.
Jeśli monitor nie działa prawidłowo należy sprawdzić.
1. Sprawdź, czy kabel zasilania jest odpowiednio podłączony do komputera.
2. Sprawdź, czy komputer przy uruchamianiu wydaje sygnał dźwiękowy więcej niż 3 razy.
(Jeśli tak, należy przeprowadzić fachowy przegląd głównej płyty komputera.)
3. Jeśli zainstalowano nową kartę graficzną lub złożono komputer, należy sprawdzić, czy
zainstalowano sterownik karty graficznej.
4. Sprawdź, czy częstotliwość odchylania obrazu jest ustawiona na zakres 60Hz +/- 2Hz.
(Nie przekraczaj 60 Hz przy m4aksymalnej rozdzielczości.)
5. Jeśli masz problemy z zainstalowaniem sterownika karty video, uruchom komputer w Trybie
awaryjnym, usuń Kartę grafiki, klikając najpierw przyciski Panel sterowania, System,
Administrator urządzenia, a następnie uruchom ponownie komputer.
Jeśli problemy uporczywie się powtarzają, skontaktuj się z autoryzowanym serwisem.
Pytania i odpowiedzi
Pytanie Odpowiedź
Jak można zmienić
częstotliwość?
Obsługiwanie częstotliwości przez kartę video może się różnić,
zależnie od sterownika.
(Sprawdź szczegóły w podręczniku użytkownika komputera i karty
video.)
Jak można regulować
rozdzielczość?
Dla systemu Windows ME/XP/2000: Ustaw rozdzielczość klikając
najpierw kolejno Panel sterowania, Ekran, Ustawienia.
*Uzyskaj dalsze infrmacje od producenta karty video.
Jak można zainstalować funcję
oszczędzania energii
PowerSaver?
Dla systemu Windows ME/XP/2000: zainstaluj te funkcję przy
BIOS-SETUO komputera lub wygaszacza ekranu. (Sprawdź
szczegóły w instrukcji systemu Windows/komputera)