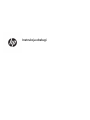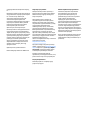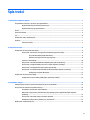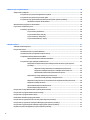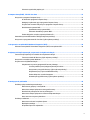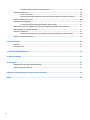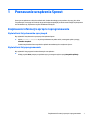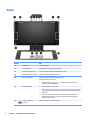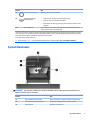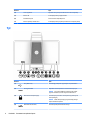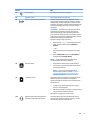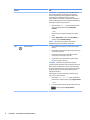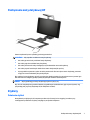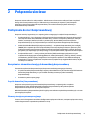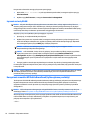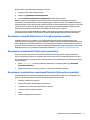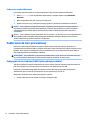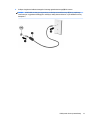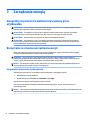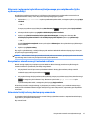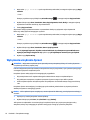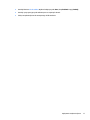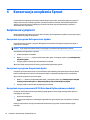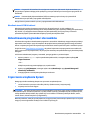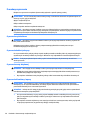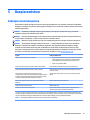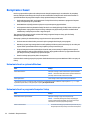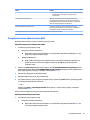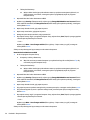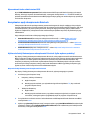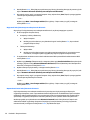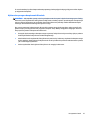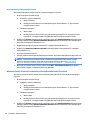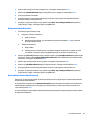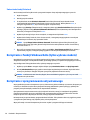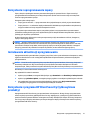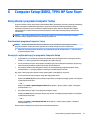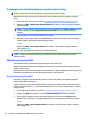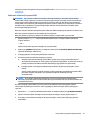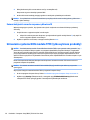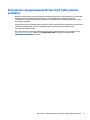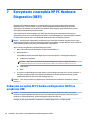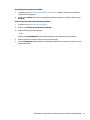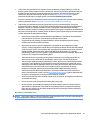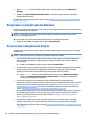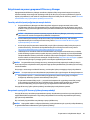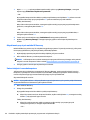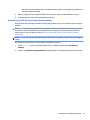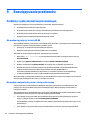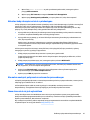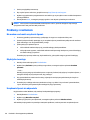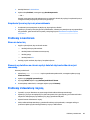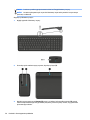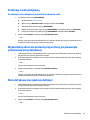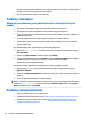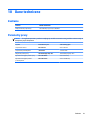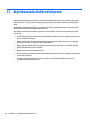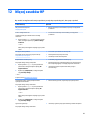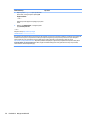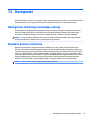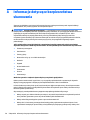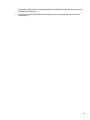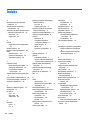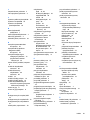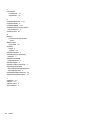Instrukcja obsługi

© Copyright 2016 HP Development Company,
L.P.
Bluetooth jest znakiem towarowym należącym
do jego właściciela i używanym przez rmę HP
Inc. w ramach licencji. Windows jest
zastrzeżonym znakiem towarowym lub
znakiem towarowym rmy Microsoft
Corporation w Stanach Zjednoczonych i/lub w
innych krajach. SD, SDHC i SDXC są znakami
towarowymi lub zastrzeżonymi znakami
towarowymi rmy SD-3C w Stanach
Zjednoczonych i/lub w innych krajach.
Informacje zawarte w niniejszym dokumencie
mogą zostać zmienione bez powiadomienia.
Jedyne warunki gwarancji na produkty i usługi
rmy HP są ujęte w odpowiednich informacjach
o gwarancji towarzyszących tym produktom
i usługom. Żadne z podanych tu informacji nie
powinny być uznawane za jakiekolwiek
gwarancje dodatkowe. Firma HP nie ponosi
odpowiedzialności za błędy techniczne lub
wydawnicze ani pominięcia, jakie mogą
wystąpić w tekście.
Wydanie pierwsze, październik 2016 r.
Numer katalogowy dokumentu: 900605-241
Uwagi dotyczące produktu
Niniejsza instrukcja zawiera opis funkcji, w
które wyposażona jest większość produktów.
Niektóre z funkcji mogą być niedostępne w
danym komputerze.
Nie wszystkie funkcje są dostępne we
wszystkich edycjach lub wersjach systemu
Windows. Aby możliwe było wykorzystanie
wszystkich funkcji systemu Windows, systemy
mogą wymagać uaktualnienia i/lub
oddzielnego zakupu sprzętu, sterowników,
oprogramowania lub aktualizacji systemu
BIOS. System Windows 10 jest aktualizowany
automatycznie, a funkcja ta jest zawsze
włączona. Instalacja aktualizacji może wiązać
się z pobieraniem opłat przez dostawców usług
internetowych, mogą być również określane
dodatkowe wymagania w tym
zakresie. Szczegółowe informacje na ten temat
można znaleźć na stronie
http://www.microsoft.com.
Aby uzyskać dostęp do najnowszej instrukcji
obsługi, przejdź do strony http://www.hp.com/
support i wybierz kraj. Wybierz opcję Znajdź
swój produkt, a następnie postępuj zgodnie
z instrukcjami wyświetlanymi na ekranie.
Projektor i lampa biurkowa służą do
wyświetlania i przechwytywania obrazu; nie są
przeznaczone do użycia w innych aplikacjach.
Przepisy bezpieczeństwa
Dioda LED projektora - klasykacja grupy
ryzyka: Grupa ryzyka 1
Warunki użytkowania oprogramowania
Instalowanie, kopiowanie lub pobieranie
preinstalowanego na tym komputerze
oprogramowania bądź używanie go w
jakikolwiek inny sposób oznacza wyrażenie
zgody na objęcie zobowiązaniami
wynikającymi z postanowień Umowy
Licencyjnej Użytkownika Oprogramowania HP
(EULA). Jeżeli użytkownik nie akceptuje
warunków licencji, jedynym rozwiązaniem jest
zwrócenie całego nieużywanego produktu
(sprzętu i oprogramowania) do sprzedawcy w
ciągu 14 dni od daty zakupu w celu odzyskania
pełnej kwoty wydanej na jego zakup zgodnie z
zasadami zwrotu pieniędzy.
W celu uzyskania dodatkowych informacji lub
zażądania zwrotu pełnej kwoty wydanej na
zakup komputera należy skontaktować się ze
sprzedawcą.

Spis treści
1 Poznawanie urządzenia Sprout ....................................................................................................................... 1
Znajdowanie informacji o sprzęcie i oprogramowaniu ......................................................................................... 1
Wyświetlanie listy elementów sprzętowych ...................................................................................... 1
Wyświetlanie listy oprogramowania ................................................................................................... 1
Przód ...................................................................................................................................................................... 2
Sprout Illuminator .................................................................................................................................................. 3
Tył ........................................................................................................................................................................... 4
Podłączanie maty dotykowej HP ........................................................................................................................... 7
Etykiety .................................................................................................................................................................. 7
Położenie etykiet ................................................................................................................................. 7
2 Połączenia sieciowe ....................................................................................................................................... 9
Podłączanie do sieci bezprzewodowej .................................................................................................................. 9
Korzystanie z elementów sterujących komunikacją bezprzewodową ............................................... 9
Przycisk komunikacji bezprzewodowej ............................................................................ 9
Elementy sterujące systemu operacyjnego ..................................................................... 9
Łączenie z siecią WLAN ..................................................................................................................... 10
Korzystanie z modułu HP Mobile Broadband (tylko wybrane produkty) ......................................... 10
Korzystanie z usługi HP Mobile Connect Pro (tylko wybrane produkty) .......................................... 11
Korzystanie z urządzenia GPS (tylko wybrane produkty) ................................................................ 11
Korzystanie z urządzeń bezprzewodowych Bluetooth (tylko wybrane produkty) .......................... 11
Podłączanie urządzeń Bluetooth .................................................................................... 12
Podłączanie do sieci przewodowej ...................................................................................................................... 12
Podłączanie do sieci lokalnej (LAN) (tylko wybrane produkty) ........................................................ 12
3 Zarządzanie energią .................................................................................................................................... 14
Uwagi dotyczące baterii z możliwością wymiany przez użytkownika ............................................................... 14
Korzystanie ze stanów oszczędzania energii ..................................................................................................... 14
Inicjowanie i opuszczanie trybu uśpienia ......................................................................................... 14
Włączanie i wyłączanie trybu hibernacji inicjowanego przez użytkownika (tylko wybrane
produkty) ........................................................................................................................................... 15
Korzystanie z miernika energii i ustawień zasilania ......................................................................... 15
Ustawianie funkcji ochrony hasłem przy wznowieniu ...................................................................... 15
Wyłączanie urządzenia Sprout ............................................................................................................................ 16
iii

4 Konserwacja urządzenia Sprout .................................................................................................................... 18
Zwiększanie wydajności ...................................................................................................................................... 18
Korzystanie z programu Defragmentator dysków ........................................................................... 18
Korzystanie z programu Oczyszczanie dysku .................................................................................. 18
Korzystanie z oprogramowania HP 3D DriveGuard (tylko wybrane produkty) ................................ 18
Określanie stanu HP 3D DriveGuard ............................................................................... 19
Aktualizowanie programów i sterowników ......................................................................................................... 19
Czyszczenie urządzenia Sprout ........................................................................................................................... 19
Procedury czyszczenia ...................................................................................................................... 20
Czyszczenie wyświetlacza .............................................................................................. 20
Czyszczenie boków i pokrywy ........................................................................................ 20
Czyszczenie maty dotykowej .......................................................................................... 20
Czyszczenie klawiatury i myszy ..................................................................................... 20
5 Bezpieczeństwo ........................................................................................................................................... 21
Zabezpieczanie komputera ................................................................................................................................. 21
Korzystanie z haseł .............................................................................................................................................. 22
Ustawianie haseł w systemie Windows ............................................................................................ 22
Ustawianie haseł w programie Computer Setup .............................................................................. 22
Zarządzanie hasłem administratora BIOS ........................................................................................ 23
Wprowadzanie hasła administratora BIOS ..................................................................... 25
Korzystanie z opcji zabezpieczenia DriveLock ................................................................................. 25
Wybieranie funkcji Automatyczne zabezpieczenie DriveLock (tylko wybrane
produkty) ......................................................................................................................... 25
Włączanie funkcji Automatyczne zabezpieczenie DriveLock ...................... 25
Wyłączanie funkcji Automatyczne zabezpieczenie DriveLock .................... 26
Wprowadzanie hasła funkcji Automatic DriveLock ...................................... 26
Wybieranie ręcznego zabezpieczenia DriveLock ........................................................... 27
Ustawianie hasła głównego funkcji DriveLock ............................................ 28
Włączanie funkcji DriveLock i ustawianie hasła użytkownika funkcji DriveLock ........... 28
Wyłączanie funkcji DriveLock ......................................................................................... 29
Wprowadzanie hasła funkcji DriveLock .......................................................................... 29
Zmiana hasła funkcji DriveLock ...................................................................................... 30
Korzystanie z funkcji Windows Hello (tylko wybrane modele) ........................................................................... 30
Korzystanie z oprogramowania antywirusowego .............................................................................................. 30
Korzystanie z oprogramowania zapory .............................................................................................................. 31
Instalowanie aktualizacji oprogramowania ........................................................................................................ 31
Korzystanie z programu HP Client Security (tylko wybrane produkty) .............................................................. 31
Korzystanie z programu HP Touchpoint Manager (tylko wybrane produkty) .................................................... 32
Korzystanie z opcjonalnej linki zabezpieczającej (tylko wybrane produkty) ..................................................... 32
Używanie czytnika linii papilarnych (tylko wybrane produkty) .......................................................................... 32
iv

Położenie czytnika linii papilarnych ................................................................................................. 32
6 Computer Setup (BIOS), TPM i HP Sure Start ................................................................................................... 33
Korzystanie z programu Computer Setup ........................................................................................................... 33
Uruchamianie programu Computer Setup ........................................................................................ 33
Nawigacja i wybieranie opcji w programie Computer Setup ............................................................ 33
Przywracanie ustawień fabrycznych w programie Computer Setup ............................................... 34
Aktualizowanie systemu BIOS ........................................................................................................... 34
Sprawdzanie wersji systemu BIOS .................................................................................. 34
Pobieranie aktualizacji systemu BIOS ............................................................................ 35
Zmiana kolejności rozruchu za pomocą klawisza f9 ........................................................................ 36
Ustawienia systemu BIOS modułu TPM (tylko wybrane produkty) .................................................................... 36
Korzystanie z oprogramowania HP Sure Start (tylko wybrane produkty) ......................................................... 37
7 Korzystanie z narzędzia HP PC Hardware Diagnostics (UEFI) ............................................................................ 38
Pobieranie narzędzia HP PC Hardware Diagnostics (UEFI) na urządzenie USB .................................................. 38
8 Wykonywanie kopii zapasowych, przywracanie i odzyskiwanie danych ............................................................ 40
Tworzenie kopii zapasowych i nośników do odzyskiwania danych .................................................................... 40
Tworzenie nośnika HP Recovery (tylko wybrane produkty) ............................................................. 40
Korzystanie z narzędzi systemu Windows .......................................................................................................... 42
Przywracanie i odzyskiwanie danych .................................................................................................................. 42
Odzyskiwanie za pomocą programu HP Recovery Manager ............................................................ 43
Co należy wiedzieć przed podjęciem pierwszych kroków .............................................. 43
Korzystanie z partycji HP Recovery (tylko wybrane produkty) ...................................... 43
Odzyskiwanie przy użyciu nośnika HP Recovery ............................................................ 44
Zmiana kolejności rozruchu komputera ......................................................................... 44
Usuwanie partycji HP Recovery (tylko wybrane produkty) ............................................ 45
9 Rozwiązywanie problemów .......................................................................................................................... 46
Problemy z połączeniem bezprzewodowym ...................................................................................................... 46
Nie można się połączyć z siecią WLAN .............................................................................................. 46
Nie można nawiązać połączenia z siecią preferowaną .................................................................... 46
Aktualne kody zabezpieczeń sieci są niedostępne ........................................................................... 47
Nie można nawiązać połączenia z routerem bezprzewodowym ..................................................... 47
Ikona stanu sieci nie jest wyświetlana .............................................................................................. 47
Problemy z zasilaniem ......................................................................................................................................... 48
Nie można uruchomić urządzenia Sprout. ........................................................................................ 48
Błąd dysku twardego ......................................................................................................................... 48
Urządzenie Sprout nie odpowiada .................................................................................................... 48
v

Urządzenie Sprout wyłącza się nieoczekiwanie ............................................................................... 49
Problemy z monitorem ........................................................................................................................................ 49
Ekran nie świeci się ........................................................................................................................... 49
Elementy wyświetlane na ekranie są zbyt duże lub zbyt małe albo obraz jest zamazany. ............ 49
Problemy z klawiaturą i myszą ............................................................................................................................ 49
Problemy z matą dotykową ................................................................................................................................. 51
Po usunięciu maty dotykowej wyświetlany obraz nie znika ............................................................ 51
Wyświetlany obraz nie zostanie przywrócony po ponownym podłączeniu maty dotykowej ........................... 51
Mata dotykowa nie rejestruje dotknięć ............................................................................................................... 51
Problemy z dźwiękiem ......................................................................................................................................... 52
Dźwięk nie jest odtwarzany przez głośniki zewnętrzne (dostępne do nabycia osobno) ................ 52
Problemy z oprogramowaniem ........................................................................................................................... 52
10 Dane techniczne ........................................................................................................................................ 53
Zasilanie ............................................................................................................................................................... 53
Parametry pracy .................................................................................................................................................. 53
11 Wyładowania elektrostatyczne ................................................................................................................... 54
12 Więcej zasobów HP ..................................................................................................................................... 55
13 Dostępność ............................................................................................................................................... 57
Obsługiwane technologie ułatwiające dostęp .................................................................................................... 57
Kontakt z pomocą techniczną ............................................................................................................................. 57
Załącznik A Informacje dotyczące bezpieczeństwa skanowania ......................................................................... 58
Indeks ............................................................................................................................................................ 60
vi

1 Poznawanie urządzenia Sprout
Sprout jest urządzeniem o dużych możliwościach, doskonale nadającym się zarówno do pracy, jak i celów
rozrywkowych. Przeczytaj ten rozdział, aby poznać najlepsze praktyki po zakończeniu konguracji komputera
oraz dowiedzieć się, skąd można uzyskać dodatkowe zasoby HP.
Znajdowanie informacji o sprzęcie i oprogramowaniu
Wyświetlanie listy elementów sprzętowych
Aby wyświetlić listę elementów sprzętowych urządzenia Sprout:
▲
Wpisz menedżer urządzeń w polu wyszukiwania na pasku zadań, a następnie wybierz pozycję
Menedżer urządzeń.
Zostanie wyświetlona lista wszystkich urządzeń zainstalowanych w urządzeniu Sprout.
Wyświetlanie listy oprogramowania
Aby wyświetlić listę programów zainstalowanych w urządzeniu:
▲
Kliknij przycisk Start prawym przyciskiem myszy, a następnie wybierz opcję Wszystkie aplikacje.
Znajdowanie informacji o sprzęcie i oprogramowaniu 1

Przód
Element Opis
(1) Głośniki (2) Odtwarzają dźwięk.
(2) Anteny WLAN (2)* Wysyłają i odbierają sygnały bezprzewodowe.
(3) Mikrofony wewnętrzne (2) Zarejestruj dźwięk, automatycznie odltrowując hałas.
(4) Wskaźnik kamery internetowej Świeci: kamera internetowa jest włączona.
(5) Kamera internetowa Umożliwia nagrywanie wideo oraz robienie zdjęć.
Aby używać kamery internetowej:
▲ Należy wpisać wyrażenie kamera w pole wyszukiwania paska zadań, a
następnie wybrać opcję Kamera.
(6) Wskaźnik zasilania
●
Świeci: komputer jest włączony.
●
Miga: komputer znajduje się w stanie uśpienia, który jest trybem oszczędzania
energii. Komputer odcina zasilanie od wyświetlacza i innych niepotrzebnych
elementów.
●
Nie świeci: komputer jest wyłączony lub znajduje się w stanie hibernacji.
Hibernacja to tryb oszczędzania energii, podczas którego zużywana jest
najmniejsza ilość energii.
(7) Przycisk i oświetlenie
klawiatury
Wyświetla klawiaturę na macie dotykowej.
2 Rozdział 1 Poznawanie urządzenia Sprout

Element Opis
(8) Przycisk i lampka Początek Wyświetla narzędzia Sprout WorkTools.
(9) Projektor/przycisk maty
dotykowej/lampka
●
Stuknij przycisk, aby wyłączyć funkcję dotykową maty.
●
Stuknij i przytrzymaj, aby wyłączyć projektor.
●
Gdy projektor jest wyłączony, stuknij przycisk, aby włączyć projektor i matę
dotykową.
(10) Mata dotykowa HP Mata dotykowa, na której można wyświetlić narzędzia Sprout WorkTools w celu
utworzenia poziomego ekranu dotykowego.
* Anteny nie są widoczne z zewnątrz komputera. Aby zapewnić optymalną transmisję, należy pozostawić wolną przestrzeń w pobliżu
anten. Informacje o normach dotyczących komunikacji bezprzewodowej można znaleźć w rozdziale Uregulowania prawne, przepisy
bezpieczeństwa i wymagania środowiskowe dla danego kraju lub regionu.
Aby uzyskać dostęp do tego dokumentu:
▲ Wpisz wyrażenie support w polu wyszukiwania paska zadań, a następnie wybierz aplikację HP Support Assistant.
Sprout Illuminator
OSTROŻNIE: Aby zapobiec uszkodzeniu wzroku użytkownika, należy unikać patrzenia bezpośrednio na
światła urządzenia Sprout Illuminator.
Element Opis
(1) Czujnik dotykowy lampy biurkowej Dotknij, aby włączyć, przygasić lub wyłączyć lampę biurkową.
(2) Światło kamery wysokiej rozdzielczości Świeci: kamera wysokiej rozdzielczości jest włączona.
(3) Lampa biurkowa Podświetla matę dotykową.
Sprout Illuminator 3

Element Opis
(4) Lustro projektora Wyświetla narzędzia Sprout WorkTools na macie dotykowej.
(5) Kamera 3D Przechwytuje obrazy trójwymiarowe.
(6) Światło kamery 3D Świeci: kamera 3D jest włączona.
(7) Kamera wysokiej rozdzielczości Przechwytuje obrazy wysokiej rozdzielczości z maty dotykowej.
Tył
Element Opis
(1) Porty USB 2.0 (4) Umożliwiają podłączenie opcjonalnych urządzeń USB 2.0.
(2) Port wyjścia HDMI Wyświetla ekran komputera na monitorze zewnętrznym.
UWAGA: Port wyjścia HDMI nie może służyć jako źródło
sygnału z telewizora, konsoli do gier lub odtwarzacza.
(3) Gniazdo linki zabezpieczającej Umożliwia przymocowanie do komputera opcjonalnej linki
zabezpieczającej.
UWAGA: Kabel zabezpieczający nie gwarantuje pełnego
bezpieczeństwa komputera.
(4) Gniazdo RJ-45 (sieciowe) Umożliwia podłączenie kabla sieciowego.
4 Rozdział 1 Poznawanie urządzenia Sprout

Element Opis
(5) Złącze zasilania Umożliwia podłączenie kabla zasilającego.
(6) Wskaźnik zasilacza Świeci: kabel zasilający jest podłączony.
(7) Wyjściowe gniazdo audio (słuchawkowe) Umożliwia podłączenie opcjonalnych głośników stereo ze
wzmacniaczem, słuchawek nausznych, dousznych, zestawu
słuchawkowego lub kabla audio telewizora. Umożliwia także
podłączenie opcjonalnego mikrofonu zestawu słuchawkowego.
To gniazdo nie obsługuje opcjonalnych urządzeń z samym
mikrofonem.
OSTRZEŻENIE! Aby zmniejszyć ryzyko uszkodzenia słuchu,
przed założeniem słuchawek nausznych, dousznych lub
zestawu słuchawkowego należy odpowiednio dostosować
poziom głośności. Więcej informacji na temat bezpieczeństwa
można znaleźć w podręczniku Uregulowania prawne, przepisy
bezpieczeństwa i wymagania środowiskowe.
Aby uzyskać dostęp do tego podręcznika:
1. Wpisz wyrażenie support w polu wyszukiwania paska
zadań, a następnie wybierz aplikację HP Support
Assistant.
— lub —
Kliknij ikonę znaku zapytania znajdującą się na pasku
zadań.
2. Wybierz Mój komputer, wybierz kartę Specykacje, a
następnie wybierz Instrukcje obsługi.
UWAGA: Gdy do gniazda słuchawek podłączone jest
urządzenie, głośniki komputera są wyłączone.
(8) Wskaźnik napędu
●
Miga na biało: komputer korzysta z dysku twardego.
●
Pomarańczowy: system HP 3D DriveGuard tymczasowo
zaparkował dysk twardy.
UWAGA: Informacje na temat programu HP 3D
Driveguard można znaleźć w rozdziale Korzystanie z
oprogramowania HP 3D DriveGuard (tylko wybrane
produkty) na stronie 18.
(9) Czytnik kart pamięci Umożliwia odczytanie opcjonalnych kart pamięci (SD, SDHC i
SDXC) służących do przechowywania, udostępniania i
uzyskiwania dostępu do informacji oraz do zarządzania nimi.
Aby włożyć kartę:
1. Trzymając kartę cyfrową etykietą do góry, skieruj ją
złączem w stronę komputera.
2. Włóż kartę do czytnika kart pamięci, a następnie wciśnij ją,
aż zostanie w nim prawidłowo osadzona.
Aby wyjąć kartę, wyciągnij ją z czytnika pamięci.
(10) Wyjściowe gniazdo audio (słuchawkowe)/
wejściowe gniazdo audio (mikrofonowe)
Umożliwia podłączenie opcjonalnych głośników stereo ze
wzmacniaczem, słuchawek nausznych, dousznych, zestawu
słuchawkowego lub kabla audio telewizora.
Tył 5

Element Opis
OSTRZEŻENIE! Aby zmniejszyć ryzyko uszkodzenia słuchu,
przed założeniem słuchawek nausznych, dousznych lub
zestawu słuchawkowego należy odpowiednio dostosować
poziom głośności. Dodatkowe informacje na temat
bezpieczeństwa można znaleźć w podręczniku Uregulowania
prawne, przepisy bezpieczeństwa i wymagania środowiskowe.
Aby uzyskać dostęp do tego podręcznika:
1. Wpisz wyrażenie support w polu wyszukiwania paska
zadań, a następnie wybierz aplikację HP Support
Assistant.
— lub —
Kliknij ikonę znaku zapytania znajdującą się na pasku
zadań.
2. Wybierz Mój komputer, wybierz kartę Specykacje, a
następnie wybierz Instrukcje obsługi.
UWAGA: Gdy urządzenie jest podłączone do wyjścia
słuchawkowego, głośniki komputera są wyłączone.
(11) Przycisk zasilania
●
Gdy komputer jest wyłączony, naciśnij przycisk, aby go
włączyć.
●
Gdy komputer jest włączony, krótko naciśnij przycisk, aby
uruchomić tryb uśpienia.
●
Gdy komputer znajduje się w trybie uśpienia, krótko
naciśnij przycisk, aby wyjść z tego trybu.
●
Gdy komputer jest w trybie hibernacji, krótko naciśnij
przycisk, aby wyjść z tego trybu.
OSTROŻNIE: Naciśnięcie i przytrzymanie wciśniętego
przycisku zasilania spowoduje utratę niezapisanych informacji.
Gdy komputer nie odpowiada i nie można użyć standardowej
procedury zamykania systemu, naciśnięcie przycisku zasilania
i przytrzymanie go przez co najmniej 5 sekund umożliwia
wyłączenie komputera.
Aby dowiedzieć się więcej o ustawieniach zasilania, należy
zapoznać się z opcjami zasilania.
1. Wpisz tekst opcje zasilania w polu wyszukiwania
paska zadań, a następnie wybierz pozycję Opcje zasilania.
— lub —
2. Prawym przyciskiem myszy kliknij ikonę miernika energii
, a następnie wybierz Opcje zasilania.
6 Rozdział 1 Poznawanie urządzenia Sprout

Podłączanie maty dotykowej HP
Ustaw urządzenie Sprout na płaskiej, poziomej powierzchni.
OSTROŻNIE: Aby zapobiec uszkodzeniu maty dotykowej:
●
Nie należy przecinać ani przekłuwać maty dotykowej.
●
Nie należy zginać ani składać maty dotykowej.
●
Nie należy umieszczać żadnych magnetycznych elementów na macie dotykowej.
●
Nie należy używać metalowych obiektów na macie dotykowej lub pod nią.
●
W przypadku korzystania z rysika nie należy umieszczać dłoni ani ręki na macie dotykowej, ponieważ
mogą one zostać traktowane jako punkty dotyku.
Aby podłączyć matę dotykową, umieść ją na poziomej, płaskiej powierzchni przed monitorem i przesuń ją w
kierunku monitora. Magnesy podłączą matę dotykową do monitora automatycznie.
UWAGA: W przypadku wyjęcia maty dotykowej projektor wyłączy się.
Aby chronić matę dotykową przed brudem lub przypadkowymi uszkodzeniami, gdy nie jest używana, użyj
opcjonalnej pokrywy maty dotykowej HP (do zakupienia osobno).
Etykiety
Położenie etykiet
Na etykietach przyklejonych do komputera podane są informacje, które mogą być potrzebne przy
rozwiązywaniu problemów. Etykiety znajdują się na spodzie komputera.
Podłączanie maty dotykowej HP 7

●
Etykieta serwisowa — zawiera ważne informacje dotyczące identykacji komputera. Dział pomocy
technicznej może poprosić o podanie numeru seryjnego, a także numeru produktu czy też numeru
modelu. Przed skontaktowaniem się z pomocą techniczną należy je znaleźć.
●
Etykieta zgodności z przepisami — zawiera informacje o zgodności komputera z przepisami.
●
Etykiety certykatów urządzeń bezprzewodowych — zawierają informacje o opcjonalnych urządzeniach
bezprzewodowych oraz atesty krajów/regionów, w których te urządzenia zostały dopuszczone do
użytku.
8 Rozdział 1 Poznawanie urządzenia Sprout

2 Połączenia sieciowe
Komputer możesz zabierać ze sobą wszędzie. Jednak nawet w domu możesz odkrywać świat i uzyskiwać
dostęp do informacji zamieszczonych w milionach witryn internetowych. Wystarczy mieć komputer i
połączenie z siecią przewodową lub bezprzewodową. Ten rozdział zawiera przydatne informacje o
komunikowaniu się ze światem.
Podłączanie do sieci bezprzewodowej
Komputer może być wyposażony w co najmniej jedno z następujących urządzeń bezprzewodowych:
●
Urządzenie WLAN — łączy komputer z lokalnymi sieciami bezprzewodowymi (znanymi jako sieci Wi-Fi,
sieci bezprzewodowe LAN, lub WLAN) w siedzibie rmy, w domu i w miejscach publicznych, takich jak
lotniska, restauracje, kawiarnie, hotele czy uniwersytety. W sieci WLAN przenośne urządzenie
bezprzewodowe łączy się z bezprzewodowym routerem lub punktem dostępu bezprzewodowego.
●
Moduł HP Mobile Broadband (tylko wybrane produkty) — urządzenie bezprzewodowej sieci rozległej
(WWAN), które zapewnia łączność bezprzewodową na znacznie większym obszarze. Operatorzy sieci
mobilnych instalują stacje bazowe (podobne do masztów telefonii komórkowej) na dużych obszarach
geogracznych, zapewniając tym samym zasięg w całych województwach, regionach lub nawet krajach.
●
Urządzenie Bluetooth® — tworzy osobistą sieć lokalną (PAN) umożliwiającą połączenia z innymi
urządzeniami obsługującymi technologię Bluetooth, takimi jak komputery, telefony, drukarki, zestawy
słuchawkowe, głośniki i aparaty fotograczne. Poszczególne urządzenia w sieci PAN komunikują się
bezpośrednio z innymi urządzeniami. Urządzenia muszą znajdować się względnie blisko siebie; zwykle
nie dalej niż 10 metrów.
Korzystanie z elementów sterujących komunikacją bezprzewodową
Sterowanie urządzeniami bezprzewodowymi komputera umożliwiają następujące elementy:
●
Przycisk komunikacji bezprzewodowej (nazywany także klawiszem trybu samolotowego lub klawiszem
komunikacji bezprzewodowej, w tym rozdziale określany mianem przycisku komunikacji
bezprzewodowej).
●
Ustawienia systemu operacyjnego.
Przycisk komunikacji bezprzewodowej
Komputer może posiadać przycisk komunikacji bezprzewodowej, co najmniej jedno urządzenie
bezprzewodowe i jeden lub dwa wskaźniki komunikacji bezprzewodowej. Wszystkie urządzenia
bezprzewodowe w komputerze są fabrycznie włączone.
Wskaźnik komunikacji bezprzewodowej określa ogólny stan zasilania urządzeń bezprzewodowych, a nie stan
poszczególnych urządzeń.
Elementy sterujące systemu operacyjnego
Centrum sieci i udostępniania umożliwia skongurowanie połączenia lub sieci, nawiązanie połączenia z siecią,
a także diagnozowanie i naprawianie problemów z siecią.
Podłączanie do sieci bezprzewodowej 9

Korzystanie z elementów sterujących systemu operacyjnego:
1. Wpisz tekst panel sterowania w polu wyszukiwania paska zadań, a następnie wybierz pozycję
Panel sterowania.
2. Wybierz opcję Sieć i Internet, a następnie Centrum sieci i udostępniania.
Łączenie z siecią WLAN
UWAGA: Aby móc skongurować dostęp do Internetu w swoim domu, należy najpierw założyć konto u
dostawcy usług internetowych (ISP). Skontaktuj się z lokalnym dostawcą usług internetowych, aby kupić
usługę dostępu do Internetu i modem. Dostawca pomoże skongurować modem, zainstalować kabel łączący
router bezprzewodowy z modemem i przetestować usługę dostępu do Internetu.
Aby połączyć się z siecią WLAN, wykonaj następujące czynności:
1. Upewnij się, że urządzenie WLAN jest włączone.
2. Wybierz ikonę stanu sieci na pasku zadań, a następnie nawiąż połączenie z jedną z dostępnych sieci.
Jeżeli sieć WLAN jest zabezpieczona, pojawi się żądanie podania kodu zabezpieczającego. Wprowadź
kod, a następnie wybierz przycisk Dalej, aby nawiązać połączenie.
UWAGA: Jeśli lista sieci WLAN jest pusta, komputer znajduje się poza zasięgiem routera
bezprzewodowego lub punktu dostępowego.
UWAGA: Jeśli sieć WLAN, z którą chcesz się połączyć, nie jest widoczna, kliknij prawym przyciskiem
myszy ikonę stanu sieci na pasku zadań, a następnie wybierz opcję Otwórz Centrum sieci i
udostępniania. Wybierz opcję Skonguruj nowe połączenie lub nową sieć. Zostanie wyświetlona lista
opcji umożliwiająca ręczne wyszukanie sieci i połączenie z nią lub utworzenie nowego połączenia
sieciowego.
3. Postępuj zgodnie z instrukcjami wyświetlanymi na ekranie, aby zakończyć nawiązywanie połączenia.
Po nawiązaniu połączenia wybierz ikonę stanu sieci po prawej stronie paska zadań, aby sprawdzić nazwę sieci
i stan połączenia.
UWAGA: Zasięg (odległość, na jaką przesyłane są sygnały połączenia bezprzewodowego) zależy od rodzaju
sieci WLAN, producenta routera oraz zakłóceń powodowanych przez inne urządzenia elektroniczne i
przeszkody takie, jak ściany i podłogi.
Korzystanie z modułu HP Mobile Broadband (tylko wybrane produkty)
Ten komputer HP Mobile Broadband posiada wbudowaną obsługę mobilnego połączenia szerokopasmowego.
Używanie komputera w sieciach telefonii komórkowej umożliwia nawiązywanie połączeń z Internetem,
wysyłanie wiadomości e-mail i łączenie się z siecią korporacyjną bez korzystania z publicznych punktów
dostępu Wi-Fi.
UWAGA: Jeśli na komputerze dostępna jest usługa HP Mobile Connect, instrukcje zawarte w tej sekcji nie
obowiązują. Zobacz Korzystanie z usługi HP Mobile Connect Pro (tylko wybrane produkty) na stronie 11.
Aktywacja usługi szerokopasmowej może wymagać podania numeru IMEI modułu HP Mobile Broadband i/lub
numeru MEID. Numer może być nadrukowany na etykiecie na spodzie komputera, we wnęce baterii, pod
pokrywą serwisową albo z tyłu wyświetlacza.
— lub —
10 Rozdział 2 Połączenia sieciowe

Można znaleźć numer, wykonując następujące czynności:
1. Na pasku zadań wybierz ikonę stanu sieci.
2. Wybierz opcję Wyświetl ustawienia połączenia.
3. W sekcji Komórkowe połączenie szerokopasmowe wybierz ikonę stanu sieci.
Niektórzy operatorzy wymagają korzystania z kart SIM. Karta SIM zawiera podstawowe informacje o
użytkowniku, takie jak PIN (osobisty numer identykacyjny), a także informacje o sieci. Niektóre komputery
mają zainstalowaną fabrycznie kartę SIM. Jeżeli karta SIM nie została zainstalowana w komputerze, być może
została dostarczona wraz z informacjami dotyczącymi technologii HP Mobile Broadband dołączonymi do
komputera. Kartę SIM może także dostarczyć oddzielnie operator sieci komórkowej.
Informacje na temat modułu HP Mobile Broadband i sposobu aktywacji usługi u wybranego operatora sieci
komórkowej można znaleźć w informacjach o module HP Mobile Broadband dołączonych do komputera.
Korzystanie z usługi HP Mobile Connect Pro (tylko wybrane produkty)
HP Mobile Connect Pro jest opłacaną z góry usługą mobilnego połączenia szerokopasmowego, która
zapewnia ekonomiczny, bezpieczny, prosty w obsłudze i elastyczny sposób uzyskiwania mobilnych połączeń
szerokopasmowych na potrzeby komputera. Aby możliwe było skorzystanie z usługi HP Mobile Connect Pro,
komputer musi być wyposażony w kartę SIM i aplikację HP Mobile Connect. Więcej informacji na temat usługi
HP Mobile Connect Pro i jej dostępności znajdziesz pod adresem http://www.hp.com/go/mobileconnect.
Korzystanie z urządzenia GPS (tylko wybrane produkty)
Komputer może być wyposażony w urządzenie GPS (Global Positioning System). Satelity systemu GPS
dostarczają informacji o położeniu, prędkości i kierunku poruszania się do urządzeń wyposażonych w GPS.
Aby można było włączyć połączenie GPS, muszą być włączone usługi lokalizacji w ustawieniach prywatności
systemu Windows.
1. Wpisz lokalizacja w polu wyszukiwania paska zadań, a następnie wybierz opcję Ustawienia
prywatności lokalizacji
.
2. Wykonaj wyświetlane na ekranie instrukcje, by dostosować ustawienia lokalizacji.
Korzystanie z urządzeń bezprzewodowych Bluetooth (tylko wybrane produkty)
Urządzenie Bluetooth umożliwia komunikację bezprzewodową o małym zasięgu, która zastępuje zyczne
połączenia przewodowe łączące zazwyczaj urządzenia elektroniczne, takie jak:
●
komputery (biurkowe, przenośne);
●
telefony (komórkowe, bezprzewodowe, smartfony);
●
urządzenia do przetwarzania obrazu (drukarka, aparat);
●
urządzenia audio (słuchawki, głośniki);
●
mysz;
●
zewnętrzna klawiatura numeryczna.
Podłączanie do sieci bezprzewodowej 11

Podłączanie urządzeń Bluetooth
Przed rozpoczęciem korzystania z urządzenia Bluetooth należy nawiązać połączenie Bluetooth.
1. Wpisz bluetooth w polu wyszukiwania paska zadań, a następnie wybierz opcję Ustawienia
Bluetooth.
2. Włącz funkcję Bluetooth, jeśli nie jest jeszcze włączona.
3. Wybierz sterownik z listy, a następnie postępuj zgodnie z instrukcjami wyświetlanymi na ekranie.
UWAGA: Jeśli urządzenie wymaga potwierdzenia, wyświetlany jest kod parowania. Postępuj zgodnie z
instrukcjami wyświetlanymi na ekranie dodawanego urządzenia, aby potwierdzić, że kod na urządzeniu
odpowiada kodowi parowania. Więcej informacji można znaleźć w dokumentacji dostarczonej wraz z
urządzeniem.
UWAGA: Jeśli urządzenie nie jest wyświetlane na liście, sprawdź, czy włączona jest w nim funkcja Bluetooth.
W przypadku niektórych urządzeń mogą występować dodatkowe wymagania. Więcej informacji można
znaleźć w dokumentacji dostarczonej wraz z urządzeniem.
Podłączanie do sieci przewodowej
Niektóre produkty mogą umożliwiać korzystanie z połączeń przewodowych takich jak połączenie za
pośrednictwem sieci lokalnej (LAN) czy modemu. Połączenie za pośrednictwem sieci LAN to połączenie w sieci
kablowej, dużo szybsze niż modemowe, które jest realizowane przy użyciu kabla telefonicznego. Kable do
obu rodzajów połączeń są sprzedawane oddzielnie.
OSTRZEŻENIE! Aby zredukować ryzyko porażenia prądem elektrycznym, pożaru lub uszkodzenia sprzętu,
nie podłączaj kabla modemowego ani kabla telefonicznego do gniazda RJ-45 (sieciowego).
Podłączanie do sieci lokalnej (LAN) (tylko wybrane produkty)
Jeśli chcesz podłączyć komputer bezpośrednio do routera w domu (zamiast pracować bezprzewodowo) lub
jeśli chcesz połączyć się z istniejącą siecią w swoim biurze, użyj połączenia w sieci LAN.
Połączenie z siecią LAN wymaga kabla sieciowego RJ-45 8-stykowego lub opcjonalnego urządzenia
dokowania lub portu rozszerzeń, jeśli komputer nie jest wyposażony w port RJ-45.
Aby podłączyć kabel sieciowy, wykonaj następujące czynności:
1. Podłącz kabel sieciowy do gniazda sieciowego w komputerze (1).
12 Rozdział 2 Połączenia sieciowe

2. Podłącz drugi koniec kabla sieciowego do ściennego gniazda sieciowego (2) lub routera.
UWAGA: Jeżeli kabel sieciowy jest wyposażony w układ przeciwzakłóceniowy (3), który zapobiega
interferencjom z sygnałem telewizyjnym i radiowym, należy skierować koniec z tym układem w stronę
komputera.
Podłączanie do sieci przewodowej 13

3 Zarządzanie energią
Uwagi dotyczące baterii z możliwością wymiany przez
użytkownika
OSTRZEŻENIE! Wymiana baterii na baterię nieodpowiedniego typu wiąże się z ryzykiem eksplozji. Zużyte
baterie należy utylizować zgodnie z właściwymi instrukcjami.
OSTRZEŻENIE! Ze względu na ryzyko pożaru i oparzeń nie wolno demontować, zgniatać ani przebijać
baterii. Nie wolno zwierać styków zewnętrznych. Nie wolno wyrzucać baterii do ognia ani wody.
OSTRZEŻENIE! Baterię należy przechowywać w miejscu niedostępnym dla dzieci.
OSTRZEŻENIE! Aby zmniejszyć ryzyko wystąpienia problemów związanych z bezpieczeństwem, należy
używać wyłącznie baterii wymienianej przez użytkownika, która została dostarczona wraz z komputerem,
baterii zamiennej lub zgodnej dostarczonej przez HP.
Korzystanie ze stanów oszczędzania energii
Opcja trybu uśpienia jest fabrycznie włączona. Po zainicjowaniu trybu uśpienia wskaźniki zasilania migają
i następuje wygaszenie ekranu. Praca jest zapisywana w pamięci.
OSTROŻNIE: Aby zmniejszyć ryzyko obniżenia jakości dźwięku i obrazu wideo, utraty możliwości
odtwarzania dźwięku lub obrazu wideo albo utraty informacji, nie należy inicjować stanu uśpienia podczas
odczytu z dysku lub zewnętrznej karty pamięci ani podczas zapisu na te nośniki.
UWAGA: Gdy komputer znajduje się w trybie uśpienia, nie można zainicjować jakiegokolwiek połączenia z
siecią ani wykonywać żadnych czynności na komputerze.
Inicjowanie i opuszczanie trybu uśpienia
Jeśli komputer jest włączony, tryb uśpienia można zainicjować w następujący sposób:
●
Naciśnij krótko przycisk zasilania.
●
Wybierz kolejno przycisk Start, ikonę Zasilanie i opcję Uśpij.
Aby opuścić tryb uśpienia, naciśnij krótko przycisk zasilania.
Podczas wznawiania pracy komputera wskaźniki zasilania włączają się, a ekran jest przywracany do
poprzedniego stanu.
UWAGA: Jeśli ustawiono funkcję wprowadzania hasła podczas wznawiania, przed przywróceniem ekranu do
poprzedniego stanu konieczne jest wpisanie hasła systemu Windows.
14 Rozdział 3 Zarządzanie energią
Strona się ładuje...
Strona się ładuje...
Strona się ładuje...
Strona się ładuje...
Strona się ładuje...
Strona się ładuje...
Strona się ładuje...
Strona się ładuje...
Strona się ładuje...
Strona się ładuje...
Strona się ładuje...
Strona się ładuje...
Strona się ładuje...
Strona się ładuje...
Strona się ładuje...
Strona się ładuje...
Strona się ładuje...
Strona się ładuje...
Strona się ładuje...
Strona się ładuje...
Strona się ładuje...
Strona się ładuje...
Strona się ładuje...
Strona się ładuje...
Strona się ładuje...
Strona się ładuje...
Strona się ładuje...
Strona się ładuje...
Strona się ładuje...
Strona się ładuje...
Strona się ładuje...
Strona się ładuje...
Strona się ładuje...
Strona się ładuje...
Strona się ładuje...
Strona się ładuje...
Strona się ładuje...
Strona się ładuje...
Strona się ładuje...
Strona się ładuje...
Strona się ładuje...
Strona się ładuje...
Strona się ładuje...
Strona się ładuje...
Strona się ładuje...
Strona się ładuje...
Strona się ładuje...
Strona się ładuje...
-
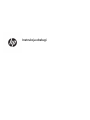 1
1
-
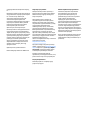 2
2
-
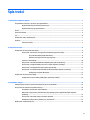 3
3
-
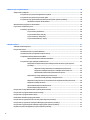 4
4
-
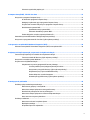 5
5
-
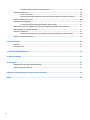 6
6
-
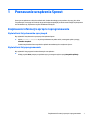 7
7
-
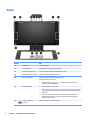 8
8
-
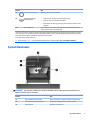 9
9
-
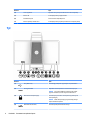 10
10
-
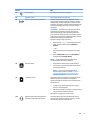 11
11
-
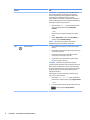 12
12
-
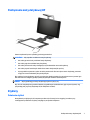 13
13
-
 14
14
-
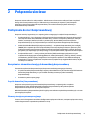 15
15
-
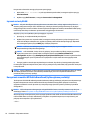 16
16
-
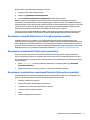 17
17
-
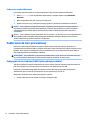 18
18
-
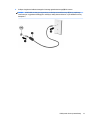 19
19
-
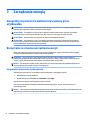 20
20
-
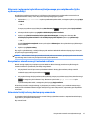 21
21
-
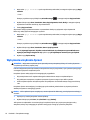 22
22
-
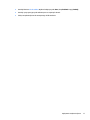 23
23
-
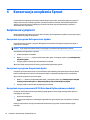 24
24
-
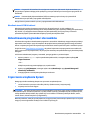 25
25
-
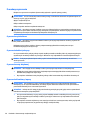 26
26
-
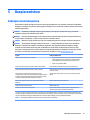 27
27
-
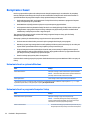 28
28
-
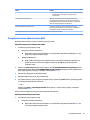 29
29
-
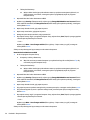 30
30
-
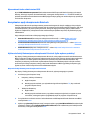 31
31
-
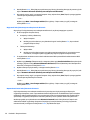 32
32
-
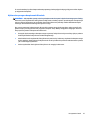 33
33
-
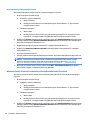 34
34
-
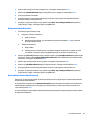 35
35
-
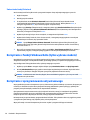 36
36
-
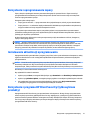 37
37
-
 38
38
-
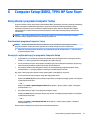 39
39
-
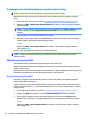 40
40
-
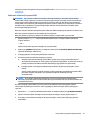 41
41
-
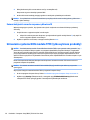 42
42
-
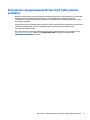 43
43
-
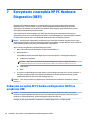 44
44
-
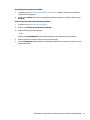 45
45
-
 46
46
-
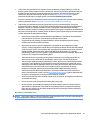 47
47
-
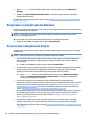 48
48
-
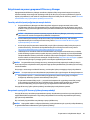 49
49
-
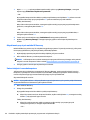 50
50
-
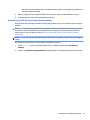 51
51
-
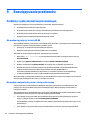 52
52
-
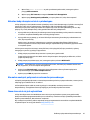 53
53
-
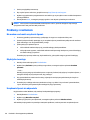 54
54
-
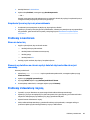 55
55
-
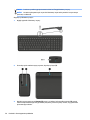 56
56
-
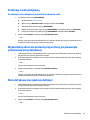 57
57
-
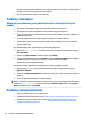 58
58
-
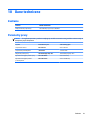 59
59
-
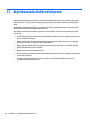 60
60
-
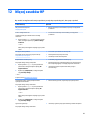 61
61
-
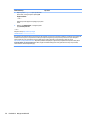 62
62
-
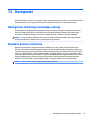 63
63
-
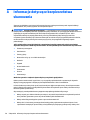 64
64
-
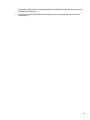 65
65
-
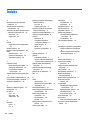 66
66
-
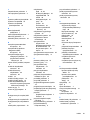 67
67
-
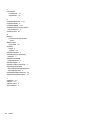 68
68
HP Sprout Pro G2 Instrukcja obsługi
- Typ
- Instrukcja obsługi
- Niniejsza instrukcja jest również odpowiednia dla
Powiązane artykuły
-
HP EliteBook Folio 1040 G2 Notebook PC Instrukcja obsługi
-
HP EliteBook Folio 1020 G1 Special Edition Notebook PC Instrukcja obsługi
-
HP ProBook 445 G1 Notebook PC Instrukcja obsługi
-
HP ProBook 450 G3 Notebook PC Instrukcja obsługi
-
HP ProBook 430 G2 Notebook PC Instrukcja obsługi
-
HP EliteBook Folio 9480m Notebook PC (ENERGY STAR) Bundle Instrukcja obsługi
-
HP ProBook 440 G3 Notebook PC Instrukcja obsługi
-
HP 246 G6 Notebook PC Instrukcja obsługi
-
HP ZBook Create G7 Notebook PC Instrukcja obsługi