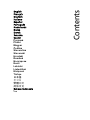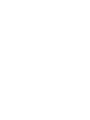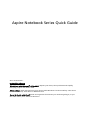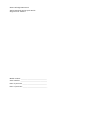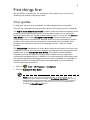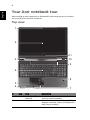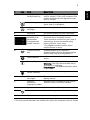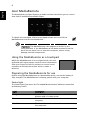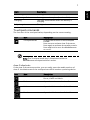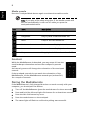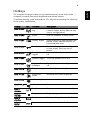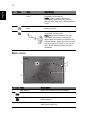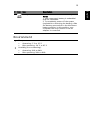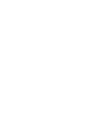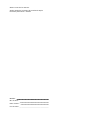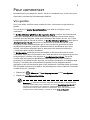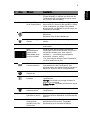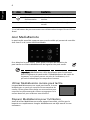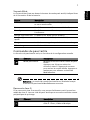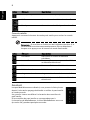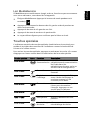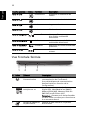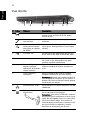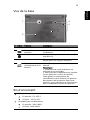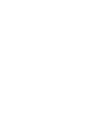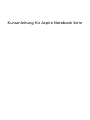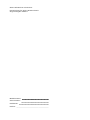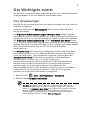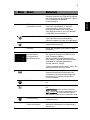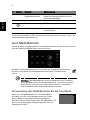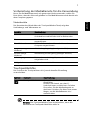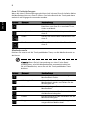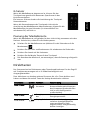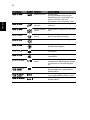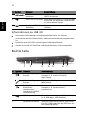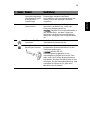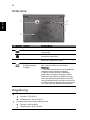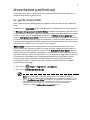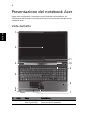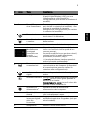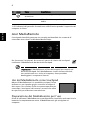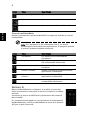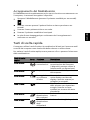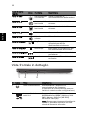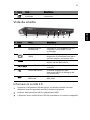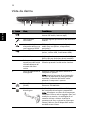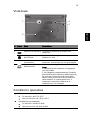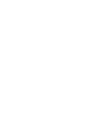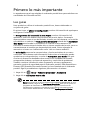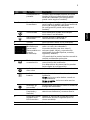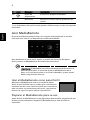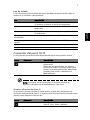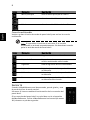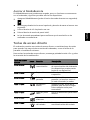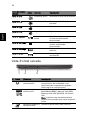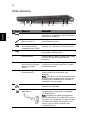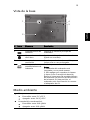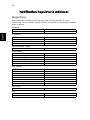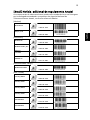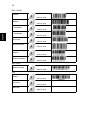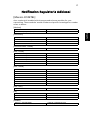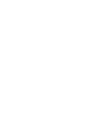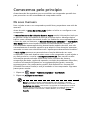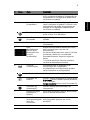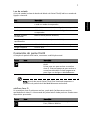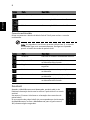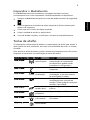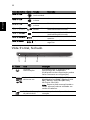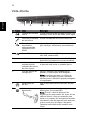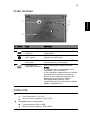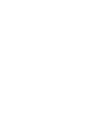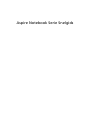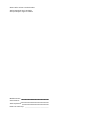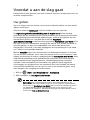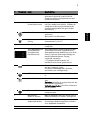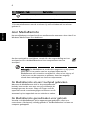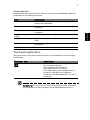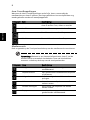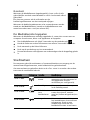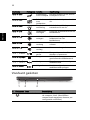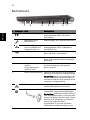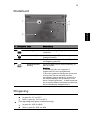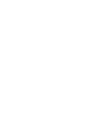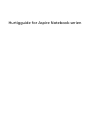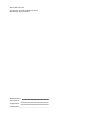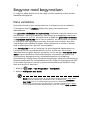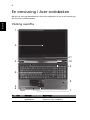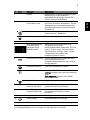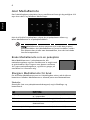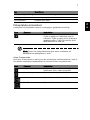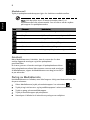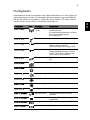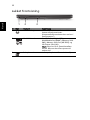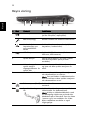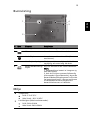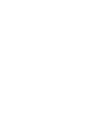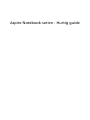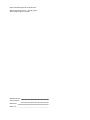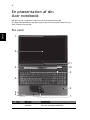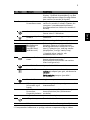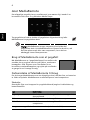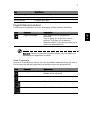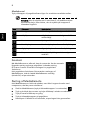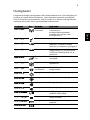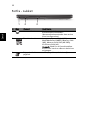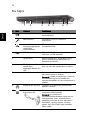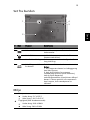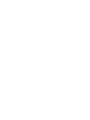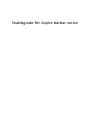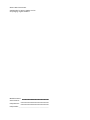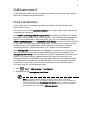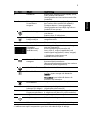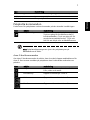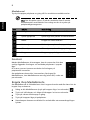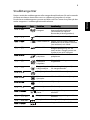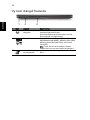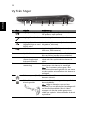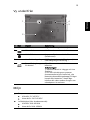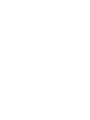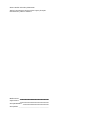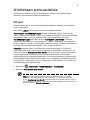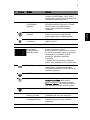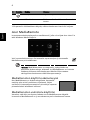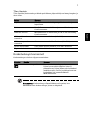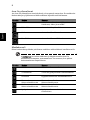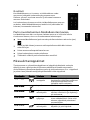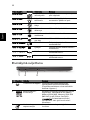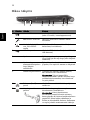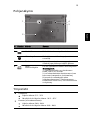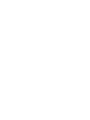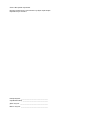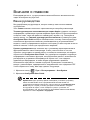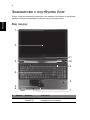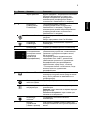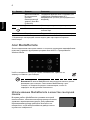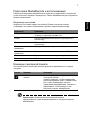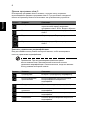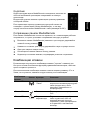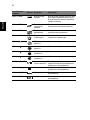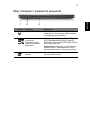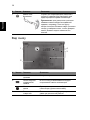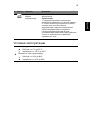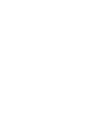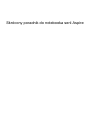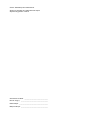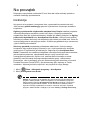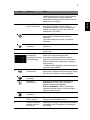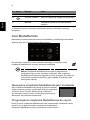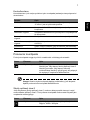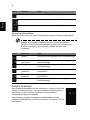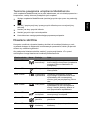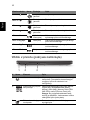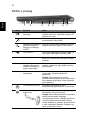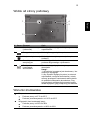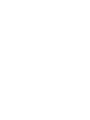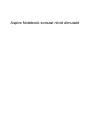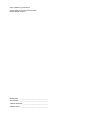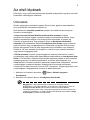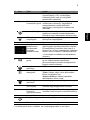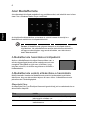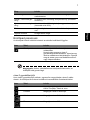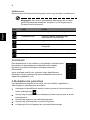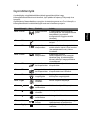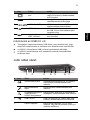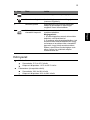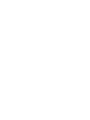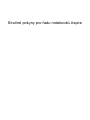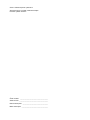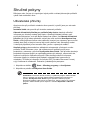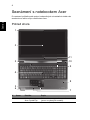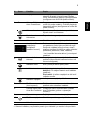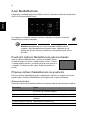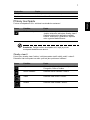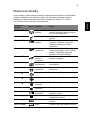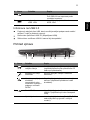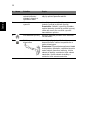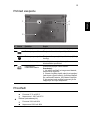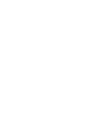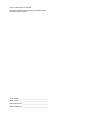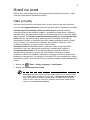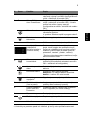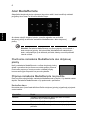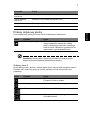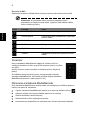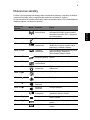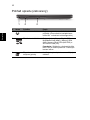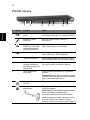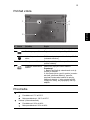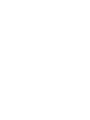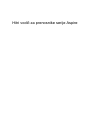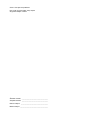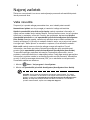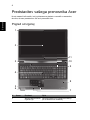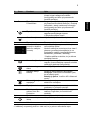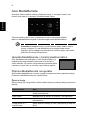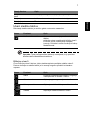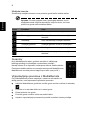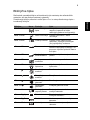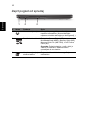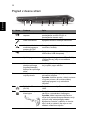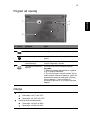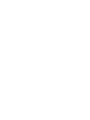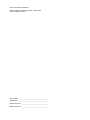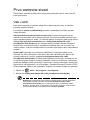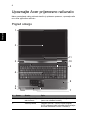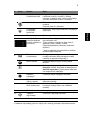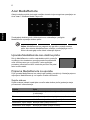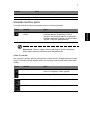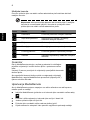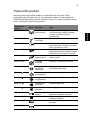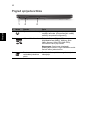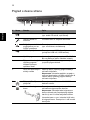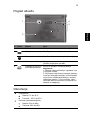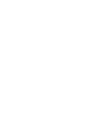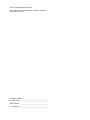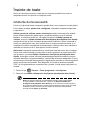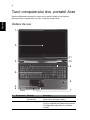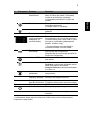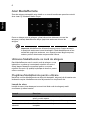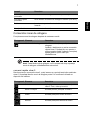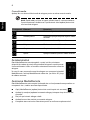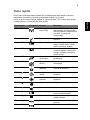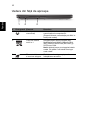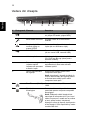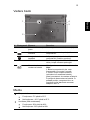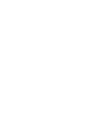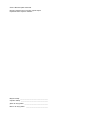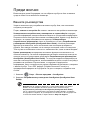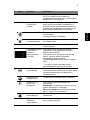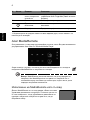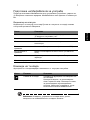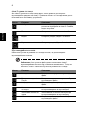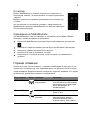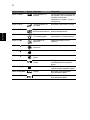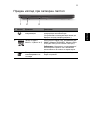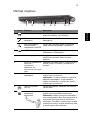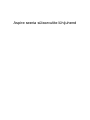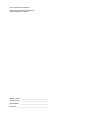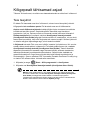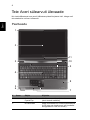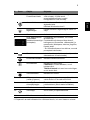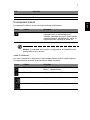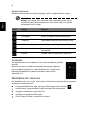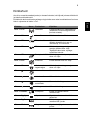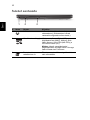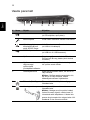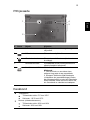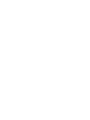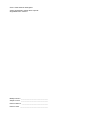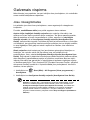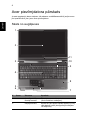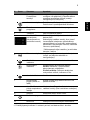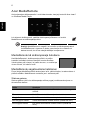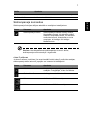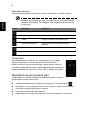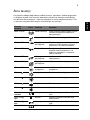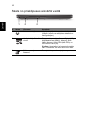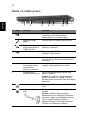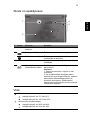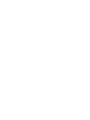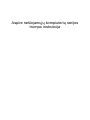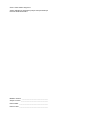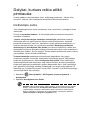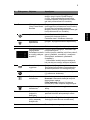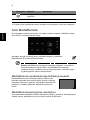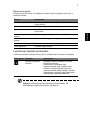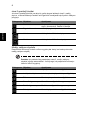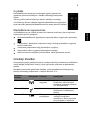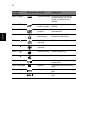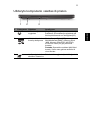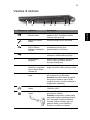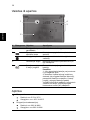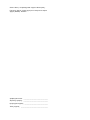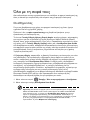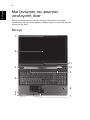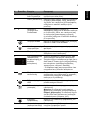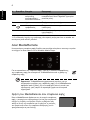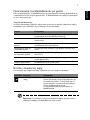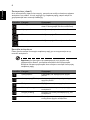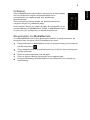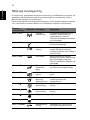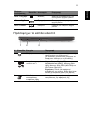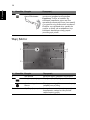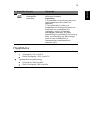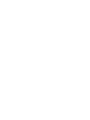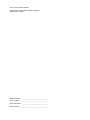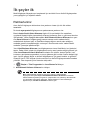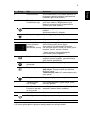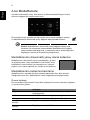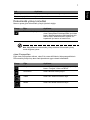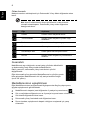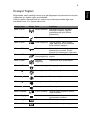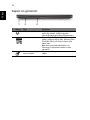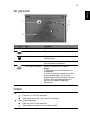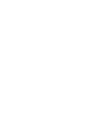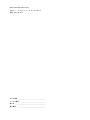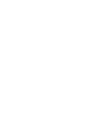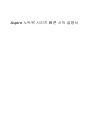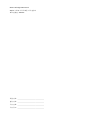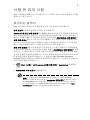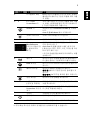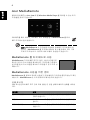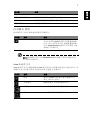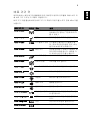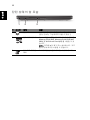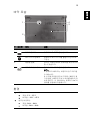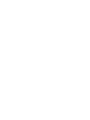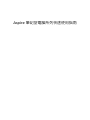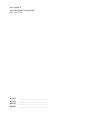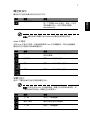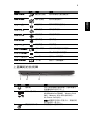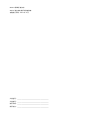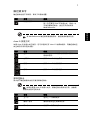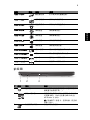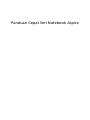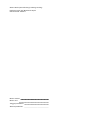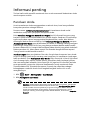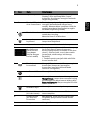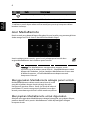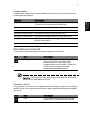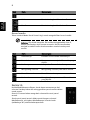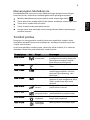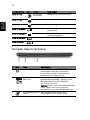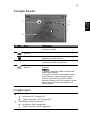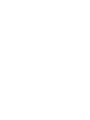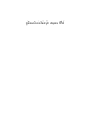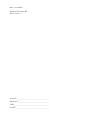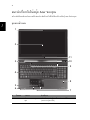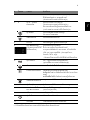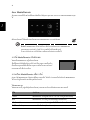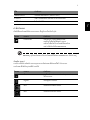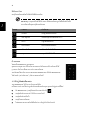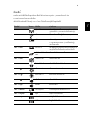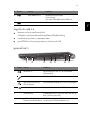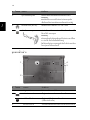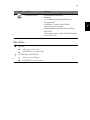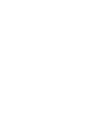Acer Aspire 5951G Skrócona instrukcja obsługi
- Typ
- Skrócona instrukcja obsługi
Strona się ładuje...
Strona się ładuje...
Strona się ładuje...
Strona się ładuje...
Strona się ładuje...
Strona się ładuje...
Strona się ładuje...
Strona się ładuje...
Strona się ładuje...
Strona się ładuje...
Strona się ładuje...
Strona się ładuje...
Strona się ładuje...
Strona się ładuje...
Strona się ładuje...
Strona się ładuje...
Strona się ładuje...
Strona się ładuje...
Strona się ładuje...
Strona się ładuje...
Strona się ładuje...
Strona się ładuje...
Strona się ładuje...
Strona się ładuje...
Strona się ładuje...
Strona się ładuje...
Strona się ładuje...
Strona się ładuje...
Strona się ładuje...
Strona się ładuje...
Strona się ładuje...
Strona się ładuje...
Strona się ładuje...
Strona się ładuje...
Strona się ładuje...
Strona się ładuje...
Strona się ładuje...
Strona się ładuje...
Strona się ładuje...
Strona się ładuje...
Strona się ładuje...
Strona się ładuje...
Strona się ładuje...
Strona się ładuje...
Strona się ładuje...
Strona się ładuje...
Strona się ładuje...
Strona się ładuje...
Strona się ładuje...
Strona się ładuje...
Strona się ładuje...
Strona się ładuje...
Strona się ładuje...
Strona się ładuje...
Strona się ładuje...
Strona się ładuje...
Strona się ładuje...
Strona się ładuje...
Strona się ładuje...
Strona się ładuje...
Strona się ładuje...
Strona się ładuje...
Strona się ładuje...
Strona się ładuje...
Strona się ładuje...
Strona się ładuje...
Strona się ładuje...
Strona się ładuje...
Strona się ładuje...
Strona się ładuje...
Strona się ładuje...
Strona się ładuje...
Strona się ładuje...
Strona się ładuje...
Strona się ładuje...
Strona się ładuje...
Strona się ładuje...
Strona się ładuje...
Strona się ładuje...
Strona się ładuje...
Strona się ładuje...
Strona się ładuje...
Strona się ładuje...
Strona się ładuje...
Strona się ładuje...
Strona się ładuje...
Strona się ładuje...
Strona się ładuje...
Strona się ładuje...
Strona się ładuje...
Strona się ładuje...
Strona się ładuje...
Strona się ładuje...
Strona się ładuje...
Strona się ładuje...
Strona się ładuje...
Strona się ładuje...
Strona się ładuje...
Strona się ładuje...
Strona się ładuje...
Strona się ładuje...
Strona się ładuje...
Strona się ładuje...
Strona się ładuje...
Strona się ładuje...
Strona się ładuje...
Strona się ładuje...
Strona się ładuje...
Strona się ładuje...
Strona się ładuje...
Strona się ładuje...
Strona się ładuje...
Strona się ładuje...
Strona się ładuje...
Strona się ładuje...
Strona się ładuje...
Strona się ładuje...
Strona się ładuje...
Strona się ładuje...
Strona się ładuje...
Strona się ładuje...
Strona się ładuje...
Strona się ładuje...
Strona się ładuje...
Strona się ładuje...
Strona się ładuje...
Strona się ładuje...
Strona się ładuje...
Strona się ładuje...
Strona się ładuje...
Strona się ładuje...
Strona się ładuje...
Strona się ładuje...
Strona się ładuje...
Strona się ładuje...
Strona się ładuje...
Strona się ładuje...
Strona się ładuje...
Strona się ładuje...
Strona się ładuje...
Strona się ładuje...
Strona się ładuje...
Strona się ładuje...
Strona się ładuje...
Strona się ładuje...
Strona się ładuje...
Strona się ładuje...
Strona się ładuje...
Strona się ładuje...
Strona się ładuje...
Strona się ładuje...
Strona się ładuje...
Strona się ładuje...
Strona się ładuje...
Strona się ładuje...
Strona się ładuje...
Strona się ładuje...
Strona się ładuje...
Strona się ładuje...
Strona się ładuje...
Strona się ładuje...
Strona się ładuje...
Strona się ładuje...
Strona się ładuje...
Strona się ładuje...
Strona się ładuje...
Strona się ładuje...
Strona się ładuje...
Strona się ładuje...
Strona się ładuje...
Strona się ładuje...
Strona się ładuje...
Strona się ładuje...
Strona się ładuje...
Strona się ładuje...
Strona się ładuje...

Skrócony poradnik do notebooka serii Aspire

Oznaczenie modelu: ____________________________
Numer seryjny: ________________________________
Data zakupu: __________________________________
Miejsce zakupu: ________________________________
© 2011 Wszelkie prawa zastrzeżone.
Skrócony poradnik do notebooka serii Aspire
Wydanie oryginalne: 03/2011

3
Na początek
Dziękujemy za wybranie notebooka PC serii Acer dla celów realizacji potrzeb w
zakresie mobilnego przetwarzania.
Instrukcje
Aby pomóc w korzystaniu z komputera Acer, opracowaliśmy zestaw instrukcji:
Jako pierwszy plakat instalacyjny pomoże użytkownikom rozpocząć ustawianie
komputera.
Ogólnego podręcznika użytkownika urządzenia serii Aspire zawiera przydatne
informacje dotyczące wszystkich modeli serii Aspire. Obejmuje podstawowe
zagadnienia, takie jak używanie klawiatury, dźwięki itd. Należy pamiętać, że Ogólny
podręcznik użytkownika oraz AcerSystem User Guide, o którym mowa poniżej,
odnoszą się czasami do funkcji lub elementów tylko niektórych modeli serii, które nie
muszą występować w zakupionym modelu. W takich przypadkach użyto oznaczenia
„tylko w niektórych modelach”.
Skrócony poradnik przedstawia podstawowe właściwości i funkcje nowego
komputera. Aby uzyskać więcej informacji o tym, w jaki sposób nowy komputer
może pomóc Ci być bardziej produktywnym, zapoznaj się z AcerSystem User
Guide. Przewodnik ten zawiera szczegółowe informacje dotyczące takich tematów,
jak narzę
dzia systemowe, odzyskiwanie danych, opcje rozszerzeń oraz
rozwiązywanie problemów. Oprócz nich, zawiera także informacje na temat
gwarancji oraz informacje dotyczące bezpieczeństwa pracy z komputerem
przenośnym. Jest on dostępny w formie elektronicznej jako dokument w formacie
Portable Document Format (PDF) i jest dostarczany jako zapisany w Twoim
notebooku. Wykonaj poniższe czynności, aby uzyskać do niego dostęp:
1 Kliknij Start > Wszystkie programy > AcerSystem.
2 Kliknij AcerSystem User Guide.
Uwaga: Aby można było przeglądać ten plik, konieczne jest zainstalowanie
programu Adobe Reader. Jeżeli w komputerze nie zainstalowano programu
Adobe Reader, kliknięcie AcerSystem User Guide spowoduje uruchomienie
instalatora programu Adobe Reader. W celu dokończenia instalacji należy
wykonać instrukcje wyświetlane na ekranie. Instrukcje dotyczące używania
programu Adobe Reader, znajdują się w menu Pomocy i obsługi technicznej.

4
Polski
Zapoznanie z notebookiem Acer
Po ustawieniu komputera jak to przedstawiono na ilustracji w plakacie instalacyjnym,
przyjrzyjmy się nowemu notebookowi Acer.
Widok z góry
# Ikona Element Opis
1 Kamera Acer
Crystal Eye
Kamera internetowa do komunikacji wideo
(tylko w niektórych modelach).
1
3
2
4
5
6
10
7
8
9
11

5
Polski
2 Ekran wyświetlacza Nazywany jest także wyświetlaczem
ciekłokrystalicznym (Liquid-Crystal Display;
LCD), wyświetla informacje wyjściowe
komputera (konfiguracja może być różna w
zależności od modelu).
3 P Klawisz P/Klawisz
Acer PowerSmart
Klawisz programowalny (konfiguracja może
być różna w zależności od modelu). /
Przełącza komputer na tryb oszczędności
energii (konfiguracja może być różna w
zależności od modelu).
Przycisk Arcade Uruchamia aplikację InstantOn Arcade bez
konieczności uruchamiania systemu
Windows
Uruchamia aplikację clear.fi w systemie
Windows.
Podświetlenie
klawiatury
Włączanie i wyłączanie podświetlenia
klawiatury.
4 Klawiatura Umożliwia wprowadzanie danych do
komputera.
5 Acer MediaRemote
(odczepiany
touchpad z konsolą
multimedialną)
Dotykowe urządzenie wskazujące, które
dział
a jak myszka komputerowa*.
Sterowanie dotykowe dla Acer clear.fi,
głośność (wyższa/niższa) oraz multimedia
(odtwarzanie/pauza, poprzedni, następny,
zatrzymanie).
* Touchpad jest wyłączany, gdy aktywna jest
konsola multimedialna.
6
1
Klawisz
komunikacji
Włącza / wyłącza urządzenia komunikacyjne
komputera (urządzenia komunikacyjne mogą
się różnić w zależności od konfiguracji).
Wskaźnik dysku
twardego
Świeci, gdy działa dysk twardy.
Wskaźnik
akumulatora
Wskazuje stan akumulatora komputera.
Ładowanie: Świeci żółtym światłem,
gdy akumulator jest ładowany.
Pełne naładowanie: Świeci niebieskim
światłem podczas pracy w trybie zasilania
prądem przemiennym.
Wskaźnik
zasilania
1
Wskazuje stan zasilania komputera.
7 Przyciski kliknięć
(lewy i prawy)
Przyciski lewy i prawy służą do wybierania
pozycji lub wyświetlania menu.
8 Czytnik odcisków
palców Acer Bio-
Protection
Obsługuje funkcję 4-kierunkowego przycisku
sterowania Acer FingerNav (w wybranych
modelach).
# Ikona Element Opis

6
Polski
1. Wskaźniki panelu czołowego są widoczne nawet po zamknięciu pokrywy
komputera.
Acer MediaRemote
Odczepiany touchpad zawiera konsolę multimedialną, umożliwiająca sterowanie
aplikacją Acer clear.fi oraz Windows Media Player.
Aby odczepić touchpad, przesuń zatrzask zwalniający touchpada i unieś
urządzenie MediaRemote ze stacji dokującej touchpada.
Ważne: Urządzenie MediaRemote korzysta z magnesów do
utrzymywania go w stacji dokującej touchpada. Jeśli urządzenie
MediaRemote zostanie wyciągnięte ze stacji dokującej, nie należy go
umieszczać w pobliżu komputera, gdyż mogłoby to uszkodzić jego
wewnętrzne zespoły.
Stosowanie urządzenia MediaRemote jako touchpada
Gdy urządzenie MediaRemote pracuje w trybie touchpada,
obszar oznaczony szarym prostokątem służy do sterowania
ruchami kursora. Przesuń palcem po tej powierzchni,
aby sterować ruchem kursora i stuknij jego powierzchnię
dwukrotnie, aby dokonać zaznaczenia.
Przygotowanie urządzenia MediaRemote do użycia
Przed użyciem urządzenia MediaRemote jako odczepianego urządzenia należy
upewnić się, że jego akumulator został w pełni naładowany.
Urządzenie MediaRemote jest już powiązane z komputerem.
9Głośniki Zapewniają możliwość odtwarzania dźwięku.
10 Przycisk zasilania Służy do włączania i wyłączania komputera.
11 Mikrofon Wewnętrzny mikrofon do rejestrowania
dźwięku.
# Ikona Element Opis

7
Polski
Kontrolka stanu
Kontrolka stanu (tuż nad przyciskiem trybu touchpada) wskazuje stan połączenia i
akumulatora.
Polecenia touchpada
Funkcje touchpada mogą się różnić w zależności od bieżących ustawień.
Uwaga: Klawisz trybu touchpada będzie podświetlony, jeśli aktywna
będzie powierzchnia touchpada MediaRemote.
Skróty aplikacji clear.fi
Jeśli aktywne są skróty aplikacji clear.fi, można w łatwy sposób otworzyć części
multimedialne aplikacji clear.fi. Pusty obszar touchpada można nadal używać jako
urządzenia wskazującego.
Światło Opis
Nie świeci Urządzenie MediaRemote nie było używane przez
15 minut i jest w trybie wstrzymania.
Niebieski Urządzenie MediaRemote jest aktywne i podłączone do
komputera.
Niebieskie miganie Urządzenie MediaRemote jest aktywne i niepodłączone
do komputera.
Pomarańczowe, wolne
miganie
Niski poziom naładowania akumulatora (mniej niż 40%).
Pomarańczowe, szybkie
miganie
Bardzo niski poziom naładowania akumulatora (mniej
niż 20%).
Ładowanie Świeci żółtym światłem, gdy akumulator jest ładowany.
Pełne naładowanie Świeci niebieskim światłem.
Ikona Element Opis
Tryb touchpada Zmień funkcję powierzchni touchpada:
Naciśnij raz, aby włączyć skróty aplikacji clear.fi.
Naciśnij ponownie, aby włączyć konsolę
multimedialną. Naciśnij i przytrzymaj, aby włączyć
lub wyłączyć urządzenie MediaRemote.
Ikona Element Opis
Wybierz Naciśnij, aby przełączać części aplikacji clear.fi:
Zdjęcia, Wideo i Muzyka.

8
Polski
Konsola multimedialna
Naciśnij ponownie przycisk trybu touchpada, aby włączyć konsolę multimedialną.
Uwaga: W przypadku odtwarzania pliku w czasie użytkowania
programu clear.fi konsola multimedialna włączy się automatycznie.
Konsola wyłączy się, gdy naciśnięty zostanie przycisk trybu
touchpada.
Czujnik G-sensor
Gdy urządzenie MediaRemote jest odczepione, można je obrócić ze
zwykłej orientacji poziomej i używać touchpada w trybie pionowym.
Wewnętrzny czujnik G-sensor spowoduje zmianę orientacji
elementów sterujących touchpada.
Jeśli elementy sterujące touchpada nie odpowiadają orientacji
urządzenia MediaRemote, przechyl je do siebie (co najmniej 30º) na
kilka sekund.
Menu główne Otwiera menu główne w aplikacji clear.fi.
Wideo Otwiera część Wideo aplikacji clear.fi.
Muzyka Otwiera część Muzyka aplikacji clear.fi.
Ikona Element Opis
Wstecz Powrót do wcześniejszego pliku multimedialnego.
Odtwórz/
wstrzymaj
Odtwarzanie lub wstrzymanie wybranego pliku
multimedialnego.
Dalej Przeskoczenie do następnego pliku
multimedialnego.
Zmniejszenie
głośności
Zmniejsza głośność podczas odtwarzania
multimediów.
Zwiększenie
głośności
Zwiększa głośność podczas odtwarzania
multimediów.
Zatrzymaj Zatrzymanie odtwarzania wybranego pliku
multimedialnego.
Ikona Element Opis

9
Polski
Tworzenie powiązania urządzenia MediaRemote
Jeśli urządzenie MediaRemote jest w pełni naładowane, ale nie działa poprawnie z
komputerem, należy dokonać powiązania tych urządzeń.
• Wyłącz urządzenie MediaRemote (naciskaj przycisk trybu przez trzy sekundy).
• Naciśnij i przytrzymaj lewy i prawy przycisk klikania przez co najmniej trzy
sekundy.
• Naciśnij raz lewy przycisk klikania.
• Naciśnij przycisk trybu na touchpadzie.
• Kontrolka stanu zamiga potwierdzając poprawne powiązanie.
Klawisze skrótów
Komputer umożliwia używanie klawiszy skrótów lub kombinacji klawiszy w celu
uzyskania dostępu do większości kontrolowanych parametrów, takich jak jasność
ekranu czy ustawienia głośności.
Aby uaktywniać klawisze skrótów, naciśnij i przytrzymaj klawisz <Fn> przed
naciśnięciem innego klawisza w kombinacji klawisza skrótu.
Klawisz skrótu Ikona Funkcja Opis
<Fn> + <F3> Klawisz
komunikacji
Włącza/wyłącza urządzenia
komunikacyjne komputera (urządzenia
mogą być różne w zależności od
konfiguracji).
<Fn> + <F4> Wstrzymanie Powoduje przejście komputera do trybu
Wstrzymanie.
<Fn> + <F5> Przełączenie
wyświetlania
Umożliwia przełączanie sygnału
wyjściowego wyświetlacza na ekran
wyświetlacza lub na zewnętrzny
monitor (jeśli jest przyłączony) lub na
oba.
<Fn> + <F6> Pusty ekran Wyłącza podświetlenie ekranu
wyświetlacza w celu oszczędzania
energii. Naciśnij dowolny klawisz w
celu przywrócenia wyświetlania.
<Fn> + <F7> Przełączenie
touchpada
Umożliwia włączanie i wyłączanie
wewnętrznego touchpada.
<Fn> + <F8> Przełączanie
głoś
nika
Umożliwia włączanie lub wyłączanie
głośników.
<Fn> + <F9> Podświetlenie
klawiatury
Włączanie i wyłączanie podświetlenia
klawiatury.

10
Polski
Widok z przodu (pokrywa zamknięta)
<Fn> + < >
Zwiększenie
jasności
Zwiększa jasność ekranu.
<Fn> + < >
Zmniejszenie
jasności
Zmniejsza jasność ekranu.
<Fn> + < >
Zwiększenie
głośności
Powoduje zwiększenie głośności.
<Fn> + < >
Zmniejszenie
głośności
Powoduje zmniejszenie głośności.
<Fn> + <Home> Odtwórz/
Wstrzymaj
Odtwarzanie lub wstrzymanie
wybranego pliku multimedialnego.
<Fn> + <Pg Up> Zatrzymaj Zatrzymanie odtwarzania wybranego
pliku multimedialnego.
<Fn> + <Pg Dn> Wstecz Powrót do wcześniejszego pliku
multimedialnego.
<Fn> + <End> Dalej Przeskoczenie do następnego pliku
multimedialnego.
# Ikona Element Opis
1 Klawisz komunikacji Włącza/wyłącza urządzenia komunikacyjne
komputera. (Urządzenia komunikacyjne
mogą być różne w zależności od
konfiguracji).
2 Wielofunkcyjny czytnik
kart pamięci
Obsługuje następujące typy kart: Secure
Digital (SD), MultiMediaCard (MMC),
Memory Stick (MS), Memory Stick PRO
(MS PRO) oraz xD-Picture Card (xD).
Uwaga: Aby wyjąć/zainstalować kartę,
wciśnij ją delikatnie. Jednorazowo można
obsługiwać tylko jedną kartę.
3 Zatrzask zwalniający
touchpada
Podnosi touchpad i umożliwia jego
wyciągnięcie.
Klawisz skrótu Ikona Funkcja Opis
12 3

11
Polski
Widok z lewej
Informacje dotyczące interfejsu USB 3.0
• Obsługuje ładowanie USB przy wyłączonym zasilaniu, umożliwiając ładowanie
obsługiwanych urządzeń przenośnych, gdy notebook jest wyłączony.
• Obsługuje specyfikację USB 3.0 (SuperSpeed USB).
• Urządzenia niespełniające wymagań USB 3.0 mogą nie być zgodne.
# Ikona Element Opis
1 Gniazdo zasilania Gniazdo zasilacza.
2 Szczeliny
wentylacyjne
Umożliwiają chłodzenie komputera
nawet podczas długotrwałego
użytkowania.
3Port zewnętrznego
wyświetlacza (VGA)
Służy do przyłączania urządzenia
wyświetlającego (np. zewnętrzny
monitor, projektor LCD).
4Port HDMIObsługuje połączenia cyfrowego wideo
o wysokiej rozdzielczości.
5 Port USB 2.0/e SATA Służy do przyłączania urządzeń
USB 2.0 lub eSATA.
6 Port USB 2.0/3.0 Służy do podłączania urządzeń USB.
Port USB 3.0 można rozpoznać po
niebieskim kolorze złącza.
7 4-stykowy port
IEEE 1394
Służy do przyłączania urządzeń
pracujących w standardzie transmisji
IEEE 1394.
45123 67

12
Polski
Widok z prawej
# Ikona Element Opis
1 Gniazdo wejścia
liniowego
Służy do przyłączania urządzeń liniowego
wejścia audio (np. odtwarzacz audio CD,
odtwarzacz mp3).
Gniazdo mikrofonowe Służy do przyłączania sygnału z
zewnętrznych mikrofonów.
Gniazdo słuchawkowe/
głośnikowe/wyjścia
liniowego z obsługą
S/PDIF
Służy do przyłączania urządzeń liniowego
wyjścia audio (np. głośniki, słuchawki).
2 Port USB 2.0 Służą do przyłączania urządzeń USB 2.0
(np. mysz USB, aparat cyfrowy USB).
3Napęd optyczny Wewnętrzny napęd optyczny, obsługuje
dyski CD, DVD lub Blu-ray (tylko niektóre
modele).
4 Przycisk wysuwania
napędu optycznego/
wskaźnik dostępu do
dysku optycznego
S
łuży do wysuwania dysku optycznego z
napędu, zapala się, gdy napęd optyczny
jest aktywny.
5 Otwór wysuwania
awaryjnego
Umożliwia wysunięcie tacy napędu
optycznego, kiedy komputer jest
wyłączony.
Uwaga: Wsuń spinacz do otworu
wysuwania awaryjnego w celu wysunięcia
tacy napędu optycznego, kiedy komputer
jest wyłączony.
6 Port Ethernet (RJ-45) Służy do przyłączania do sieci
komputerowej typu Ethernet 10/100/1000.
7 Gniazdo blokady
Kensington
Służy do podłączania blokady zgodnej ze
standardem firmy Kensington.
Uwaga: Kabel zabezpieczenia komputera
należy owinąć wokół ciężkiego
nieruchomego obiektu, takiego jak stół lub
uchwyt zablokowanej szuflady. Wstaw
zamek blokady do gniazda i przekręć klucz
w celu zamknięcia blokady. Dostępne są
także modele bez kluczy.
2134657

13
Polski
Widok od strony podstawy
Warunki środowiska
# Ikona Element Opis
1Głośnik niskotonowy
(subwoofer)
Emituje wyjściowy sygnał dźwiękowy o niskiej
częstotliwości.
2 Przegroda na pamięć Mieści główną pamięć komputera.
Wnęka na dysk twardy Mieści dysk twardy komputera (zabezpieczona
śrubami).
3 Szczeliny
wentylacyjne
Umożliwiają chłodzenie komputera nawet
podczas długotrwałego użytkowania.
4Przełącznik
resetowania
akumulatora
Przesuń, aby połączyć wewnętrzny
akumulator.
Uwagi:
1. Akumulator komputera jest wbudowany i nie
można go wyciągnąć.
2. Aby zupełnie wyłączyć system (co stanowi
odpowiednik usunięcia akumulatora), należy
wsunąć przełącznik resetowania akumulatora
do położenia odłą
czenia akumulatora. Przy
tym położeniu przełącznika komputer będzie
działał wyłącznie, gdy podłączony jest zasilacz.
• Temperatura:
• Podczas pracy: od 5°C do 35°C
• Podczas przechowywania: od -20°C do 65°C
• Wilgotność (bez kondensacji pary):
• Podczas pracy: od 20% do 80%
• Podczas przechowywania: od 20% do 80%
1
2
3
4
Strona się ładuje...
Strona się ładuje...
Strona się ładuje...
Strona się ładuje...
Strona się ładuje...
Strona się ładuje...
Strona się ładuje...
Strona się ładuje...
Strona się ładuje...
Strona się ładuje...
Strona się ładuje...
Strona się ładuje...
Strona się ładuje...
Strona się ładuje...
Strona się ładuje...
Strona się ładuje...
Strona się ładuje...
Strona się ładuje...
Strona się ładuje...
Strona się ładuje...
Strona się ładuje...
Strona się ładuje...
Strona się ładuje...
Strona się ładuje...
Strona się ładuje...
Strona się ładuje...
Strona się ładuje...
Strona się ładuje...
Strona się ładuje...
Strona się ładuje...
Strona się ładuje...
Strona się ładuje...
Strona się ładuje...
Strona się ładuje...
Strona się ładuje...
Strona się ładuje...
Strona się ładuje...
Strona się ładuje...
Strona się ładuje...
Strona się ładuje...
Strona się ładuje...
Strona się ładuje...
Strona się ładuje...
Strona się ładuje...
Strona się ładuje...
Strona się ładuje...
Strona się ładuje...
Strona się ładuje...
Strona się ładuje...
Strona się ładuje...
Strona się ładuje...
Strona się ładuje...
Strona się ładuje...
Strona się ładuje...
Strona się ładuje...
Strona się ładuje...
Strona się ładuje...
Strona się ładuje...
Strona się ładuje...
Strona się ładuje...
Strona się ładuje...
Strona się ładuje...
Strona się ładuje...
Strona się ładuje...
Strona się ładuje...
Strona się ładuje...
Strona się ładuje...
Strona się ładuje...
Strona się ładuje...
Strona się ładuje...
Strona się ładuje...
Strona się ładuje...
Strona się ładuje...
Strona się ładuje...
Strona się ładuje...
Strona się ładuje...
Strona się ładuje...
Strona się ładuje...
Strona się ładuje...
Strona się ładuje...
Strona się ładuje...
Strona się ładuje...
Strona się ładuje...
Strona się ładuje...
Strona się ładuje...
Strona się ładuje...
Strona się ładuje...
Strona się ładuje...
Strona się ładuje...
Strona się ładuje...
Strona się ładuje...
Strona się ładuje...
Strona się ładuje...
Strona się ładuje...
Strona się ładuje...
Strona się ładuje...
Strona się ładuje...
Strona się ładuje...
Strona się ładuje...
Strona się ładuje...
Strona się ładuje...
Strona się ładuje...
Strona się ładuje...
Strona się ładuje...
Strona się ładuje...
Strona się ładuje...
Strona się ładuje...
Strona się ładuje...
Strona się ładuje...
Strona się ładuje...
Strona się ładuje...
Strona się ładuje...
Strona się ładuje...
Strona się ładuje...
Strona się ładuje...
Strona się ładuje...
Strona się ładuje...
Strona się ładuje...
Strona się ładuje...
Strona się ładuje...
Strona się ładuje...
Strona się ładuje...
Strona się ładuje...
Strona się ładuje...
Strona się ładuje...
Strona się ładuje...
Strona się ładuje...
Strona się ładuje...
Strona się ładuje...
Strona się ładuje...
Strona się ładuje...
Strona się ładuje...
Strona się ładuje...
Strona się ładuje...
Strona się ładuje...
Strona się ładuje...
Strona się ładuje...
Strona się ładuje...
Strona się ładuje...
Strona się ładuje...
Strona się ładuje...
Strona się ładuje...
Strona się ładuje...
Strona się ładuje...
Strona się ładuje...
Strona się ładuje...
Strona się ładuje...
Strona się ładuje...
Strona się ładuje...
Strona się ładuje...
Strona się ładuje...
Strona się ładuje...
Strona się ładuje...
Strona się ładuje...
Strona się ładuje...
Strona się ładuje...
Strona się ładuje...
Strona się ładuje...
Strona się ładuje...
Strona się ładuje...
Strona się ładuje...
Strona się ładuje...
Strona się ładuje...
Strona się ładuje...
Strona się ładuje...
Strona się ładuje...
Strona się ładuje...
Strona się ładuje...
Strona się ładuje...
Strona się ładuje...
Strona się ładuje...
Strona się ładuje...
Strona się ładuje...
Strona się ładuje...
Strona się ładuje...
Strona się ładuje...
Strona się ładuje...
Strona się ładuje...
Strona się ładuje...
Strona się ładuje...
Strona się ładuje...
Strona się ładuje...
Strona się ładuje...
Strona się ładuje...
Strona się ładuje...
Strona się ładuje...
Strona się ładuje...
Strona się ładuje...
Strona się ładuje...
Strona się ładuje...
Strona się ładuje...
Strona się ładuje...
Strona się ładuje...
Strona się ładuje...
Strona się ładuje...
Strona się ładuje...
Strona się ładuje...
Strona się ładuje...
Strona się ładuje...
Strona się ładuje...
Strona się ładuje...
Strona się ładuje...
Strona się ładuje...
Strona się ładuje...
Strona się ładuje...
Strona się ładuje...
Strona się ładuje...
Strona się ładuje...
Strona się ładuje...
Strona się ładuje...
Strona się ładuje...
Strona się ładuje...
Strona się ładuje...
Strona się ładuje...
Strona się ładuje...
Strona się ładuje...
Strona się ładuje...
Strona się ładuje...
Strona się ładuje...
Strona się ładuje...
Strona się ładuje...
Strona się ładuje...
Strona się ładuje...
Strona się ładuje...
Strona się ładuje...
Strona się ładuje...
Strona się ładuje...
Strona się ładuje...
Strona się ładuje...
Strona się ładuje...
Strona się ładuje...
Strona się ładuje...
Strona się ładuje...
Strona się ładuje...
Strona się ładuje...
Strona się ładuje...
Strona się ładuje...
Strona się ładuje...
Strona się ładuje...
Strona się ładuje...
Strona się ładuje...
Strona się ładuje...
Strona się ładuje...
Strona się ładuje...
Strona się ładuje...
Strona się ładuje...
Strona się ładuje...
Strona się ładuje...
Strona się ładuje...
Strona się ładuje...
Strona się ładuje...
-
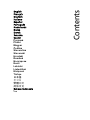 1
1
-
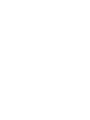 2
2
-
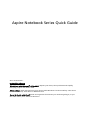 3
3
-
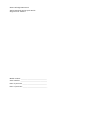 4
4
-
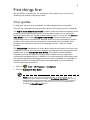 5
5
-
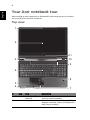 6
6
-
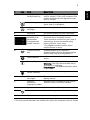 7
7
-
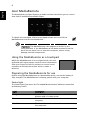 8
8
-
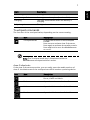 9
9
-
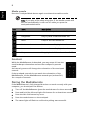 10
10
-
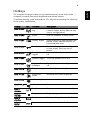 11
11
-
 12
12
-
 13
13
-
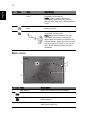 14
14
-
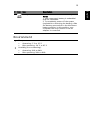 15
15
-
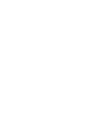 16
16
-
 17
17
-
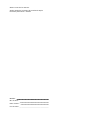 18
18
-
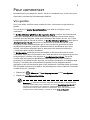 19
19
-
 20
20
-
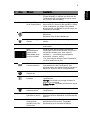 21
21
-
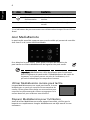 22
22
-
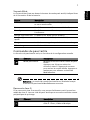 23
23
-
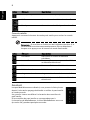 24
24
-
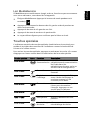 25
25
-
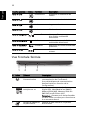 26
26
-
 27
27
-
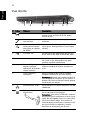 28
28
-
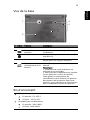 29
29
-
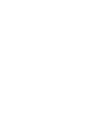 30
30
-
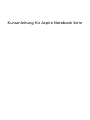 31
31
-
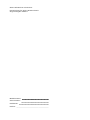 32
32
-
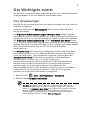 33
33
-
 34
34
-
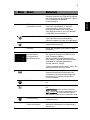 35
35
-
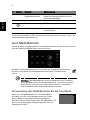 36
36
-
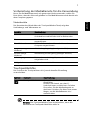 37
37
-
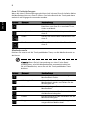 38
38
-
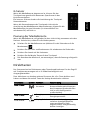 39
39
-
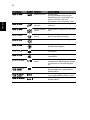 40
40
-
 41
41
-
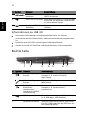 42
42
-
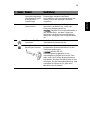 43
43
-
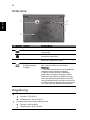 44
44
-
 45
45
-
 46
46
-
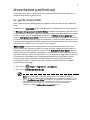 47
47
-
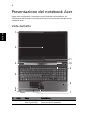 48
48
-
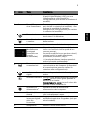 49
49
-
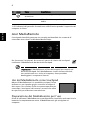 50
50
-
 51
51
-
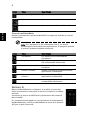 52
52
-
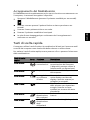 53
53
-
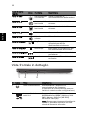 54
54
-
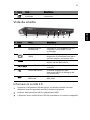 55
55
-
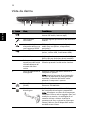 56
56
-
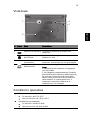 57
57
-
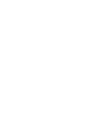 58
58
-
 59
59
-
 60
60
-
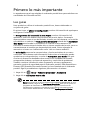 61
61
-
 62
62
-
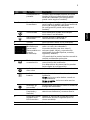 63
63
-
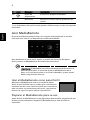 64
64
-
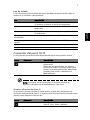 65
65
-
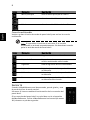 66
66
-
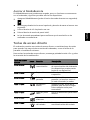 67
67
-
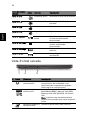 68
68
-
 69
69
-
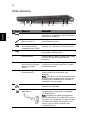 70
70
-
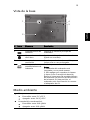 71
71
-
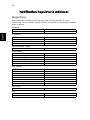 72
72
-
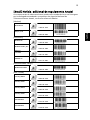 73
73
-
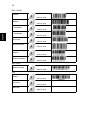 74
74
-
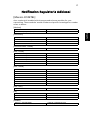 75
75
-
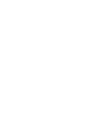 76
76
-
 77
77
-
 78
78
-
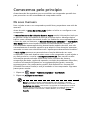 79
79
-
 80
80
-
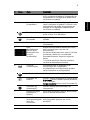 81
81
-
 82
82
-
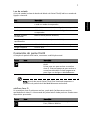 83
83
-
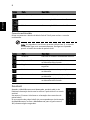 84
84
-
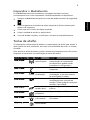 85
85
-
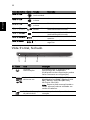 86
86
-
 87
87
-
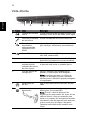 88
88
-
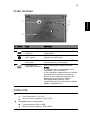 89
89
-
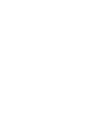 90
90
-
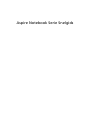 91
91
-
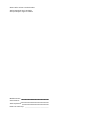 92
92
-
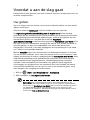 93
93
-
 94
94
-
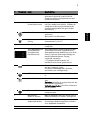 95
95
-
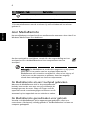 96
96
-
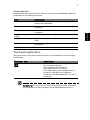 97
97
-
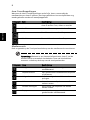 98
98
-
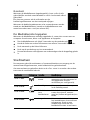 99
99
-
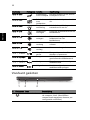 100
100
-
 101
101
-
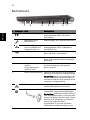 102
102
-
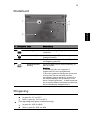 103
103
-
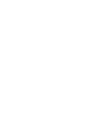 104
104
-
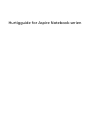 105
105
-
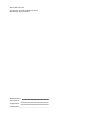 106
106
-
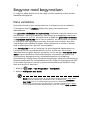 107
107
-
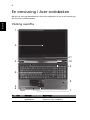 108
108
-
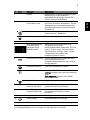 109
109
-
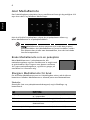 110
110
-
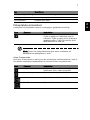 111
111
-
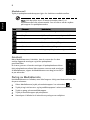 112
112
-
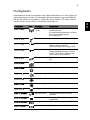 113
113
-
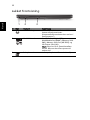 114
114
-
 115
115
-
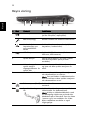 116
116
-
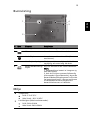 117
117
-
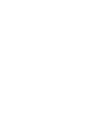 118
118
-
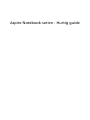 119
119
-
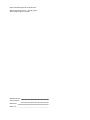 120
120
-
 121
121
-
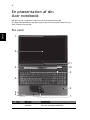 122
122
-
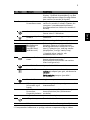 123
123
-
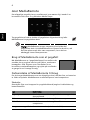 124
124
-
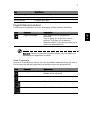 125
125
-
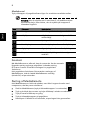 126
126
-
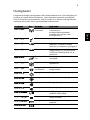 127
127
-
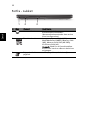 128
128
-
 129
129
-
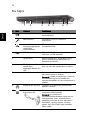 130
130
-
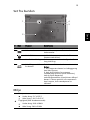 131
131
-
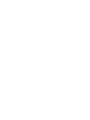 132
132
-
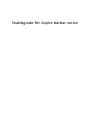 133
133
-
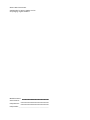 134
134
-
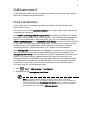 135
135
-
 136
136
-
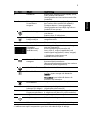 137
137
-
 138
138
-
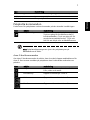 139
139
-
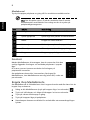 140
140
-
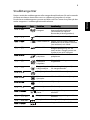 141
141
-
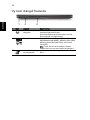 142
142
-
 143
143
-
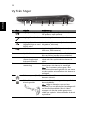 144
144
-
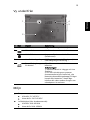 145
145
-
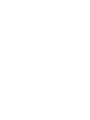 146
146
-
 147
147
-
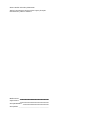 148
148
-
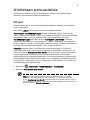 149
149
-
 150
150
-
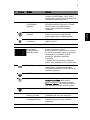 151
151
-
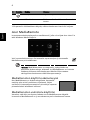 152
152
-
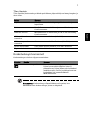 153
153
-
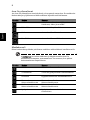 154
154
-
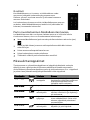 155
155
-
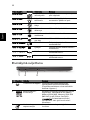 156
156
-
 157
157
-
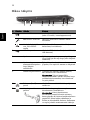 158
158
-
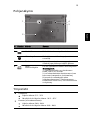 159
159
-
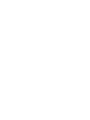 160
160
-
 161
161
-
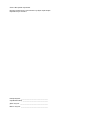 162
162
-
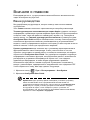 163
163
-
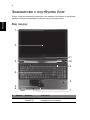 164
164
-
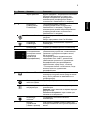 165
165
-
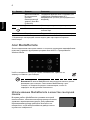 166
166
-
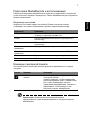 167
167
-
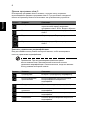 168
168
-
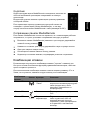 169
169
-
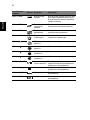 170
170
-
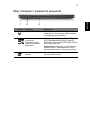 171
171
-
 172
172
-
 173
173
-
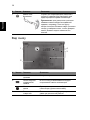 174
174
-
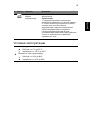 175
175
-
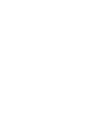 176
176
-
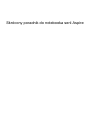 177
177
-
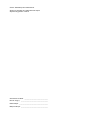 178
178
-
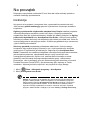 179
179
-
 180
180
-
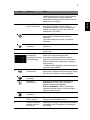 181
181
-
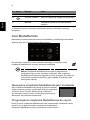 182
182
-
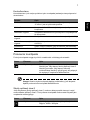 183
183
-
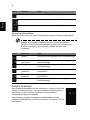 184
184
-
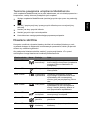 185
185
-
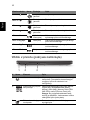 186
186
-
 187
187
-
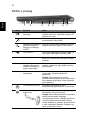 188
188
-
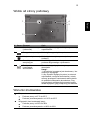 189
189
-
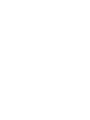 190
190
-
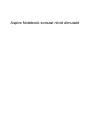 191
191
-
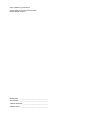 192
192
-
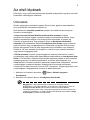 193
193
-
 194
194
-
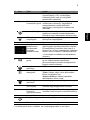 195
195
-
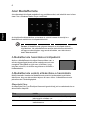 196
196
-
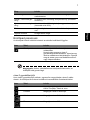 197
197
-
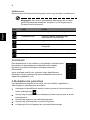 198
198
-
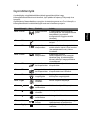 199
199
-
 200
200
-
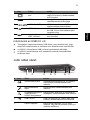 201
201
-
 202
202
-
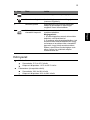 203
203
-
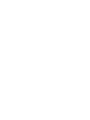 204
204
-
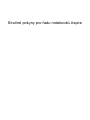 205
205
-
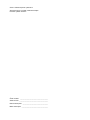 206
206
-
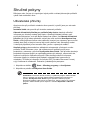 207
207
-
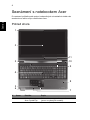 208
208
-
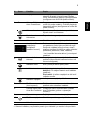 209
209
-
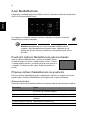 210
210
-
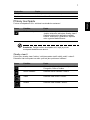 211
211
-
 212
212
-
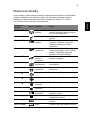 213
213
-
 214
214
-
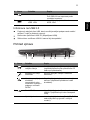 215
215
-
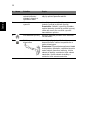 216
216
-
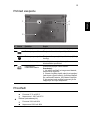 217
217
-
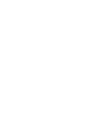 218
218
-
 219
219
-
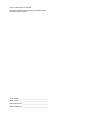 220
220
-
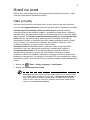 221
221
-
 222
222
-
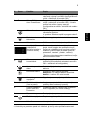 223
223
-
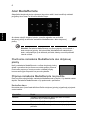 224
224
-
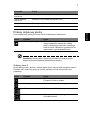 225
225
-
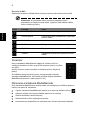 226
226
-
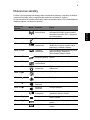 227
227
-
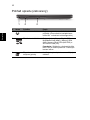 228
228
-
 229
229
-
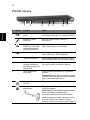 230
230
-
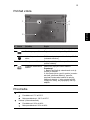 231
231
-
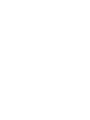 232
232
-
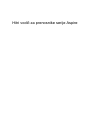 233
233
-
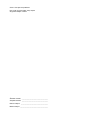 234
234
-
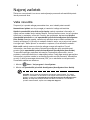 235
235
-
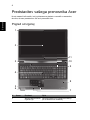 236
236
-
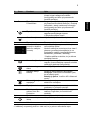 237
237
-
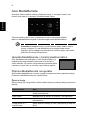 238
238
-
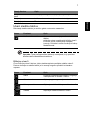 239
239
-
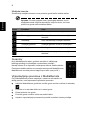 240
240
-
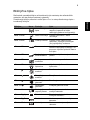 241
241
-
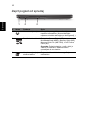 242
242
-
 243
243
-
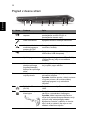 244
244
-
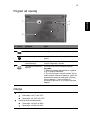 245
245
-
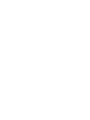 246
246
-
 247
247
-
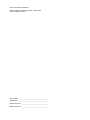 248
248
-
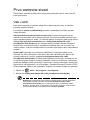 249
249
-
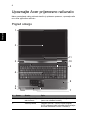 250
250
-
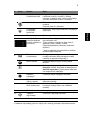 251
251
-
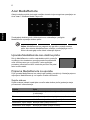 252
252
-
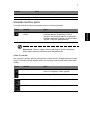 253
253
-
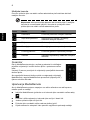 254
254
-
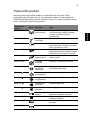 255
255
-
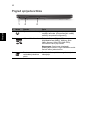 256
256
-
 257
257
-
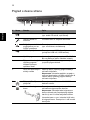 258
258
-
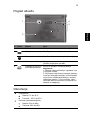 259
259
-
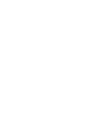 260
260
-
 261
261
-
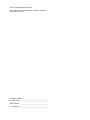 262
262
-
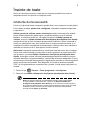 263
263
-
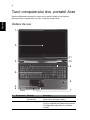 264
264
-
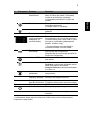 265
265
-
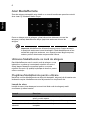 266
266
-
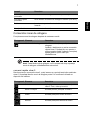 267
267
-
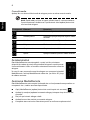 268
268
-
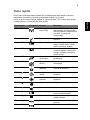 269
269
-
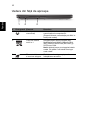 270
270
-
 271
271
-
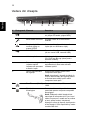 272
272
-
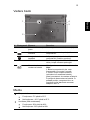 273
273
-
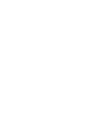 274
274
-
 275
275
-
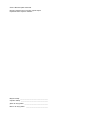 276
276
-
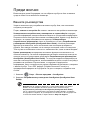 277
277
-
 278
278
-
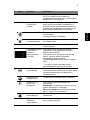 279
279
-
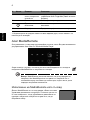 280
280
-
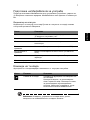 281
281
-
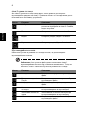 282
282
-
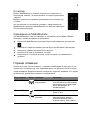 283
283
-
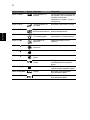 284
284
-
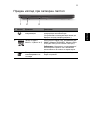 285
285
-
 286
286
-
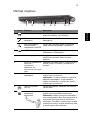 287
287
-
 288
288
-
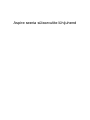 289
289
-
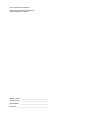 290
290
-
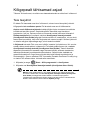 291
291
-
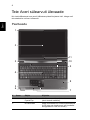 292
292
-
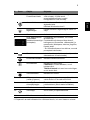 293
293
-
 294
294
-
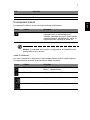 295
295
-
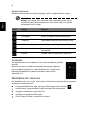 296
296
-
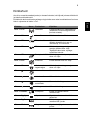 297
297
-
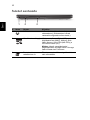 298
298
-
 299
299
-
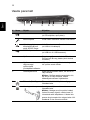 300
300
-
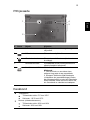 301
301
-
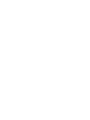 302
302
-
 303
303
-
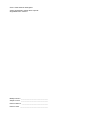 304
304
-
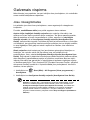 305
305
-
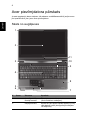 306
306
-
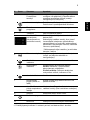 307
307
-
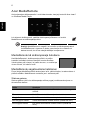 308
308
-
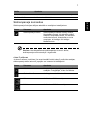 309
309
-
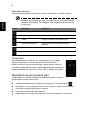 310
310
-
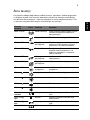 311
311
-
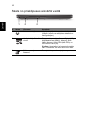 312
312
-
 313
313
-
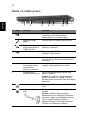 314
314
-
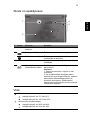 315
315
-
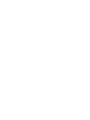 316
316
-
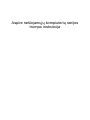 317
317
-
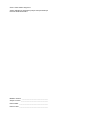 318
318
-
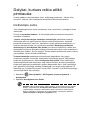 319
319
-
 320
320
-
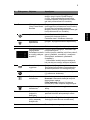 321
321
-
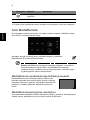 322
322
-
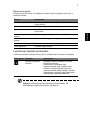 323
323
-
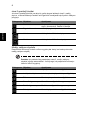 324
324
-
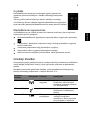 325
325
-
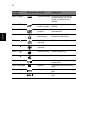 326
326
-
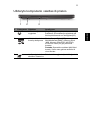 327
327
-
 328
328
-
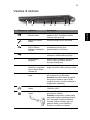 329
329
-
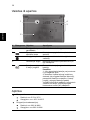 330
330
-
 331
331
-
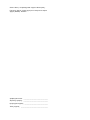 332
332
-
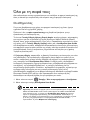 333
333
-
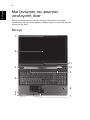 334
334
-
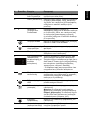 335
335
-
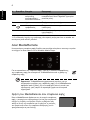 336
336
-
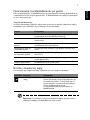 337
337
-
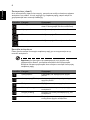 338
338
-
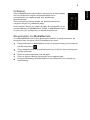 339
339
-
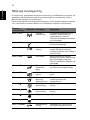 340
340
-
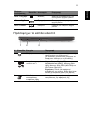 341
341
-
 342
342
-
 343
343
-
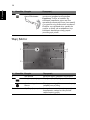 344
344
-
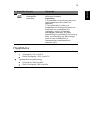 345
345
-
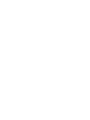 346
346
-
 347
347
-
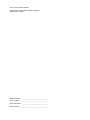 348
348
-
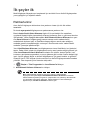 349
349
-
 350
350
-
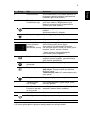 351
351
-
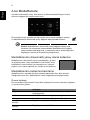 352
352
-
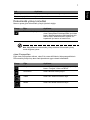 353
353
-
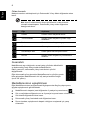 354
354
-
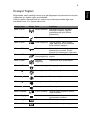 355
355
-
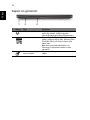 356
356
-
 357
357
-
 358
358
-
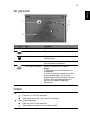 359
359
-
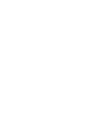 360
360
-
 361
361
-
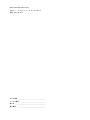 362
362
-
 363
363
-
 364
364
-
 365
365
-
 366
366
-
 367
367
-
 368
368
-
 369
369
-
 370
370
-
 371
371
-
 372
372
-
 373
373
-
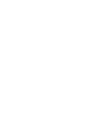 374
374
-
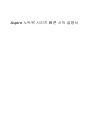 375
375
-
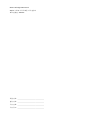 376
376
-
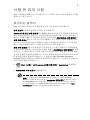 377
377
-
 378
378
-
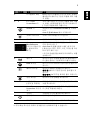 379
379
-
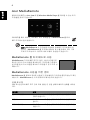 380
380
-
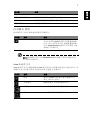 381
381
-
 382
382
-
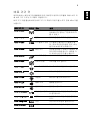 383
383
-
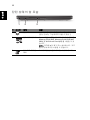 384
384
-
 385
385
-
 386
386
-
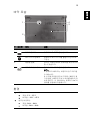 387
387
-
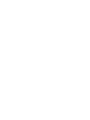 388
388
-
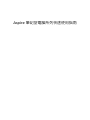 389
389
-
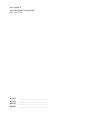 390
390
-
 391
391
-
 392
392
-
 393
393
-
 394
394
-
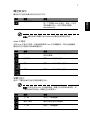 395
395
-
 396
396
-
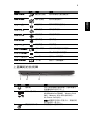 397
397
-
 398
398
-
 399
399
-
 400
400
-
 401
401
-
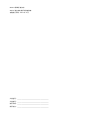 402
402
-
 403
403
-
 404
404
-
 405
405
-
 406
406
-
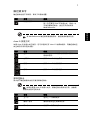 407
407
-
 408
408
-
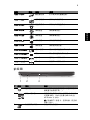 409
409
-
 410
410
-
 411
411
-
 412
412
-
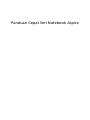 413
413
-
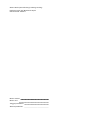 414
414
-
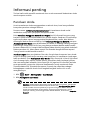 415
415
-
 416
416
-
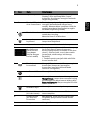 417
417
-
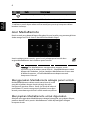 418
418
-
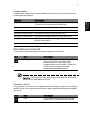 419
419
-
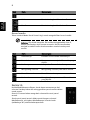 420
420
-
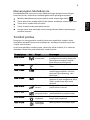 421
421
-
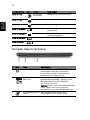 422
422
-
 423
423
-
 424
424
-
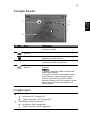 425
425
-
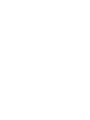 426
426
-
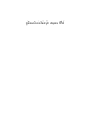 427
427
-
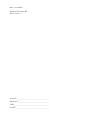 428
428
-
 429
429
-
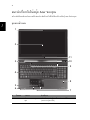 430
430
-
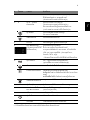 431
431
-
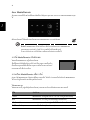 432
432
-
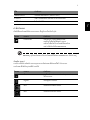 433
433
-
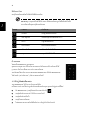 434
434
-
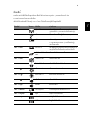 435
435
-
 436
436
-
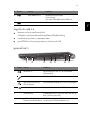 437
437
-
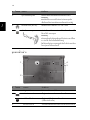 438
438
-
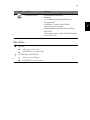 439
439
-
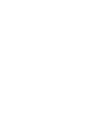 440
440
Acer Aspire 5951G Skrócona instrukcja obsługi
- Typ
- Skrócona instrukcja obsługi
w innych językach
- čeština: Acer Aspire 5951G Rychlý návod
- español: Acer Aspire 5951G Guía de inicio rápido
- italiano: Acer Aspire 5951G Guida Rapida
- Deutsch: Acer Aspire 5951G Schnellstartanleitung
- eesti: Acer Aspire 5951G Lühike juhend
- slovenčina: Acer Aspire 5951G Stručná príručka spustenia
- svenska: Acer Aspire 5951G Snabbstartsguide
- português: Acer Aspire 5951G Guia rápido
- français: Acer Aspire 5951G Guide de démarrage rapide
- 日本語: Acer Aspire 5951G クイックスタートガイド
- Türkçe: Acer Aspire 5951G Hızlı başlangıç Kılavuzu
- English: Acer Aspire 5951G Quick start guide
- dansk: Acer Aspire 5951G Hurtig start guide
- русский: Acer Aspire 5951G Инструкция по началу работы
- suomi: Acer Aspire 5951G Pikaopas
- Nederlands: Acer Aspire 5951G Snelstartgids
- română: Acer Aspire 5951G Ghid de inițiere rapidă
Powiązane artykuły
-
Acer Aspire 5943G Skrócona instrukcja obsługi
-
Acer Aspire 5950G Skrócona instrukcja obsługi
-
Acer Aspire 8950G Skrócona instrukcja obsługi
-
Acer Aspire 8943G Skrócona instrukcja obsługi
-
Acer Aspire S7-391 Skrócona instrukcja obsługi
-
Acer Aspire 5733Z instrukcja
-
Acer Aspire S5-391 Instrukcja obsługi
-
Acer Aspire M3-581PTG Instrukcja obsługi
-
Acer ASPIRE V5-571P-323C4G75MASS Instrukcja obsługi
-
Acer Aspire E1-451G Instrukcja obsługi