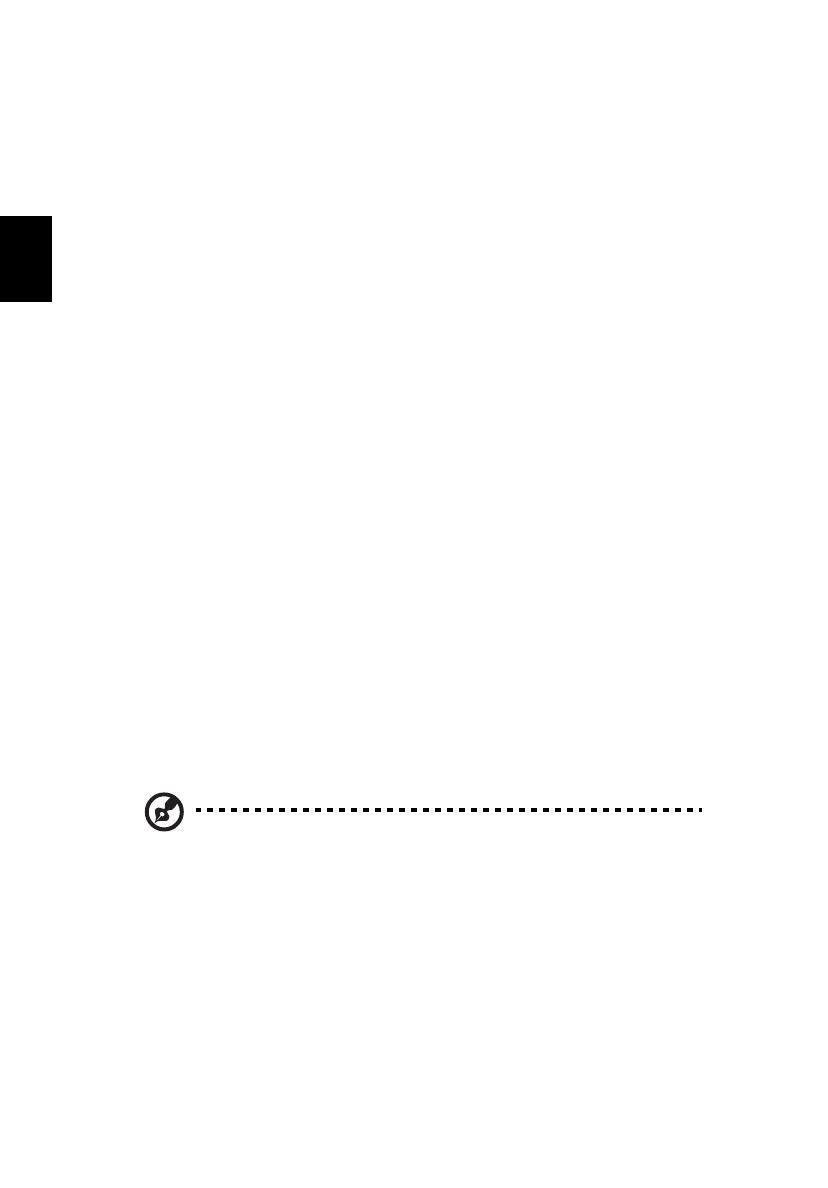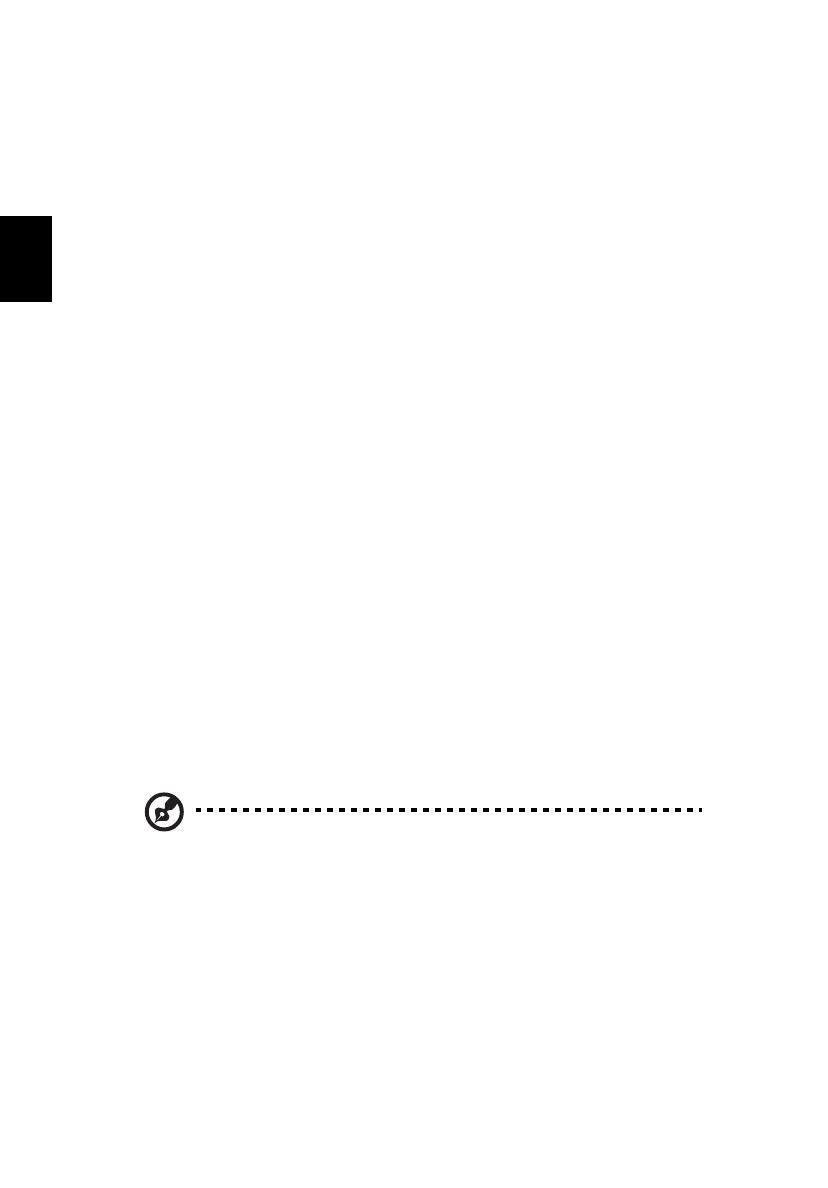
16
Pliki multimedialne chronione prawem
autorskim
Aby zapobiec nielegalnej dystrybucji, niektóre cyfrowe pliki multimedialne są
zabezpieczone licencją. Licencja ta określa sposób korzystania z takich plików i
czas jej trwania. Na przykład, licencja może określać, czy można skopiować plik na
przenośne urządzenie lub odtwarzać go na innym komputerze.
Warunki licencji określa osoba lub firma, która dostarczyła dany plik, lub też
dostawca usług medialnych, który dostarczył treść multimedialną. Oprogramowanie
Windows Media Center nie może odtwarzać plików objętych ochroną, chyba że
użytkownik nabył licencję dla określonej zawartości. Istnieje kilka sposobów, dzięki
którym można nabyć pliki chronione licencją; najpopularniejszy to pobranie ich od
dostawców treści multimedialnych (takich jak firma nagraniowa). Dostawca treści
multimedialnych może wydać licencję przy pobieraniu pliku przez użytkownika.
W przeciwnym przypadku podczas odtwarzania pliku, na który użytkownik nie
posiada licencji, oprogramowanie Windows Media Center będzie próbowało
uzyskać licencję automatycznie lub poinstruuje użytkownika, aby to zrobił.
Co więcej, niektóre treści multimedialne mogą być oznaczone jako chronione przez
ich właściciela, dostawcę usług medialnych lub ich autora. Warunki ochrony treści
multimedialnych są określane przez dostawcę takich treści i są wyświetlane w
trakcie trwania danego programu. Jeśli program jest nagrywany, warunki ochrony
treści multimedialnych są zapisane z nagranym plikiem telewizyjnym i
egzekwowane z chwilą rozpoczęcia odtwarzania. Niektóre programy lub fragmenty
nagranego programu można odtwarzać tylko na komputerze, na którym zostały
nagrane. W przypadku próby odtworzenia nagranego pliku z zawartością
multimedialną na innym komputerze, zostanie wyświetlone ostrzeżenie informujące
o tym, że jest to treść zastrzeżona i że nie można jej odtwarzać.
Ponadto, niektóre chronione pliki multimedialne lub ich części mogą posiadać
licencję, która wygasa po okre
ślonym czasie. W przypadku próby uzyskania dostępu
do pliku multimedialnego po wygaśnięciu licencji zostanie wyświetlona informacja,
że plik multimedialny już nie jest dostępny.
Uwaga: Nie wszystkie adaptery wyświetlacza i powiązane sterowniki obsługują
zastrzeżone treści. Jeśli dodana zostanie funkcja obsługi zastrzeżonych treści,
może być konieczne przeprowadzenie aktualizacji sterownika dla danego
adaptera wideo. Aby uzyskać więcej informacji, należy skontaktować się z
producentem sprzętu.