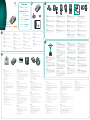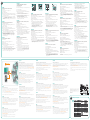Logitech M505 Black Instrukcja obsługi
- Kategoria
- Myszy
- Typ
- Instrukcja obsługi

English
Advanced features. Software is optional for this mouse!
Download the free mouse software (Logitech
®
SetPoint
®
for Windows
®
or Logitech Control Center for Macintosh
®
)
at www.logitech.com/downloads to enable side-to-side
scrolling and middle button features.
Deutsch
Erweiterte Funktionen: Für diese Maus ist Software
optional! Laden Sie die kostenlose Maus-Software (Logitech
®
SetPoint
®
für Windows
®
oder Logitech Control Center für
Macintosh
®
) von www.logitech.com/downloads herunter,
um den horizontalen Bildlauf und die Funktionen für die
mittlere Taste zu aktivieren.
Français
Fonctions avancées. Le logiciel de cette souris est
disponible en option. Téléchargez-le gratuitement (Logitech
®
SetPoint
®
pour Windows
®
ou Logitech Control Center
pour Macintosh
®
) sur www.logitech.com/downloads
pour activer l'utilisation du défilement horizontal et
du bouton central.
По-ру сски
Расширенные функции Использование специального
программного обеспечения необязательно. Загрузите по
адресу www.logitech.com/downloads бесплатное
программное обеспечение для мыши (Logitech® SetPoint®
для Windows® или Logitech Control Center для Macintosh®),
чтобы получить возможность пользоваться функциями
горизонтальной прокрутки и средней кнопки.
Po polsku
Funkcje zaawansowane. Zainstalowanie oprogramowania
dla tej myszy jest opcjonalne. Aby korzystać z funkcji
środkowego przycisku oraz uzyskać możliwość przewijania
w poziomie, pobierz bezpłatne oprogramowanie myszy
(Logitech
®
SetPoint
®
dla systemu Windows
®
lub Logitech
Control Center dla komputerów Macintosh
®
) z witryny
www.logitech.com/downloads.
У країнська
Удосконалені функції. Програмне забезпечення для
цієї миші необов’язкове! Для прокручування з боку в бік
й активації функцій середньої кнопки завантажуйте
безкоштовне програмне забезпечення для миші (Logitech®
SetPoint® для Windows® або Logitech Control Center для
Macintosh®) на веб-сайті www.logitech.com/downloads.
Magyar
Speciális funkciók. Az alapfunkciók használatához
nem szükséges szoftvert telepíteni. Ha igénybe szeretné
venni a vízszintes görgetést és a középső gombot,
töltse le ingyenes egérszoftverünket (Windows
®
rendszerhez
a Logitech
®
SetPoint
®
, Macintosh
®
rendszerhez pedig
a Logitech Control Center szoftvert) a
www.logitech.com/downloads webhelyről.
Slovenčina
Rozšírené funkcie. Softvér pre túto myš je voliteľný.
Ak chcete používať posúvanie zo strany na stranu a funkcie
stredného tlačidla myši, prevezmite si bezplatný softvér
pre myš (Logitech
®
SetPoint
®
pre systém Windows
®
alebo
Logitech Control Center pre systém Macintosh
®
) na lokalite
www.logitech.com/downloads.
Бълг арски
Разширени функции. Софтуерът за тази мишка е по
желание! Изтеглете безплатния софтуер за мишката
(Logitech® SetPoint® за Windows® или Logitech Control Center
за Macintosh®) от www.logitech.com/downloads,
за да активирате страничното превъртане от край до край
и функциите на средния бутон.
Română
Caracteristici avansate. Software-ul este opţional pentru
acest mouse! Descărcaţi software-ul gratuit al mouse-ului
(Logitech
®
SetPoint
®
pentru Windows
®
sau Logitech Control
Center (Centrul de control Logitech pentru Macintosh
®
)
de la www.logitech.com/downloads pentru a activa
caracteristicile de derulare laterală şi cele ale butonului
din mijloc.
Hrvatski
Napredne značajke. Softver za ovaj miš nije obavezan!
Da biste omogućili značajke listanja lijevo-desno i srednje
tipke, na web-mjestu www.logitech.com/downloads
preuzmite besplatan softver za miš (Logitech
®
SetPoint
®
za Windows
®
ili Logitech Control Center za Macintosh
®
).
Srpski
Napredne funkcije. Za ovaj miš softver je opcionalan!
Preuzmite besplatni softver za miša (Logitech
®
SetPoint
®
za Windows
®
ili Logitech Control Center za Macintosh
®
)
na lokaciji www.logitech.com/downloads da biste
omogućili pomeranje u stranu i funkcije srednjeg tastera.
Slovenščina
Dodatne funkcije Za to miško ni treba namestiti
programske opreme. Če se želite z drsnim kolescem
pomikati levo in desno ter uporabljati funkcije
sredinske tipke, prenesite brezplačno programsko
opremo za miško (Logitech
®
SetPoint
®
za sistem Windows
®
ali Logitech Control Center za Macintosh
®
) s spletnega mesta
www.logitech.com/downloads.
Eesti
Lisafunktsioonid. Selle hiire puhul on tarkvara valikuline!
Laadige alla hiire tasuta tarkvara (Logitech
®
SetPoint
®
operatsioonisüsteemile Windows
®
või Logitech Control
Center operatsioonisüsteemile Macintosh
®
) aadressilt
www.logitech.com/downloads; see võimaldab kasutada
küljelt-küljele kerimise ja keskmise nupu funktsioone.
Latviski
Papildu iespējas. Programmatūras izmantošana šai
pelei nav obligāta. Lai iespējotu ritināšanu no vienas
malas uz otru, kā arī vidējās pogas funkciju,
vietnē www.logitech.com/downloads lejupielādējiet
peles bezmaksas programmatūru (Logitech
®
SetPoint
®
operētājsistēmai Windows
®
vai Logitech Control Center
operētājsistēmai Macintosh
®
).
Lietuvių
Papildomos funkcijos. Šios pelės programinė įranga
yra pasirinktinė! Atsisiųskite nemokamą pelės programinę
įrangą („Logitech
®
SetPoint
®
“, skirtą „Windows
®
“, arba
„Logitech Control Center“, skirtą „Macintosh
®
“) iš svetainės
www.logitech.com/downloads, kad galėtumėte naudoti
šoninės slinkties ir vidurinio mygtuko funkcijas.
Italiano
Funzioni avanzate. Per questo mouse il software
è facoltativo. Scaricare il software gratuito del mouse
(Logitech
®
SetPoint
®
per Windows
®
o Logitech Control Center
per Macintosh
®
) all'indirizzo www.logitech.com/downloads
se si desidera attivare lo scorrimento laterale e le funzionalità
del pulsante centrale.
Česká verze
Pokročilé funkce. Pro tuto myš není nutný software.
Chcete-li povolit funkce posuvu do stran a prostředního
tlačítka, stáhněte si z webu www.logitech.com/downloads
bezplatný software pro myš (Logitech
®
SetPoint
®
pro Windows
®
nebo Logitech Control Center pro Macintosh
®
).
M505
English
Mac
®
OS X Users: When plugging in the Unifying receiver,
the Keyboard Assistant dialog box may appear. You can just
close this window.
Deutsch
Mac
®
OS X-Benutzer: Beim Einstecken des Unifying-
Empfängers wird möglicherweise das Dialogfenster des
Setup-Assistenten für die Tastatur angezeigt. Schließen Sie
dieses Fenster.
Français
Utilisateurs Mac
®
OS X: lorsque vous branchez
le récepteur Unifying, la boîte de dialogue de l'assistant
de configuration du clavier peut s'afficher. Vous pouvez
simplement fermer cette boîte de dialogue.
По-ру сски
Пользователям Mac
®
OS X: При подсоединении
приемника Unifying может появиться диалоговое окно
Keyboard Setup Assistant (мастер настройки параметров
клавиатуры). Можно просто закрыть это окно.
Po polsku
Użytkownicy systemu Mac
®
OS X: Po podłączeniu
odbiornika Unifying może zostać wyświetlone okno
dialogowe Asystent konfiguracji klawiatury. Można je po
prostu zamknąć.
У країнська
Користувачам ОС Mac
®
OS X: Під час підключення
приймача Unifying може відобразитися діалогове вікно
помічника настроювання клавіатури. Можна просто закрити
це вікно.
Magyar
Mac
®
OS X rendszer esetén: A Unifying vevőegység
csatlakoztatásakor megjelenhet a Keyboard Setup Assistant
párbeszédpanel. Zárja be ezt az ablakot.
Slovenčina
Používatelia systému Mac
®
OS X: Pri zapojení prijímača
Unifying sa môže zobraziť dialógové okno Keyboard Setup
Assistant (Asistent nastavenia klávesnice). Toto dialógové
okno môžete zavrieť.
Бълг арски
За потребители на Mac
®
OS X: Когато включите
приемника Unifying, може да се появи диалогов прозорец
на Помощника за настройка на клавиатурата.
Можете просто да затворите този прозорец.
Română
Utilizatorii Mac
®
OS X: La conectarea receptorului Unifying,
este posibil să apară fereastra de dialog Keyboard Assistant
(Asistent tastatură). Puteţi pur şi simplu să închideţi această
fereastră.
Hrvatski
Korisnici sustava Mac
®
OS X: kada priključite prijamnik
Unifying, mogao bi se pojaviti dijaloški prozor pomoćnika za
postavljanje tipkovnice. Taj prozor možete zatvoriti.
Srpski
Mac
®
OS X korisnici: Prilikom priključivanja Unifying
prijemnika može se pojaviti prozor dijaloga „Keyboard Setup
Assistant“ (Pomoćnik za podešavanje tastature). Ovaj prozor
možete odmah zatvoriti.
Slovenščina
Uporabniki operacijskega sistema Mac
®
OS X:
Ko priključite sprejemnik Unifying, se lahko prikaže
pogovorno okno »Pomočnik za nastavitev tipkovnice«.
To pogovorno okno lahko preprosto zaprete.
Eesti
Operatsioonisüsteemi Mac
®
OS X kasutajad:
Unifying vastuvõtja ühendamisel võidakse
kuvada dialoogiaken Keyboard Setup Assistant
(Klaviatuuri seadistamise abiline). Võite selle akna
lihtsalt sulgeda.
Latviski
Mac
®
OS X lietotājiem. Pievienojot uztvērēju Unifying,
iespējams, tiks parādīts tastatūras iestatīšanas palīga
dialoglodziņš. Varat aizvērt šo logu.
Lietuvių
„Mac
®
OS X“ vartotojai: prijungus „Unifying“ imtuvą,
gali atsirasti klaviatūros sąrankos asistento dialogo langas.
Jūs galite tiesiog uždaryti šį langą.
Italiano
Utenti di Mac
®
OS X: quando si collega il ricevitore
Unifying potrebbe venire visualizzata la finestra di dialogo
dell'assistente di installazione per la tastiera. In questo caso,
chiuderla.
Česká verze
Uživatelé systému Mac
®
OS X: Po zapojení přijímače
Unifying se může zobrazit dialogové okno Keyboard
Assistant (Pomocník klávesnice). Toto okno můžete zavřít.
ON
1
3
4
Thank you!
Merci!
Danke!
Podziękowanie!
Köszönjük!
Благодарим Вас!
Дякуємо!
Ďakujeme!
Grazie!
Hvala!
Zah vala!
Vă mulţumim!
Dėkojame!
Täname!
Paldies!
Poděkování!
Quick start guide
Logitech
®
Wireless
Mouse M505
1
Quick start guide
Logitech
®
Wireless
Mouse M505
2
AA
USB
5
6
7
M505
2
English
Congratulations! You are now ready to use
your mouse.
Deutsch
Herzlichen Glückwunsch! Die Maus ist jetzt
einsatzbereit.
Français
Félicitations! Vous pouvez à présent utiliser
la souris.
По-ру сски
Поздравляем! Все готово к использованию мыши.
Po polsku
Gratulacje! Możesz już śmiało używać
swojej myszy.
У країнська
Вітаємо! Тепер можна використовувати мишу.
Magyar
Gratulálunk! Megkezdheti egere használatát.
Slovenčina
Gratulujeme! Teraz už ste pripravení na používanie
svojej myši.
Бълг арски
Поздравления! Вече сте готови да използвате
мишката си.
Română
Felicitări! Acum sunteţi pregătit să utilizaţi
mouse-ul.
Hrvatski
Čestitamo! Vaš je miš sada spreman za korištenje.
Srpski
Čestitamo! Sada možete da počnete
sa korišćenjem svog miša.
Slovenščina
Čestitamo! Miška je pripravljena za uporabo.
Eesti
Õnnitleme! Võite nüüd hakata oma hiirt kasutama.
Latviski
Apsveicam! Jūs esat sagatavojies peles lietošanai.
Lietuvių
Sveikiname! Dabar jūs esate pasiruošę
naudoti pelę.
Italiano
Complimenti, è ora possibile utilizzare il mouse.
Česká verze
Blahopřejeme! Nyní můžete tuto myš
začít používat.
3
3
4
1
2
5
M505
6
7
8
English
1. Left and right mouse buttons.
2. Battery LED flashes red when battery power
is low.
3. Scroll wheel.
4. Press the wheel down for middle button (function can vary
by software application).
5. Side-to-side scrolling (function can vary by software application).
This function doesn’t work in Linux.
6. On/Off slider switch.
7. Battery door release slider.
8. Unifying receiver storage.
Deutsch
1. Linke und rechte Maustaste
2. Die Batterie-LED blinkt rot, wenn die Batterie schwach ist.
3. Tastenrad.
4. Drücken Sie das Tastenrad, um die Funktion der mittleren Taste
(Funktion je nach Anwendung unterschiedlich) auszuführen.
5. Horizontaler Bildlauf (Funktion abhängig von Anwendung).
Diese Funktion ist in Linux nicht verfügbar.
6. Ein-/Ausschalter.
7. Batteriefachdeckel-Schieber.
8. Unifying-Empfängerfach.
Français
1. Boutons droit et gauche de la souris.
2. Le témoin lumineux clignote en rouge lorsque le niveau de charge des piles
sont faibles.
3. Roulette de défilement.
4. Appuyez sur la roulette pour l'utiliser comme bouton central (la fonction
varie suivant l'application logicielle).
5. Défilement horizontal (la fonction varie suivant l'application logicielle).
Cette fonction n'est pas disponible
sur les systèmes Linux.
6. Commutateur Marche/Arrêt.
7. Bouton d'ouverture du compartiment
des piles.
8. Compartiment de stockage du récepteur Unifying.
По-ру сски
1. Левая и правая кнопки мыши.
2. Светодиодный индикатор уровня заряда батареи мигает красным светом
при низком уровне заряда батареи.
3. Колесико прокрутки.
4. Нажмите колесико, чтобы использовать его, как среднюю кнопку
(функция может меняться в зависимости от программного приложения).
5. Горизонтальная прокрутка (функция может меняться в зависимости
от программного приложения). Эта функция не работает в Linux.
6. Ползунковый переключатель Вкл./Выкл.
7. Задвижка крышки батарейного отсека.
8. Отсек для хранения приемника Unifying.
Po polsku
1. Lewy i prawy przycisk myszy.
2. Dioda LED baterii pulsuje światłem czerwonym, gdy baterie są
na wyczerpaniu.
3. Kółko przewijania.
4. Środkowy przycisk jest ukryty pod kółkiem przewijania (działanie różni się
w zależności od ustawień oprogramowania).
5. Przewijanie w poziomie (działanie różni się w zależności od ustawień
oprogramowania). Ta funkcja nie działa w systemie Linux.
6. Suwak wyłącznika.
7. Suwak zwalniający drzwiczki komory na baterie.
8. Schowek odbiornika Unifying.
У країнська
1. Ліва та права кнопки миші.
2. Якщо рівень заряду батареї низький, індикатор заряду миготить червоним.
3. Коліщатко.
4. Натисніть коліщатко для виконання функції середньої кнопки
(функція може змінюватись залежно від програмного забезпечення).
5. Прокручування з боку в бік (функція може змінюватись залежно від
програмного забезпечення). Ця функція не працює в ОС Linux.
6. Перемикач увімкнення/вимкнення
7. Кнопка для зняття кришки відділення для акумулятора.
8. Відсік для приймача Unifying.
Magyar
1. Jobb és bal egérgomb.
2. A töltöttségjelző LED alacsony töltöttség esetén pirosan villog.
3. Görgetőkerék.
4. A görgetőkerék lenyomása középső gombként szolgál (funkciója
alkalmazásonként eltérhet).
5. Vízszintes görgetés (funkciója alkalmazásonként eltérhet). Ez a funkció
nem működik Linux rendszerben.
6. Bekapcsológomb.
7. Az elemrekesz fedelének kioldógombja.
8. A Unifying vevőegység rekesze.
Slovenčina
1. Ľavé a pravé tlačidlo myši.
2. Ak je batéria takmer vybitá, kontrolka LED úrovne nabitia batérie
bliká načerveno.
3. Posúvacie koliesko.
4. Stlačením kolieska získate stredné tlačidlo (funkcia sa môže líšiť
v závislosti od softvérovej aplikácie).
5. Posúvanie zo strany na stranu (funkcia sa môže líšiť v závislosti
od softvérovej aplikácie). V systéme Linux táto funkcia nefunguje.
6. Posuvný prepínač napájania.
7. Uvoľňovací posúvač krytu batérie.
8. Ukladacie zariadenie prijímača Unifying.
Бълг арски
1. Ляв и десен бутон на мишката.
2. Светодиодът за батерията мига в червено, когато батерията е изтощена.
3. Колелце за превъртане.
4. Натискайте колелцето надолу като среден бутон (тази функция може да
е различна в различните софтуерни приложения).
5. Странично превъртане от край до край (тази функция може да е различна
в различните софтуерни приложения). Тази функция не работи в Linux.
6. Плъзгач Вкл./Изкл.
7. Плъзгач за освобождаване на капачето за батерията.
8. Отделение за приемника Unifying.
Română
1. Butoanele din stânga şi din dreapta ale mouse-ului.
2. LED-ul bateriei clipeşte roşu când bateria este descărcată.
3. Rotiţă de derulare.
4. Apăsaţi rotiţa pentru butonul din mijloc (funcţia poate diferi în funcţie
de aplicaţia software).
5. Derulare laterală (funcţia poate diferi în funcţie de aplicaţia software).
Această funcţie nu funcţionează în Linux.
6. Comutator glisant On/Off (Pornit/Oprit)
7. Buton glisant pentru deschiderea uşiţei compartimentului pentru baterii.
8. Compartiment de depozitare a receptorului Unifying.
Hrvatski
1. Lijeva i desna tipka miša.
2. LED lampica baterija trepće crveno kada su baterije slabe.
3. Kotačić za listanje
4. Srednju tipku aktivirajte tako da pritisnete kotačić prema dolje
(funkcija se može razlikovati ovisno o softverskoj aplikaciji).
5. Listanje lijevo-desno (funkcija se može razlikovati ovisno
o softverskoj aplikaciji). Ta funkcija ne postoji u sustavu Linux.
6. Klizni prekidač za uključivanje i isključivanje.
7. Klizač za otvaranje poklopca baterije.
8. Spremište prijamnika Unifying.
Srpski
1. Levi i desni taster miša.
2. LED baterije trepti crvenom bojom kada je baterija pri kraju.
3. Točak za pomeranje.
4. Pritisnite točak za funkcije srednjeg tastera (funkcije se mogu razlikovati u
zavisnosti od softverske aplikacije).
5. Pomeranje u stranu (funkcije se mogu razlikovati u zavisnosti od softverske
aplikacije). Ova funkcije ne funkcioniše u operativnom sistemu Linux.
6. Klizač za uključivanje/isključivanje.
7. Dugme za skidanje poklopca baterije.
8. Odeljak Unifying prijemnika.
Slovenščina
1. Leva in desna tipka miške.
2. Ko začne primanjkovati energije v bateriji, lučka LED za baterijo začne svetiti rdeče.
3. Drsno kolesce.
4. Kolesce pritisnite navzdol za sredinsko tipko (funkcija se glede na programsko
opremo lahko razlikuje).
5. Pomikanje z drsnim kolescem levo in desno (funkcija se glede na programsko
opremo lahko razlikuje). Ta funkcija ne deluje v sistemu Linux.
6. Stikalo za vklop/izklop drsnika.
7. Drsnik za sprostitev vratc prostora za bateriji.
8. Shramba za sprejemnik Unifying.
Eesti
1. Vasak ja parem hiireklahv.
2. Aku/patarei LED-tuli vilgub, kui akud/patareid hakkavad tühjaks saama.
3. Kerimisratas.
4. Keskmise nupuna kasutamiseks vajutage kerimisratas alla (funktsioon võib sõltuda
kasutatavast tarkvararakendusest).
5. Küljelt-küljele kerimine (funktsioon võib sõltuda kasutatavast tarkvararakendusest).
See funktsioon ei tööta Linuxis.
6. Sisse/välja liuglüliti.
7. Aku-/patareipesa kaane vabastusnupp.
8. Unifying vastuvõtja hoidik.
Latviski
1. Kreisā un labā peles poga.
2. Bateriju indikators mirgo sarkanā krāsā, ja baterijas ir gandrīz tukšas.
3. Ritenītis.
4. Nospiediet ritenīti, kas darbojas kā vidējā poga (funkcija var atšķirties atkarībā
no programmatūras lietojumprogrammas).
5. Ritināšana no vienas malas uz otru (funkcija var atšķirties atkarībā no
programmatūras lietojumprogrammas). Šī funkcija nedarbojas sistēmā Linux.
6. Bīdāms ieslēgšanas/izslēgšanas slēdzis.
7. Bateriju nodalījuma vāciņa atbrīvošanas slīdnis.
8. Uztvērēja Unifying krātuve.
Lietuvių
1. Kairysis ir dešinysis pelės klavišai.
2. Senkant baterijai, raudonai mirksi jos indikatorius.
3. Slinkties ratukas.
4. Spauskite ratuką, kad galėtumėte naudoti vidurinį mygtuką (funkcija gali skirtis
atsižvelgiant į naudojamą programinę įrangą).
5. Šoninė slinktis (funkcija gali skirtis atsižvelgiant į naudojamą programinę įrangą).
Ši funkcija neveikia operacinėje sistemoje „Linux“.
6. Įjungimo / išjungimo slankiojamasis jungiklis.
7. Baterijos dangtelio atidarymo slankiklis.
8. „Unifying“ imtuvo saugojimo vieta.
Italiano
1. Pulsanti sinistro e destro del mouse.
2. Il LED della batteria lampeggia di colore rosso quando il livello di carica è basso.
3. Scroller.
4. Premere lo Scroller per utilizzare la funzionalità del pulsante centrale
(la funzionalità può variare in base all'applicazione software).
5. Scorrimento laterale (la funzionalità può variare in base all'applicazione software).
Questa funzionalità non è supportata in Linux.
6. Interruttore scorrevole di accensione/spegnimento.
7. Interruttore scorrevole per il rilascio del coperchio del vano batterie.
8. Alloggiamento del ricevitore Unifying.
Česká verze
1. Levé a pravé tlačítko myši.
2. Při vybitých bateriích bliká indikátor červeně.
3. Kolečko pro posuv.
4. Stisknutím kolečka získáte funkci prostředního tlačítka (v závislosti na softwarové
aplikaci se mohou funkce lišit).
5. Posuv do stran (v závislosti na softwarové aplikaci se mohou funkce lišit).
Tato funkce nepracuje v operačním systému Linux.
6. Posuvný vypínač napájení.
7. Posuvník pro uvolnění krytu baterií.
8. Úložný prostor pro přijímač Unifying.

English
Plug it. Forget it. Add to it.
You’ve got a Logitech
®
Unifying receiver. Now add a compatible wireless keyboard that
uses the same receiver as your mouse. It’s easy. Just start the Logitech
®
Unifying
software* and follow the onscreen instructions. For more information and to download
the software, visit www.logitech.com/unifying
* PC: Go to Start / All Programs / Logitech / Unifying / Logitech Unifying Software
* Mac: Go to Applications / Utilities / Logitech Unifying Software
Deutsch
Einstecken. Vergessen. Erweitern.
Sie haben einen Logitech
®
Unifying-Empfänger. Schließen Sie nun eine kabellose Tastatur
an, die mit dem Empfänger der Maus kompatibel ist. Es ist ganz einfach. Sie müssen nur
die Logitech
®
Unifying-Software* starten und dann den Anweisungen auf dem Bildschirm
folgen. Weitere Informationen und den Software-Download erhalten Sie auf
www.logitech.com/unifying.
* PC: Wählen Sie Start/Programme/Logitech/Unifying/Logitech Unifying Software
* Mac: Wählen Sie Programme/Dienstprogramme/Logitech Unifying Software
Fr ançais
Branchez. Oubliez. Ajoutez.
Vous disposez d'un récepteur Logitech
®
Unifying. Ajoutez maintenant un clavier sans fil
compatible qui utilise le même récepteur que votre souris. C'est facile! Démarrez tout
simplement le logiciel Logitech
®
Unifying* et suivez les instructions à l’écran.
Pour en savoir plus et pour télécharger le logiciel, rendez-vous sur
www.logitech.com/unifying.
* PC: Cliquez sur Démarrer / Tous les programmes / Logitech / Unifying /
Logitech Unifying Software
* MAC: Cliquez sur Applications / Utilitaires / Logitech Unifying Software
По-ру сски
Включите. Забудьте. Добавьте.
У вас есть приемник Logitech® Unifying. Теперь вы можете добавить совместимую
беспроводную клавиатуру, которая будет подключена через тот же приемник,
что и мышь. Это нетрудно сделать. Просто запустите программное обеспечение
Logitech® Unifying* и следуйте инструкциям, появляющимся на экране.
Чтобы ознакомиться с дополнительной информацией и загрузить новейшие версии
программного обеспечения, посетите веб-страницу www.logitech.com/unifying
* ПК: перейти Пуск / Все программы / Logitech / Unifying / Logitech Unifying Software
* MAC: перейти Applications / Utilities / Logitech Unifying Software
Po polsku
Podłącz, zapomnij, dodaj kolejne.
Masz już odbiornik Logitech
®
Unifying. Teraz dodaj zgodną klawiaturę bezprzewodową,
która korzysta z tego samego odbiornika co mysz. To łatwe. Wystarczy uruchomić
oprogramowanie Logitech
®
Unifying* i postępować zgodnie z instrukcjami wyświetlanymi
na ekranie. Aby uzyskać więcej informacji i pobrać oprogramowanie, odwiedź stronę
www.logitech.com/unifying
* Komputer PC: wybierz kolejno Start/Wszystkie programy/Logitech/Unifying/
Logitech Unifying Software (Oprogramowanie Logitech Unifying)
* Komputer Mac: wybierz kolejno Applications (Aplikacje)/Utilities (Narzędzia)/
Logitech Unifying Software (Oprogramowanie Logitech Unifying)
У країнська
Під’єднайте. Забудьте. Додайте.
Ви маєте приймач Unifying Logitech®. Зараз додайте сумісну бездротову клавіатуру,
яка використовує той же приймач, що й миша. Це легко. Запустіть програмне
забезпечення* Unifying Logitech® і дотримуйтесь екранних вказівок. Щоб отримати
додаткову інформацію та завантажити програмне забезпечення, відвідайте сайт
www.logitech.com/unifying
* ПК: перейдіть до меню Пуск/Усі програми/Logitech/Unifying/
Програмне забезпечення Unifying Logitech
* MAC: перейдіть до Програми/Утиліти/Програмне забезпечення Unifying Logitech
Magyar
Egyszerű. Problémamentes. Többszörösen számíthat rá.
Önnek van egy Logitech
®
Unifying vevőegysége. Bővítse rendszerét kompatibilis vezeték
nélküli billentyűzettel, amely az egérrel közös vevőegységet használ. Egyszerű a dolga.
Csak indítsa el a Logitech
®
Unifying szoftvert*, és kövesse a képernyőn megjelenő
utasításokat. További információt kaphat, illetve letöltheti a szoftvert a
www.logitech.com/unifying webhelyen.
* Windows rendszerű számítógépen: válassza a Start / Minden program / Logitech /
Unifying parancsot / Logitech Unifying Software parancsot
* MAC rendszerű számítógépen: válassza az Applications / Utilities /
Logitech Unifying Software parancsot
Slovenčina
Zapojte zariadenie. Nemyslite naň. Zapojte ďalšie.
Máte k dispozícii prijímač Logitech
®
Unifying. Pridajte kompatibilnú bezdrôtovú klávesnicu,
ktorá používa rovnaký prijímač ako myš. Je to jednoduché. Spustite softvér Logitech
®
Unifying* a postupujte podľa pokynov na obrazovke. Ak chcete získať ďalšie informácie
a prevziať softvér, navštívte lokalitu www.logitech.com/unifying.
* PC: kliknite na tlačidlo Štart a vyberte položku All Programs (Všetky programy) /
Logitech / Unifying / Logitech Unifying Software
* MAC: vyberte položku Applications (Aplikácie) / Utilities (Nástroje) /
Logitech Unifying Software
Бълг арски
Включете. Забравете. Добавете.
Имате приемник Logitech® Unifying. Сега добавете съвместима безжична клавиатура,
използваща същия приемник като мишката. Това е лесно. Само пуснете софтуера
Logitech® Unifying* и следвайте инструкциите на екрана. За още информация
и за изтегляне на софтуера посетете www.logitech.com/unifying
* PC: отидете в Старт / Всички програми / Logitech / Unifying / Logitech Unifying Software
* MAC: отидете в Applications / Utilities / Logitech Unifying Software
Română
Conectaţi-l. Uitaţi de el. Adăugaţi la el.
Deţineţi un receptor Logitech
®
Unifying. Acum adăugaţi o tastatură fără fir compatibilă,
care utilizează acelaşi receptor ca şi mouse-ul dvs. Este simplu. Trebuie numai să iniţiaţi
software-ul Logitech
®
Unifying* şi să urmaţi instrucţiunile de pe ecran. Pentru mai multe
informaţii şi pentru a descărca software-ul, accesaţi www.logitech.com/unifying
* PC: accesaţi Start / All programs (Toate programele) / Logitech / Unifying /
Logitech Unifying Software
* MAC: accesaţi Applications (Aplicaţii) / Utilities (Utilitare) / Logitech Unifying Software
Hrvatski
Priključite ga. Zaboravite ga. Opremajte ga.
Nabavili ste prijamnik Logitech
®
Unifying. Sada dodajte kompatibilnu bežičnu tipkovnicu
koja koristi isti prijamnik kao i vaš miš. Jednostavno je. Samo pokrenite softver Logitech
®
Unifying* i slijedite upute prikazane na zaslonu. Za dodatne informacije i preuzimanje
softvera posjetite web-mjesto www.logitech.com/unifying
* Osobno računalo: idite na Start / Svi programi / Logitech / Unifying /
Logitech Unifying Software (softver Logitech Unifying)
* Računalo Macintosh: idite na Applications / Utilities / Logitech Unifying Software
(Aplikacije / Uslužni programi / softver Logitech Unifying)
Srpski
Priključite. Zaboravite. Dodajte.
Već imate Logitech
®
Unifying prijemnik. Sada možete da dodate kompatibilnu bežičnu
tastaturu koja koristi isti prijemnik kao i miš. Lako je. Samo pokrenite Logitech
®
Unifying
softver* i sledite uputstva na ekranu. Za više informacija i preuzimanje softvera posetite
lokaciju www.logitech.com/unifying
* PC: idite na Start / Svi programi / Logitech / Unifying / Logitech Unifying Software
* MAC: idite na Applications / Utilities / Logitech Unifying Software
Slovenščina
Priključite. Pozabite. Dodajte.
Pred seboj imate sprejemnik Logitech
®
Unifying. Zdaj lahko dodate združljivo brezžično
tipkovnico, ki uporablja isti sprejemnik kot miška. Postopek je preprost. Zaženite
programsko opremo Logitech
®
Unifying* in sledite navodilom na zaslonu. Če želite dodatne
informacije in prenesti programsko opremo, obiščite spletno mesto
www.logitech.com/unifying
* PC: kliknite Start / Vsi programi / Logitech / Unifying / Logitech Unifying Software
* MAC: kliknite Applications (Programi) / Utilities (Pripomočki) / Logitech Unifying Software
Eesti
Ühendage. Unustage. Täiendage.
Teil on olemas Logitech
®
Unifying vastuvõtja. Nüüd lisage ühilduv juhtmeta klaviatuur,
mis kasutab hiirega sama vastuvõtjat. See on lihtne. Käivitage Logitech
®
Unifying tarkvara*
ja järgige ekraanil kuvatavaid juhiseid. Lisateabe saamiseks ja tarkvara allalaadimiseks
külastage aadressi www.logitech.com/unifying
* Personaalarvuti korral: minge Start / All Programs (Kõik programmid) /
Logitech / Unifying / Logitech Unifying Software (Logitech Unifying tarkvara)
* MAC’i korral: minge Applications (Rakendused) / Utilities (Utiliidid) /
Logitech Unifying Software (Logitech Unifying tarkvara)
Latviski
Pievienojiet to. Aizmirstiet par to. Pievienojiet tam.
Jūsu rīcībā ir uztvērējs Logitech
®
Unifying. Tagad pievienojiet saderīgu bezvadu tastatūru,
kas izmanto tādu pašu uztvērēju kā pele. Tas ir vienkārši. Startējiet programmatūru*
Logitech
®
Unifying un izpildiet ekrānā redzamos norādījumus. Lai iegūtu plašāku
informāciju un lejupielādētu programmatūru, apmeklējiet vietni
www.logitech.com/unifying.
* Sistēmā Windows: noklikšķiniet uz Start (Sākt)/All Programs (Visas programmas)/
Logitech/Unifying / Logitech Unifying Software (Logitech Unifying programmatūra)
* Sistēmā MAC: dodieties uz Applications (Lietojumprogrammas)/Utilities (Utilītas)/
Logitech Unifying Software (Logitech Unifying programmatūra)
Lietuvių
Prijunkite. Užmirškite. Junkite prie jo.
Jūs turite „Logitech
®
Unifying“ imtuvą. Dabar prijunkite suderinamą belaidę klaviatūrą,
naudojančią tą patį imtuvą kaip ir pelė. Tai labai lengva. Tiesiog paleiskite „Logitech
®
Unifying“ programinę įrangą* ir vykdykite ekrane pateikiamus nurodymus. Norėdami gauti
daugiau informacijos ir atsisiųsti programinę įrangą, apsilankykite
www.logitech.com/unifying
* PC: eikite į Pradėti / Visos programos / Logitech / Unifying / Logitech Unifying Software
* MAC: eikite į Applications / Utilities / Logitech Unifying Software
Italiano
Collega. Dimentica. Aggiungi.
Hai un ricevitore Logitech
®
Unifying. Adesso aggiungi una tastiera senza fili compatibile
che utilizza lo stesso ricevitore del mouse. È semplicissimo: avvia il software Logitech
®
Unifying* e segui le istruzioni visualizzate. Per ulteriori informazioni e per il download
del software, visita il sito Web all'indirizzo www.logitech.com/unifying.
* PC: accedi a Start > Programmi > Logitech > Unifying > Logitech Unifying Software
* MAC: accedi a Applicazioni > Utility > Logitech Unifying Software
+
00800 44 882 5862
00800 441 17 19
+353-(0)1 524 50 80
www.logitech.com/support
© 2009 Logitech. All rights reserved. Logitech, the Logitech logo, and other
Logitech marks are owned by Logitech and may be registered. All other
trademarks are the property of their respective owners. Logitech assumes
no responsibility for any errors that may appear in this manual. Information
contained herein is subject to change without notice.
Apple, Mac, and Macintosh are trademarks of Apple Inc., registered in the
U.S. and other countries.
620-001585.003
?
English
No pointer movement or erratic movement
1. Power on?
2. Check Unifying receiver; change ports.
3. Check battery.
4. Try a different surface.
5. Remove metallic objects between mouse and Unifying receiver
6. If the Unifying receiver is plugged into a USB hub, try plugging it
directly into your computer.
7. Move the Unifying receiver to a USB port closer to the mouse,
or go to www.logitech.com/usbextender for a USB extension
stand that will allow the Unifying receiver to be placed closer to
the mouse.
Deutsch
Zeiger bewegt sich nicht oder unberechenbar
1. Ist die Maus eingeschaltet?
2. Überprüfen Sie den Unifying-Empfänger, wählen Sie einen
anderen Anschluss.
3. Prüfen Sie die Batterie.
4. Versuchen Sie es mit einer anderen Unterlage.
5. Entfernen Sie metallische Gegenstände zwischen der Maus
und dem Unifying-Empfänger.
6. Wenn der Unifying-Empfänger an einem USB-Hub angeschlossen
ist, stecken Sie den Empfänger direkt in den Computer.
7. Verbinden Sie den Unifying-Empfänger mit einem näher
zur Maus gelegenen USB-Anschluss oder fordern Sie unter
www.logitech.com/usbextender eine USB-Verlängerungs-
station an, um den Abstand zwischen Unifying-Empfänger
und Maus zu verringern.
Fr ançais
Pointeur immobile ou incontrôlable
1. Souris activée?
2. Vérifiez le récepteur Unifying; changez de port.
3. Vérifiez les piles.
4. Essayez une autre surface.
5. Déplacez tout objet métallique se trouvant entre la souris
et le récepteur Unifying.
6. Si le récepteur Unifying est branché dans un hub USB,
branchez-le plutôt directement sur l'ordinateur.
7. Branchez le récepteur Unifying dans un port USB plus proche
de la souris ou consultez le site www.logitech.com/usbextender
pour obtenir un support d'extension USB qui permettra
de rapprocher le récepteur Unifying de la souris.
По-русски
Отсутствие перемещения или беспорядочное
перемещение указателя
1. Питание включено?
2. Проверьте приемник Unifying, воспользуйтесь другим портом.
3. Проверьте батарейку.
4. Попробуйте работать на другой поверхности.
5. Удалите металлические предметы, которые находятся между
мышью и приемником Unifying.
6. Если приемник Unifying подключен к USB-концентратору,
подключите его непосредственно ккомпьютеру.
7. Переместите приемник Unifying, подключенный к USB-порту
ближе к мыши или перейдите на веб-страницу
www.logitech.com/usbextender, чтобы узнать,
какая подставка с USB-портами поможет разместить
приемник Unifying ближе к мыши.
Po polsku
Wskaźnik myszy nie porusza się wcale lub porusza się
chaotycznie
1. Czy mysz jest włączona?
2. Sprawdź odbiornik Unifying. Zmień porty.
3. Sprawdź baterie.
4. Wypróbuj działanie myszy na innej powierzchni.
5. Usuń metalowe przedmioty znajdujące się między myszą
a odbiornikiem Unifying.
6. Jeśli odbiornik Unifying jest podłączony do koncentratora USB,
spróbuj podłączyć go bezpośrednio do komputera.
7. Przenieś odbiornik Unifying do portu USB znajdującego się bliżej
myszy lub przejdź do strony www.logitech.com/usbextender,
aby uzyskać stojak przedłużacza USB, który pozwoli umieścić
odbiornik Unifying bliżej myszy.
У країнська
Вказівник не рухається чи рухається хаотично
1. Чи ввімкнено живлення?
2. Перевірте приймач Unifying, спробуйте скористатися
іншими портами.
3. Перевірте акумулятор.
4. Спробуйте на іншій поверхні.
5. Усуньте металічні предмети, які знаходяться між мишею
та приймачем Unifying
6. Якщо приймач Unifying підключено до концентратора USB,
спробуйте підключити його безпосередньо до комп’ютера.
7. Розмістіть приймач Unifying поближче до USB-порту та миші,
або перейдіть на веб-сайт www.logitech.com/usbextender,
щоб замовити USB-подовжувач, який дозволить розмістити
приймач Unifying ближче до миші.
Magyar
Nem, vagy csak akadozva mozog az egérmutató.
1. Be van kapcsolva az eszköz?
2. Ellenőrizze a Unifying vevőegységet; próbálkozzon másik porttal.
3. Ellenőrizze az elemet.
4. Próbálkozzon más felülettel.
5. Távolítsa el a fémtárgyakat az egér és a Unifying vevőegység
közül.
6. Ha a Unifying vevőegység USB-elosztóhoz csatlakozik,
próbálja meg közvetlenül a számítógépéhez csatlakoztatni.
7. Csatlakoztassa a Unifying vevőegységet egy másik,
egérhez közelebbi USB-porthoz, vagy keressen
a www.logitech.com/usbextender oldalon egy USB-s
hosszabbítóegységet, amellyel közelebb tudja helyezni
a Unifying vevőegységet.
Slovenčina
Ukazovateľ sa nehýbe alebo sa posúva nesprávne
1. Je myš zapnutá?
2. Skontrolujte prijímač Unifying alebo použite iný port.
3. Skontrolujte batériu.
4. Skúste použiť iný povrch.
5. Odstráňte kovové predmety, ktoré sa nachádzajú medzi myšou
a prijímačom Unifying.
6. Ak je prijímač Unifying zapojený do rozbočovača USB, skúste ho
zapojiť priamo do počítača.
7. Zapojte prijímač Unifying do portu USB, ktorý sa nachádza bližšie k
myši, alebo prejdite na adresu www.logitech.com/usbextender
a získajte rozširujúci stojan USB, ktorý vám umožní umiestnenie
prijímača Unifying bližšie k myši.
Български
Показалецът не се движи изобщо или не се движи гладко
1. Включено ли е захранването?
2. Проверете приемника Unifying, сменете портовете.
3. Проверете батерията.
4. Опитайте с друга повърхност.
5. Махнете металните предмети между мишката и приемника
Unifying.
6. Ако приемникът Unifying е включен в USB концентратор,
опитайте да го включите директно към компютъра.
7. Преместете приемника Unifying в USB порт,
който е по-близо до мишката, или отидете на адрес
www.logitech.com/usbextender за USB разширителна
поставка, която ще ви позволи да разположите приемника
Unifying по-близо до мишката.
Română
Nicio mişcare a cursorului sau mişcare aleatoare a acestuia
1. Alimentarea este pornită?
2. Verificaţi receptorul Unifying; schimbaţi porturile.
3. Verificaţi bateria.
4. Încercaţi pe altă suprafaţă.
5. Îndepărtaţi obiectele de metal dintre mouse şi receptorul
Unifying.
6. Dacă receptorul Unifying este conectat la un hub USB,
încercaţi conectarea acestuia direct la computer.
7. Mutaţi receptorul Unifying într-un port USB mai aproape de
mouse sau accesaţi adresa www.logitech.com/usbextender
pentru un suport de extensie USB ce va permite amplasarea
receptorului Unifying mai aproape de mouse.
Hrvatski
Pokazivač se ne kreće ili se kreće nepravilno
1. Je li napajanje uključeno?
2. Provjerite prijamnik Unifying, promijenite priključak.
3. Provjerite baterije.
4. Pokušajte na nekoj drugoj površini.
5. Uklonite metalne objekte između miša i prijamnika Unifying
6. Ako je prijamnik Unifying priključen u USB koncentrator, pokušajte ga
priključiti izravno u računalo.
7. Premjestite prijamnik Unifying na USB priključak bliži mišu ili
na web-mjestu www.logitech.com/usbextender potražite
produžni USB stalak koji omogućuje postavljanje prijamnika
Unifying bliže mišu.
Srpski
Pokazivač se ne pomera ili se pomera nekontrolisano
1. Da li je napajanje uključeno?
2. Proverite Unifying prijemnik; promenite portove.
3. Proverite bateriju.
4. Isprobajte drugu podlogu.
5. Uklonite metalne objekte između miša i Unifying prijemnika.
6. Ako je Unifying prijemnik priključen na USB čvorište, pokušajte da ga
priključite direktno na računar.
7. Premestite Unifying prijemnik na USB port koji je bliže mišu ili
posetite lokaciju www.logitech.com/usbextender za bazu za
USB proširenje koja će omogućiti postavljanje Unifying prijemnika
bliže mišu.
Slovenščina
NI gibanja kazalca ali pa je gibanje neenakomerno
1. Ali je vse v redu z napajanjem?
2. Preverite sprejemnik Unifying; zamenjajte vrata.
3. Preverite baterijo.
4. Preskusite miško še na drugi podlagi.
5. Odstranite kovinske predmete, ki so med miško in sprejemnikom
Unifying.
6. Če je sprejemnik Unifying priključen na zvezdišče USB, ga poskusite
priključiti neposredno na računalnik.
7. Premaknite sprejemnik Unifying z vrati USB bliže miški ali obiščite
spletno mesto www.logitech.com/usbextender, kjer najdete
razširitveno stojalo USB, ki omogoča postavitev sprejemnika
Unifying bliže miški.
Eesti
Kursor ei liigu või liigub ebaühtlaselt
1. Kas toide on sisse lülitatud?
2. Kontrollige Unifying vastuvõtjat; vahetage porte.
3. Kontrollige akusid/patareisid.
4. Proovige hiirt kasutada mõnel muul aluspinnal.
5. Kõrvaldage hiire ja Unifying vastuvõtja vahele jäävad
metallesemed.
6. Kui Unifying vastuvõtja on ühendatud USB-jaoturisse,
proovige ühendada see otse arvutiga.
7. Ühendage Unifying vastuvõtja hiirele lähemal asuvasse USB-porti
või minge aadressile www.logitech.com/usbextender,
et hankida USB-pikendusalus, mis võimaldab paigaldada Unifying
vastuvõtja hiirele lähemale.
Latviski
Rādītājs nekustas vai kustas neparasti
1. Vai pele ir ieslēgta?
2. Pārbaudiet uztvērēju Unifying; mainiet portus.
3. Pārbaudiet bateriju.
4. Izmēģiniet citu virsmu.
5. Noņemiet starp peli un uztvērēju Unifying esošos metāla
priekšmetus.
6. Ja uztvērējs Unifying ir pievienots USB centrmezglam,
mēģiniet uztvērēju pievienot datoram.
7. Pārvietojiet uztvērēju Unifying tuvāk USB portam,
kas atrodas vistuvāk pelei, vai apmeklējiet vietni
www.logitech.com/usbextender, lai iegūtu USB paplašinājuma
statīvu, kas ļaus uztvērēju Unifying novietot tuvāk pelei.
Lietuvių
Rodyklė nejuda arba juda netolygiai
1. Ar įjungtas maitinimas?
2. Patikrinkite „Unifying“ imtuvą; įjunkite į kitą prievadą.
3. Patikrinkite bateriją.
4. Išbandykite kitą paviršių.
5. Pašalinkite bet kokius metalinius daiktus, esančius tarp pelės
ir „Unifying“ imtuvo.
6. Jei „Unifying“ imtuvas prijungtas prie USB šakotuvo, pabandykite jį
prijungti tiesiai prie savo kompiuterio.
7. Perkelkite „Unifying“ imtuvą prie USB jungties arčiau pelės arba
apsilankykite www.logitech.com/usbextender ir įsigykite USB
išplėtimo stovelį, kad galėtumėte „Unifying“ imtuvą pastatyti
arčiau pelės.
Italiano
Il puntatore non si muove o si muove in modo irregolare
1. Il mouse è acceso?
2. Controllare il ricevitore Unifying; cambiare porta.
3. Controllare la batteria.
4. Provare a utilizzare una superficie diversa.
5. Rimuovere eventuali oggetti metallici presenti nella traiettoria
tra il mouse e il ricevitore Unifying.
6. Se il ricevitore Unifying è collegato a un hub USB,
provare a collegarlo direttamente al computer.
7. Spostare il ricevitore Unifying in una porta USB più vicina al
mouse oppure andare al sito www.logitech.com/usbextender
per individuare una prolunga USB mediante la quale sarà
possibile collocare il ricevitore Unifying più vicino al mouse.
Česká verze
Ukazatel se nepohybuje nebo se pohybuje nepravidelně.
1. Je zapnuto napájení?
2. Zkontrolujte přijímač Unifying, změňte porty.
3. Zkontrolujte baterii.
4. Vyzkoušejte jiný povrch.
5. Odstraňte kovové předměty mezi myší a přijímačem Unifying.
6. Pokud je přijímač Unifying připojen k rozbočovači USB, připojte jej
přímo k počítači.
7. Připojte přijímač Unifying k jinému portu USB, aby byl blíže k myši,
nebo si na webu www.logitech.com/usbextender vyberte
stojánek s kabelem USB, který umožní umístění přijímače Unifying
blíže k myši.
USB
2
3
4
M505
1
Česká verze
Stačí připojit. Zapomenout. A přidávat součásti.
Vlastníte přijímač Logitech
®
Unifying. Teď k němu přidejte kompatibilní bezdrátovou klávesnici
využívající stejný přijímač jako myš. Je to jednoduché. Stačí spustit software Logitech
®
Unifying* a
postupovat podle pokynů na obrazovce. Chcete-li získat další informace nebo stáhnout software,
navštivte web www.logitech.com/unifying
* Počítač: Zvolte položky Start / Všechny programy / Logitech / Unifying / Logitech Unifying
Software.
* Systém Macintosh: Zvolte položky Applications (Aplikace) / Utilities (Obslužné programy) /
Logitech Unifying Software.
-
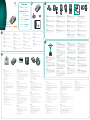 1
1
-
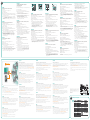 2
2
Logitech M505 Black Instrukcja obsługi
- Kategoria
- Myszy
- Typ
- Instrukcja obsługi
w innych językach
- eesti: Logitech M505 Black Kasutusjuhend
- slovenčina: Logitech M505 Black Používateľská príručka
- română: Logitech M505 Black Manual de utilizare
Powiązane dokumenty
-
Logitech M705 (910-001949) Instrukcja obsługi
-
Logitech M510 (910-001826) Instrukcja obsługi
-
Logitech M305 Instrukcja obsługi
-
Logitech M705 Instrukcja obsługi
-
Logitech Wireless M705 S Instrukcja obsługi
-
Logitech M310 Instrukcja obsługi
-
Logitech Wireless M325 S Instrukcja obsługi
-
Logitech M325 Coral Fan Instrukcja obsługi
-
Logitech M560 Black (910-003883) Instrukcja obsługi
-
Logitech M500 (910-003725) Instrukcja obsługi